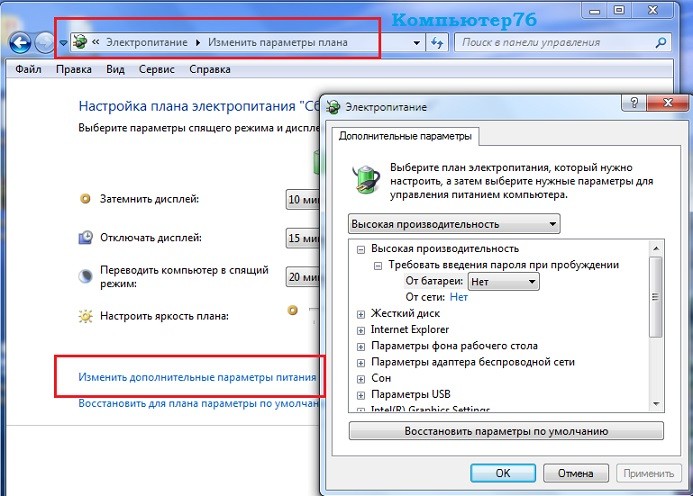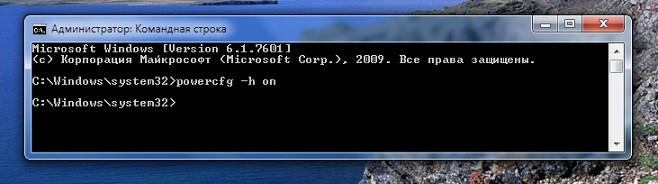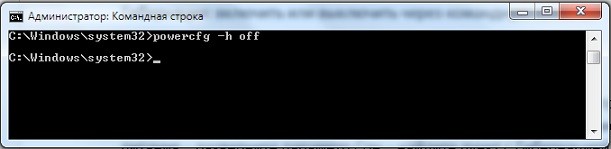включить гибернация reg что это
Гибернация Windows: как включить или выключить.
Гибернация – включить и выключить.
Напомню вам, что гибернация – это энергосберегающий режим, разработанный преимущественно для ноутбуков. Если спящий режим погружает все текущие настройки сеанса в память системы, потребляя при всём том минимум энергии, гибернация отправляет настройки, программы и открытые документы на жёсткий диск и выключает компьютер. Это самый «энергосберегающий из энергосберегающих» режимов, которые существуют в Windows. Для ноутбуков режим гибернации выставляется таким образом, что пользователь знает, что в течение определённого и длительного времени ноутбук будет работать, и при том без подзарядки.
Суть статьи в операциях с файлом hiberfil.sys, который за гибернацию в Windows 7 и 8.1 отвечает. Как всегда, нам понадобятся права администратора.
По умолчанию (C:\hiberfil.sys) скрыт, и его объём составляет в среднем до 75% от общего объёма установленной оперативной памяти. В Windows 7 пользователь может выбрать, использовать режим гибернации или нет в меню Изменения дополнительных настроек питания:
Гибернация: включить или выключить через командную консоль.
Чтобы отключить гибернацию, достаточно внести в консоли от имени администратора команду на её отключение:
Гибернация через реестр.
В Блокноте внесите вот такой код:
Сохраните под любым именем и присвойте ему расширение .reg. Запустите и согласитесь с изменениями. Соответственно, для отключения гибернации, код примет вид:
Все манипуляции в реестре можно проделывать и вручную (параметры ключей вы можете видеть воочию по коду: параметру HibernateEnabled присваивается при включении гибернации 1, при отключении — 0). А все проделанные изменения можно проверить в меню настроек электропитания.
Как включить или отключить гибернацию в Windows 10
Для быстрого запуска требуется включить спящий режим. Если вы хотите использовать только быстрый запуск и не планируете использовать гибернацию, тогда вы можете указать тип hiberfile как уменьшенный, чтобы значительно уменьшить размер hiberfile (C:\hiberfil.sys) примерно до половины его полного размера.
Если вы хотите использовать гибернацию, обязательно укажите тип hiberfile как полный.
В этой инструкции Вы узнаете, как включить или отключить режим гибернации, а также восстановить или удалить файл hiberfil.sys в Windows 10.
Вы должны войти в Windows как администратор, чтобы выполнять действия, описанные в этом руководстве.
Способ 1. Включить или отключить гибернацию через командную строку
Этот пункт инструкции отключит гибернацию, а также отключит быстрый запуск, удалит файл hiberfil.sys
Способ 2. Включить или отключить гибернацию с помощью файла реестра
Способ 3. Включить или отключить гибернацию через редактор реестра
Способ 4. Включить или отключить гибернацию через параметры питания
Эта опция не отключает гибернацию, а только включает или выключает гибернацию для вашего плана питания.
Гибернация Windows: как включить или отключить
Гибернация Windows — режим энергосбережения операционной системы, сохраняющий содержимое оперативной памяти на жесткий диск перед выключением компьютера. Режим гибернации («зимней спячки») в первую очередь, предназначен для компьютеров, имеющих питание от батареи: ноутбуков, нетбуков, планшетов.
При работе на компьютере, пользователи выполняют рутинные операции: перед выключением компьютера закрывают работающие программы, сохраняют документы и файлы, а после включения ПК снова запускают программы, открывают нужные файлы и документы.
Режим гибернации удобно использовать, когда во время работы за компьютером, пользователю необходимо отлучиться по делам на некоторое время. После выключения ноутбука, данные незавершенной работы, сохраняются в специальный файл «hiberfil.sys» на компьютере.
После включения компьютера, пользователь может продолжить оставленную работу, ноутбук вернется в то состояние, когда была прекращена работа: на Рабочем столе сразу откроются незакрытые документы, программы, страница сайта в браузере и т. п.
Гибернация и сон: в чем разница
В операционной системе Windows имеется два основных спящих режима:
Есть еще «Гибридный спящий режим», используемый, в основном, на стационарных ПК. При гибридном спящем режиме, на жестком диске компьютера, через определенный промежуток времени, сохраняется копия данных из оперативной памяти. В случае отключения компьютера от питания, после перезагрузки, на компьютере восстановятся данные из оперативной памяти.
Гибридный спящий режим запускает компьютер медленнее, чем режимы сна и гибернации, но зато он надежнее. На компьютере одновременно может работать только один из вариантов спящего режима: Гибридный спящий режим или режим Гибернации.
При спящем режиме, данные о текущей работе сохраняются в оперативной памяти, компьютер в это время потребляет минимальное количество электроэнергии. Система быстро выходит из режима сна. Но ПК все равно включен. Если, на ноутбуке закончится заряд батареи, он выключится, а данные, хранящиеся в оперативной памяти, будут потеряны.
При гибернации, система делает «снимок» содержимого оперативной памяти на жестком диске. Компьютер полностью выключается. После включения, компьютер извлекает данные из файла гибернации на жестком диске, в состоянии на момент выключения компьютера.
Если гибернация включена на ПК, то в меню «Пуск», в меню завершения работы, среди прочих пунктов для выбора режима отключения компьютера: «Выход», «Спящий режим», «Завершение работы», «Перезагрузка», имеется пункт «Гибернация».
Если гибернация отключена, ее легко включить с помощью нескольких способов, инструкции о которых вы найдете в этой статье. В зависимости от выполняющихся задач, имеется несколько способов включения гибернации:
Режим гибернации Windows создает на ПК файл гибернации «hiberfil.sys», который занимает место на жестком диске, равное объему оперативной памяти (ОЗУ), установленной на компьютере. Если, на жестком диске недостаточно места, гибернация не будет работать. После удаления файла «hiberfil.sys», на ноутбуке освободится место, равное объему оперативной памяти.
Проверка поддержки спящих режимов на компьютере
На некоторых компьютерах режим гибернации может быть отключен в BIOS, или гибернация не поддерживается видеокартой. Проверить поддерживается ли режим гибернации на компьютере можно с помощью командной строки:
В окне интерпретатора командной строки появится информация о доступных состояниях спящего режима в данной системе.
Как включить гибернацию в Windows 10
В операционной системе Windows 10, при настройках по умолчанию, пункт «Гибернация» исчез из меню «Пуск», поэтому его нужно вернуть на прежнее место.
Гибернация Windows 10 включается следующим образом:
После этого, пункт «Гибернация» вернется на прежнее место в меню «Пуск», в параметре «Завершение работы или выход из системы». Режим гибернации Windows 10 включен.
Как включить гибернацию в Windows 7
На примере операционной системы Windows 7, мы настроим включение режима гибернации, при простое компьютера в течение некоторого времени.
Как включить гибернацию в командной строке
С помощью командной строки можно быстро включить гибернацию Windows на компьютере.
Выполните следующие действия:
После выполнения команды в операционной системе, пункт «Гибернация» появится среди пунктов меню завершения работы компьютера и настроек электропитания.
Как отключить гибернацию в Windows 10
Если гибернация не нужна, то можно убрать режим гибернации из меню «Пуск».
В операционной системе Windows 10 пройдите шаги для отключения гибернации:
Как отключить гибернацию в Windows 7
Сейчас мы отключим режим гибернации, запускаемый после простоя компьютера, через определенное время.
В операционной системе Windows 7 отключение гибернации происходит в следующей последовательности:
Как отключить гибернацию в реестре
С помощью выполнения изменений в реестре Windows, можно отключить гибернацию в операционной системе.
Как отключить гибернацию в Windows в командной строке
Из командной строки можно отключить гибернацию, если этот режим больше не нужен для использования в операционной системе.
Отключение гибернации Windows произошло, пункт «Гибернация» пропал из меню завершения работы ПК.
Выводы статьи
Использование режима гибернации в Windows помогает пользователю экономить заряд батареи на ноутбуке, сохранять данные из оперативной памяти на жестком диске компьютера. После нового включения компьютера, пользователь получит доступ к своим данным, которые сохранились на момент выключения ПК. При необходимости, в операционной системе Windows можно включить или отключить режим гибернации в любое время.
Завершение работы компьютера, перевод его в спящий режим или в режим гибернации
Существует несколько способов завершения работы компьютера: можно полностью выключить его, перевести в спящий режим или в режим гибернации.
Полное выключение компьютера
Чтобы завершить работу:
Нажмите кнопку Пуск и выберите Power > завершить работу.
В Windows 8.1 и Windows RT 8.1
Переместите указатель мыши в левый нижний угол экрана и щелкните правой кнопкой мыши кнопку Пуск и нажмите клавишу с логотипом Windows + X на клавиатуре. Нажмите Завершение работы или выход из системы и выберите команду Завершение работы.
Нажмите кнопку «Пуск» 
Спящий режим
В этом режиме потребляется очень мало электроэнергии, компьютер запускается быстрее, и вы можете продолжить с того, на чем остановились. Если батарея разрядится, вы не потеряете внесенные изменения. Windows автоматически сохранит вашу работу и выключит компьютер при низком уровне заряда батареи. Используйте спящий режим, если вы ненадолго отходите от компьютера, например чтобы выпить кофе.
Многие компьютеры (особенно ноутбуки и планшеты) переходят в спящий режим, когда вы закрываете крышку или нажимаете кнопку питания.
Как перевести компьютер в спящий режим
Откройте параметры электропитания:
В Windows 10 нажмите кнопку Пуск и выберите Параметры > система > Power & спящий режим > Дополнительные параметры электросети.
В Windows 7 щелкните startButton 
Выполните одно из следующих действий:
Если вы используете настольный компьютер, планшетный ПК или ноутбук, выберите Действие кнопки питания. Напротив пункта «Действие при нажатии кнопки питания» выберите вариант Сон и нажмите Сохранить изменения.
Если вы используете ноутбук, выберите элемент Действие при закрытии крышки. Напротив пункта «Действие при закрытии крышки» выберите вариант Сон и нажмите Сохранить изменения.
Когда вам понадобится перевести компьютер в спящий режим, просто нажмите кнопку питания вашего настольного компьютера, планшетного ПК или ноутбука или закройте крышку ноутбука.
На большинстве компьютеров, чтобы продолжить работу, нужно нажать кнопку питания. Однако не все компьютеры одинаковые. На некоторых компьютерах можно возобновить работу нажатием любой клавиши на клавиатуре, щелчком мыши или открытием крышки ноутбука. Прочтите документацию к компьютеру или перейдите на веб-сайт изготовителя, чтобы получить дополнительные сведения.
Режим гибернации
Эта возможность была разработана специально для ноутбуков и может быть доступна не на всех компьютерах. (Например, на компьютерах с InstantGo нет режима гибернации.) В режиме гибернации компьютер потребляет меньше энергии, чем в спящем режиме. После включения вы вернетесь к моменту приостановки работы (хотя и не так быстро, как после спящего режима).
Режим гибернации рекомендуется, если вы не планируете использовать ноутбук или планшет в течение длительного промежутка времени и у вас не будет возможности подзарядить батарею. Сначала проверьте, есть ли такая возможность в вашем компьютере. Если есть, включите ее.
Как перевести компьютер в режим гибернации
Откройте параметры электропитания:
В Windows 10 нажмите кнопку Пуск и выберите Параметры > система > Power & спящий режим > Дополнительные параметры электросети.
В Windows 8.1 и Windows RT 8.1: проведите пальцем от правого края экрана и нажмите Поиск (если вы используете мышь, переместите указатель в правый верхний угол экрана, затем вниз и нажмите кнопку Поиск), в поле поиска введите электропитание, а затем в списке результатов выберите Электропитание.
В Windows 7 нажмите кнопку «Пуск» 
Выберите Действия кнопок питания и нажмите Изменить параметры, которые сейчас недоступны. В разделе Параметры завершения работы установите флажок рядом с пунктом Гибернация (если она доступна), а затем выберите Сохранить изменения.
Теперь вы можете перевести компьютер в режим гибернации несколькими различными способами:
В Windows 10: нажмите кнопку «Пуск» и выберите Выключение > Гибернация. Вы также можете нажать клавиши Windows+X на клавиатуре и выбрать Завершение работы или выход из системы > Гибернация.
В Windows 8.1 и Windows RT 8.1: переместите указатель мыши в левый нижний угол экрана и щелкните правой кнопкой мыши кнопку «Пуск» либо нажмите клавиши Windows+X на клавиатуре. Нажмите Завершение работы или выход из системы и выберите Гибернация. Или проведите пальцем от правого края экрана и нажмите кнопку Параметры. (Если вы используете мышь, переместите указатель в правый нижний угол экрана, затем вверх и нажмите Параметры.) Нажмите Выключение > Гибернация.
В Windows 7 нажмите кнопку «Пуск» 
Примечание: Если после выхода из спящего режима или режима гибернации подключенные к вашему компьютеру устройства (например, монитор, принтер или сканер) не работают должным образом, могут потребоваться отключение и повторное подключение устройств или перезагрузка компьютера. Кроме того, необходимо убедиться, что у вас установлены самые свежие версии драйверов для всех устройств.
Гибернация: что это за режим и чем полезен пользователю
Современные компьютеры и ноутбуки поддерживают несколько разных режимов энергосбережения. Самые распространённые из них: сон и гибернация. И если с первым режимом всё более-менее понятно, по поводу второго возникают вопросы. Далеко не всем известно понятие гибернация, что это и как им пользоваться. На самом деле, это очень удобный и нужный режим энергосбережения. О нём и поговорим сегодня более подробно.
Гибернация: что это
Для начала, подробно разберемся, что это за режим. Если отталкиваться от самого понятия, то слово hibernation в дословном переводе с английского означает «зимняя спячка». Фактически компьютер переходит в состояние сходное с этим определением. В этот момент содержимое оперативной памяти сохраняется в специальный файл на жёстком диске, а сам компьютер переходит в состояние с минимальным расходом электроэнергии. Такой режим отлично подходит для ноутбуков, когда возможности подзарядить устройство пока нет, а зафиксировать текущие процессы необходимо.
После перехода в гибернацию полное восстановление занимает от 30 секунд до 2 мину. Это несколько больше, чем выход из режима ожидания, поэтому процесс часто пугает неопытных пользователей. Режим гибернации вошёл в операционную систему Windows с версии XP.
Теперь нам знакомо понятие гибернация, что это и для чего необходимо. Как видно из описанного выше режим очень полезный, особенно для ноутбуков. Но и не обделён недостатками, которые в целом не такие существенны.
В чем разница между режимами «сон» и «гибернация» 
Как уже было упомянуто выше ноутбуки имеют несколько режимов энергосбережения. Давайте разберёмся, чем отличаются «сон» и «гибернация».
Спящий режим подразумевает пониженное энергопотребление, позволяющее очень быстро возобновить работу устройства. Обычно на это требуется несколько секунд. То есть режим сна — это своеобразная пауза для ноутбука или компьютера. При этом состояние системы хранится в оперативной памяти и при полном отключении устройства оно будет утеряно.
Режим гибернации в чём-то похож с предыдущим. Он также подразумевает пониженное энергопотребление, но в этом случае оно практически прекращается. Этот режим максимально полезен для ноутбука. При переходе в спящий режим происходит автоматическое сохранение всех открытых документов и программ в файл, который размещается на жёстком диске устройства. В этом случае устройство не страшно полное отключение, так как после запуска будет выполнен выход из гибернации и восстановление всех данных из созданного файла. Это отличный вариант «сохраниться» если близко отключение и в ближайшее время возможности восполнить заряд не будет. При этом можно настроить автоматическую гибернацию для ситуаций, когда заряд батареи критически низкий.
Основные различия между двумя состояниями в месте хранения данных, в первом случае это оперативная память, во втором жёсткий диск, а также возможности полностью обесточить устройство во втором режиме, первый такого не позволяет.
Как отключить режим гибернации 
Итак, гибернация, что это и чем отличается ото сна мы разобрались. Для того чтобы вручную перевести ноутбук в нужное состояние не требуется особых действий. Процедура практически аналогична отключению: переходим в меню «Пуск», но вместо команды «завершение работы» вызываем дополнительное меню, щёлкнув по стрелочке и выбираем нужный режим.
Если гибернация вам не нужна, и вы желаете освободить место на системном диске, зарезервированное для файла hiberfil.sys, придётся немного потрудиться, но это не значит, что алгоритм отключения сложный. Действуйте в соответствии с нашими рекомендациями и всё получится даже у начинающего пользователя.
После этого состояние гибернации будет отключено и станет недоступно в списке дополнительного меню режима выключения.
Если вдруг вы решите, что гибернация вам необходимо и решите вернуть её в список доступных энергосберегающих режимов, то достаточно повторить описанный выше алгоритм. Только в рабочем окне командной строки нужно ввести команду powercfg –h on .
Теперь вам окончательно понятно: гибернация, что это и для чего она нужна. Мы разобрались, как убрать возможность перехода в режим гибернации и освободить место на диске. Выяснили какие плюсы и минусы имеет данное состояние энергосбережения. Если остались вопросы – задайте их в обсуждениях, мы постараемся ответить. Делитесь статьёй в социальных сетях и оставайтесь с нами, мы расскажем ещё много полезного.