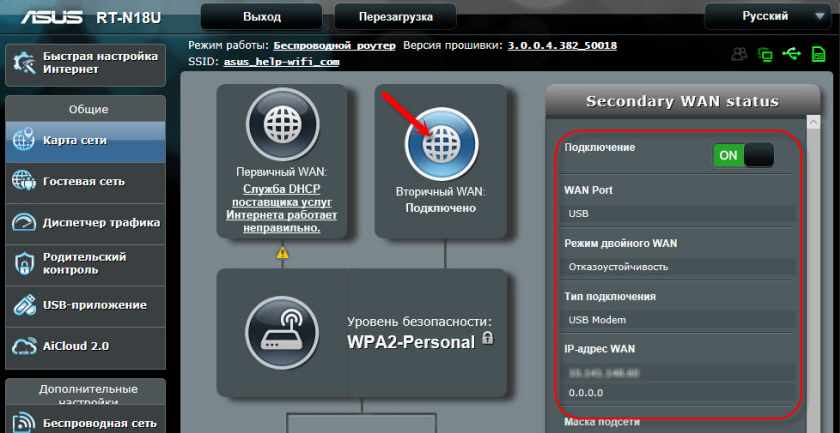включить двойной wan что это
Для Чего Нужен Wi-Fi Роутер с Двумя WAN Портами — Для Публичного Использования
Данную статью будет полезно почитать всем интересующимся вайфаем посетителям моего блога. Дело в том, что сегодня мы будем говорить о таких моделях wifi роутеров с двумя портами WAN для подключения внешнего сетевого кабеля от провайдера (не путайте с LAN — их обычно действительно нужно много для разных устройств). А это бывает очень актуально при создании публичных точек доступа к интернету, например, в крупном офисе, кафе, зале ожидания или каком-то еще общественном месте, где нужно гарантированное стабильное качество приема.
Зачем нужен wifi роутер с двумя интернет-портами WAN?
Для чего же нужно подключать к маршрутизатору сразу два или несколько кабелей от провайдера? Вы сами знаете, как у нас зачастую работает интернет. Если в крупных городах с этим все более-менее благополучно, то в небольших городках и поселках качество услуг оставляет желать лучшего. То связь с интернетом пропадает по каким-то непонятным причинам, то технические работы, то что-то еще.
Да и с крупными провайдерами такое случается. Поэтому, чтобы оградить себя от подобных непредвиденных казусов и предоставить клиентам постоянный стабильный доступ в интернет, рекомендуется заключать договор сразу с несколькими провайдерами. И именно для этого пригодится подобный роутер с двумя или несколькими WAN портами. Если связь обрывается на одном, то продолжает работать по другому кабелю.
Называются такие роутеры «Маршрутизаторы с распределением нагрузки». Весьма хорошо себя зарекомендовали модели фирмы DrayTek, именно на них мы и посмотрим, как все это дело настраивается. Сейчас у меня перед глазами интерфейс модели серии Vigor 2920 — профессиональный офисный роутер с двумя разъемами для WAN-кабеля, USB портом и возможностью одновременного создания до четырех беспроводных сетей. Модель 2920Vn также имеет еще 2 дополнительных телефонных розетки для обеспечения интернет-телефонии.
Как настроить роутер с 2 WAN портами?
Настроек очень много, так что с первого раза может показаться очень тяжело, да еще и по-английски все. Но по большому счету все то же самое, как в других роутерах, просто больше детализированности в управлении. Нас сейчас больше всего интересует раздел с подключением кабелей от провайдеров. Заходим в раздел «WAN > Internet Access» и видим, что здесь как раз и отображаются имеющиеся три интернет-входа. Для каждого можно задать свой тип подключения к провайдеру.
Как подключить второй роутер
Если у пользователя большая квартира или к интернету подключено множество устройств, добавление второго маршрутизатора улучшит не только покрытие как проводное, так и беспроводное, но и общую производительность.
Второй роутер может быть настроен для работы в качестве расширителя диапазона или совместного использования того же SSID (имени беспроводной сети), что и основной. То есть устройства будут подключаться к тому маршрутизатору, который обеспечивает более сильный сигнал.
Если у пользователя большая квартира или к интернету подключено множество устройств, добавление второго маршрутизатора улучшит не только покрытие как проводное, так и беспроводное, но и общую производительность.
Второй роутер может быть настроен для работы в качестве расширителя диапазона или совместного использования того же SSID (имени беспроводной сети), что и основной. То есть устройства будут подключаться к тому маршрутизатору, который обеспечивает более сильный сигнал.
Преимущества подключения двух роутеров
Как соединить два роутера в одной сети
Настройка второго роутера с использованием Ethernet
Важно! Роутер должен быть подключен к кабелю Ethernet, а к компьютеру – с помощью другого кабеля. Если на ПК отсутствует встроенный порт Ethernet, нужно приобрести адаптер USB-Ethernet.
Основной маршрутизатор будет контролировать подключение к интернету, поэтому его следует настроить так, как будто бы он – единственный роутер.
Вход в главный роутер
Изменение параметра DHCP
Параметр DHCP может располагаться в разделе «Локальная сеть», «Настройки сети», «Настройки локальной сети» и т.п.
Как только изменения будут сохранены, нужно выйти из веб-интерфейса, проверить работу интернета и отключить компьютер от роутера.
Настройка конфигураций второго роутера
Изменение беспроводных каналов
Подключение оборудования
Настройка второго роутера с помощью Wi-Fi
После подключения к основному устройству необходимо выполнить его первоначальную настройку вышеописанным способом.
Для поддержания отличного соединения рекомендуется разместить второй там, где он получает не менее 50% мощности сигнала от основного, но чем выше, тем лучше.
Альтернативы настройке второго роутера
Можно рассмотреть вариант покупки коммутатора. Они бывают разными с точки зрения количества доступных портов Ethernet и типа управления. Для Wi-Fi добавляется точка доступа, которая поможет расширить зону действия сигнала по всему дому и позволит использовать только один порт LAN.
Как объединить два интернет-канала в один для увеличения скорости
Как это работает?
Балансировка идеально работает с торрентами, менеджером загрузок в интернете и Steam, веб-серфингом и дает значительный прирост скорости. Однако другие типы соединений, такие как VPN и прокси-сервер, могут работать с ним неправильно.
Существует несколько методов, которые позволят объединить два подключения к интернету в один.
Функция метрики в Windows
Функция мостовых соединений в Windows
Устройство с балансировкой нагрузки
Использование сторонних сервисов
Однако не рекомендуется использовать сторонние программное обеспечение на основе балансировки нагрузки, потому что оно потребляет много ресурсов и качество соединения не является надежным, кроме того, его придется купить после истечения срока действия пробной версии.
Что такое WAN? Чем отличается разъем WAN от LAN на роутере?
Если вы хотите узнать что такое WAN, или чем отличается WAN от LAN, то вы зашли по адресу. Сейчас постараемся разобраться, что это за технологии, разъемы, соединения, для чего они нужны и в чем отличие.
Думаю, что в большинстве случаев, когда кто-то ищет информацию по WAN, то он имеет в виду разъем на Wi-Fi роутере. Ведь практически в каждой инструкции по настройке роутера можно встретить эту аббревиатуру. Все пишут о подключении каких-то кабелей в WAN разъемы, или LAN. Давайте по порядку:
Практически на всех роутерах это разъем синего цвета, и выглядит он вот так:
На фото выше видно, что разъем даже подписан. Так же, на роутере как правило есть индикатор подключенного кабеля WAN. При нормальной работе, он должен активно мигать. А возле самого индикатора обычно рисуют иконку в виде планеты.
Теперь вы знаете что такое WAN. Давайте еще разберемся, чем он отличается от LAN.
Чем отличается разъем WAN от LAN?
Здесь так же все очень просто. Что такое LAN?
На роутерах обычно вы можете найти 4 LAN разъема. Они желтого цвета и выглядят вот так:
Служат они для подключения устройств в локальную сеть по сетевому кабелю.
Отличие WAN от LAN в том, что WAN это доступ к интернету, а LAN это локальная сеть, в которую могут быть подключены устройства, которые находятся недалеко друг от друга.
Думаю, что это все, что нужно знать об этих двух обозначениях. Можно конечно же углубиться в технические моменты, заумные определения и т. д., но вряд ли это будет кому-то интересно.
Подключение 2 роутеров в одной сети: усиление Wifi, общие ресурсы
Читайте о том, как подключить два и более роутеров в одну сеть, как усилить сигнал вашей Wi-Fi сети или создать ещё одну точку доступа внутри сети. Рассмотрим два способа – соединение роутеров кабелем или по Wi-Fi.
Зачем соединять несколько роутеров в одну сеть
В некоторых ситуациях, для постройки сети или качественного Wi-Fi покрытия, одного роутера может не хватать. В том смысле, что он не сможет обеспечить желаемый радиус покрытия Wi-Fi сети или необходимое количество портов для сетевых устройств. К каким-то комнатам или помещениям может не доставать сигнал Wi-Fi. Это знакомо тем, кто делал Wi-Fi сеть в большом доме, квартире или многокомнатном офисе. В такой ситуации нужно устанавливать дополнительное оборудование и каким-то образом расширять сеть. Сделать это не сложно.
Есть несколько вариантов, которые мы и рассмотрим в данной статье:
Итак, у нас есть главный роутер, к которому подключен Интернет, и он раздает Wi-Fi сеть. Нам нужно установить еще один роутер, например, в другой комнате или на другом этаже. Этот второй роутер будет как-бы усиливать Wi-Fi сеть основного роутера и служить для расширения одной сети в удалённых помещениях.
Второй роутер мы можем подключить к первому по кабелю или по Wi-Fi.
Давайте теперь детально рассмотрим оба способа соединения.
Как соединить роутеры по Wi-Fi
Чаще всего, роутеры связывают именно по Wi-Fi. Это понятно, ведь не нужно долбить стены и прокладывать кабель.
У меня в роли главного роутера выступает TP-link TL-WR841N. Он раздает Wi-Fi сеть с названием “hetmansoftware”.
Обратите внимание, что роутер, к которому мы будем подключаться в режиме моста, должен быть настроен. То есть, Интернет должен работать, он должен раздавать Wi-Fi сеть.
О том, как сделать такие настройки у нас есть отдельная статья и детальное видео. Можете ознакомиться с ними.
Прежде чем перейти к настройке второго роутера, нам нужно в настройках беспроводной сети главного роутера установить не автоматический, а статический канал для беспроводной сети.
Если у вас, например, в качестве основного роутера так же TР-Link, то канал можно сменить в настройках, на вкладке «Wireless» (или «Беспроводной режим»). В поле «Канал» («Channel») укажите статический канал. Например: 1, или 9, любой. И сохраните настройки.
Статический канал установили. Из настроек основного маршрутизатора можно выходить.
Переходим к настройке роутера, который будет у нас настроен в режиме моста – WDS. У меня это модель TР-Link Archer C20. Заходим в настройки роутера.
Для начала, нужно сменить IP-адрес нашего второго роутера. Это нужно для того, чтобы в сети не было двух устройств с одинаковыми IP. Например, если у главного IP-адрес 192.168.0.1, и у второго – 192.168.0.1, то получится конфликт адресов. Перейдите на вкладку Сеть / LAN. В поле IP-адрес замените, например, последнюю цифру с 1 на 2. Или, как в моём случае, с 192.168.1.1 на 192.168.0.2. Сохраните внесённые настройки.
Почему так? Нужно знать, какой IP адрес у главного роутера, к которому мы собрались подключатся. Если у него 192.168.1.1, то на роутере, который хотим подключить по WDS меняем адрес на 192.168.1.2. А если у главного адрес 192.168.0.1, то второму задаем 192.168.0.2. Важно, чтобы они были в одной подсети.
Снова зайдите в настройки, только IP-адрес будет уже другой – 192.168.0.2. Который мы указали выше.
Перейдите на вкладку «Беспроводной режим» / «Основные настройки». В поле «Имя беспроводной сети» можете указать имя второй беспроводной сети. А в поле «Канал» обязательно укажите такой-же канал, который установили в настройках главного роутера. У меня – это 9-ый канал.
Дальше, установите галочку возле «Включить WDS». И нажмите на кнопку «Поиск».
Выберите из списка нужную сеть, с которой роутер будет получать Интернет. Напротив нужной сети нажмите на ссылку “Подключить”.
Нам осталось только в поле «Пароль» указать пароль к этой основной сети. Введите его и для сохранения, нажмите на кнопку «Сохранить».
После перезагрузки, снова заходим в настройки второго роутера. И прямо на главном экране (вкладка Состояние), смотрим раздел «Беспроводной режим». Напротив «Состояние WDS» должно быть написано «Включено». Это значит, что наш второй роутер уже подключится к главному роутеру и должен раздавать Интернет по Wi-Fi.
Но, Интернет будет работать только по Wi-Fi, а при подключении к роутеру (который в режиме WDS) устройств по кабелю, Интернет работать не будет.
Для правильной настройки данной функции необходимо обязательно отключать DHCP-сервер на том роутере, на котором настроен WDS-мост – то есть на том, который в моём случае второй. Также необходимо, чтобы его локальный IP-адрес был в той же подсети, что и изначальный роутер.
Поэтому, переходим в меню DHCP второго роутера и отключаем данную функцию.
На этом соединение двух роутеров по Wi-Fi закончено.
Выберите правильное место для установки второго роутера, чтобы он был в радиусе действия главного. Установите на нём желаемое имя беспроводной сети и пароль. О том, как сделать это, мы уже детально рассказывали в статье о настройке беспроводного Wi-Fi режима роутера.
Как создать сеть из нескольких роутеров соединенных кабелем
Есть два способа соединить несколько роутеров в одной сети с помощью сетевого кабеля. Это:
Так называемое LAN/LAN подключение. То есть, создание сети из нескольких роутеров, соединяя сетевым кабелем их LAN порты.
И LAN/WAN подключение. То есть, создание сети из нескольких роутеров, соединяя сетевым кабелем LAN порт главного роутера с WAN/Internet портом второго, подключаемого к основному роутера.
Давайте рассмотрим их детально.
LAN/LAN подключение
При LAN/LAN подключении, берем два роутера, и определяем для себя, который из них будет первым. Обычно это тот роутер, к которому приходит кабель с Интернетом от провайдера.
Соединяем сетевым кабелем LAN порты основного роутера, с дополнительным.
Будем считать, что первый роутер у нас уже с настроенным соединением интернета, поэтому этот шаг пропускаем. Если же интернета на нём нет, то о том, как его настроить читайте нашу статью о базовых настройках Wifi роутера.
Подключаемся к первому устройству
и проверяем активирован ли на нём DHCP сервер. По умолчанию он обычно включен. Для этого переходим в его настройки, меню «DHCP»/ «Настройки DHCP».
Включаем, если DHCP-сервер отключен.
Не забываем сохранить изменения.
Затем подключаемся ко второму устройству.
И отключаем DHCP сервер, так как все адреса мы будем получать от первого роутера. Для этого переходим в его настройки, меню «DHCP»/ «Настройки DHCP».
Отключаем, если DHCP-сервер включен.
В разделе «Сеть»/«LAN» меняем IP-адрес, чтобы он не совпадал с первым роутером. Например, на 192.168.0.2. Так как на первом 192.168.0.1
После перезагрузки второго роутера он должен работать в сети с первым. Получать от него Интернет, и работать как беспроводная точка доступа.
LAN/WAN подключение
Второй способ соединения двух роутеров в одну сеть, с помощью сетевого кабеля.
При LAN/WAN подключении, соединяем сетевым кабелем LAN порт основного роутера, с WAN/Internet портом второго.
Подключаемся к первому устройству:
и проверяем активирован ли на нём DHCP сервер. По умолчанию он обычно включен. Для этого переходим в его настройки, меню «DHCP»/ «Настройки DHCP».
Включаем, если DHCP-сервер отключен.
Не забываем сохранить изменения.
Затем подключаемся ко второму устройству.
На втором устройстве в разделе «Сеть» / «WAN», выставляем Тип подключения «Динамический IP-адрес». Сохраняем изменения.
В разделе «DHCP» оставляем включенным DHCP-сервер.
Если на ведомом маршрутизаторе будут задействованы LAN-порты, также убедитесь, что их IP-адреса не конфликтуют с адресами ведущего.
То есть, если на основном роутере у нас задан диапазон от 192.168.0.100 до 192.168.0.199, то на ведомом лучше задать от 192.168.0.200 до 192.168.0.299, но обязательно в рамках основной подсети.
После этого на каждом из роутеров может быть запущена отдельная точка доступа. Если все сделано верно, оба роутера будут подключены к Интернет, будут находиться в одной сети и иметь доступ к сетевым устройствам.
Это были все способы подключения нескольких роутеров в одну сеть: проводную или беспроводную.
Если в процессе настройки подключения нескольких роутеров в одну сеть у вас возникли какие-то вопросы, то можете задавать их в комментариях.
Полную версию статьи со всеми дополнительными видео уроками смотрите в источнике.
Двойной WAN на роутере ASUS. Что это и как настроить?
На днях тестировал функцию ‘Двойной WAN’ на своем роутере ASUS. Решил рассказать вам, что из себя представляет эта функция, для каких целей ее можно использовать и как правильно настроить. Небольшая предыстория. Раньше у меня был установлен маршрутизатор ASUS RT-N18U, который работал с USB модемом. Сейчас стоит все тот же RT-N18U, но интернет уже не через 3G модем, а по WAN. Провели оптику, и теперь к роутеру подключен сетевой кабель от терминала FORA EP-1001E1.
Все работало замечательно, пока в один момент не пропал доступ к интернету. Позвонил к провайдеру, они сказали что кто-то сбил столб и линия оборвана. Скоро починят. Так как нужен был доступ к интернету, решил подключить к роутеру обратно USB модем и настроить ‘Двойной WAN’. Да, можно было бы обойтись без этой функции, и просто переключится на оптику, когда ее починят. Но я решил проверить, что это такое и рассказать об этом вам.
Функция ‘Двойной WAN’ позволяет настроить на маршрутизаторе ASUS два подключения к интернету. Это может быть WAN (см. что такое WAN) и USB (модем, или телефон на Android в качестве модема), или WAN и один из LAN портов. То есть, интернет (кабель) можно подключить в WAN-порт, и еще в один из LAN-портов. Например, когда у вас два провайдера. Мне кажется, с помощью этой функции можно еще и WAN-порт переназначить. Если он сломался, например.
Такая схема решает две задачи (режим двойного WAN):
Не знаю, будет ли кто-то использовать эту функцию для распределения нагрузки между двумя подключениями (провайдерами). Хотя, в некоторых ситуация такая возможность может пригодится. А вот настройка резервного подключения – штука полезная. Особенно в тех случаях, когда у вас настроено видеонаблюдение, управление отопительным котлом, или другими устройствами, которым нужен доступ к интернету. Пропал интернет по главному каналу и связь с камерами утеряна. А после настройки двойного WAN, роутер ASUS будет практически мгновенно и автоматически переключаться на резервное подключение. И при необходимости возвращаться на главный канал, когда он заработает (если вы укажете это в настройках).
Это особенно актуально, когда роутер установлен где-то на даче, или на каком-то объекте, к которому вы не можете быстро добраться, чтобы решить проблему с подключением.
Настройка функции ‘Двойной WAN’ на роутере ASUS
Для настройки необходимо зайти в панель правления маршрутизатора ASUS по адресу 192.168.1.1. Дальше открыть раздел ‘Интернет’ и перейти на вкладку ‘Двойной WAN’.
А дальше по пунктам:
Это были главные настройки. Рассмотрим еще настройки обнаружения сети.
Скриншот с моими настройками.
После настройки нажимаем на кнопку ‘Применить’ и ждем пока роутер перезагрузится.
Снова заходим в настройки, чтобы настроить подключение к интернету на каждом WAN. Или просто проверить настройки.
В разделе ‘Интернет’ в меню ‘Тип WAN’ выбираем ‘WAN’ и проверяем/задаем настройки подключения к провайдеру. У меня ‘Динамический IP’, так что настраивать ничего не нужно.
Сохраняем настройки. В меню ‘Тип WAN’ выбираем второе подключение ‘USB’ или ‘Ethernet LAN’ и задаем необходимые параметры для подключения к интернету через этот порт. У меня это ‘USB’, и я настроил подключение к своему оператору через модем. О настройке 3G/4G модема на роутере ASUS я писал здесь.
Сохраняем параметры и выходим на главную страницу ‘Карта сети’, или заходи в настройки заново после перезагрузи роутера.
Вот как выглядит карта подключения, когда у меня перестал работать интернет на первичном WAN (по кабелю, который подключен в WAN-порт).
Как видите, подключение ‘Первичный WAN’ не работает, и роутер автоматически начал использовать ‘Вторичный WAN’.
А когда главное подключение заработало (починили линию), то роутер переключился на него, а резервное подключение перешло в режим ожидания.
Вот так это работает.
Вы можете выделить одно из подключений, и справа появится информация и статус подключения.
Я даже не ожидал, что все будет работать так хорошо. Протестировал несколько вариантов. Отключал соединение и смотрел, как роутер ASUS будет переходить на резервный канал. Все работает без сбоев. Надежность соединения после настройки этой функции возрастает в два раза. Особенно, если у вас в качестве второго WAN используется еще один кабель, а не USB модем. Но и модем, как правило, работает стабильно. Для запасного канала связи его достаточно.
Напишите в комментариях, как вы используете ‘Двойной WAN’ и для каких задач.