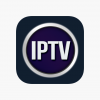включить что нибудь на телевизоре
Как подключить компьютер к телевизору
Содержание
Содержание
Подключение телевизора к компьютеру позволяет смотреть медиаконтент из интернета на большом экране. Это особенно актуально, если телевизор не имеет функционала Smart-TV. Подключиться довольно просто — рассказываем о нескольких способах.
Проводные способы
Выбор типа проводного подключения зависит от того, какие разъемы имеются у телевизора и компьютера или ноутбука. Оптимальный интерфейс для мультимедиа — HDMI. Он позволяет одновременно передавать на телевизор цифровое видео высокой четкости и звук. Разъем HDMI имеется практически у всех цифровых телевизоров, даже достаточно старых, а также у ноутбуков. У системников HDMI-порты встречаются реже. Более традиционны для ПК: DVI для передачи цифрового видео и аналоговый разъем VGA. Но проблема несовместимости портов легко решается с помощью переходников. Однако передача сигнала через переходники не всегда работает корректно, поэтому совпадение портов предпочтительнее.
Другие виды интерфейсов встречаются реже или менее удобны для подключения компьютера к телевизору, поэтому оставим их за рамками данной статьи. Стоит учесть также, что все варианты, кроме HDMI-HDMI и HDMI-RCA предполагают передачу только видео. Для параллельной трансляции звука придется также использовать кабель 3.5 jack (компьютер) — RCA (телевизор).
Рассмотрим подключение на примере Windows. Подключать кабель следует при выключенных устройствах, чтобы не сжечь порты. На пульте телевизора нажмите кнопу INPUT или SOURCE. В меню «Список ввода» или «Источник» выберите соответствующий порт (в данном случае HDMI).
На компьютере нужно кликнуть правой кнопкой мыши на рабочем столе и выбрать «Разрешение экрана», открыв таким образом настройки экрана. Если подключенный телевизор не определился автоматически, воспользуйтесь кнопкой «Найти». После того как телевизор здесь отобразится в качестве второго экрана, можно выбрать его основным и изменить разрешение.
Сочетанием клавиш Win+P активируется специальное меню, в котором можно выбрать вариант выбора изображения на экран телевизора. Если выбрать «Только компьютер», картинка будет только на компьютере, если «Только проектор» — лишь на телевизоре. Также можно расширить или дублировать изображение. Если разрешение телевизора значительно выше, чем у монитора, в режиме «Дублировать» картинка на телеэкране будет нечеткой. Режим «Расширить» позволит, например, одновременно воспроизвести видео по телевизору, а на ПК заниматься другими задачами.
Беспроводные способы
Для такого подключения устройства должны иметь функционал Wi-Fi и поддерживать данную технологию. Ноутбуки по умолчанию имеют встроенный Wi-Fi адаптер. Системный блок адаптером — внешним или внутренним — придется оснастить, если таковой отсутствует. О способах настройки Wi-Fi на ПК идет речь в этой статье. Телевизор также должен иметь Wi-Fi-модуль, поддерживать Smart TV или DLNA.
Два основных способа подключения компьютера к телевизору: посредством Wi-Fi-роутера с помощью технологии DLNA и через Miracast/WiDi. Технология DLNA позволяет передавать медиаконтент между устройствами в локальной сети. Компьютер и телевизор должны быть подключены к одному Wi-Fi-роутеру. Существуют различные способы запуска DNA-сервера на ПК.
Самый простой: открываем на ПК папку с видеофайлами, правой кнопкой мышки нажимаем на интересующее видео, выбираем пункт «Передать на устройство». Здесь сразу или через некоторое время должен появиться соответствующий телевизор. После выбора телевизора активируется окно проигрывателя, где можно управлять воспроизведением и корректировать список показа.
Чтобы получить с телевизора доступ ко всем файлам на ПК, надо запустить DLNA-сервер. Это можно выполнить как с помощью специального софта (Домашний медиа-сервер, uShare, xupnpd, MiniDLNA), так и встроенными средствами.
В Windows 10 переходим по пути Панель управления → Сеть и Интернет → Центр управления сетями и общим доступом. В меню слева выбираем «Параметры потоковой передачи мультимедиа».
Открываем и включаем потоковую передачу, тем самым запуская DLNA-сервер.
Далее указываем его название и настраиваем права доступа для всех устройств. Теперь с телевизора можно получить доступ к серверу, используя приложение «Медиа или аналогичное».
Другой способ подключения — технология Miracast, реализуемая на основе Wi-Fi Direct. В отличие от DLNA позволяет просматривать не только хранящийся на ПК контент, но и тот, который проигрывается в реальном времени в браузере, причем с максимально высоким разрешением и объемным звуком. Для передачи сигнала в данном случае нужно лишь наличие двух совместимых устройств в режиме передатчик-приемник, маршрутизатор при этом не нужен.
Чтобы запустить беспроводное Miracast-соединение, в разделе «Сеть» настроек телевизора нужно найти и включить приемник Miracast. На ПК нажимаем WIN+P, в открывшемся окне активируем «Подключение к беспроводному дисплею», после чего начинается поиск готового к приему контента устройства. Когда появится телевизор, кликаем по нему и дожидаемся соединения. На телевизоре подтверждаем подключение.
Как пользоваться интернетом на Smart-TV
Содержание
Содержание
Smart-TV — дополнительная функция в современных телевизорах. Почти у любого производителя есть «умные» модели. Основное преимущество — возможность использовать интернет при помощи телевизора. По сути, Smart — это набор программ (операционная система), которая превращает обычное устройство в медиацентр.
Каждый крупный производитель телевизоров разработал и использует свою ОС:
При помощи Smart-функций появляется возможность синхронизировать все устройства с телевизором, выводить медиафайлы с телефона, компьютера и облака на экран телевизора.
Как настроить
Все, что нужно для настройки: Интернет-канал, роутер и умный телевизор с Wi-Fi адаптером.
1. С помощью пульта ДУ заходим в меню общих настроек.
2. Находим вкладку «Сеть».
3. Открываем «Настройки сети».
4. Выбираем «Беспроводной» тип сети и находим свою домашнюю сеть.
5. С помощью виртуальной клавиатуры вводим пароль от Wi-Fi.
На разных моделях телевизоров вид и расположение вкладок отличаются, но принцип одинаковый.
Интерактивные возможности
В любом умном телевизоре предустановлены приложения, как на смартфоне, дающие возможность смотреть фильмы, слушать музыку, читать новости. У разных моделей телевизоров комплекты приложений могут отличаться, хотя основные, как правило, похожи: медиаплеер, интернет-браузер, социальные сети, платные и бесплатные сервисы видео, музыкальные библиотеки, облачные хранилища файлов и другие приложения по интересам.
Конечно, более удобным вариантом будет телевизор с операционной системой Android, потому что для нее разработано бо́льшее количество приложений и игр, которые можно скачивать по своему вкусу. Хоть значительная часть приложений доступна по платной подписке, однако деньги — вовсе не обязательное условие для использования Смарт-ТВ. И если вы еще сомневаетесь, нужны ли вам умные функции, то вот небольшой список того, что можно делать благодаря им.
Смотреть фильмы
Фильмы не нужно скачивать, поскольку существует изобилие бесплатных сервисов с онлайн-просмотром в удобное время. В онлайн-кинотеатрах IVI и Тvigle, а также на популярном YouTube можно найти различные фильмы и мультики в свободном доступе. А вот чтобы получить доступ к относительно новым картинам, придется оформить платную подписку. Управлять поиском довольно удобно при помощи виртуальной клавиатуры и пульта ДУ, или же с помощью портативной клавиатуры для ТВ.
Учиться
С помощью браузера и приложения YouTube можно еще и учиться. Согласитесь, что просматривать образовательные программы и обучающие видеоролики на большом экране намного удобнее, чем делать это, пользуясь сравнительно небольшим монитором компьютера или ноутбука. К тому же устроиться на диване перед телевизором можно с большим комфортом, чем за компьютерным столом.
Слушать книги
Да-да, не читать, а именно слушать. Порой из-за работы и домашних дел на чтение совсем не остаётся времени. Выход есть! Книги можно слушать онлайн с помощью телевизора, параллельно занимаясь домашними делами. Вам будут доступны интернет-библиотеки с подборками книг по жанрам и авторам, с профессиональными чтецами. За делами не остаётся времени, чтобы почитать ребёнку? Включите любимую сказку, рассказы о животных или приключения, чтобы малыш быстрее уснул или выслушал школьную программу одновременно с рисованием и играми.
Слушать музыку
Включите подкаст в музыкальном приложении на телевизоре, как фон для вашего праздника или уютных разговоров в компании друзей. Или начните свое утро не с угрюмых и раздражающих новостей, а с любимой жизнеутверждающей музыкой. Кстати, меломанам лучше дополнить телевизор саундбаром или домашним кинотеатром.
Играть
Smart-TV можно использовать и для онлайн-игр, но тогда уже потребуется подключение джойстика, руля или других игровых аксессуаров. Кстати, играть можно не только в онлайн-игры: умные телевизоры дают возможность устанавливать новые игры на телевизор, а также подключать приставку или компьютер через выход HDMI, обеспечивая оптимальное погружение в игровое пространство.
Общаться
Дополните свой телевизор веб-камерой с микрофоном и устраивайте видеоконференции с друзьями, запускайте вебинары или онлайн-трансляции, создавайте стримы своих игр совместно с напарниками по команде.
Как из обычного телевизора сделать Smart-TV с помощью умной приставки
Содержание
Содержание
Совсем недавно многие покупатели считали Smart-TV бесполезной функцией. И были отчасти правы, потому что работала она плохо из-за полного отсутствия оптимизации программного обеспечения. Но теперь все изменилось, и Smart-TV работает на полную катушку даже в недорогих моделях телевизоров. Но что делать, если вы приобрели обычный ТВ и он вполне вас устраивает почти по всем характеристикам, но «ума» не хватает? Апгрейдить его с помощью приставки. Как именно — в этой статье.
Системные требования
Для превращения «не смарт» в «смарт» подойдет любой телевизор. Это может быть как самый новый умный телевизор, так и представитель первых широкоформатных ЖК-панелей с поддержкой HDMI. Также понадобятся: качественный HDMI-кабель, стабильное покрытие Wi-Fi в доме и быстрый интернет. Приставка питает разум из сети, а в остальное время она способна лишь воспроизводить записанные на флешку фильмы.
Подготовка
Для мультимедийной нагрузки помощнее лучше выбрать классический вариант в виде отдельной приставки — как правило, здесь мощнее процессор и просторный корпус позволяет железу работать без перегрева. В нашем примере будет участвовать приставка Xiaomi Mi Box S — ее аппаратная часть отлично справляется с фильмами в оригинальном качестве 4К HDR с частотой 60 кадров в секунду. Купили, принесли, распаковали. Подключаем провода к приставке — HDMI в HDMI, штекер питания в соответствующий разъем.
Вынимаем вилку телевизора из розетки и смотрим на панель разъемов — HDMI, HDMI ARC и HDMI MHL. В современных телевизорах все разъемы HDMI работают одинаково. Но у каждого есть дополнительные возможности. Если нужен проброс звука на внешний аудио ресивер, то подключаем его к ARC. Если нужно подключить мобильное устройство, то выбираем HDMI MHL. В нашем случае можно выбрать любой — пусть это будет универсальный HDMI 2.
Соединяем устройства с помощью кабеля HDMI, возвращаем питание телевизору и включаем панель. Чтобы не пропустить ничего интересного во время загрузки новой приставки, желательно сразу переключить телевизор на тот видеовход, который занимает приставка. Переходим в настройки или нажимаем кнопку INPUT на пульте телевизора и выбираем нужный вход. Включаем приставку.
Настройка
Первое включение приставки длится дольше обычного — она автоматически настраивается, генерирует данные для работы и подгружает системные файлы. Через несколько минут устройство загрузится и предложит настроить систему.
Желательно настроить все сразу, чтобы позже не искать настройки по отдельности в меню системы. Первым делом приставка выполняет поиск манипуляторов — в нашем случае это Bluetooth-пульт для Mi Box.
Далее система проведет пользователя через стандартные настройки. Выбираем язык, регион и нажимаем «Продолжить».
Затем приставка выполнит поиск беспроводных сетей и предложит подключиться к одной из точек WiFi. Выбираем рабочую точку, вводим пароль и даем приставке вздохнуть полной грудью.
Теперь необходимо настроить сервисы — это авторизация приставки в сети с помощью аккаунта Google. Перед этим система спросит, как пользователю удобнее выполнить настройку — с помощью смартфона или с помощью пульта. Выбираем удобный способ, вводим логин и пароль от аккаунта или регистрируем новый и нажимаем «Продолжить».
После первоначальной настройки и авторизации в аккаунте приставка готова к работе. На всякий случай нужно проверить разрешение экрана. Переходим в настройки — настройки устройства — экран — разрешение и выбираем максимальное значение, которое поддерживается телевизором. Все, теперь можно заняться изучением новой системы.
Возможности Smart
Интерфейс умной приставки может отличаться от устройства к устройству — некоторые модели работают на «телефонной» системе Android, другие используют адаптированный под телевизоры Android TV, но также могут встретиться и экзотические системы Apple на tvOS. Тем не менее управление приставкой окажется не сложнее использования современного смартфона.
Как и в смартфоне, телевизорная система имеет ряд предустановленных программ и сервисов. Если не хочется возиться с настройками и поиском интересного софта, то можно просто перейти в приложение YouTube и смотреть любимые каналы. Более того, можно вызвать голосового помощника кнопкой и сказать ему все что угодно. Например, окей гугл, найди фильм «Трансформеры». Приставка секунду подумает и найдет информацию, а также озвучит ее и предложит все возможные способы посмотреть этот фильм.
Если этого уже мало, то можно расширить возможности приставки с помощью сторонних приложений из магазина Play Маркет.
Например, с помощью умной приставки можно смотреть IPTV. Почти каждый актуальный тариф оператора сотовой сети содержит в пакете услуг «ТВ в подарок» или «ТВ за рубль». Устанавливаем сервис оператора из магазина приложений — в нашем случае это Wink от Ростелеком.
Открываем приложение, вспоминаем логин и пароль от личного кабинета оператора, вводим в окошки, ждём авторизации и попадаем на главный экран телевизионного сервиса. Выбираем интересующий нас канал и получаем удовольствие от просмотра телепередач в хорошем качестве.
С каждым установленным приложением или сервисом приставка пополняет копилку своих возможностей. Это не только поиск и просмотр материалов в YouTube, но и доступ к новым сериалам, кинопремьерам и популярным сервисам типа Netflix, где можно увидеть самые новые эпизоды популярных зарубежных сериалов.
Более того, приставка умеет показывать фильмы с флешки, внешнего жёсткого диска и даже с компьютера по сети с помощью DLNA. Система даже поддерживает игры — можно превратить умную приставку в ретро-консоль и заново пройти Contra или Соника. И, что самое главное — для этого нужна только умная приставка, а телевизор может быть даже квадратным и черно-белым.
Как смотреть телеканалы через интернет на телевизоре Smart TV?
Владельцы современных smart телевизоров всё чаще интересуются вопросом, как настроить IPTV для комфортного просмотра популярных каналов? Это технология потокового вещания. Подобные услуги предлагают провайдеры. Однако настроить вещание можно и самостоятельно, но сначала нужно понять, что собой представляет IPTV.
Зачем смотреть телевидение через интернет
Цифровое ТВ – оптимальная технология вещания. Передача данных осуществляется оперативно без потери качества. Именно поэтому было принято решение отказаться от аналогового телевидения. Что касается IPTV, то эта технология принципиально отличается от указанных выше способов передачи сигнала. Поток данных передаётся через кабель Ethernet.
Телевидение через интернет на телевизоре можно настроить, воспользовавшись соответствующими услугами провайдеров. Многие компании предоставляют доступ к неограниченному количеству каналов в максимальном разрешении. Оформление подписки сопровождается дополнительными услугами:
IPTV – это интерактивная технология с опцией обратной связи в режиме online и интернет-сёрфингом. В этом компоненте данный тип телевещания заметно превосходит другие способы настройки каналов: аналоговый, цифровой, кабельный и даже спутниковый. Пользователь сможет в режиме реального времени:
Учитывая перечисленные аргументы, становится понятно, почему пользователи отдают предпочтение интернет-телевидению.
Что такое IPTV
Аббревиатура IPTV расшифровывается как Internet Protocol Television, что в переводе с английского означает телевидение по интернет-протоколу. Технология также предусматривает использование цифровой пакетной передачи данных. Необходимо отметить, что интернет-телевидение и IPTV существенно отличаются. В первом случае для просмотра ТВ достаточно лишь подключения к «всемирной паутине».
Для корректной работы IPTV также задействуется интернет-протокол, но это далеко не единственное условие. Процесс телевещания контролируется провайдером, в некоторых случаях с использованием закрытых каналов.
Плюсы и минусы IPTV
Интерактивное телевидение IPTV открывает перед владельцами Smart TV несколько полезных дополнительных функций:
Функциональность IP-телевидения не ограничивается традиционным комплексом каналов федерального и регионального значения. Даже расширенное вещание кабельных или спутниковых провайдеров может уступать по количеству доступных каналов интернет-ТВ. Всё это касается в первую очередь платного интернет-телевидения.
Смотреть ТВ каналы через интернет можно также бесплатно. Самостоятельное подключение к незашифрованным сетям позволяет настроить показ 150 телеканалов, включая познавательные и тематические программы. Преимущественно этот сервис включён в стандартный набор услуг интернет-провайдеров, но действительно качественного контента вам найти не удастся.
Очевидным преимуществом IPTV считается отсутствие необходимости приобретения дорогостоящего оборудования, которое требуется для подключения спутникового телевидения. Всевозможные ресиверы и антенны также не потребуются. Преимущественно пользователям приходится оплачивать сопутствующие работы:
Разумеется, что общероссийские компании включают столь мелкие работы в стоимость подключения, но локальные провайдеры взимают с абонентов дополнительную плату.
Настроить интерактивное телевидение можно не только на телевизоре, но и на других устройствах:
Основные преимущества уже были озвучены, но есть также приятные бонусы, о которых нельзя забывать:
Разумеется, что IPTV имеет и определённые недостатки. Периодически сигнал обрывается, в основном это связано с низкой скоростью интернета. Для соответствующей передачи контента необходимо подключение со скоростью от 10 Мбит/с.
Что касается других недостатков, то они не столь существенны. Передача сигнала через протокол интернета – действительно эффективная технология. С определёнными трудностями могут столкнуться владельцы устаревших смартфонов, планшетов, компьютеров, ТВ. Дело в том, что эти устройства могут не поддерживать некоторые функции.
Где взять плей-листы
Для просмотра телеканалов на телевизоре через интернет, нужно использовать специальные плей-листы. Бесплатные списки каналов на некоторых моделях вшиты в предустановленные приложения. Если ваш провайдер предоставляет услугу IPTV, то бесплатные плей-листы можно запросить у него. Контент также можно скачать из интернета, однако этот способ сопряжён с дополнительным риском:
Загрузить бесплатные плей-листы на телевизор можно со специальных веб-сайтов, но это не самый безопасный способ.
Есть масса проверенных ресурсов, предоставляющих доступ к стабильным плей-листам, которые обновляются автоматически. Желательно пользоваться подобными порталами.
Телевизоры Смарт работают под управлением различных операционных систем, но абсолютно во всех магазинах есть платные и бесплатные виджеты. Разумеется, что стабильная работа будет обеспечена только в том случае, если оформить платную подписку.
Установка программы на телевизор и её настройка
Телевизоры Smart TV позволяют использовать широкий спектр различного программного обеспечения. Главное – знать, как правильно распорядиться доступными возможностями. Разработчиками создано множество полезных приложений для просмотра телевидения. Однако в процессе инсталляции софта нужно учитывать модель и функциональные особенности телевизора. Регион проживания также имеет значение.
Например, некоторые операционные системы предлагают доступ к широкому списку предустановленных программ, а на других моделях софт необходимо устанавливать самостоятельно. Для этого требуется стабильное интернет-соединение. Подключиться к сети можно с помощью Ethernet кабеля или по Wi-Fi.
Если программное обеспечение было предварительно скачано на ноутбук, ПК или планшет, то установить софт на телевизор можно с флеш-карты.
Как бесплатно подключить IPTV? Процесс начинается с инсталляции соответствующего приложения. Создайте личный кабинет в программе, а потом авторизуйтесь в системе. Софт может отличаться, но алгоритм настройки телевидения остаётся неизменным. Чтобы у пользователей было реальное представление того, как смотреть ТВ через интернет на телевизоре, рассмотрим конкретный пример.
Владельцы Smart TV Samsung преимущественно используют приложение Fork Store App Market. Эту программу можно использовать на телевизорах и от других брендов. Софт удобен эффективным форматированием телеканалов, их можно отсортировать и создать список «Избранное»:
В нижней части экрана отображается меню для быстрой настройки и сортировки списка найденных телеканалов. Создать избранный список можно путём нажатия нескольких кнопок.
Рассматривать абсолютно все приложения, с помощью которых можно настроить IPTV, попросту бессмысленно. Перечень программ будет изменяться в зависимости от целого ряда важнейших факторов:
Теперь вы знаете, как настроить каналы на телевизоре через интернет. Помните, что управление IPTV осуществляется с помощью обычного пульта. Количество доступных каналов определяется в зависимости от используемого плей-листа. Бесплатные списки содержат до 150 каналов. Для более широкого ассортимента нужно оформлять платные подписки.
Каждый пользователь может редактировать плей-листы и даже составлять собственные. Впрочем, для этого требуются специальные навыки.
Как смотреть телевизор на компьютере
Смотреть ТВ онлайн на компьютере можно несколькими способами. Самый простой и эффективный вариант – IPTV. Чтобы настроить телевещание, нужно скачать проигрыватель VLC Media Player, а потом загрузить плей-листы. Когда плеер установлен на лэптоп или компьютер, а также скачан список телеканалов, откройте плей-лист в VLC. На этом всё, можно наслаждаться просмотром.
Очевидные преимущества настройки IPTV на компьютере:
Если по какой-то причине рассмотренный вариант не подходит, можно воспользоваться альтернативными способами. Скачайте на компьютер специальное программное обеспечение. Софта действительно много, но реально рабочие приложения можно пересчитать на пальцах одной руки. Обратите внимание на утилиту «Глаз ТВ». Это программа с интуитивно понятным интерфейсом. Утилита занимает минимум свободного места. Установите софт, после этого можно смотреть ТВ. Регистрация и настройка каналов не требуется.
Третий вариант, пожалуй, наименее эффективен – просмотр каналов в режиме online. Достаточно просто открыть специальный сайт. Найти портал в поисковой системе не составит особого труда. Онлайн-просмотр в браузере создаёт дополнительную нагрузку на компьютер, что может стать причиной зависаний. Ещё один недостаток – большое количество рекламы.
Как смотреть телевизор на телефоне
Просмотр телеканалов возможен не только на ПК, но и на смартфонах. Современная мобильная техника абсолютно ничем не уступает по производительности компьютерам и ноутбукам. Абсолютно все перечисленные выше способы подходят и для владельцев телефонов. Например, на смартфоны, работающие под управлением операционных систем Android и iOS, можно установить VLC Media Player. Затем просто скачайте плей-лист. Всё готово, можно смотреть каналы.
Альтернативный способ – программы для просмотра ТВ на телефоне. Их тоже очень много, но работа бесплатных приложений оставляет желать лучшего. Поэтому нельзя исключать тот факт, что вам придётся оформить подписку.