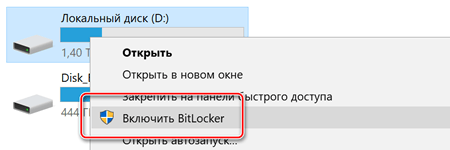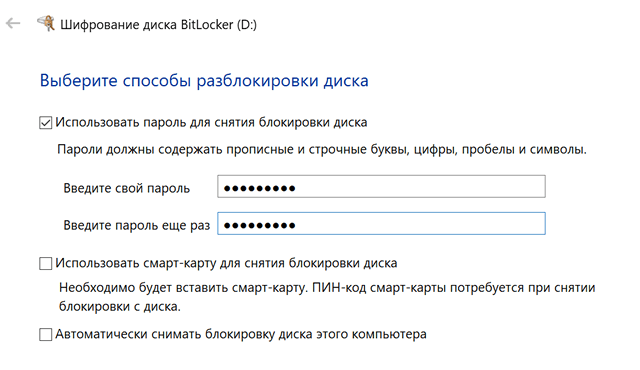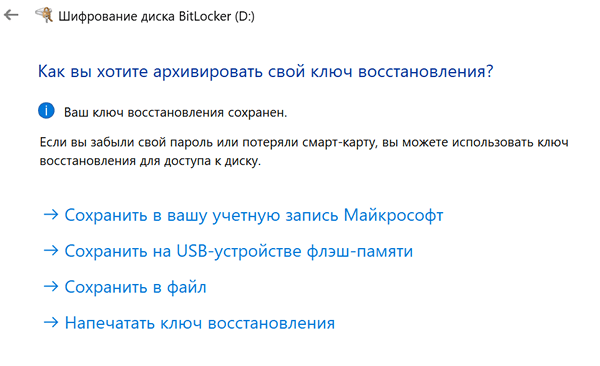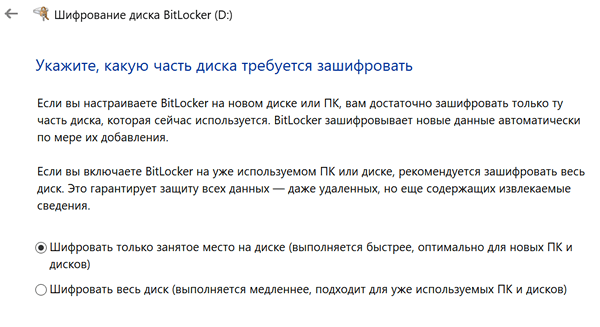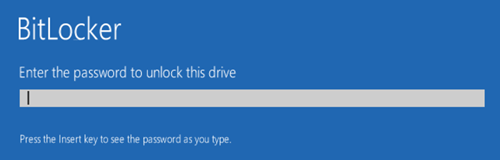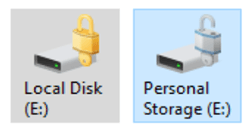включить битлокер что это
Краткий обзор и задаваемая информация о требованиях BitLocker
Область применения
Как работает BitLocker?
Работа BitLocker с дисками операционной системы
BitLocker позволит снизить риск несанкционированного доступа к данным на утерянных или украденных компьютерах благодаря шифрованию всех пользовательских и системных файлов на диске операционной системы, включая файлы подкачки и файлы гибернации, а также благодаря проверке целостности компонентов ранней загрузки и данных конфигурации загрузки.
Работа BitLocker с встроенными дисками и съемными носителями
С помощью BitLocker можно зашифровать весь диск с данными. С помощью групповой политики можно указать на необходимость включения BitLocker для диска, прежде чем на него будут записаны данные. В BitLocker можно настроить различные методы разблокировки для дисков с данными, при этом такие диски поддерживают несколько способов разблокировки.
Поддерживает ли BitLocker многофакторную проверку подлинности?
Да, BitLocker поддерживает многофакторную проверку подлинности для дисков операционной системы. Если включить BitLocker на компьютере с TPM-версией 1.2 или более поздней версией, можно использовать дополнительные формы проверки подлинности с помощью защиты TPM.
Каковы требования BitLocker к оборудованию и программному обеспечению?
Подробные требования см. в разделе Системные требования.
Динамические диски не поддерживаются BitLocker. Динамические тома данных не будут отображаться в панели управления. Несмотря на то, что объем операционной системы всегда будет отображаться в панели управления, независимо от того, является ли он динамическим диском, если это динамический диск, он не может быть защищен BitLocker.
Почему нужны два раздела? Почему системный диск должен быть настолько большим?
Наличие двух разделов обязательно для работы BitLocker, так как проверка подлинности перед запуском и проверка целостности системы должны выполняться на разделе, не связанном с зашифрованным диском операционной системы. Такая конфигурация способствует защите операционной системы и данных на зашифрованном диске.
Какие доверенные платформенные модули (TPM) поддерживает BitLocker?
BitLocker поддерживает платформенный модуль версии 1.2 или более поздней. Поддержка BitLocker для TPM 2.0 требует единого размягченного интерфейса прошивки (UEFI) для устройства.
TPM 2.0 не поддерживается в устаревших и CSM-режимах BIOS. Устройства с TPM 2.0 должны иметь режим BIOS, настроенный только как UEFI. Параметры модуля поддержки legacy и compatibility (CSM) должны быть отключены. Дополнительные функции безопасности Включить функцию безопасной загрузки.
Установленная операционная система на оборудовании в устаревшем режиме остановит загрузку ОС при смене режима BIOS на UEFI. Используйте средство MBR2GPT перед изменением режима BIOS, который подготовит ОС и диск для поддержки UEFI.
Как узнать, установлен ли доверенный платформенный модуль (TPM) на компьютере?
Начиная с Windows 10 версии 1803, вы можете проверить **** состояние TPM в Защитник Windows центра безопасности устройств > **** > **** безопасности. В предыдущих версиях Windows откройте консоль TPM MMC (tpm.msc) и посмотрите под заголовком Status. Вы также можете запустить Get-TPM** в PowerShell, чтобы получить дополнительные сведения о TPM на текущем компьютере.
Можно ли использовать BitLocker на диске операционной системы без доверенного платформенного модуля?
Да, можно включить BitLocker на диске операционной системы без доверенного платформенного модуля версии 1.2 или более поздней, если встроенное ПО BIOS или UEFI поддерживает чтение с USB-устройства флэш-памяти в среде загрузки. Это возможно, так как BitLocker не разблокирует защищенный диск, пока не будет получен основной ключ тома BitLocker от доверенного платформенного модуля на компьютере или с USB-устройства флэш-памяти, содержащего ключ запуска BitLocker для этого компьютера. Но компьютеры без доверенного платформенного модуля не смогут выполнять проверку целостности системы, которая возможна при помощи BitLocker. Чтобы определить, может ли компьютер считывать данные с USB-устройства при загрузке, воспользуйтесь возможностью проверить систему с помощью BitLocker во время настройки BitLocker. В ходе этой проверки выполняются тесты, подтверждающие возможность считывания данных с USB-устройств в нужное время, а также соответствие компьютера другим требованиям BitLocker.
Как обеспечить поддержку доверенного платформенного модуля в BIOS на компьютере?
Запросите у изготовителя компьютера встроенное ПО BIOS или UEFI, отвечающее стандартам организации TCG и следующим требованиям:
Какие учетные данные необходимы для использования BitLocker?
Чтобы включать и выключать использование BitLocker или изменять его настройки на дисках операционной системы и несъемных дисках с данными, необходимо состоять в локальной группе Администраторы. Обычные пользователи могут включать или выключать компонент BitLocker или изменять его конфигурацию на съемных дисках с данными.
Какой порядок загрузки рекомендуется для компьютеров, которые должны быть защищены BitLocker?
Необходимо настроить параметры запуска компьютера, чтобы жесткий диск был сначала в порядке загрузки, а не на других дисках, таких как диски CD/DVD или USB-диски. Если жесткий диск не указан как первый, но загрузка обычно выполняется с жесткого диска, система может определить или предположить изменение порядка загрузки при обнаружении съемного носителя во время загрузки.Порядок загрузки обычно влияет на показатели системы, проверяемые BitLocker. Изменение этого порядка приведет к тому, что вам будет предложено ввести ключ восстановления BitLocker. По этой же причине, если у вас есть ноутбук с док-станцией, убедитесь, что жесткий диск идет первым в порядке загрузки как при стыковке, так и при отстыковке.
Где скачать, как настроить и как отключить службу BitLocker
Вы задумывались над вопросом: как защитить информацию, находящуюся на HDD? Оказывается, для этого не обязательно устанавливать дополнительный софт. Поможет специальная служба BitLocker, встроенная в Windows 7 и выше. Рассмотрим подробнее как это работает.
Что это такое
BitLocker (Битлокер) — это технология которая защищает информацию при помощи шифрования разделов HDD. Это служба Windows которая самостоятельно защищает директории и файлы путем шифрования, создавая текстовый ключ TPM.
TPM — криптопроцессор в котором расположены ключи, защищающие доступ к информации. Используется для:
Как работает
Оказывается, компьютер обрабатывает зашифрованную информацию, отображающуюся в читабельном виде. Доступ к ней не заблокирован. Защита сработает при попытке извне получить доступ к информации.
Технология основана на шифровании при помощи алгоритма AES 128 и 256. Для хранения ключей самый простой способ — пароль.
Особенности
Можно зашифровать любой HDD (кроме сетевого), информацию с SD-карты, флешки. Ключ восстановления шифра сохраняется на ПК, сменном носителе или чипе TPM.
Процесс шифрования занимает продолжительное время. Зависит от мощности ПК и объема информации на HDD. При шифровании система сможет работать с меньшей производительностью.
В современных ОС эта технологи поддерживается. Поэтому BitLocker скачать для Windows 7 и более поздних версий не понадобятся. Она доступна совершенно бесплатно.
Шифрование диска Windows 10 если на плате установлен модуль TPM
Если появится сообщение про ошибку, где говорится о разрешении запуска службы без TPM, значит на плате его нет. Рассмотрим, что предпринять.
BitLocker Windows 10, как включить без TPM
Для шифрования диска BitLocker выполните последовательность таких действий:
Как отключить BitLocker Windows 10
BitLocker Windows 7 как включить
Многие пользователи спросят: как BitLocker скачать для Windows 7? Оказывается, ничего загружать не нужно. Так же как и для Windows десятой серии. Служба активируется в системе. Действия, аналогичные описанным выше.
BitLocker to Go
BitLocker Windows 10 как разблокировать
Чтобы разблокировать данные, используется пароль или ключ восстановления. При шифровании, пароль создается обязательно. Находим ключ восстановления, далее выполните последовательность таких действий:
Если BitLocker заблокировал диск, а ключ утерян, откатите систему к созданной ранее точке восстановления. Если ее нет, откатите систему до начального состояния. Для этого перейдите: «Параметры» (Win+I)-«Обновление»-«Восстановление»-«Начать».
Вывод
Мы рассмотрели, как включить BitLocker в Windows 10. Используйте описанные выше способы, чтобы обезопасить данные. Главное — запомните пароль. Он используется, даже если извлечь HDD из одного ПК и подключить к другому.
Шифрование устройств в Windows
Помощь и обучение по Windows 11 ожидается в ближайшее время!
Тем временем ознакомьтесь с доступными возможностями Windows 10 на вкладке Windows 10.
Что такое шифрование устройства?
Шифрование устройства помогает защитить ваши данные и доступно на широком спектре устройств с Windows. Если шифрование устройства включено, только авторизованные лица смогут получить доступ к данным на вашем устройстве. Если шифрование устройства недоступно на вашем устройстве, возможно, вам удастся включить стандартное шифрование BitLocker.
Примечание: BitLocker не поддерживается в выпуске Windows 10 Домашняя.
Обычно при доступе к данным они проходят через Windows 10 и обычно защищены входом в Windows 10. Если кто-то хочет обойти эти Windows, он может открыть дело компьютера и удалить физический жесткий диск. После этого, добавив жесткий диск на компьютер, который они контролируют, он сможет получить доступ к вашим данным, не нуждаясь в ваших учетных данных.
Однако если диск зашифрован, при попытке использовать этот метод для доступа к диску необходимо предоставить ключ расшифровки (которого он не должен иметь), чтобы получить доступ ко всем данным на диске. Без ключа расшифровки данные на диске будут выглядеть так же, как по-разму.
Доступно ли это на моем устройстве?
Шифрование устройства доступно на поддерживаемых устройствах с любым выпуском Windows 10. Если вы хотите вместо этого использовать стандартное шифрование BitLocker, оно доступно на поддерживаемых устройствах с Windows 10 Pro, Корпоративная или для образовательных учреждений. Некоторые устройства предлагают оба типа шифрования. Например, на Surface Pro под управлением Windows 10 Pro предлагаются и функция упрощенного шифрования устройства, и полные возможности управления BitLocker. Не знаете, какая версия Windows установлена у вас на устройстве? См. раздел Как узнать свою версию операционной системы Windows?
Чтобы проверить возможности шифрования устройства
В поле поиска на панели задач введите Сведения о системе, щелкните правой кнопкой мыши Сведения о системе в списке результатов, а затем выберите Запуск от имени администратора. Также можно нажать кнопку Пуск и затем в разделе Средства администрирования Windows выбрать Сведения о системе.
В нижней части окна Сведения о системе найдите параметр Поддержка шифрования устройства. Если указано значение Соответствует требованиям, то шифрование устройства доступно на вашем устройстве. Если оно недоступно, возможно, вам удастся использовать вместо этого стандартное шифрование BitLocker.
Чтобы включить шифрование устройства
Войдите в Windows под учетной записью администратора (возможно, потребуется выйти из системы и снова войти в нее для переключения учетных записей). Дополнительные сведения см. в разделе Создание локальной учетной записи или учетной записи администратора в Windows 10.
Нажмите кнопку Пуск и выберите Параметры > Обновление и безопасность > Шифрование устройства. Если пункт Шифрование устройства отсутствует, эта функция недоступна. Возможно, удастся вместо этого включить стандартное шифрование BitLocker.
Если шифрование устройства отключено, выберите Включить.
Включение стандартного шифрования BitLocker
Войдите в Windows на своем устройстве под учетной записью администратора (возможно, потребуется выйти из системы и снова войти в нее для переключения учетных записей). Дополнительные сведения см. в разделе Создание локальной учетной записи или учетной записи администратора в Windows 10.
В поле поиска на панели задач введите Управление BitLocker, а затем выберите необходимый результат из списка. Также можно нажать кнопку Пуск и затем в разделе Система Windows выберите Панель управления. На панели управления выберите Система и безопасность, а затем в разделе Шифрование диска BitLocker выберите Управление BitLocker.
Примечание: Вы сможете увидеть этот параметр, только если функция BitLocker доступна на вашем устройстве. Она не поддерживается в выпуске Windows 10 Домашняя.
Выберите Включить BitLocker и следуйте инструкциям. (Если BitLocker включен и вы хотите отключить его, выберите Отключить BitLocker.)
Дополнительные ресурсы
Если для разблокировки вашего устройства требуется ключ восстановления, см. раздел Поиск ключа восстановления.
Как включить шифрование диска BitLocker в системе Windows
Когда TrueCrypt противоречиво «закрыл лавочку», они рекомендовали своим пользователям перейти от TrueCrypt к использованию BitLocker или VeraCrypt. BitLocker существует в Windows достаточно долго, чтобы считаться зрелым, и относится к тем продуктам шифрования, которые хорошо известны профессионалам по безопасности. В этой статье мы поговорим о том, как вы можете настроить BitLocker на своем ПК.
Примечание: BitLocker Drive Encryption и BitLocker To Go доступен в Professional или Enterprise изданиях Windows 8 или 10, и Ultimate Windows 7. Тем не менее, начиная с ОС Windows 8.1, Home и Pro издания Windows, включают в себя «Device Encryption» – функция (также доступна в Windows 10), которая работает аналогично.
Мы рекомендуем шифрование устройства, если ваш компьютер поддерживает его, BitLocker для пользователей Pro, и VeraCrypt для людей, использующих домашнюю версию Windows, где шифрование устройств не будет работать.
Шифровать весь диск или создать контейнер
Многие руководства говорят о создании контейнера BitLocker, который работает так же, как и зашифрованный контейнер TrueCrypt или Veracrypt. Однако, это немного неправильно, но вы можете добиться аналогичного эффекта. BitLocker работает путем шифрования всех дисков. Это может быть ваш системный диск, другой физический диск или виртуальный жесткий диск (VHD), который существует как файл и смонтирован в Windows.
Разница, по большому счету, семантическая. В других продуктах шифрования вы обычно создаете зашифрованный контейнер, а затем монтируете его как диск в Windows, когда вам нужно его использовать. С BitLocker вы создаете виртуальный жесткий диск, а затем шифруете его.
В этой статье мы сосредоточимся на включении BitLocker для существующего физического диска.
Как зашифровать диск с помощью BitLocker
Чтобы использовать BitLocker для диска, всё, что вам действительно нужно сделать, это включить его, выбрать метод разблокировки, а затем задать несколько других параметров.
Однако, прежде чем мы это изучим, вы должны знать, что для использования полного шифрования BitLocker на системном диске обычно требуется компьютер с доверенным платформенным модулем (TPM) на материнской плате вашего ПК. Этот чип генерирует и сохраняет ключи шифрования, которые использует BitLocker. Если на вашем ПК нет TPM, вы можете использовать групповую политику для включения использования BitLocker без TPM. Это немного менее безопасно, но всё же более безопасно, чем отказ от шифрования.
Вы можете зашифровать несистемный диск или съемный диск без TPM и не включать параметр групповой политики.
В этой заметке вы также должны знать, что есть два типа шифрования диска BitLocker, которые вы можете включить:
В Windows 7-10 вам не нужно беспокоиться о сложностях шифрования. Windows обрабатывает большинство задач «за кулисами», а интерфейс, который вы будете использовать для включения BitLocker, выглядит привычно.
Включите BitLocker для диска
Самый простой способ включить BitLocker для диска – щелкнуть правой кнопкой мыши диск в окне проводника файлов, а затем выбрать команду «Включить BitLocker». Если вы не видите эту опцию в своем контекстном меню, то у вас, вероятно, нет Pro или Enterprise версии Windows, и вам нужно искать другое решение для шифрования.
Всё просто. Мастер настройки, который появится, позволит Вам выбрать несколько вариантов, которые мы разделили на следующие разделы.
Выберите способ разблокировки BitLocker
Первый экран, который вы увидите в «Мастере шифрования диска BitLocker», позволяет вам выбрать способ разблокировки вашего диска. Вы можете выбрать несколько способов разблокировки диска.
Если вы шифруете системный диск на компьютере, у которого нет TPM, вы можете разблокировать диск паролем или USB-накопителем, который функционирует как ключ. Выберите способ разблокировки и следуйте инструкциям для этого метода (введите пароль или подключите USB-накопитель).
Если ваш компьютер имеет TPM, вы увидите дополнительные опции для разблокировки дисковой системы. Например, вы можете настроить автоматическую разблокировку при запуске (когда ваш компьютер захватывает ключи шифрования из TPM и автоматически расшифровывает диск). Вы также можете использовать ПИН вместо пароля или даже биометрические параметры, такие как отпечаток пальца.
Если вы шифруете несистемный диск или съемный диск, вы увидите только два варианта (есть ли у вас TPM или нет). Вы можете разблокировать диск с помощью пароля или смарт-карты (или обоих).
Резервное копирование ключа восстановления
BitLocker создаёт ключ восстановления, который можно использовать для доступа к зашифрованным файлам, если вы потеряете свой основной ключ, например, если вы забыли свой пароль или если компьютер с TPM поврежден, и вам нужно получить доступ к диску из другой системы.
Вы можете сохранить ключ в своей учетной записи Microsoft, на USB-накопителе, в файле или даже распечатать его. Эти параметры одинаковы, независимо от того, шифруете ли вы системный или несистемный диск.
Если вы создадите резервную копию ключа восстановления в своей учетной записи Microsoft, вы можете получить доступ к нему позже на странице https://onedrive.live.com/recoverykey. Если вы используете другой метод восстановления, обязательно сохраните этот ключ в безопасности – если кто-то получит к нему доступ, он сможет расшифровать ваш диск и обойти шифрование.
Примечание. Если вы шифруете USB или другой съемный диск, у вас не будет возможности сохранить ваш ключ восстановления на USB-накопителе. Вы можете использовать любой из трёх других вариантов.
Шифрование и разблокировка диска BitLocker
BitLocker автоматически шифрует новые файлы по мере их добавления, но вы должны выбрать, что нужно сделать с файлами, находящимися на вашем диске. Вы можете зашифровать весь диск, включая свободное пространство, или просто зашифровать используемые файлы диска, чтобы ускорить процесс.
Если вы создаете BitLocker на новом ПК, зашифруйте только используемое дисковое пространство – это намного быстрее. Если вы устанавливаете BitLocker на ПК, который вы использовали некоторое время, вы должны зашифровать весь диск, чтобы никто не мог восстановить удаленные файлы.
Выберите режим шифрования BitLocker (только Windows 10)
Если вы используете Windows 10, вы увидите дополнительный экран, позволяющий выбрать метод шифрования. Если вы используете Windows 7 или 8, перейдите к следующему шагу.
В Windows 10 появился новый метод шифрования – XTS-AES. Он обеспечивает улучшенную целостность и производительность по сравнению с AES, используемым в Windows 7 и 8. Если вы знаете, что диск, который вы шифруете, будет использоваться только на ПК с Windows 10, перейдите и выберите вариант «Новый режим шифрования». Если вы считаете, что вам может понадобиться использовать диск со старой версией Windows в какой-то момент (особенно важно, если это съемный диск), выберите вариант «Совместимый режим».
Завершение шифрования диска BitLocker
Процесс шифрования может занять от нескольких секунд до нескольких минут или даже дольше, в зависимости от размера диска, количества данных, которые вы шифруете, и того, хотите ли вы шифровать свободное пространство.
Если вы шифруете системный диск, вам будет предложено запустить проверку системы BitLocker и перезагрузить систему. Нажмите кнопку «Продолжить», а затем перезагрузите компьютер. После того, как компьютер загрузится в первый раз, Windows зашифрует диск.
Если вы шифруете несистемный или съёмный диск, Windows не нужно перезапускать, и шифрование начинается немедленно.
Независимо от типа диска, который вы шифруете, вы можете увидеть значок шифрования диска BitLocker на панели задач, и увидеть прогресс. Вы можете продолжать использовать свой компьютер во время шифрования дисков – но он будет работать чуть медленнее, особенно если это диск операционной системы.
Разблокировка вашего диска BitLocker
Если ваш системный диск зашифрован, его разблокировка зависит от выбранного вами метода (и есть ли у вашего ПК TPM). Если у вас есть TPM и вы решили автоматически разблокировать диск, вы не заметите ничего нового – вы загрузитесь прямо в Windows, как всегда. Если вы выбрали другой метод разблокировки, Windows предложит разблокировать диск (набрав пароль, подключив USB-накопитель или что-то ещё).
Если вы потеряли (или забыли) свой метод разблокировки, нажмите Esc на экране приглашения, чтобы ввести ключ восстановления.
Если вы зашифровали несистемный или съемный диск, Windows предложит разблокировать диск при первом доступе к нему после запуска Windows (или когда вы подключаете его к компьютеру, если это съемный диск). Введите свой пароль или вставьте смарт-карту, и диск должен разблокироваться, чтобы вы могли его использовать.
В File Explorer зашифрованные диски обозначаются золотым замком. Этот замок изменяется на серый при разблокировке диска.
Вы можете управлять заблокированным диском – сменить пароль, отключить BitLocker, создать резервную копию вашего ключа восстановления или выполнить другие действия – из окна панели управления BitLocker. Щелкните правой кнопкой мыши любой зашифрованный диск и выберите «Управление BitLocker», чтобы перейти непосредственно на эту страницу.
Вопросы и ответы по BitLocker
Область применения
Можно ли автоматизировать развертывание BitLocker в корпоративной среде?
Да, развертывание и настройку BitLocker и доверенного платформенного модуля можно автоматизировать с помощью инструментария WMI или сценариев Windows PowerShell. Способ реализации сценариев зависит от среды. Локальную или удаленную настройку BitLocker можно выполнить с помощью Manage-bde.exe. Дополнительные сведения о написании сценариев, использующих поставщики WMI BitLocker, см. в статье Поставщик шифрования диска BitLocker. Узнать больше об использовании командлетов Windows PowerShell с шифрованием дисков BitLocker можно в статье Командлеты для BitLocker в Windows PowerShell.
Может ли BitLocker шифровать другие диски, кроме диска операционной системы?
Насколько снижается производительность при включении BitLocker на компьютере?
Как правило, существует небольшая накладная часть производительности, часто в однозначных процентах, что относительно пропускной способности операций хранилища, на которых она должна работать.
Сколько времени занимает первоначальное шифрование после включения BitLocker?
Хотя шифрование BitLocker выполняется в фоновом режиме, пока вы продолжаете работу, и система остается доступной, время шифрования зависит от типа диска, его размера и скорости. Если вы шифруете большие диски, может потребоваться установить шифрование в периоды, когда вы не будете использовать диск.
При включении BitLocker вы также можете выбрать, следует ли шифровать весь диск или только занятое пространство. На новом жестком диске шифрование лишь используемого пространства выполняется гораздо быстрее, чем шифрование всего диска. После выбора этого варианта шифрования BitLocker автоматически шифрует данные в момент сохранения. Такой способ гарантирует, что никакие данные не будут храниться без шифрования.
Что будет, если выключить компьютер во время шифрования или расшифровки?
Если компьютер выключается или переходит в режим гибернации, то при следующем запуске Windows процесс шифрования и расшифровки при помощи BitLocker возобновляется с места остановки. То же происходит в случае сбоя подачи электропитания.
Выполняет ли BitLocker шифрование и расшифровку всего диска при считывании и записи данных?
Нет, BitLocker не выполняет шифрование и расшифровку всего диска при считывании и записи данных. Секторы, зашифрованные на защищенном при помощи BitLocker диске, расшифровываются только по запросу системных операций чтения. Блоки, которые записываются на диск, шифруются до того, как система записывает их на физический диск. На диске с защитой BitLocker данные никогда не остаются незашифрованными.
Как запретить пользователям в сети сохранять данные на незашифрованном диске?
Вы можете настроить параметры групповой политики, чтобы требовать, чтобы диски данных были защищены BitLocker, прежде чем компьютер с защитой BitLocker сможет записывать данные на них. Дополнительные сведения см. в статье Параметры групповой политики BitLocker. Если включены соответствующие параметры политики, то операционная система с защитой BitLocker будет подключать диски с данными, не защищенные BitLocker, в режиме только для чтения.
Что такое шифрование Только для использования дискового пространства?
BitLocker в Windows10 позволяет пользователям шифровать только свои данные. Хотя это не самый безопасный способ шифрования диска, этот параметр может сократить время шифрования более чем на 99 процентов в зависимости от того, сколько данных необходимо шифровать. Дополнительные сведения см. в сообщении шифрования Used Disk Space Only.
Какие изменения системы приводят к появлению ошибки при проверке целостности диска с операционной системой?
Появление ошибки при проверке целостности могут вызывать указанные ниже типы изменений системы. В этом случае доверенный платформенный модуль не предоставляет ключ BitLocker для расшифровки защищенного диска операционной системы.
В каком случае BitLocker запускается в режиме восстановления при попытке запустить диск операционной системы?
Так как компонент BitLocker предназначен для защиты компьютера от многочисленных атак, существует множество причин, по которым BitLocker может запускаться в режиме восстановления. Пример
В BitLocker восстановление состоит в расшифровке копии основного ключа тома при помощи ключа восстановления, хранящегося на USB-накопителе, или при помощи криптографического ключа, полученного с использованием пароля восстановления. Доверенный платформенный модуль не участвует ни в одном сценарии восстановления. Это значит, что восстановление возможно даже при появлении ошибки во время проверки компонентов загрузки с помощью этого модуля, а также при его сбое или удалении.
Что может предотвратить привязку BitLocker к PCR 7?
BitLocker можно запретить связывать с PCR 7, если не Windows ОС, загружаемая до Windows года, или если безопасная загрузка недоступна устройству, либо из-за отключения, либо из-за того, что оборудование не поддерживает его.
Можно ли менять жесткие диски на компьютере, если для его диска операционной системы включено шифрование BitLocker?
Да, на одном компьютере с включенным шифрованием BitLocker можно менять жесткие диски, но при условии, что для них включалась защита BitLocker на этом же компьютере. Клавиши BitLocker уникальны для диска TPM и операционной системы. Поэтому если вы хотите подготовить резервную операционную систему или накопитель данных в случае сбой диска, убедитесь, что они соответствуют правильной TPM. Можно также настроить разные жесткие диски для различных операционных систем, а затем включить для каждого диска BitLocker, указав разные методы проверки подлинности (например, на одном диске только доверенный платформенный модуль, а на другом — доверенный платформенный модуль с вводом ПИН-кода), и это не приведет к конфликтам.
Можно ли получить доступ к жесткому диску, защищенному BitLocker, если установить его на другой компьютер?
Да, если это диск с данными, его можно разблокировать обычным образом, выбрав элемент Шифрование диска BitLocker на панели управления (с помощью пароля или смарт-карты). Если для диска с данными настроено только автоматическое снятие блокировки, вам придется использовать ключ восстановления, чтобы разблокировать этот диск. Зашифрованный жесткий диск можно разблокировать с помощью агента восстановления данных (если он настроен) или с помощью ключа восстановления.
Почему недоступна команда «Включить BitLocker», если щелкнуть диск правой кнопкой мыши?
Некоторые диски невозможно зашифровать при помощи BitLocker. Это происходит по нескольким причинам. Например, размер диска может быть слишком мал, файловая система может быть несовместимой, диск может быть динамическим либо назначенным в качестве системного раздела. По умолчанию системный диск (или системный раздел) не отображается. Но если диск (или раздел) не был скрыт при выборочной установке операционной системы, его можно отобразить, но не зашифровать.
Какие типы конфигураций дисков поддерживаются BitLocker?
Защита BitLocker возможна для любого числа внутренних несъемных дисков. В некоторых версиях поддерживаются запоминающие устройства прямого подключения с интерфейсом ATA и SATA.