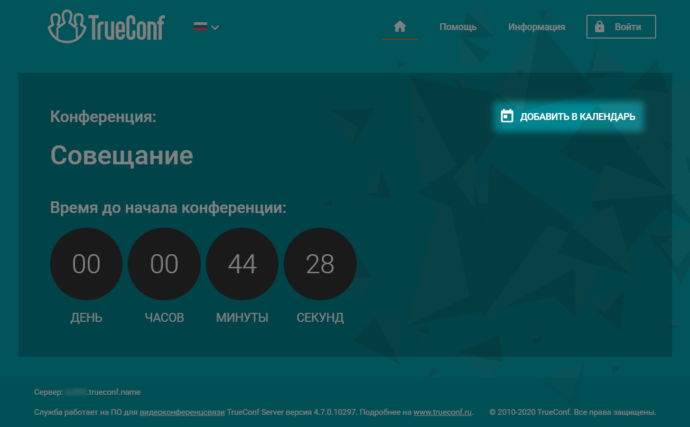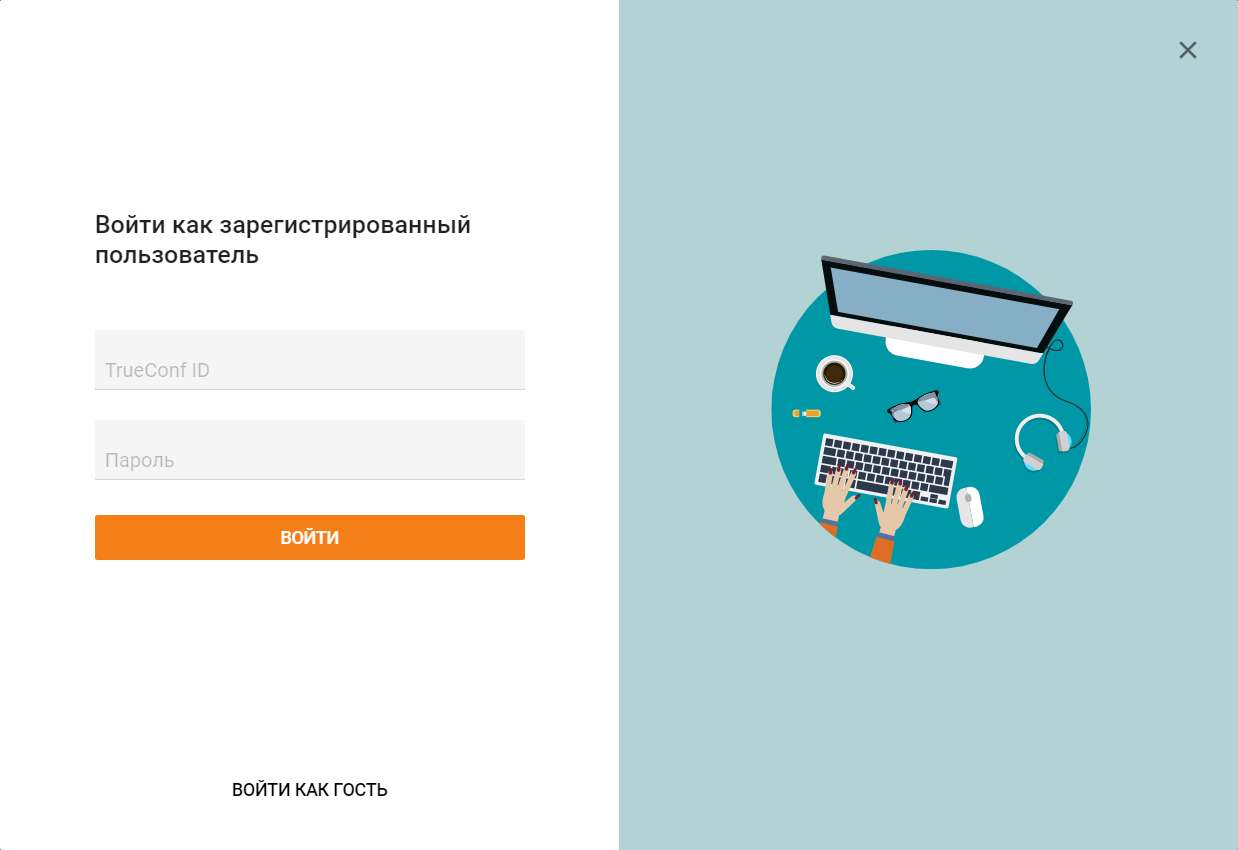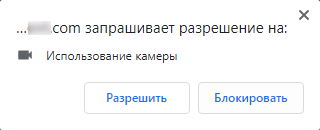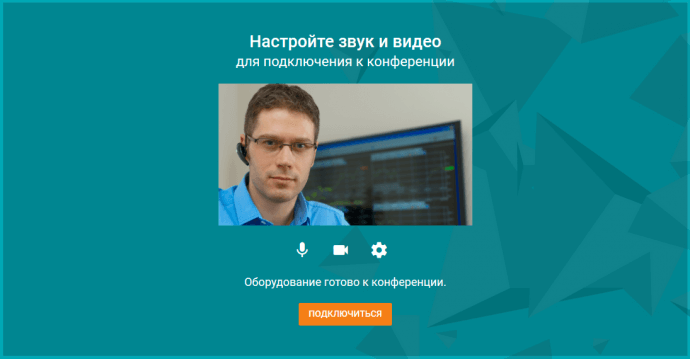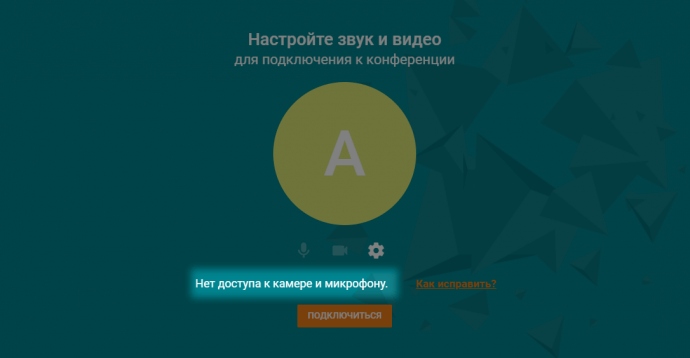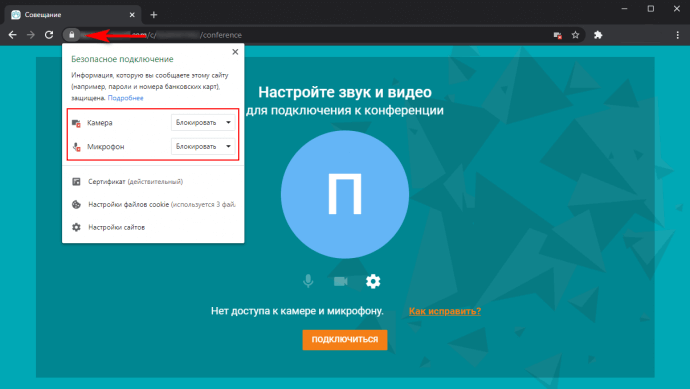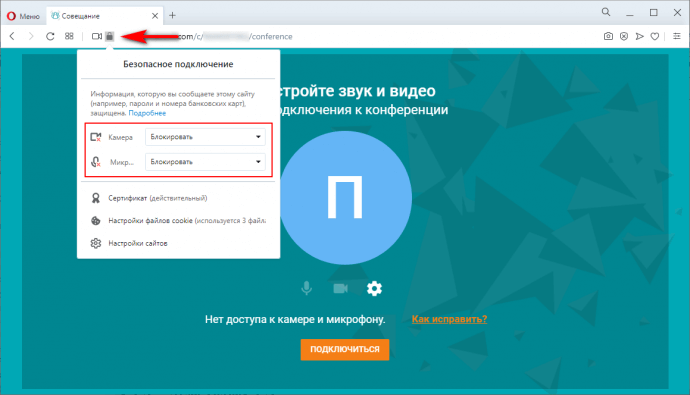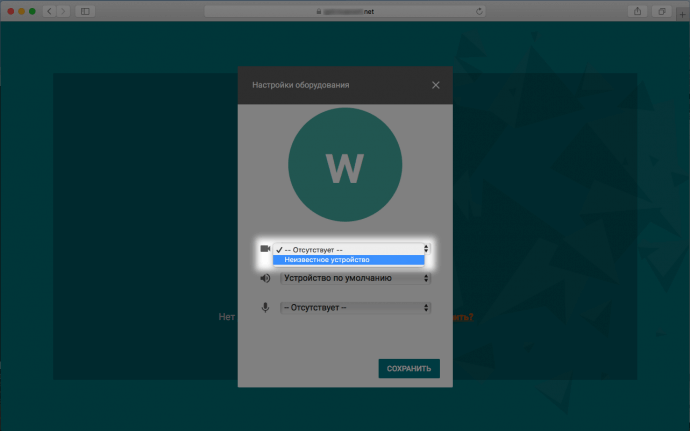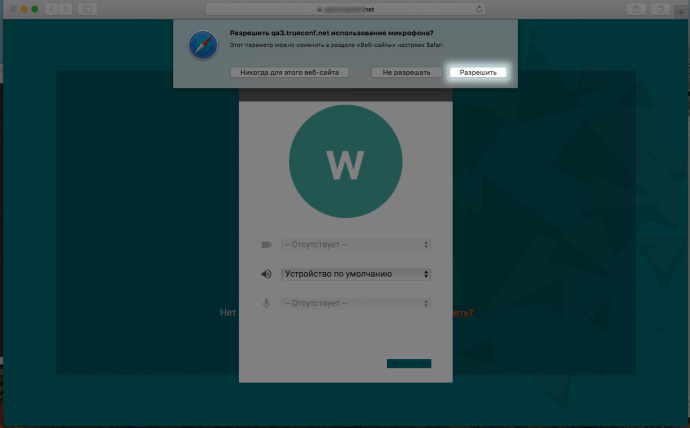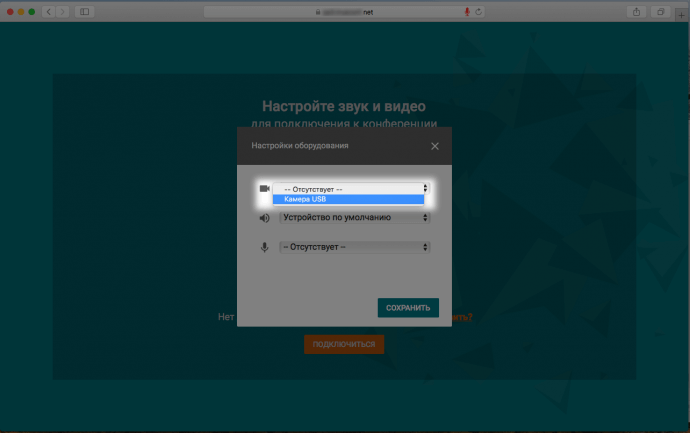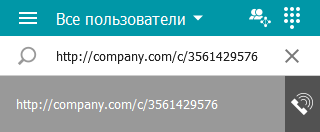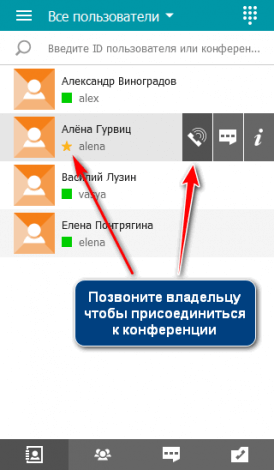включить ару trueconf что это
Инструкция по использованию программы для конференций TrueConf
Пред Вами клиентская программа TrueConf (читается: «Тру Конф »)
Нажмите на выделенную красным область, чтобы авторизироваться в программе
(Перед конференцией администратор свяжется с Вами и сообщит Вам Ваши ЛОГИН и ПАРОЛЬ, будьте внимательны – запишите их и не потеряйте)
Здесь введите Ваш логин и пароль.
Чтобы позвонить: выделите человека в списке и нажмите на зеленую трубку телефона. Таким образом Вы вызовите человека на звонок «Один Н а Один». Вызываемый человек должен будет подтвердить Ваш запрос на вызов.
Во время конференции, просим не звонить самостоятельно, Вас вызовет администратор.
Во время прохождения научной конференции, если запланировано Ваше выступление, Вас вызовет администратор конференции через программу Т ру Конф и вовремя предложит Вам слово (К тому времени Вы уже должны быть авторизированны в программе Тру Конф ).
На экране появится Запрос, аналогичный расположенному ниже:
Вам останется нажать на зеленую трубку телефона, чтобы принять вызов.

Кроме Вашего изображения с веб-камеры, Вы можете продемонстрировать участникам Ваши Слайды презентации.
Для этого нажмите на значок со стопкой картинок.
Откроется дополнительное окно «Показ презентаций»
Как показать презентации Power Point
АУДИО ВИДЕО НА С ТРОЙКИ
· Если Вы еще не видите Себя на экране – выберете из выпадающего списка НАЗВАНИЕ ВАШЕЙ КАМЕРЫ (Например « Webc a m C 170», или, возможно, в названии есть «HD» или « cam »).
Перейдя по пункту «Захват Экрана», в качестве источника видео сигнала можно выбрать демонстрацию В сего экрана («ДИСПЛЕЙ») или отдельного приложения ( «ПРИЛОЖЕНИЕ» )
Нажав на стрелочку рядом с микрофоном – можно выбрать источник звука из подключенных к компьютеру микрофонов или веб-камер.
Включить/выключить подачу звука от Вас.
Включить/выключить принимаемый Вами звуковой сигнал.
Вручную регулировать уровень громкости Вашего микрофона
Регулировка громкости принимаемого Вами звукового сигнала.
Как подключиться к конференции TrueConf
Подключение по ссылке на страницу конференции
Возможно, у вас уже есть ссылка для подключения к конференции TrueConf. В таком случае просто откройте её в браузере. Если конференция уже стартовала, то вы сможете войти в неё, выбрав один из способов подключения.
Приглашения со ссылками рассылаются автоматически, поэтому проверьте электронную почту (включая папку Спам). Если вы не обнаружили письмо с приглашением — свяжитесь с администратором вашего сервера и повторно запросите приглашение. После получения ссылки вы сможете перейти по ней и присоединиться к конференции.
К публичному вебинару можно подключиться:
Подключение к внутренней (закрытой) конференции доступно только для зарегистрированных пользователей сервера после авторизации.
Если конференция еще не началась, то на её странице вы увидите обратный отсчёт времени до старта. Не дожидаясь начала, вы можете добавить событие о конференции в свой календарь Google или в любой другой. Для этого нажмите Добавить в календарь.
Авторизация
На странице конференции вы можете выбрать способ авторизации — как зарегистрированный пользователь c TrueConf ID и паролем (если у вас уже есть аккаунт TrueConf или вы получили эти данные в приглашении), или как гость по произвольному имени.
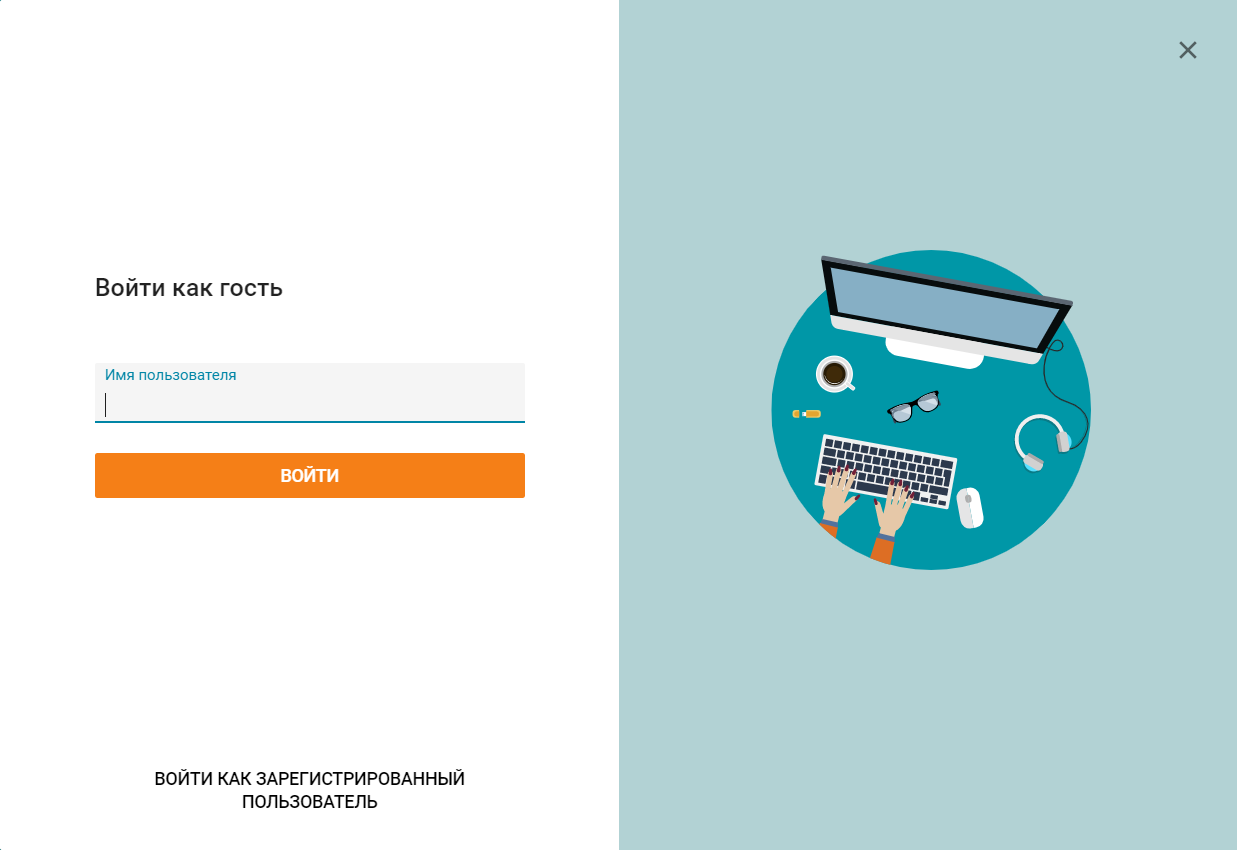
Вход в качестве гостя доступен не всегда (только, если у сервера TrueConf добавлено в лицензию расширение Публичные веб-конференции). Если вы не можете подключиться к публичной конференции как гость, то обратитесь к администратору сервера за уточнением данных для входа.
Чтобы участвовать в конференции под своим аккаунтом, нажмите на кнопку Войти в правом верхнем углу страницы и введите свои TrueConf ID и пароль. После успешной авторизации вы вернётесь к выбору способа подключения.
Присоединение к конференции
Через браузер
На странице способов подключения к конференции нажмите кнопку Браузер. Предоставьте доступ к вашим камере и микрофону в случае появления соответствующего запроса.
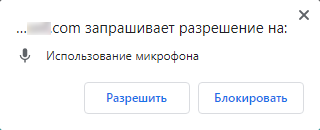
Откроется страница настроек вашего оборудования, на которой вы можете изменить его параметры при необходимости:
При использовании браузера на движке Chromium (Google Chrome 94+) и TrueConf Server версии до 4.7.3.10115 включительно вы можете столкнуться с тем, что при переходе по ссылке не происходит подключение к видеоконференции. Подробнее об этом читайте в нашей статье. Для полноценной работы с актуальными версиями браузеров рекомендуем вам обновить TrueConf Server до версии 4.7.3.10157.
Если браузеру не удалось получить доступ к вашим устройствам, то на странице настройки оборудования появится предупреждение:
Чтобы полноценно участвовать в видеоконференции, необходимо разрешить доступ к камере и микрофону для этой страницы. Далее показано, как это сделать в зависимости от используемого вами браузера:
Нажмите на значок 
В выпадающем меню последовательно выберите Разрешить в раскрывающихся списках Камера и Микрофон. После этого обновите страницу.
Нажмите на значок 
В выпадающем меню последовательно нажмите на значки 
Нажмите на значок 
В выпадающем меню последовательно выберите Разрешить в раскрывающихся списках Камера и Микрофон. После этого обновите страницу.
Нажмите на кнопку 
Из выпадающего списка выберите Неизвестное устройство.
Появится всплывающее окно, в котором нажмите Разрешить.
Сохраните изменения и снова зайдите в настройки. В выпадающем списке, который вы настраивали ранее, появится перечень ваших устройств. В нём выберите необходимое устройство и нажмите Сохранить.
Данную последовательность действий следует повторить для каждого из заблокированных устройств.
Для перехода в конференцию нажмите кнопку Подключиться.
Без установки приложения
Данный способ доступен только при входе на страницу конференции под ОС Windows.
Если в качестве способа подключения выбрать Без установки приложения, то произойдет загрузка приложения TrueConf, не требующего установки в систему. После его запуска вы будете автоматически авторизованы и добавлены в конференцию.
Одноразовое десктопное приложение предоставляет все возможности устанавливаемого. Однако его минус состоит в том, что через него нельзя будет подключиться к другой конференции – по завершении текущей конференции приложение автоматически закроется.
Через установленное приложение
Если вы планируете участвовать в видеоконференциях TrueConf регулярно, то чтобы каждый раз не скачивать одноразовое приложение заново, мы рекомендуем установить клиентское приложение (оно существует для всех популярных платформ). Скачать его можно с гостевой страницы вашего TrueConf Server (её адрес уточните у администратора), либо с нашего официального сайта.
Когда приложение будет установлено на компьютере, среди способов подключения станет доступен вариант Установленное приложение. Когда вы его выберите, приложение само запустится и присоединится к серверу, где проходит конференция.
Через гостевую страницу сервера
Также подключиться к конференции можно по её идентификатору с гостевой страницы сервера.
Зайдите на страницу и нажмите кнопку Подключение к конференции. В появившемся окне введите \с\CID и нажмите Подключиться.
Откроется страница конференции. Далее следуйте указаниям выше.
Подключение через десктопное приложение TrueConf
Вход в конференцию по ID или адресу её страницы
Зная CID (идентификатор) или адрес страницы конференции, вы можете присоединиться к ней, указав в строке поиска приложения \с\CID или http://адрес.сервера/c/CID и нажав кнопку вызова.

Узнать идентификатор или адрес страницы можно у администратора сервера или ведущего конференции.
Звонок владельцу
В адресной книге пользователь, который участвует в конференции и является её владельцем, помечается иконкой с жёлтой звездой 
При создании конференции “на лету” в разделе Управление конференцией клиентского приложения TrueConf рядом с выбором её типа владелец может отметить флажок Не спрашивать подтверждение на вход.
Ведущие конференции не помечаются звёздочкой и позвонить им нельзя. Звонить нужно именно владельцу конференции.
Подключение для абонентов SIP/H.323-устройств и пользователей АТС
Полное описание форматов смотрите в статье о способах связи по протоколам SIP/H.323.
# Установка
Данное руководство подходит для пользователей операционных систем Windows, macOS и Linux, т.к. клиентские приложения TrueConf для этих ОС имеют аналогичный функционал и пользовательский интерфейс.
# Возможности клиентских приложений TrueConf для десктопов
Видеозвонки и конференции в разрешении до 4K (Ultra HD) и 60 к/с.
Конференции с числом участников до 1000 (до 1600 с использованием режима UDP Multicast на сервере).
Режимы видеосвязи: звонок один-на-один (точка-точка) и конференции трёх типов – все на экране, видеоурок и видеоселектор.
Проведение как внутренних видеоконференций без возможности гостевых подключений, так и открытых вебинаров.
Планирование конференций и отправка приглашений участникам, создание виртуальных комнат.
Прямое соединение, минуя сервер ВКС, между участниками в звонках точка-точка.
Создание конференции из звонка точка-точка “на лету”.
Для ролевых конференций присутствует возможность запросить выход на трибуну или произнести аудиореплику без необходимости выхода (для участников) и предоставить выход на трибуну или убрать докладчика с трибуны (для ведущих).
Голосования и реакции в конференциях.
Вызов абонентов IP АТС, стационарных и мобильных номеров, а также передача им DTMF команд.
Звонки на SIP/H.323 и RTSP устройства.
Возможность автоматического увеличения изображения говорящего участника.
Выделение в раскладке видеоокон говорящих участников с указанием уровня чувствительности микрофона и возможностью выбора стиля рамки.
Удаленное управление рабочим столом.
Показ презентаций и изображений отдельным потоком, в том числе на SIP/H.323-терминалы по протоколам H.239/BFCP, и участникам в браузере.
Показ рабочего стола или его отдельных окон с возможностью подмешивания изображения докладчика в видео с контентом, чтобы сделать его видимым в записях, трансляциях и на устройствах, не поддерживающих протоколы H.239/BFCP.
Текстовые чаты с возможностью передачи файлов: при звонке точка-точка – с возможностью отправки оффлайн-сообщений, в групповой конференции – доступный только во время её проведения.
История всех чатов, в том числе по уже завершившимся видеоконференциям.
Управление PTZ-камерами, как своей так и камерой собеседников.
Запись видеозвонков и конференций с возможностью выбора формата видео и места его сохранения.
Настройка отображаемой в окне своего приложения раскладки видеоокон.
Задание фона раскладки видеоокон.
У ведущих конференции – возможность принудительного задания раскладки всем участникам, а также индивидуальной для каждого абонента, в том числе для SIP/H.323-терминалов и браузеров.
Удалённое управление камерами и микрофонами участников с возможностью смены устройств.
Добавление и удаление участников “на лету” в идущей конференции.
Размытие заднего фона.
Полноценная поддержка адресной книги (добавление и удаление контактов и групп, редактирование информации о контактах, их поиск и блокировка).
Автоматический поиск доступных для подключения серверов.
Возможность выбрать шаблон ограничения скорости или задать её вручную.
Встроенные инструменты тестирования качества подключения к серверу.
Встроенные алгоритмы эхоподавления и автоматической регулировки уровня громкости (АРУ).
Сохранение шаблонов запускаемых «на лету» из приложения конференций.
Настраиваемый виджет с кнопками управления конференцией, который отображается во время сеанса видеосвязи при переключении на другое окно, а также при показе контента или презентаций.
Возможность произнесения аудиореплики при отключенном микрофоне.
# Установка приложения
Перед установкой убедитесь, что ваш компьютер и сетевое подключение удовлетворяют нашим системным требованиям в зависимости от желаемого качества видеосвязи.
Перед началом работы с клиентским приложением убедитесь, что в операционной системе установлены все обновления, а видеодрайвер графического адаптера обновлён до последней версии. Драйверы необходимо скачивать только с официального сайта производителя (Intel
Как управлять устройствами участников во время конференции
Во время конференции владельцы, операторы и ведущие могут управлять устройствами участников. Делается это двумя способами:
Инструмент расширенного управления конференцией доступен только если вы являетесь владельцем или оператором уже идущей конференции и недоступен для асимметричных конференций.
В клиентском приложении
Через контекстное меню
Во время конференции нажмите правой кнопкой мыши на видеоокне участника или на пользователе во вкладке Управление конференцией → Участники. Появится контекстное меню, где вы сможете выключить его микрофон или камеру. При отключении устройства пользователь получит соответствующее оповещение. Теперь его перестанут слышать или видеть все остальные участники конференции. Если же вы хотите отключить получение видео или звука от пользователя только для себя, то выберите соответственно Выключить прием видео или Не принимать звук от участника. Для включения приёма видео или аудио воспользуйтесь этим же контекстным меню.
Данный способ удобен тем, что позволяет быстро производить наиболее распространённые действия над устройствами участников.
С помощью расширенного управления конференцией
Данный раздел, помимо выбора раскладок в конференции, позволяет получить полный доступ к настройке устройств участников. Следуя нашему руководству, вы сможете не только включить или выключить камеру и микрофон для выбранного участника, но и задать необходимые устройства воспроизведения\записи в соответствующих выпадающих списках, а также установить чувствительность его микрофона.
В браузере
Через контекстное меню WebRTC приложения
Находясь непосредственно в конференции нажмите кнопку 
Если вы являетесь ведущим конференции, то при нажатии правой кнопкой мыши на участника появится контекстное меню со списком возможностей, аналогичных клиентскому приложению.
Через личный кабинет
Для управления устройствами участников зайдите в свой личный кабинет. Далее перейдите к списку конференций и выберите нужную. В разделе с информацией о ней нажмите Управление конференцией.
В отдельной вкладке браузера откроется инструмент расширенного управления конференцией, обладающий таким же функционалом, как у клиентского приложения.
Сервер видеоконференций TrueConf MCU: обзор возможностей
Всем привет! Меня зовут Александр Паринов, я эксперт по ВКС в компании TrueConf. Наверное, всем знаком этот кадр из фильма «Матрица: Перезагрузка». Если бы в комнате Архитектора проводили видеоконференции, то подобную раскладку было бы непросто сформировать без транскодирующего сервера (MCU). Мы сделали такой сервер. Если вам интересно, зачем мы его сделали и чем он отличается от других MCU – добро пожаловать под кат!
Мы уже более 10 лет разрабатываем решения для видеоконференцсвязи и в 2020-м году выпустили «новинку» — TrueConf MCU. Казалось бы, довольно странно делать сегодня MCU-сервер, ведь это не самый актуальный способ организации групповых видеоконференций. Но в нашем нелегком деле есть устойчивый спрос на подобные решения, а ниша предлагаемых продуктов потихоньку пустеет в связи с массовым переходом в облака. Здесь на помощь приходим мы.
TrueConf MCU — это программный транскодирующий сервер, который работает с Debian, Альт Сервер и РЕД ОС. Он поддерживает Full HD конференции, умеет их записывать и транслировать. Хорошо себя чувствует даже на отечественных платформах с процессорами Эльбрус в нативном режиме, без эмуляции x86-архитектуры. А еще он работает с тем оборудованием, которое у вас уже есть.
Если наш флагманский продукт, система TrueConf Server, выполняет роль ВКС-сервера для ПК, ноутбуков, мобильных устройств и браузеров, то TrueConf MCU — это софт, позволяющий обеспечить видеоконференцсвязь между ВКС-терминалами, которые работают по стандартным протоколам SIP и H.323. Названия брендов, производящих такие устройства, вы наверняка слышали — это Polycom, Cisco, Huawei, Avaya и прочие.
У многих наших заказчиков в последнее время значительно выросло число видеовстреч, но не хватает текущей портовой ёмкости оборудования и/или заканчивается техническая поддержка по имеющимся аппаратным и программным MCU.
Сейчас рынок классических MCU стремительно сжимается, основные игроки прекращают их разработку и поддержку, а оставшиеся решения стоят очень дорого. Новые функции часто реализуются в виде проприетарных технологий.
Часто в организациях имеются старые аппаратные сервера, оставшиеся от прошлых проектов, которые не используются и просто собирают пыль. На них можно развернуть наш MCU и дешево организовать ВКС. С помощью TrueConf MCU вы сможете создать или масштабировать сеть, объединив в нее сервера и аппаратные ВКС-терминалы, которые уже стоят в ваших переговорных комнатах. Если не хотите самостоятельно обслуживать устаревшее железо, потерявшее поддержку производителя, или попадаете под политику импортозамещения, то сможете полностью заменить старые MCU на новый продукт. При создании TrueConf MCU мы много работали над упрощением управления, поэтому хватит и одного специалиста для полного администрирования ВКС-сети.
Схема работы TrueConf MCU
Теперь немного о том, как TrueConf MCU работает. Сервер принимает потоки от нескольких участников, обычно это терминалы в переговорных комнатах. MCU декодирует эти потоки, склеивает несколько в один с нужными раскладкой, битрейтом и разрешением, и отправляет его назад к конкретному терминалу. Таким образом MCU-сервер позволяет проводить групповые видеоконференции с традиционными ВКС-терминалами, которые, к сожалению, не способны принимать и отправлять более одного видеопотока. Некоторые из них ещё умеют работать с дополнительным контентным потоком, но сути это не меняет. TrueConf MCU может собрать до 150-ти SIP/H.323-устройств в одной конференции. А нужно ли больше?

Особенности и развертывание
TrueConf MCU способен формировать индивидуальную раскладку для каждого устройства. Решение совместимо с разнообразным парком SIP/H.323-устройств: Cisco, Poly, Avaya, Huawei, Sony, Lifesize и других.
Макcимальное качество картинки в TrueConf MCU – Full HD (1080p) при 60 кадрах в секунду. Также полноценно поддерживается показ контента, управление PTZ-камерами, работа в сложных сетевых условиях (за NAT, с шифрованием и тому подобных).
Программные MCU в классическом варианте представлены в виде образов, но мы предлагаем заказчикам TrueConf MCU в виде инсталлятора, чтобы сократить время на развёртывание и упростить интеграцию в ИТ-инфраструктуру. Это обычный DEB-пакет, его можно установить самостоятельно без интегратора на любой ПК с поддерживаемой OC, который удовлетворяет системным требованиям. Он не создает хрупких зависимостей и обновляется самостоятельно как и все остальные пакеты в системе.
На 10-ядерном процессоре Intel Xeon E5-2660 v3 TrueConf MCU может сформировать до 20 уникальных раскладок или одну общую раскладку типа “все на экране” со 115 участниками. Возможно и больше — эти цифры зависят от требуемого качества изображения и количества процессоров в системе. На многопроцессорных Xeon-системах применяются специальные архитектурные приемы, позволяющие выжимать из железа больше обычного. Работа в виртуальных средах также возможна, продукт поддерживает все популярные гипервизоры.
Следует учесть, что при расчете системных требований правильнее рассуждать не о количестве участников в конференциях, а об общем количестве индивидуальных раскладок, ведь каждая из них требует ресурсы процессора для транскодирования медиапотоков. В среднем для формирования одной уникальной раскладки с разрешением 720p нужно одно логическое (либо виртуальное) ядро.
Если вы захотите протестировать наш сервер, то не придется звонить в отдел продаж или заводить тикеты для техподдержки – TrueConf MCU доступен в виде бесплатной версии с рядом ограничений:
потребуется подключение через интернет к регистрационному серверу;
одновременно можно подключить до 4 терминалов;
в раскладке будет отображаться максимум 4 участника;
максимальное количество одновременно запущенных конференций ограничено 4-мя;
продолжительность конференций — до 45 минут, потом можно начать новую;
качество видео до 1280х720 (720p) при 30 кадрах в секунду;
в правом верхнем углу отображается надпись TrueConf MCU Free.
Все другие возможности доступны без ограничений. Если хотите попробовать полнофункциональную триальную версию на 3-4 недели, напишите нам, будем рады помочь. С помощью документации вы развернете сервер самостоятельно, без помощи системных интеграторов.
Итак, давайте пройдемся по функционалу более подробно.
Интересные функции нашего MCU-сервера
Адресная книга
Чтобы не набирать каждый раз адрес терминала, на который нужно позвонить, удобно использовать адресную книгу.

Вызывать абонентов можно по четырём протоколам: SIP, H.323, RTSP или VNC. Протокол RTSP используется для соединения с IP-камерами и позволяет вам работать с системами видеонаблюдения, а VNC — удаленно транслировать по сети рабочий стол участника в конференцию без необходимости использования карты захвата.

Для каждого контакта можно установить аватар, который будет отображаться в окне фиксированной раскладки, если терминал не подключен к конференции или если у него отключена камера.

Контакты в адресной книге можно экспортировать, импортировать и объединять в группы.

Планирование и управление конференциями
В TrueConf MCU можно создавать как запланированные (с расписанием), так и запускать конференции на лету. Каждая незапланированная конференция по сути является виртуальной комнатой, в которой могут общаться все желающие. Но в отличие от TrueConf Server, где можно войти в конференцию по ссылке или отправить такую ссылку другому участнику, в MCU подключиться к конференции можно лишь по протоколам SIP/H.323.

Такие незапланированные конференции можно использовать как комнаты ожидания. В них участники настраивают своё оборудование, а затем администратор переносит их в основную конференцию, где и происходит мероприятие. При перемещении настройки оборудования сохраняются.
Также доступно создание закрытых конференций – вы сможете задать PIN-код конференции для защиты доступа к ней. В этом случае при попытке позвонить на один из внешних адресов сервер перенаправит пользователя в лобби и предложит ввести PIN. Также можно полностью запретить подключение к конференции извне. При этом администратор по-прежнему сможет добавлять новых пользователей вручную через панель управления.

Для совместимых устройств реализована поддержка тонального набора (DTMF-команд). Такие команды позволяют удалённо управлять устройствами участников прямо из панели управления. В меню набора команды доступно окно предпросмотра изображения с камеры устройства.
При выходе участника из конференции, он автоматически переносится в группу «Неподключившиеся» с указанием статуса: самостоятельно покинул конференцию или был отключен администратором.

Если соединение с участником потеряно, то при включении соответствующей опции MCU будет перезванивать ему каждые 30 секунд.
В разделе редактирования конференции можно выбрать используемые устройствами кодеки, максимальное разрешение и битрейт, разрешение или запрет на показ презентаций, включить запись конференции и отображение индикатора уровня звука.


В панели управления уже запущенной конференции можно посмотреть картинку с камеры любого участника, его раскладку и контентный поток. Администратор может менять подписи участников в раскладке, отправлять сообщения в конференцию, транслировать медиаконтент, начинать и останавливать запись и онлайн-трансляцию конференции, а также регулировать громкость и чувствительность микрофона, включать/выключать камеры, динамики и микрофоны участников.




Оператор конференции может писать сообщения, которые будут отображаться в раскладке каждого участника.

Управление раскладками
Раскладка формируется автоматически, либо ее можно задать вручную. Размеры видеоокон тоже настраиваются. Можно выбрать приоритетное окно для отображения выступающего, которое будет больше, чем остальные, либо сделать все окна одного размера.

При использовании автоматической раскладки можно выбрать режим, в котором участнику не показывается его собственное видеоокно.
В отличие от TrueConf Server, можно делать динамические раскладки и для каждого слота выбирать разную логику поведения.

Слот может быть закреплен за конкретным участником, демонстрируемым контентом, а также за выступающим (при включенной активации по голосу). Также слоты можно закреплять автоматически, чередовать между участниками, которым не хватило места на раскладке или оставлять пустыми.
Самих раскладок в одной конференции может быть несколько. Их можно задать для всех участников, кого-то конкретного (в том числе для выступающего), либо для записи или трансляции. Последний пункт может быть удобен в ситуациях, когда для трансляции не нужны видеоокна участников, а только одно окно с презентацией. При записи конференции применение отдельной раскладки позволяет выделить ключевые моменты сеанса видеосвязи без нарушения его структуры для зрителей.
По телевидению вы, скорее всего, видели раскладку с одним большим окном в центре и маленькими по краям на собраниях у президента в формате видеоконференции. Наш продукт позволяет проводить конференции и с таким типом раскладки. И даже ещё круче.

Сами раскладки конференции гибко кастомизируются: можно глобально задать их цветовое оформление и изменить стиль подписей участников конференций. Также эти настройки можно изменить отдельно для каждой конференции при её создании.
Доступны т. н. раскладки с перекрытием. При выборе такой раскладки одно из видеоокон разворачивается на весь экран конференции, а слоты других участников размещаются поверх него. Такой тип раскладки акцентирует внимание на содержимом главного окна, что полезно во время показа презентаций и другого медиаконтента.

Аудиораскладки
А ещё у нас есть аудиораскладки. С их помощью участники распределяются по отдельным звуковым потокам, в каждом из которых можно назначить докладчиков и слушателей. Это упрощает проведение конференций с параллельным переводом на несколько языков.

Работает это так: допустим, у вас есть две разные языковые группы участников конференции — русская и английская. Соответственно, создаётся два аудиоканала — по умолчанию (для русского языка) и для англоязычных участников. Переводчик добавляется как слушатель в канал по умолчанию и докладчиком в английский канал. В результате он получает возможность слышать аудиопоток из основного канала, а англоязычные участники слышат только его перевод.
Управление сервером
TrueConf MCU предлагает множество вариантов настройки в зависимости от ваших задач.
Если вы любитель графиков и диаграмм, то вам наверняка понравится наш раздел статистики работы сервера. В нём можно отслеживать параметры компьютера, на котором запущен TrueConf MCU — загрузку процессора, использование памяти, сети и так далее.

Загруженные изображения и видеофайлы хранятся на сервере и администратор может добавить в раскладку любой запущенной конференции. Записи конференций можно просмотреть во встроенном проигрывателе, скачать или удалить.

При выборе файла откроется окно предпросмотра:

Интеграция с платформой TrueConf Server
Еще одна полезная особенность TrueConf MCU — интеграция с TrueConf Server. Любой пользователь TrueConf Server, в том числе подключенный через мобильное устройство или браузер, может позвонить в любую конференцию TrueConf MCU, а в любую конференцию TrueConf MCU можно добавить любого пользователя/конференцию из TrueConf Server. Последний имеет встроенный SIP/H.323-шлюз, который полностью совместим с TrueConf MCU, что и позволяет им взаимодействовать. Всё это осуществляется автоматически, нужно просто добавить участника в конференцию и настроить для него раскладку.

Недостатки TrueConf MCU
Разумеется, все не безоблачно.
TrueConf MCU — серьезный продукт, заточенный под парк H.323/SIP-устройств, и такая ИТ-инфраструктура — недешевое удовольствие в целом. Наше решение самое доступное на отечественном рынке, дешевле зарубежных аналогов и в развертывании, и в обслуживании, и в масштабировании. Справедливости ради следует отметить, что бюджетных реализаций данной архитектуры ВКС не существует.
Так как для формирования видео раскладок потребляется значительная вычислительная мощность, то выделяется много тепла, которым можно обогревать маленький офис (зимой это плюс).
И в отличие от многих других традиционных систем ВКС, в TrueConf MCU участнику нельзя самому менять свою раскладку, можно только просить об этом администратора или оператора конференции.
Нативная работа с платформой «Эльбрус»
Хотелось бы упомянуть о важном достижении: в TrueConf MCU поддерживается нативный режим работы с процессорами Эльбрус. И это не эмуляция команд x86, а полностью скомпилированный родными МЦСТ-компиляторами продукт, который полноценно работает с длинными наборами инструкций, которые есть в Эльбрусе. В качестве операционной системы используется отечественный серверный дистрибутив на базе ядра Linux — Альт Сервер. Для этой платформы TrueConf MCU является, по сути, первым в мире ВКС-решением.

Так как TrueConf MCU — полностью отечественная разработка, он незаменим в тех сферах, где критически важна безопасность и не допускается применение зарубежных аппаратных и программных продуктов. Например, для для создания защищенного ВКС-контура в закрытых сетях военно-промышленного комплекса, сфер госуправления и так далее. При этом интеграция с TrueConf Server позволяет подключить к видеоконференциям рабочие места и мобильные устройства сотрудников, а также интегрировать MCU с Active Directory и другими ИТ-службами компании.