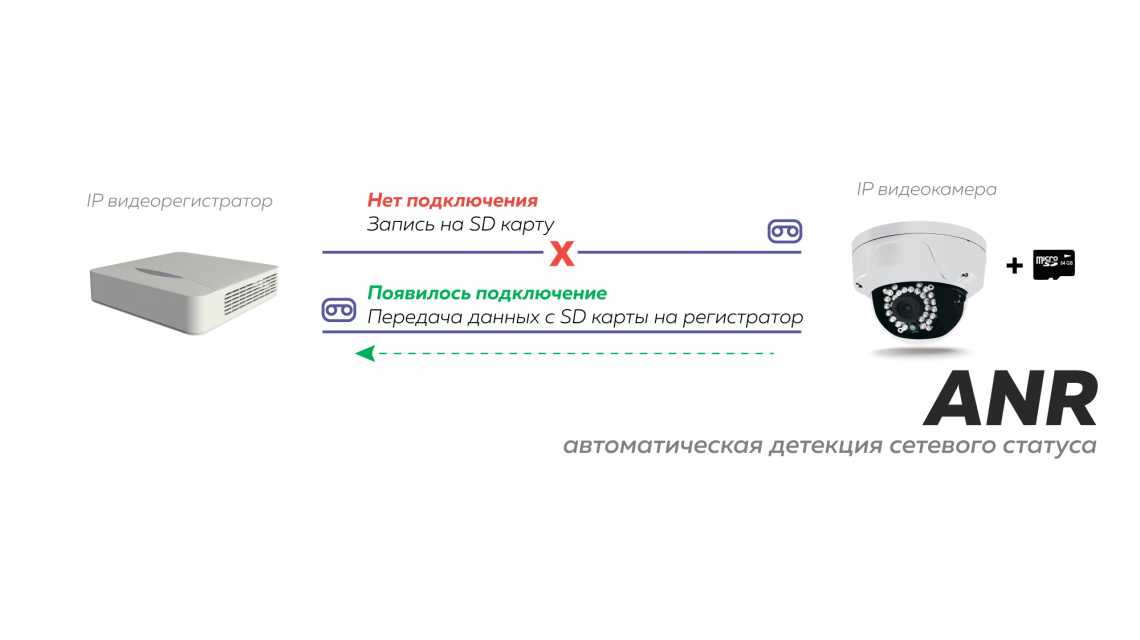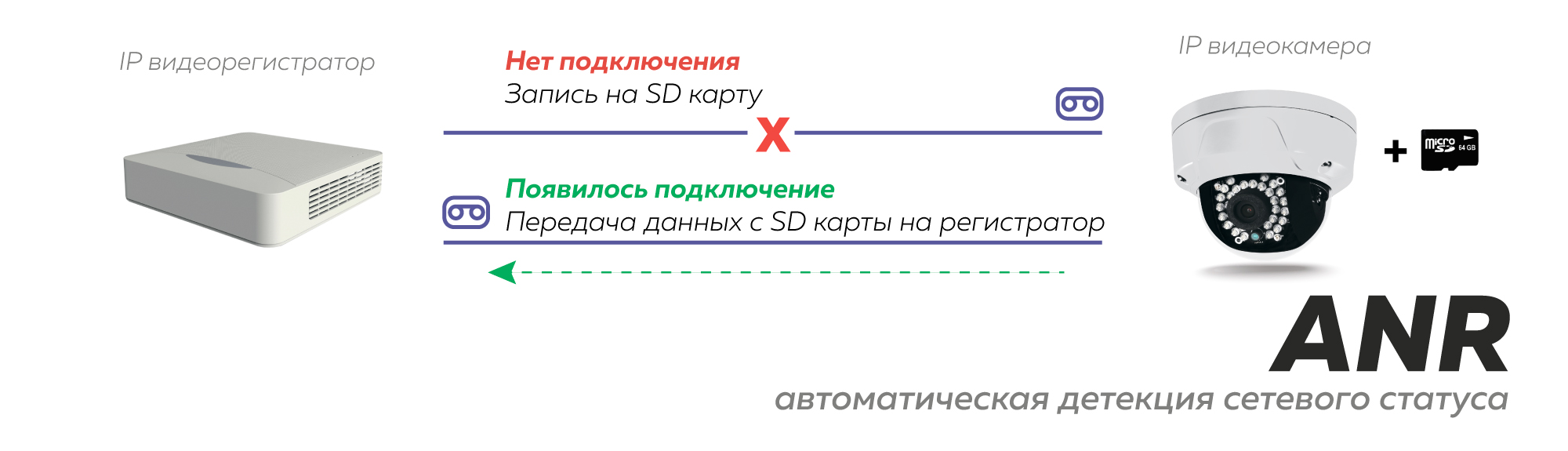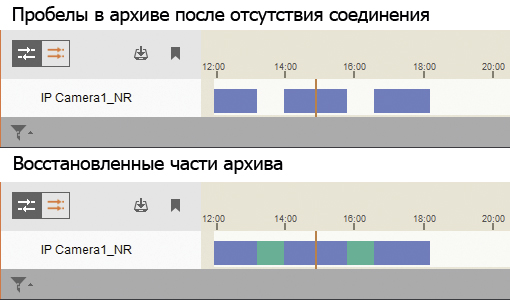включить anr hikvision что это
Резервная запись видеонаблюдения Hikvision с помощью функции ANR
От видеонаблюдения требуется надежность работы и бесперебойность записи. Но если используется облачная технология Hikvision, она может быть уязвима перед слабым сигналом интернета. При пропадании соединения камера перестает транслировать изображение на регистратор, тем самым безопасность серьезно проседает. Устройства Хиквижн имеют специальную функцию ANR, позволяющую вести резервную запись, далее рассмотрим, как это настраивается и активируется.
Возможности функции ANR
Система видеонаблюдения, работающая по протоколу IP, использует сетевой роутер в качестве посредника – к нему подключаются и камеры, и видеорегистратор. В обычном режиме устройство слежения передает визуальную информацию на регистратор при помощи роутера, чем обеспечивается беспроводная коммуникация.
Если роутер выходит из строя из-за отсутствия интернета или технических неполадок, камера не может передать информацию на регистрирующее устройство. Именно для такого случая внедрена функция ANR, предполагающая снабжение камеры картой памяти. Видеонаблюдение при выходе роутера из строя не перестает осуществляться, ведь камера продолжает записывать изображение, но уже на SD-карту.
Регистратор с функцией ANR продолжает работать и при обнаружении в сети камеры (когда восстановится соединение) скачивает с нее уже записанную информацию, продолжая фиксировать все происходящее. Благодаря этому данные будут полностью сохранены на жестком диске, на карте памяти отрезок времени без интернета также останется.
Если роутер вышел из строя – его нужно только заменить и обеспечить подключение всех устройств системы безопасности. Ни один пиксель, зафиксированный камерами, никуда не пропадет.
Настройка функции ANR
Для начала следует установить в камеру карту памяти, если она не новая – стоит отформатировать носитель для полной очистки. Далее через веб-интерфейс открываются настройки и проверяется видимость SD-карты техникой, это можно сделать на вкладке хранения, где проверяется управление хранением. В меню карточка должна быть готова к чтению и записи, если устройство ее не видит, стоит заново отформатировать ее. Также настраивается расписание в соответствии с потребностями пользователя.
Камера видеонаблюдения готова к работе, но также настройки требует видеорегистратор, необходимо перейти в его веб-интерфейс или использовать графическое меню. Стоит открыть вкладку настроек и раздел хранения, где проверяется форматированность жесткого диска и наличие на нем свободного места. Расписание работы должно быть таким же, как и камеры, а в дополнительных установках видеооборудования активируется ANR путем установки галочки.
Настройки сохраняются, и качество работы режима стоит проверить, сымитировав обрыв связи. Камера видеонаблюдения IP будет работать и фиксировать данные, а после включения регистратора он автоматически скачает сведения с камеры. Не стоит ожидать быстрого перекачивания информации, но за 10-15 минут все данные будут забраны.
В архиве записей резервные записи будут выделены зеленым цветом (в обычном режиме они помечаются синим) и таким образом будет легко понять, когда система видеонаблюдения не функционировала должным образом.
Функция ANR в устройствах Hikvision позволяет не переживать о том, как будет обеспечиваться безопасность в чрезвычайной ситуации. Резервная копия всегда сохранится, даже если роутер сломается, злоумышленник перережет интернет-кабель или же произойдет любая другая внештатная ситуация. Это решение позволяет добиться высокого уровня безопасности и независимости от сторонних факторов, ведь наличие резервных копий зависит только от выбранного оборудования.
Практическое применение функции ANR в системах видеонаблюдения
В данной статье речь пойдёт об относительно новой функции в системах IP видеонаблюдения, которая позволяет решать ряд нетривиальных задач, не прибегая к сложным и дорогостоящим решениям.
Что такое ANR?
Название функции ANR (Automatic Network Replenishment) дословно с английского языка переводится как – автоматическое сетевое пополнение, но среди специалистов называется автоматической детекцией сетевого статуса. Основной смысл функции заключается в постоянном определении состояния сетевого соединения между IP камерой и устройством видеорегистрации (NVR). При обнаружении потери подключения на IP камере автоматически активируется запись на SD-карту памяти, которая заблаговременно установлена в камере. После восстановления соединения, записанные на камере, данные автоматически будут переданы на регистратор с соблюдением хронологической последовательности. Тем самым ANR позволяет избегать потери данных при отсутствии соединения. При этом функция очень просто активируется установкой одной галочки в меню настроек.
Повышение надёжности хранения данных
Автоматическая детекция сетевого статуса ANR в разы повышает надёжность системы видеонаблюдения, что особенно актуально на объектах с повышенными требованиями к безопасности. ANR восстановит видеозаписи на регистраторе при нарушении подключения по каким-либо причинам.
При временном отсутствии соединения с видеокамерой в архиве регистратора можно наблюдать пробелы. Благодаря функции ANR после восстановления соединения регистратор начинает заполнять пробелы в архиве, используя данные, записанные на карте памяти, установленной в камере. При этом восстановленные части архива отображаются другим цветом, по которым можно легко определить моменты, когда имел место разрыв соединения.
Распределённая система видеонаблюдения
Также функция ANR будет востребована на распределённых малых объектах с нестабильным интернет-соединением. Например, в небольшой сети магазинов, где видеоархив собирается с разных удалённых видеокамер на один регистратор. При этом даже при плохом интернет-соединении видеоархив будет писаться и локально на карту памяти, и удалённо на регистратор.
Система видеонаблюдения на транспорте
Также функция ANR может очень широко использоваться на транспорте. Например, можно оборудовать парк автотранспорта видеокамерами с поддержкой карт памяти и WiFi. Таким образом при передвижении транспорта видео будет записываться на локальную SD-карту, а при стоянке на базе данные будут передаваться на регистратор по беспроводной WiFi сети.
Следует отметить, что любая IP камера может стать WiFi, если к ней подключить WiFi роутер с соответствующим для этого функционалом.
Видеокамера в лифте
Очень часто перед проектировщиками и монтажникам систем видеонаблюдения ставится задача оснащения лифта видеокамерой. Если с организацией питания в лифте видеокамеры здесь всё понятно, то с передачей сигнала не всё так просто, особенно в многоэтажных зданиях. Функция ANR позволит получать видеозаписи по беспроводной сети с нескольких лифтов, используя минимальное количество типового оборудования.
Итак, в этой статье мы разобрали несколько вариантов, где функция автоматической детекции сетевого статуса ANR может очень эффективно использоваться на практике при организации систем видеонаблюдения. Выяснили, что ANR способствует повышению надёжности сохранности данных при использовании в любой системе видеонаблюдения, будет как никогда актуальна в распределённых системах, а также поможет создать бюджетную систему видеонаблюдения на транспорте или в лифте.
Форум по системам видеонаблюдения и безопасности.
Форум по системам видеонаблюдения, безопасности, пожарным и охранным сигнализациям, контролю доступа.
HikVision, Зеркальная запись на NAS, функция ANR.
HikVision, Зеркальная запись на NAS, функция ANR.
Сообщение 312031 » 23 дек 2018, 20:14
Re: HikVision, Зеркальная запись на NAS, функция ANR.
Сообщение ALEX_SE » 24 дек 2018, 06:55
Re: HikVision, Зеркальная запись на NAS, функция ANR.
Сообщение kROOT » 24 дек 2018, 09:53
Re: HikVision, Зеркальная запись на NAS, функция ANR.
Сообщение 312031 » 24 дек 2018, 12:59
Re: HikVision, Зеркальная запись на NAS, функция ANR.
Сообщение kROOT » 24 дек 2018, 14:46
Re: HikVision, Зеркальная запись на NAS, функция ANR.
Сообщение ALEX_SE » 24 дек 2018, 16:56
Каскадное немного не то. Это просто возможность видеть все камеры подключаясь к одному регу. Запись же идет на разные. Ну то есть каждая камера пишет на свой.
Да есть решения по дублированию архивов когда реги сами докачивают с камер, или реги дублируют и синхронизируют камеры на другой рег, или реги подхватывают камеры при недоступности рега куда камеры пишут дефолтно. Но лично мне приходилось такое юзать в рамках одного решения в моем случае трассива.
Re: HikVision, Зеркальная запись на NAS, функция ANR.
Сообщение 312031 » 25 дек 2018, 12:58
Re: HikVision, Зеркальная запись на NAS, функция ANR.
Сообщение S@rge » 25 дек 2018, 14:28
Re: HikVision, Зеркальная запись на NAS, функция ANR.
Сообщение Tюрин BB » 25 дек 2018, 19:38
Re: HikVision, Зеркальная запись на NAS, функция ANR.
Сообщение S@rge » 25 дек 2018, 20:16
Если бы единственное.
— Не умеет работать как служба (случайно закрыл и кончились бэкапы 
— Не стартует в автозагрузке пока не отрубишь UAC
— При автозапуске не умеет сворачивается в значок на панели задач
Еще не понятно зачем выкладывать две версии одной и той же программы с одинаковым функционалом, но с разными «скинами» интерфейса. Разве что 2.2 в ХРюше работает.
Re: HikVision, Зеркальная запись на NAS, функция ANR.
Сообщение Tюрин BB » 25 дек 2018, 21:18
Как настроить расписание записи на Hikvision NVR
Как настроить расписание записи на Hikvision NVRВы можете настроить NVR на непрерывную запись (24/7), при обнаружении движения, при событии или тревоге. Обратите внимание, что вам необходимо установить жесткий диск для видеонаблюдения, чтобы.
Настройка расписания записи из интерфейса NVR
Шаг 2. Выберите камеру (канал), которую вы хотите настроить, и обязательно включите расписание записи (отметьте « Включить расписание »).
В этом разделе вы можете настроить расписание записи в соответствии со своими потребностями. Иметь ввиду:
Выберите вариант записи и перетащите его на временной интервал, который вы хотите записать, используя этот параметр.
После завершения настройки расписания нажмите « Применить », чтобы сохранить настройки.
Настройка расписания записи из веб-интерфейса
По умолчанию ваш Hikvision NVR будет записывать непрерывно семь дней в неделю, 24 часа в сутки, то есть постоянно. У вас также есть возможность настроить расписание записи. Вы можете настроить его на запись только движения или не записывать в определенные дни или часы дня. Существует множество вариантов настройки параметров в соответствии с вашими потребностями. Выполните следующие действия, если вы хотите настроить расписание записи.
Шаг 1. Для начала войдите в IP-адрес сетевого видеорегистратора через веб-браузер со своим именем пользователя и паролем. Если вы не знаете IP-адрес своего сетевого видеорегистратора, вы можете найти его с помощью инструмента SADP или проверив IP-адрес непосредственно на своем сетевом видеорегистраторе (перейдите в Главное меню> Конфигурация> Сеть ).
После входа в систему перейдите на вкладку «Конфигурация» и нажмите «Хранилище»> «Параметры расписания».
(Обратите внимание, что значение цвета может отличаться, проверьте легенду в правой части экрана).
Шаг 3. По умолчанию расписание настроено на непрерывную запись (в течение всего дня, 24/7).
В следующем примере владелец бизнеса не хочет непрерывной записи в рабочее время, а хочет только записывать движение. Каждый раз, когда камера обнаруживает движение в рабочее время, отмеченное зеленым цветом, запись активируется только при движении. Он ведет непрерывную запись в течение всех остальных часов дня.
В этом примере показано, когда сетевой видеорегистратор записывает только движение (настроено на 7 дней недели).
Расширенные функции записи на Hikvision NVR
Для расширенных функций записи нажмите кнопку «Дополнительно».
Для простоты вы можете скопировать вновь созданное расписание на любые другие камеры, подключенные к вашему сетевому видеорегистратору. Это сэкономит время.
Как настроить Hik-Connect?
Небезызвестная компания HikVision, которой принадлежит ещё и бренд HiWatch, поддерживает бесплатное подключение к своим устройствам через P2P-сервис Hik-Connect. Само устройство, будь то камера, регистратор или домофон настраивается для работы в «облаке». Для доступа к настройкам аккаунта, добавления устройств и раздачи прав доступа к ним используется личный кабинет на сайте https://i.hik-connectru.com, либо приложение Hik-Connect для Android или iOS.
Смотреть трансляцию и архив через личный кабинет на сайте теперь нельзя, а можно только через приложения для смартфонов и планшетов, либо через программу для ПК iVMS-4200.
Регистрация аккаунта
Для начала работы требуется зарегистрировать «облачный» аккаунт. Это можно сделать и через сайт https://i.hik-connectru.com (заходить обязательно через Internet Explorer) и через приложение для смартфона. Привязывается аккаунт либо к адресу электронной почты, либо к номеру телефона. Не всегда оба этих способа работают стабильно, но проблемы с регистрацией возникают редко.
Проблемы при запуске и работе
На заре появления этой технологии всё было просто — настроил сетевые параметры устройства, поставил галочку в нужном месте и девайс в «облаке». Оставалось только добавить его в свой аккаунт по серийному номеру. Обычно проблем не возникало, в отличие от некоторых других производителей. Потом проблемы начались. И начались они после появления закона о персональных данных и, как следствие, возникновения необходимости переноса «облачных» серверов на территорию РФ. Если не ошибаюсь, проблему решали, примерно, полгода. Потом всё стабилизировалось, но периодически какие-то странные сбои доступа всё-таки случаются. Тут выход один — немного подождать и попробовать снова.
Проблема с облаком
С августа 2020 года P2P-сервис EZVIZ и Hik-Connect более не совместимы. Вследствие чего, если ранее, для работы с устройствами HiWatсh/HikVision, Вами использовался сервис EZVIZ и появились проблемы, то предлагается сделать следующее:
1. Зайти в личный кабинет EZVIZ и отвязать (удалить) оборудование от учётной записи. Перед этим сохраните или запишите серийные номера ваших устройств и убедитесь, что Вы знаете их коды подтверждения (верификации). Иначе добавить устройства в новый личный кабинет не получится.
2. Зайти на Российский сайт личного кабинета Hik-Сonnect ( https://i.hik-connectru.com ) и создать учётную запись.
3. Проверить настройки оборудования по данной инструкции
4. Добавить оборудование в личный кабинет по серийному номеру устройства (или через мобильное приложение).
Проблема с паролем
Следующим источником проблем стали повышенные требования безопасности при указании паролей. Раньше пароль был по умолчанию «12345» и для подключения к облаку нужен был только серийный номер устройства. Теперь никакого пароля по умолчанию нет, а устройство находится, в так называемом, «неактивном» состоянии. Для того, чтобы начать как-то взаимодействовать с устройством, нужно его активировать путём назначения пароля администратора, удовлетворяющего политике безопасности. На момент написания статьи пароль должен быть длиной от 8 до 16 символов и содержать цифры и латинские буквы, лучше разного регистра. Пока требование к разному регистру, как и наличию в пароле спец. символов не является обязательным, но, думаю, это ненадолго.
Проблема с кодом подтверждения
Ещё одна причина ошибки подключения — код подтверждения (верификации). Это такой код, который должен быть указан для подключения устройства к «облаку» и, который используется ещё и для шифрования видеопотока. Кроме того, он же является паролем администратора для некоторых устройств. К коду подтверждения тоже есть требования: от 6 до 12 букв и/или цифр. Пока требования наличия и букв и цифр не является обязательным, но буквы не должны следовать в алфавитном порядке и быть одинаковыми.
В некоторых случаях поле ввода кода подтверждения отсутствует в веб-интерфейсе. Раньше достаточно было ввести дефолтный код ABCDEF при добавлении в аккаунт и всё работало. Теперь ситуация другая — сервер говорит, что код подтверждения слишком простой и нужно задать сложнее. Но как, если поля нет? Сделать это можно через SADP.
Проблема с облачным сервером
Далее — «облачный» сервер. Поле ввода имени сервера было всегда, но всё работало и без его указания. Сервер выбирался автоматически. Сейчас он тоже может выбираться автоматически, но, чаще всего, неверно. Получаем два варианта возможных проблем — либо устройство не может подключиться к облаку — в статусе соединения: «Не в сети», либо может и подключается — в статусе соединения: «В сети», но потом его нельзя добавить в свой российский аккаунт. Для того, чтобы устройство соединилось с сервером и добавлялось в российский аккаунт, нужно прописать имя российского же сервера:
Если до редактирования адрес сервера начинался на dev, то прописываете российский адрес начинающийся на dev. Если litedev, то соответственно, указывайте российский litedev.
На самом деле, даже если в настройках устройств HiWatch указать сервер .hik-connectru.com вместо .guardingvisionru.com, то тоже всё работает.
Проблема с DNS-сервером
Иногда бывает, что всё верно настроено, но соединения с «облаком» не происходит. Виноваты в этом DNS-серверы. Производитель рекомендует принудительно указывать «гугловские» DNS-серверы: 8.8.8.8 и 8.8.4.4.
Проблема с прошивкой
Последний важный момент — прошивка устройства должна быть актуальной. Как показывает практика, не всегда это обязательно — устройства установленные несколько лет назад исправно работают, но всё же, первым делом, при возникновении проблем, прошивку надо обновить.
Приложение для Android
Приложение Hik-Connect почему-то исчезло из Google Play и теперь его можно скачать только в виде APK-файла. Для установки на смартфоне, соответственно, потребуется разрешить установку из APK-файлов, они же непроверенные источники.
Установка
Скачиваем, разрешаем, устанавливаем, запускаем. На первом экране принимаем Условия пользования. Далее, выбираем свой регион и видим окно входа в аккаунт. Войти можно либо с использованием номера телефона и пароля, либо адреса электронной почты и пароля.
Регистрация
После ввода параметров авторизации попадаем в свой аккаунт, но это если он уже есть, а если нет? Если нет — надо зарегистрировать! Есть два варианта — через сайт и через приложение. Процедура регистрации через сайт рассмотрена в видео ниже. Здесь же рассмотрим процедуру регистрации через приложение.
Жмём ссылку Зарегистрировать аккаунт и принимаем Условия пользования. Далее, вводим либо адрес электронной почты, либо номер телефона, придумываем пароль и жмём кнопку Получить защитный код. На указанный контакт — почту или телефон, соответственно, придёт этот самый защитный код. Его нужно ввести в соответствующее поле и нажать кнопку Завершено. Если всё сделано без ошибок, то сразу будет осуществлён вход в аккаунт.
При первом входе будет предложено включить аутентификацию по отпечатку пальца. Откажитесь, иначе заколебёт, хотя можете попробовать — отключить можно и позже в разделе Управление аккаунтом. Чтобы в него войти, нужно тапнуть по верхней строчке в главном окне программы — там где аватар, логин и иконка QR-кода.
Добавление устройства
Аккаунт есть. Теперь нужно добавить наше устройство. Щёлкаем по плюсику. В ответ на запрос, предоставляем право на использование камеры, чтобы можно было добавить устройство отсканировав его QR-код, либо жмём карандашик в правом верхнем углу и вводим серийный номер вручную. Устройство будет идентифицировано и приложение попытается к нему подключиться. Если само устройство включено, подключено к сети и соединено с облаком, то оно успешно добавится в аккаунт.
Советую зайти в настройки и отключить шифрование, иначе заколебёт. Но, опять же, можете отключить и позже.
Приложение для Windows
С сайтом личного кабинета и приложением для мобильных ОС разобрались, но часто требуется смотреть картинки на компьютере с Windows. Облако EZVIZ позволяет это делать прямо в личном кабинете, а вот Hik-Connect — нет. Но выход есть — приложение iVMS-4200. Его установка и настройка рассмотрены в отдельной статье — Установка и настройка iVMS-4200.