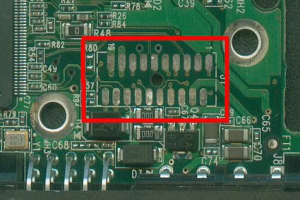включила ноутбук а на экране только заставка что делать
Что делать, если ноутбук не загружается дальше логотипа — инструкции 2021 для разных производителей
Ноутбук имеет сложное устройство и, для непосвященных, представляет собой настоящий ящик Пандоры, программную составляющую которого лучше лишний раз не трогать. Но это не всегда удается, ведь, как известно, устройство выходит из строя всегда в самый неподходящий момент, когда специалиста нет под рукой.
Например, часто возникает ситуация, когда не загружается операционная система, а ноутбук отказывается продвигаться дальше заставки. Такое случается с продукцией разных производителей и нужно знать, как с этим справляться. И далее пойдет речь о том, почему это происходит и как решить проблему без обращения к специалистам.
Почему ноутбук не загружается дальше логотипа и заставки производителя и что делать в таких случаях
Проблема с зависанием ноутбука на логотипе почти всегда говорит об аппаратных сбоях. Суть в том, что логотип выводится не операционной системой, а загружается из микросхемы BIOS — устройства базового ввода-вывода.
Пока логотип на экране, BIOS (или его более современная версия под названием UEFI) опрашивает аппаратные компоненты ноутбука, чтобы получить от них подтверждение их работоспособности. Это называется «этап инициализации оборудования».
Если какой-то из компонентов сбоит, то система аварийно останавливается.
Давайте быстро пройдёмся по возможным причинам, после чего поговорим о том, как быть в каждой конкретной ситуации:
Не спешите паниковать, когда вдруг ноутбук отказывается загружаться дальше заставки, ведь если система пускает вас в BIOS, то значит проблема решаема, причем решаема своими силами
Если всё это не помогло, придется углубляться в суть проблемы, ведь не исключено, что всему виной сбой в установленной на ПК операционной системе.
Инструкция по решению проблемы для разных производителей
Проблема с «зависанием» ноутбука на логотипе характерна для всех основных производителей. И потому в данном разделе мы поговорим о самых распространённых моделях разных брендов.
Начнем с HP, как одного из самых распространенных вариантов:
Иногда руководство для дальнейших действий выдает само устройство. К примеру, если вы видите рекомендацию нажать горячую клавишу F1, то можете смело ей следовать
Acer – бренд, зарекомендовавший себя благодаря высокому качеству выпускаемой продукции.
Однако и с ней случаются подобные неприятности:
Если подобная неприятность случится с устройством Acer, и все меры окажутся неэффективными, можно попробовать комбинацию Atl+Ctrl+Del для вызова меню “Автозагрузки” и проведения дальнейшей диагностики проблемы
Asus по качеству под стать Acer, но и тут не обходится без приключений.
Для исправления проблемы стоит придерживаться следующих рекомендаций:
Lenovo
Похожий алгоритм применяется и на устройствах Lenovo.
Имея такое, вы можете попробовать следующие решения:
Запуск BIOS на устройствах Lenovo осуществляется с помощью специально предусмотренной кнопки, которую иногда нужно поискать
Apple
А вот в случае с устройствами, работающими на MacOS, придется действовать по другой схеме.
А именно:
Далее останется только подождать выполнения и перезагрузить MacOS.
Также нужно отключить флешки и прочие внешние устройства, пока система не заработает в обычном режиме.
Как видите, ничего слишком сложного здесь нет, причем как с Windows, так и с MacOS. Разумеется, если всё это не помогло, скорее всего проблемы настольно серьёзны, что починить ноутбук cмогут только в сервисе.
Ноутбук не загружается дальше заставки производителя: что делать, если на ноуте висит логотип БИОС при загрузке

Когда вы нажимаете копку старта на корпусе своего устройства, первым делом запускается BIOS, а после него начинается загрузка операционной системы. Иногда бывает так, что ноутбук не загружается дальше заставки с логотипом изготовителя. В чем кроются причины, и как это исправить, расскажем подробно, чтобы вы смогли самостоятельно наладить работу своего компьютера.
В первую очередь, советуем знакомиться с инструкцией «Почему не загружается ноутбук при включении», эта статья также должна помочь решить проблему загрузки ноута.
Почему ноутбук не загружается дальше логотипа
Когда на экране появляется логотип фирмы, выпустившей технику, BIOS начинает опрос всех портов материнской платы, чтобы проверить, нормально ли работают подключенные устройства. Если, например, жесткий диск не отвечает на сигналы BIOS, дальше загрузка не пойдет, вот почему ноутбук не загружается дальше логотипа.
А если вся периферия и встроенные компоненты откликнулись на опрос, начнется загрузка операционки.
Что делать, если ноутбук не загружается дальше биоса
Всегда при зависании загрузки нужно начинать проверку с состояния подключенной периферии, включая винчестер. Особенно, если он далеко не новый. Когда это разовый сбой, решить проблему удастся сбросом BIOS. В противном случае нужно будет разбираться с каждым компонентом материнской платы. Если ваш ноутбук Леново, Asus, HP, Acer, Самсунг, Dell или любого другого производителя, не загружается дальше заставки, для вас будет полезным подготовленный ниже материал.
Совет #1: Что нужно проверить в первую очередь
Обратите внимание на текст, который появляется на экране сразу после включения оборудования. Большинство считает этот текст чем-то стандартным и ничего не значащим. А между тем, таким образом пользователю предоставляется отчет о ходе проверки. В случае успешного опроса портов BIOS оставляет пустым экран или коротко сообщает об успехе. Но если возникают ошибки, каждая будет выведена на экран.
Вариантов формулировок сообщений об ошибках множество. Большинство из них содержат английское слово «ошибка» – «error». Успешное завершение опроса устройств, как правило, имеет в конце строки «OK». Если не понимаете, что за сообщение пишет ноутбук при загрузке, просто напишите это сообщение в комментариях и мы подскажем, в чем проблема.
Совет #2: Что нужно проверить после
Часто причиной зависания, из-за которого ноутбук не загружается дальше заставки производителя, является плохой контакт подключенных устройств и элементов с материнской платой. Поэтому нужно проверить это, вынув провод ноутбука из сети и сняв батарею, чтобы открутить винтики и заглянуть под крышку устройства.
Если при всей отключенной периферии система загружается нормально, пробуйте подключать по одному устройству. После присоединения каждого включайте ноутбук заново. Возможно, виноват внешний CD-привод, тогда без него ноут загрузится нормально, а с ним будет висеть на заставке.
Совет #3: Сброс настроек BIOS ноутбука
Иногда, чтобы избавиться от состояния, при котором висит на ноутбуке заставка и дальше не включается, достаточно вернуть параметры в BIOS к первоначальному состоянию. Для этого в самом последнем разделе нужно найти команду, которая будет называться «Load Setup Default» или иначе. Если вы не знаете английского, обратитесь к словарю и с его помощью найдите строку, которую можно перевести как «Возврат к настройкам по умолчанию».
Выбранная команда отправит ноутбук перезагружаться, после чего система запустится с заводскими параметрами.
Если вы не имеете возможности войти в BIOS, сбросить настройки можно, обесточив материнскую плату. Но для этого не достаточно отключить оборудование от сети и вынуть батарею питания. На материнской плате есть своя батарейка, которая обеспечивает хранение информации о выставленных в BIOS настройках даже тогда, когда техника отключена от электропитания длительное время.
Удалить батарейку памяти CMOS на компьютере несложно – достаточно снять боковую стенку системного блока, чтобы ее увидеть. Однако найти ее на ноутбуке может оказаться непросто.
На одних моделях ее располагают возле жесткого диска, благодаря чему ее легко увидеть, открутив нижнюю крышку. Но встречаются ноутбуки, на которых батарейку прячут там, где не получится ее найти, не разобрав ноутбук полностью.
Затрудняясь с поиском расположения батарейки в своем устройстве, обратитесь к руководству по эксплуатации и обслуживанию. Найти его легко в сети: достаточно набрать код модели и добавить фразу «Service Manual».
Открыв руководство, ищите раздел, называющийся «Removing the CMOS Battery» или другой аналогичной фразой. В нем будет не только указано место расположения батарейки, но и прописан алгоритм, с помощью которого вы без труда сможете до нее добраться, открутив нужные винтики.
Если же ваш ноутбук относится к тем, где батарейка прячется за съемным окошком на корпусе, рядом с оперативной памятью, разбирать устройство не придется. Вы сможете без помощи руководства отсоединить ее на пару минут и вставить снова.
Не имея минимальных навыков владения отверткой и отсоединения тонких шлейфов внутренней системы ноутбука, лучше самостоятельно не искать батарейку, а обратиться за помощью к опытным специалистам.
Совет #4: Проверка компонентов ноутбука
Чаще всего не загружается ноутбук, висит на заставке из-за конфликта оборудования с материнской платой. Среди мешающих загрузке элементов может оказаться и планка памяти RAM, поэтому придется проверить каждый компонент, чтобы выявить источник проблемы.
Пошаговая инструкция поможет новичкам выполнить проверку самостоятельно. Алгоритм станет полезным в том случае, если материнская плата не вышла из строя:
Нередко источником проблем с загрузкой становится неисправная планка RAM или видеокарта. Ниже рассмотрим подробнее действия для каждого устройства.
Как проверить HDD
Чтобы проверить работоспособность жесткого диска, его можно подключить к другому компьютеру.
Если другого компьютера для подключения устройства нет – запустите ноутбук, переведя работу жесткого диска в режим IDE. Сделать это можно так:
Сохранение проблемы может указывать на повреждение таблицы разделов MBR. В этом случае подключение этого винчестера к другому компьютеру не позволит скопировать информацию, поскольку Windows определит его как носитель RAW-формата.
Проверяем видеокарту
Иногда конфликт GPU с материнской платой приводит к тому, что ноутбук не включается, только заставка горит. Причина кроется в несовместимости программного обеспечения новых моделей видеокарт производителя Nvidia с материнскими платами от Gigabyte. Исправить ситуацию возможно через прошивку BIOS. Если это не поможет, придется отказаться либо от GPU, либо от материнской платы, заменив совместимым аналогом.
Проверяем сетевую карту
Сетевые карты тоже нередко становятся причиной, по которой не убирается заставка на ноутбуке. Связано это с тем, что сетевые карты чувствительны к перепадам напряжения в электрической сети. Малейший скачок может вывести элемент из строя. В результате, при включении ноутбука BIOS обращается к неработающему устройству, а оно не может откликнуться, зацикливая процедуру проверки на себе. Разрешить ситуацию можно только отключением или заменой нерабочего элемента.
Проверяем устройства, подключенные к USB портам
Когда не включается ноутбук, только заставка сияет на экране – самое время отключить всю USB-периферию. Иногда присоединенный внешний жесткий диск или флешка может мешать нормальной загрузке системы. Старайтесь не загружать ноутбук с занятыми USB-портами. Присоединяйте все необходимое дополнительное оборудование уже после того, как появится рабочий стол.
Проверяем оперативную память
Если вы столкнулись с тем, что не включается ноутбук, горит заставка производителя, но система не грузится – проверьте каждую планку оперативной памяти. Если их на устройстве несколько – оставьте одну и пробуйте загружаться, прибавляя по одной каждый раз. Выявив неисправную, замените ее новой.
Заключительные советы
Если ноутбук не загружается дальше биоса из-за неисправной материнской платы, исправить ситуацию можно только с помощью сервисного центра, и далеко не всегда. Надежнее в таком случае заменить вышедший из строя элемент.
Чтобы перепады напряжения, от которых не застрахован ни один дом, не портили точное оборудование, обезопасьте свою технику источником бесперебойного питания, который в момент скачка напряжения переведет оборудование на резервное питание с ровным синусом. Напоминаем о второй статье, которую лучше не пропустить. Вероятно, она также поможет.
Что делать, если ноутбук зависает на заставке производителя?
С подобной ситуацией часто сталкиваются обладатели ноутбуков и компьютеров. При включении отображается логотип производителя материнской платы и дальше ничего не происходит. Затем, если подождать несколько минут, зачастую появляется ошибка “Boot device not found“.
В данной статье мы расскажем почему так происходит и что можно попробовать сделать самостоятельно для решения этой проблемы.
Почему так происходит?
Дело в том, что на этапе начального запуска, когда вы только включили ноутбук и на экране отображается его логотип, происходит тестирование основных компонентов, а также подключенных устройств. BIOS отправляет запрос устройствам и получает от них ответ. Если все проходит хорошо, то осуществляется дальнейшее включение и запуск операционной системы. В случаях, когда логотип висит на экране долго (20 секунд и больше), это означает что имеются проблемы с какими – то из опрошенных устройств. BIOS просто не получает от них ответа.
Устранение проблемы
Оно заключается в поиске устройства или внутреннего компонента из-за которого происходит зависание. Из опыта можем сказать, что очень часто виновником оказывается жесткий диск. Особенно если зависание на логотипе производителя ноутбука сопровождается отчетливым потрескиванием или скрежетом.
Контактный пятак внутри платы жесткого диска
Чтобы это проверить достаточно отключить жесткий диск и попробовать запустить ноутбук без него. Зависания на логотипе нет – значит виновник жесткий диск. Но это не значит, что его нужно выбрасывать и срочно бежать за новым. Нередко помогает чистка контактов на нем.
Если извлечение жесткого диска никак не повлияло на ситуацию, то значит проблема не в нем.
Извлекаем жесткий диск из ноутбука
Следующим шагом будет извлечение батареи из ноутбука на несколько минут. Также не лишним будет отключение и внутренней батарейки. Для этого нужно снять заднюю крышку.
Извлекаем батарею из ноутбука
Пример легкосъемной батарейки BIOS в ноутбуке
После нескольких минут простоя без батареи собираем все на место и пробуем включать.
Известно достаточно случаев, когда зависание происходило из-за клавиатуры, которая когда – то заливалась жидкостью. Поэтому если вы сами можете отключить клавиатуру и запустить ноутбук без нее, то этот вариант обязательно стоит попробовать.
Отключение клавиатуры в ноутбуке для проверки
Далее, при отсутствии результата, следует проверить DVD привод. Пробуем извлечь его. В большинстве ноутбуков делается это очень легко. Вам достаточно открутить один болтик с обратной стороны возле дисковода и вытащить его наружу, поддев чем нибудь тонким.
Снятие дисковода ноутбука
Последним, что можно попробовать сделать в домашних условиях для решения данной проблемы, это извлечь оперативную память, протереть на ней контакты и установить на место.
Для извлечения памяти металлические защелки разводим в стороны
Все остальные варианты связаны с серьезным вмешательством в материнскую плату. Возможно придется перепрошивать BIOS или даже менять мосты (северный, южный). Поэтому если все вышеописанное вам не помогло и ваш ноутбук по прежнему зависает при включении на логотипе производителя, то лучше отнести его в специализированный сервис.
Черный экран при загрузке Windows
Описание
При загрузке Windows (после логотипа или входа в учетную запись) появляется пустой черный экран (или черный экран с курсором мыши).
Проблема актуальная для всех используемых версий Windows от XP до 10.
Причина
Решение
Обратите внимание на похожие симптомы.
Ниже представлены решения для ситуации, когда Windows загрузилась, но вместо рабочего стола мы видим пустой черный экран без надписей и текста (может присутствовать только стрелка курсора мыши).
1. Перезагрузка или ожидание
Перед тем, как приступить к решению, попробуйте следующее:
2. Переустановка драйвера видеокарты
После перезагружаем компьютер и устанавливаем новый драйвер.
3. Восстановление системных файлов
В результате потери части файлов операционной системы, она может работать нестабильно, в частности, не загружать проводник, оставив нас с черным экраном.
Если проверка покажет ошибки и не сможет их исправить, выполним команду:
DISM.exe /Online /Cleanup-image /Restorehealth
4. Откат системы
Может помочь откат системы. Подробнее в статье Как сделать откат системы.
5. Несколько дисплеев и монитор по умолчанию
а) Нажимаем комбинацию WIN + P — справа откроется окно выбора режима работы нескольких дисплеев. Пробуем выбрать Только экран компьютера или Только второй экран:
б) При использовании нескольких мониторов, пробуем отключить все, кроме основного и перезагрузить компьютер. Если изображение появится, проверяем настройку основного дисплея.
. и перезагружаем компьютер.
6. Удаление антивируса
В некоторых случаях, средства удаления вредоносного ПО может стать причиной блокировки важного системного файла.
Пробуем удалить антивирусную программу. Для этого пробуем войти в безопасный режим. Для надежности, с сайта разработчика стоит скачать специализированную утилиту для удаления антивируса.
7. Удаление обновлений
Сортируем обновления по дате установки и удаляем последние установленные:
* список обновлений разбит по категориям, что делает сортировку не логичной, таким образом, приходится прокрутить скрол.
8. Проблема с проводником Windows
Проводник — это основная программа в Windows, отвечающая за отображение окон. При сбоях в ее работе могут наблюдаться проблемы пустого отображения рабочего стола.
Запустить проводник можно через диспетчер задач. Подробнее в статье Пропал рабочий стол.
9. Автозапуск приложений
Проблема может возникать при попытке запуска программы, которая работает не корректно или не совместима с версией Windows. Пробуем отключить все из автозапуска. Если проблема решится, включаем по одной программе обратно, чтобы найти ту, которая приводит к проблеме. Подробнее про отключение программ из автозагрузки Windows.
10. Проверка диска
Проверяем диск на наличие ошибок. Для этого выполняем команду:
* где c: — имя диска, на котором установлена система.
Если проверка покажет ошибки, выполняем проверку с исправлением ошибок:
Отвечаем на запрос проверки диска при запуске системы:
Невозможно выполнить команду CHKDSK, так как указанный том используется
другим процессом. Следует ли выполнить проверку этого тома при
следующей перезагрузке системы? [Y(да)/N(нет)] Y
. и перезапускаем компьютер.
Если проверка не показала ошибок, также стоит проверить состояние диска программой CrystalDiskInfo и просканировать его на наличие физических ошибок программой HD Tune. Если будут найдены ошибки поверхности дискового накопителя, необходимо его заменить на новый.
11. Антивирусная проверка
Проверяем компьютер на вирусы. Для этого можно воспользоваться одноразовыми утилитами, например, CureIt.
12. Отключение быстрого запуска или режима гибернации
Быстрый запуск позволяет сохранять состояние системы, что в свою очередь, позволяет ее загружать быстрее. В некоторых случаях, такой запуск системы может привести к проблемам различного характера. Решаются они отключением режима быстрого запуска.
Необходимые настройки делаем в командной строке. Сначала пробуем отключить режим гибернации:
. и перезагружаем компьютер. Если он загрузится нормально, можно попробовать снова включить гибернацию командой:
Если отключение гибернации не помогло решить проблему, пробуем отключить быстрый запуск. В Windows 8 и ранних версиях 10-ки это можно было сделать в настройках электропитания. В новых версиях только через реестр, поэтому разберем именно этот способ, как универсальный.
Запускаем командную строку и вводим команду:
reg add «HKLM\SYSTEM\CurrentControlSet\Control\Session Manager\Power» /v HiberbootEnabled /t REG_DWORD /d 0 /f
* данной командой мы задали значение 0 параметру HiberbootEnabled в ветке HKLM\SYSTEM\CurrentControlSet\Control\Session Manager\Power.
13. Уменьшение разрешения экрана
Заходим в безопасный режим и меняем разрешение экрана, например, на 1024 х 768.
Запустите компьютер в обычном режиме — при корректной загрузке, возвращаем прежнее разрешение. При этом, если проблема не решиться и снова мы увидим черный экран, необходимо убедиться в работоспособности блока питания (если не хватит мощности, то видеокарта не сможет работать на оптимальных настройках) или самой видеокарты.
14. Проверка оперативной памяти
Проверяем, нет ли у нам проблем с оперативной памятью:
15. Переустановка Windows
Если предыдущие варианты не помогли решить проблему, переустанавливаем систему.
Если на диске есть ценная информация, можно загрузиться с диска Windows LiveCD и скопировать данные на внешний носитель. После переустановить Windows.
16. Замена видеокарты
Если предыдущие варианты не помогли или помогает на время смена разрешения, проблема может быть в видеокарте.
Можно попробовать переключиться на встроенную (при условии, что ранее использовался дискретный адаптер) или заменить видеокарту на другую.
В чем была проблема?
Если вам удалось решить проблему, поделитесь своим опытом для других. Что помогло: