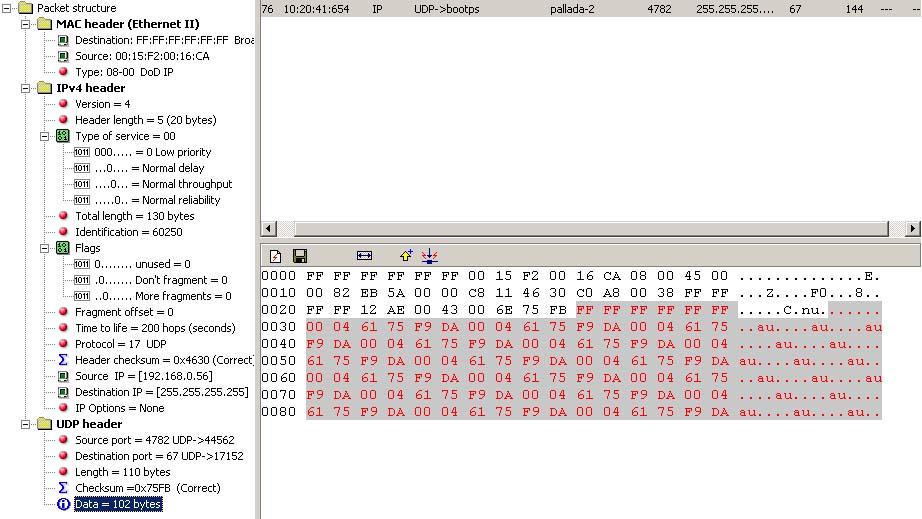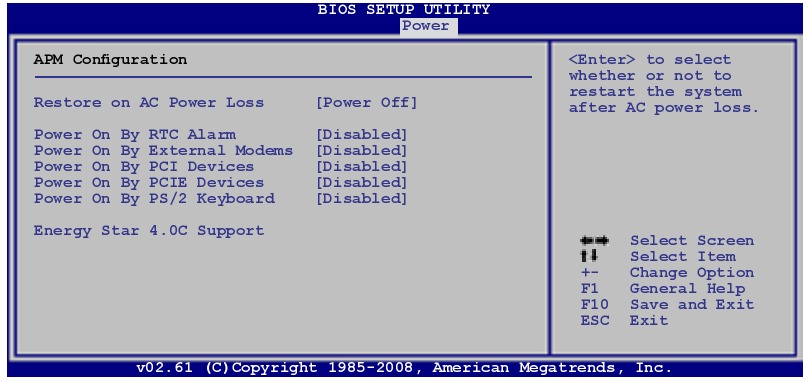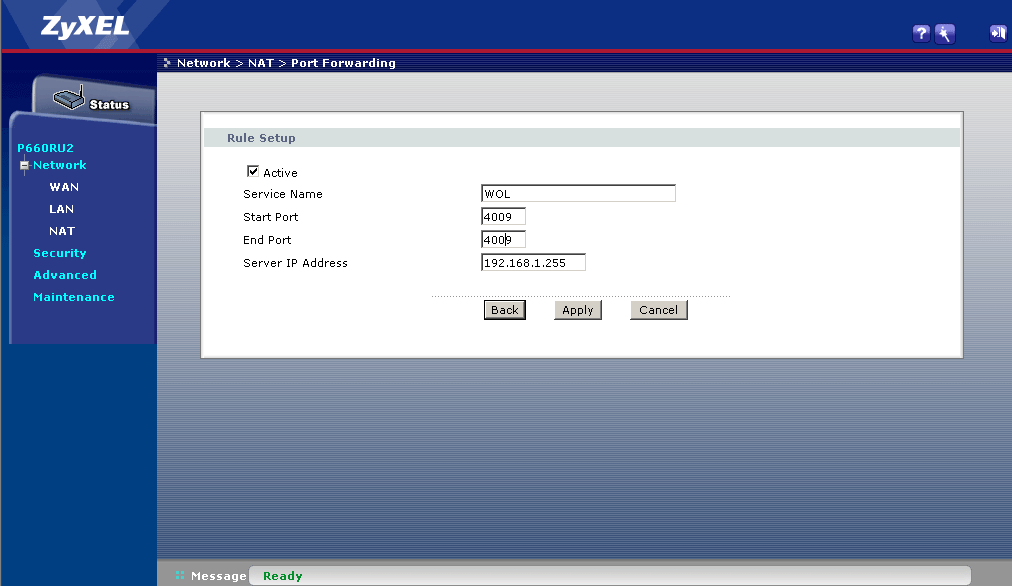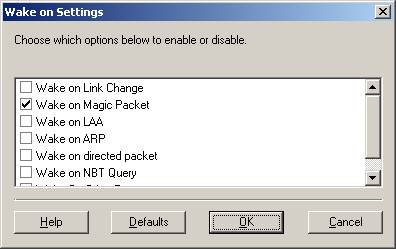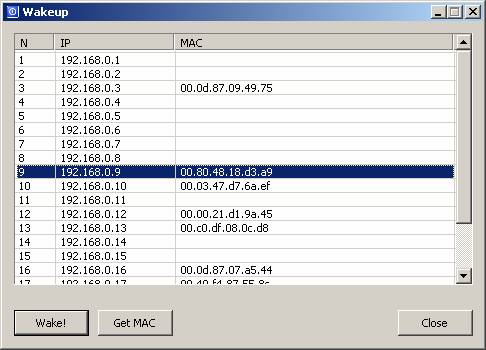включение посредством pci e что это в биосе
PC360
Ремонт/настройка ПК и окружающих его устройств.
Удаленное включение компьютера через локальную сеть.
Удаленное включение протестировано на компьютерах с операционными системами Windows 7, Windows 8, Windows 10 и так же на Windows Server 2012, 2019. Это основные ОС в локальной сети нашей организации в настоящее время. Компьютеры включены в общую сеть через коммутаторы без дополнительной маршрутизации.
Для запуска компьютера через подключение по локальной сети необходимо:
— выполнить настройки в BIOS удаленного компьютера;
— выполнить настройки в ОС удаленного компьютера;
— установить и запустить ПО на компьютере с которого происходит удаленный запуск.
После этих действий проведем удаленное подключение к включенному ПК через AnyDesk.
Настройка BIOS.
Для входа в BIOS включаем компьютер и жмем на клавиатуре определенную клавишу, какую именно зависит от производителя материнской платы. Чаще всего это кнопка [DELETE] или [F1], но также встречаются многие другие кнопки и сочетания.
Попав в BIOS активируем настройку Power On LAN (Wake-on-LAN, WOL). В разных биосах она называется поразному. Выставляем значение настройки – Enabled.
Ниже на фото несколько примеров.
PME Event Wake Up (PME — Power Management Event)
Включение питания устройства PCIE.
Power On By PCI Device.
Включение посредством PCI-E.
Чаще всего эти настройки располагаются в разделе Power или Power Management. Так же они могут быть в разделе расширенных или дополнительных настроек.
В BIOS сервера Supermicro настройки Wake-On-Lan не оказалось. Видимо разработчики решили, что сервер должен быть включен круглосуточно. Так оно и есть. В данном случае активируем настройку Restore on AC Power Loss >> Power On. При возобновлении питания 220В сервер включится автоматически.
После активации настройки сохраняем параметры BIOS и компьютер перезагрузится.
Настройки в операционной системе.
В ОС Windows 7, 8, 10 и WinServer 2012, 2019 настройки сети выполняются одинаково. Любым удобным способом попадаем к свойствам сетевого адаптера через который ПК подключен в локальную сеть и интернет. Например, переходим в:
Панель управления\Сеть и Интернет\Центр управления сетями и общим доступом
(можно скопировать эту строку, открыть Этот Компьютер и вставить в адресную строку, нажать Ввод)
Находим нужный адаптер и открываем его свойства.
Или открываем «Диспетчер устройств» и находим там сетевой адаптер. Затем открываем правой кнопкой мыши его свойства.
В раскрывшихся свойствах нажимаем кнопку «Настроить».
В настройках переходим на вкладку «Дополнительно» и активируем два пункта, как на картинке ниже.
В зависимости от драйвера сетевого адаптера эти настройки могут называться по разному, например «Пробуждение особым пакетом Magic» или «WOL Пакет Magic».
Переходим на вкладку «Управление электропитанием». Активируем галочкой пункт «Разрешить этому устройству выводить компьютер из ждущего режима». Можно так же активировать самый нижний пункт настроек, но необязательно. Нажимаем кнопку «ОК».
Выполним еще одну настройку, без которой ничего не заработает в Windows 10. Переходим в:
Панель управления\Оборудование и звук\Электропитание\Системные параметры. В разделе «Действия при нажатии кнопок» убираем галочку с настройки «Включить быстрый запуск (рекомендуется). Нажимаем кнопку «Сохранить изменения».
Если ОС установлена на HDD, а не на SSD, то время загрузки после включения компьютера ощутимо увеличится.
Удаленное включение ПК.
На удаленном компьютере в той же локальной сети устанавливаем небольшое приложение WakeMeOnLan. Скачать его можно бесплатно перейдя на ЭТОТ сайт (скачивание внизу страницы).
ПО сканирует сеть, сохраняет MAC, IP, имя ПК. Затем, когда компьютер выключен, его нужно выбрать из списка и нажать на кнопку с будильником в верхней левой части окна программы. В настройках можно выбрать, куда будет отправлен пакет (на широковещательный адрес, на IP компьютера или на его имя).
Управляемый компьютер находится в дежурном режиме (англ. stand-by — режим, предусмотренный спецификацией ATX, при котором из всех выходных цепей блока питания активна только дежурная +5VSB) и выдаёт питание на микросхему BIOS и сетевой адаптер. Сетевой адаптер находится в режиме пониженного энергопотребления, при этом его микроконтроллер анализирует все пакеты, приходящие на соответствующий MAC-адрес, ничего не отвечая на них. Если одним из пакетов окажется magic packet, сетевой адаптер выдаст сигнал на включение питания компьютера (вики).
Если компьютер выключали на ночь из розетки электропитания, то по LAN он не запустится. Если включить всетаки нужно удаленно, то можно скомбинировать процесс с функцией «Включение при возобновлении электропитания», которая так же активируется в BIOS.
Некоторые протестированные в нашей ЛВС компьютеры с Windows 7 запускаются только с PCI внешним сетевым адаптором. При подключении на встроенный в мат.плату сетевой адаптор стабильно выходят из состояния сна. Какие настройки на это влияют так и не определилось. В Windows 10 при отключении быстрого запуска удаленное включение работает стабильно.
Удаленное администрирование.
После запуска «Wake-On-LAN» удаленного компьютера к нему можно подключится любым доступным способом и выполнить требуемые настройки. В нашей ЛВС популярно удаленное подключение к рабочему столу RDP и AnyDesk. AnyDesk способен включать удаленный компьютер не только по локальной сети но и через через интернет. Рассмотрим кратко как это сделать.
Устанавливаем и обновляем AnyDesk на удаленном компьютере. Скачать его можно бесплатно с официального сайта. Использование тоже бесплатное, с некоторыми ограничениями в отличие от платной версии. Запуск установленной программы желательно выполнять с правами администратора. Галочка об этом ставится в свойствах ярлыка.
Переходим в настройки. В боковом меню находим пункт «Wake-On-LAN» и проверяем, чтоб он был активирован (Enabled).
В пункте настроек «Безопасность» желательно установить пароль, чтоб подключатся автоматически.
Выключаем компьютер через Пуск >> Завершение работы.
Переходим в компьютер, с которого будем удаленно подключаться.
Вводим ID удаленного рабочего места.
После того, как появится сообщение «Клиент не в сети», нажимаем кнопку «Питание вкл.».
Начнется соединение с попыткой включения. Необходимо ждать 3-4 минуты если соединение проходит через интернет. К тому же время зависит от параметров и скорости включения удаленного ПК.
После некоторого времени ожидания появится окно для авторизации. Вводим созданный пароль. Отмечаем галочкой «Входить автоматически».
*если подключение на сервер то может возникнуть вопрос консоль или учетная запись, выбираем консоль
Получаем изображение и видим экран входа в учетную запись удаленного ПК. Вводим пароль, входим и выполняем требуемую работу.
Удаленное включение компьютера через Интернет
Статья представляет собой пошаговую инструкцию по настройке удалённого включения компьютера через Интернет с помощью технологии Wake-on-LAN.
Wake-on-LAN (WOL) — технология, позволяющая удалённо включить компьютер посредством отправки через локальную сеть специальной последовательности байтов — пакета данных (так называемого «magic packet» — «волшебного пакета»).
При активации WOL в BIOS на сетевую карту подается минимальное питание, достаточное, чтобы принять «magic packet» и включить компьютер.
Для настройки технологии Wake-on-LAN (прим. далее – WOL) потребуется:
1. Поддержка WOL материнской платой компьютера;
2. Поддержка WOL сетевой картой компьютера;
3. Wi-Fi роутер;
4. Любое приложение WOL.
I. Настройка BIOS
1. Необходимо зайти в BIOS (прим. обычно для этого достаточно нажать F2 или DEL при появлении первых строчек на экране) и определить, поддерживает ли материнская плата WOL. У различных производителей материнских плат WOL может называться по разному. Вот список названий функции для различных производителей материнских плат: Wakeup option; Wake On LAN; MAC Resume From S3/S4; MACPME Power Up Control; Power On By Onboard LAN; Power Up By Onboard LAN; Power On By PCI Devices; Resume on PCI Event; Resume by LAN; Resume By WOL; Resume on LAN; Resume on LAN/PME#; Wake on LAN from S5; Wake Up On LAN; WakeUp by Onboard LAN; WOL (PME#) From Soft-Off; PME Events Wake Up; Resume by PME# Function; Resume On PME#; Wake On PME; Wake Up On PME.
После того как вы зашли в UEFI (BIOS) необходимо выбрать Advanced Mode (прим. — Расширенный режим/Дополнительно) (Рис.1).
2. В открывшемся окне нажимаем ОК (Рис.2).
3. Переходим на вкладку Advanced (прим. — Дополнительно) и выбираем APM (Рис.3).
4. В строке Power On By PCIE/PCI (прим. — Включение посредством PCIE) выбираем Enabled (прим. — Включено). Обратите внимание, справа в описании написано, что данная настройка отвечает за Wake-on-LAN (Рис.4).
5. Нажимаем Exit (прим. — Выход) и в появившемся окне выбираем Save Changes & Reset (прим. — Сохранить изменения и выйти) (Рис.5).
II. Настройка сетевой карты
1. Для настройки сетевой карты необходимо перейти в настройки параметров адаптера:
Пуск > Панель управления > Центр управления сетями и общим доступом > Изменение параметров адаптера
2. Дважды кликните на иконке нужного нам адаптера (прим. который подключен к роутеру «витой парой»), в появившемся окне нажмите Сведения (Рис.9).
3. В окне Сведения о сетевом подключении вы увидите строчку Физический адрес. Внимательно перепишите адрес, который у вас указан (прим. он потребуется позже для дальнейшей настройки), затем нажмите Закрыть (Рис.10).
4. Теперь в окне Состояние выберите Свойства (Рис.11).
5. В Свойствах перейдите на вкладку Дополнительно и установите значение Включено (Вкл.) в строках, которые выделены на Рис.12 и значение Выключено (Выкл.) в строке, которая выделена на Рис.13.
6. Перейдите на вкладку Управление электропитанием и поставьте галочки как это показано на Рис.14, затем нажмите ОК.
III. Получение динамического DNS (DDNS)
Динамический DNS необходим для того, чтобы присвоить постоянное доменное имя Wi-Fi роутеру.
1. Перейдите на сайт https://www.noip.com/ . На сайте нажмите SingUp (Рис.15).
2. На сайте, в соответствующих строчках, введите: e-mail, имя пользователя, пароль, hostname, а затем нажмите Create My Free Account (Рис.16).
3. На указанный вами при регистрации e-mail придёт письмо с необходимостью подтверждения аккаунта. Нажмите Confirm Account (Рис.17).
4. Перейдите в созданный вами аккаунт, в соответствующей строке придумайте и введите hostname и domain, затем нажмите Add Hostname (Рис.18).
5. После создания DDNS ещё раз перейдите в раздел Active (Рис.19).
6. Вы увидите созданный вами DDNS, запомните его (прим. он потребуется в дальнейшем при настройке) (Рис.20).
IV. Настройка Wi-Fi роутера
1. Для настройки Wi-Fi роутера — введите адрес вашего роутера (прим. как правило это 192.168.0.1 или 192.168.1.1) и зайдите в меню (Рис.21).
В меню перейдите на вкладку Dynamic DNS (Динамический DNS)., в поле Service Provider (Провайдер сервиса) выбираем NoIP. В полях User name (Имя пользователя) и Password (Пароль) — укажите данные (прим. e-mail и пароль), которые вы использовали при регистрации на сайте noip.com. В поле Domain name (Доменное имя) введите доменное имя, которое вы регистрировали на сайте noip.com (прим. в примере это primer.ddns.net). Поставьте галочку напротив Enabled DDNS (Включить DDNS). Нажмите Login (Войти). Если все правильно сделано, то в поле Connection Status (Статус подключения) вы увидите надпись Succeeded! (Успешно!). Нажмите Save (Сохранить) (Рис.21).
2. Перейдите на вкладку DHCP Settings (Настройки DHCP). В строке DHCP-server (DHCP-сервер) установите состояние Enabled (Включено). Запомните диапазон ваших IP-адресов (прим. на примере это от 192.168.0.1 до 192.168.0.199, на вашем роутере они могут быть другие). Нажмите Save (Сохранить) (Рис.22).
3. Перейдите на вкладку Address Reservation (Резервирование адресов) и нажмите Add (Добавить) (Рис.23).
4. Введите в соответствующие поля MAC Address (MAC-адрес) — это физический адрес вашего компьютера (прим. вы должны были его записать, см. Рис.10)., Reserved Address (Зарезервированный IP-адрес) — введите любой IP-адрес из диапазона IP адресов вашего роутера (прим. например, если диапазон вашего роутера от 192.168.0.1 до 192.168.0.199, то ваш адрес должен быть 192.168.0.X, где X — любое число от 3 до 198)., в строке Status (Состояние) установите Enabled (Включено), затем нажмите Save (Сохранить) (Рис.24).
5. Перейдите на вкладку Binding Settings (Параметры привязки). Установите галочку напротив Bind (Связать). Введите в соответствующие поля MAC Address (MAC-адрес) — это физический адрес вашего компьютера (прим. вы должны были его записать, см. Рис.10)., IP Address (IP-адрес) — тот, который вы выбрали из диапазона IP-адресов вашего роутера (прим. тот, который вы вводили уже ранее, см. Рис.24), затем нажмите Save (Сохранить) (Рис.25).
6. Перейдите на вкладку Virtual Servers (Виртуальные серверы). В полях Service Port (Порт сервиса) и Internal Port (Внутренний порт) установите значение 9 (прим. вообще можно выбрать любой порт, но для WOL принято устанавливать порты 7 или 9). В поле IP Address (IP-адрес) введите тот, который вы выбрали из диапазона IP-адресов вашего роутера (прим. тот, который вы вводили уже ранее, см. Рис.24). В поле Protocol (Протокол) установите состояние UDP. В поле Status (Состояние) установите Enabled (Включено), затем нажмите Save (Сохранить) (Рис.26).
V. Включение удалённого компьютера через Интернет с помощью Android (проверка работоспособности)
1. Запустите скачанное из Play Market любое приложение для WOL (прим. в примере будет рассмотрено включение удалённого компьютера на примере приложения Wake on LAN).
2. Открыв приложение Wake on LAN нажмите «+» как это показано на Рис.27.
3. В открывшемся меню в поле Host name вы можете ввести любое название для соединения (прим. поменять его потом нельзя)., Поставьте галочку напротив more details., В поле Address введите адрес, который вы регистрировали на noip.com (прим. который вы вводили на Рис.24)., В поле Port (Порт) введите порт, который вы указали ранее (прим. Рис.26)., В поле MAC Address (MAC-адрес) — это физический адрес вашего компьютера (прим. вы должны были его записать, см. Рис.10), затем нажмите Save (Рис.28).
4. После сохранения настроек вы увидите созданное вами соединение. Выключите компьютер, а затем нажмите на своём смартфоне область выделенную на Рис.29, если вы всё сделали правильно — компьютер автоматически включится.
Настройка удалённого включения компьютера через интернет с помощью технологии Wake-on-LAN завершена!
Технология Wake On Lan.
      Технология «Wake On Lan» (технология «Magic packet») используется для включения электропитания удаленного компьютера, находящегося в состоянии программного выключения («Soft Off») путем посылки на его сетевой адаптер специально сформированного кадра Ethernet.
    Удаленный компьютер должен отвечать определенным требованиям:
— Оборудование должно соответствовать спецификации ACPI и в настройках BIOS должна быть включена поддержка режима «Wake On Lan».
— Иметь блок питания ATX.
— Иметь сетевую карту, поддерживающую технологию «Wake On Lan» (WOL).
На всякий случай, значение остальных опций:
5кб)
По умолчанию программа использует для посылки Magic Packet’а широковещательный адрес и UDP-пакет на порт 9 (discadrd). Поэтому внутри локальной сети для включения компьютера достаточно задать MAC-адрес сетевой карты в виде 00:01:02:03:04:05
Формат командной строки:
wakeonlan MAC-адрес
    Примеры дистанционного включения и выключения компьютера в нужное время можно найти в разделе Windows Автоматизация с помощью nncron Lite.
По умолчанию программа формирует UDP пакет на порт 60000. Номер порта можно изменить. Примеры:
    Данную утилиту (wol.exe) я успешно использовал для включения компьютера в сети «Стрим». Маршрутизатор, через который подключается компьютер к Интернет, настраивается таким образом, чтобы пакет, сформированный утилитой wol.exe и пришедший на определенный порт (например 4009) направить в локальную сеть c широковещательным MAC-адресом. Обычно сетевая плата принимает только те фреймы, адрес назначения которых совпадает с аппаратным адресом интерфейса (свой MAC-адрес) или с широковещательным адресом (адрес FFFFFFFFFFFF). В настройках ADSL-модема Zyxel P660RU2 (Network-NAT-Port Forwarding) создается правило для перенаправления принятого пакета на широковещательный адрес 192.168.1.255:
Команда на включение:
220В компьютер должен включиться самостоятельно, без нажатия кнопки «Power».
После сохранения настроек, ваш компьютер будет включаться только при получение Magic Packet’a.
    Иногда разрешения режима удаленного включения электропитания по локальной сети в настройках BIOS бывает недостаточно. Обычно это связано с особенностями конкретного типа сетевого адаптера. Объясню на примере сетевой карты на чипсете Atheros (контроллер AR8121/AR8113/AR8114 PCI-E Ethernet Adapter). После установки режима Power On by PCI-E Device в настройках BIOS материнской платы, удаленное включение электропитания компьютера не происходит. В свойствах сетевого подключения для данного адаптера имеется кнопка Настроить
Определение MAC-адреса сетевой карты.
      В LINUX для этих целей можно использовать утилиту arping :
arping < IP-адрес >
Например:
arping 192.168.0.1
Кстати, этим же способом можно воспользоваться и в LINUX.
    Собственный MAC-адрес можно определить с помощью команд: