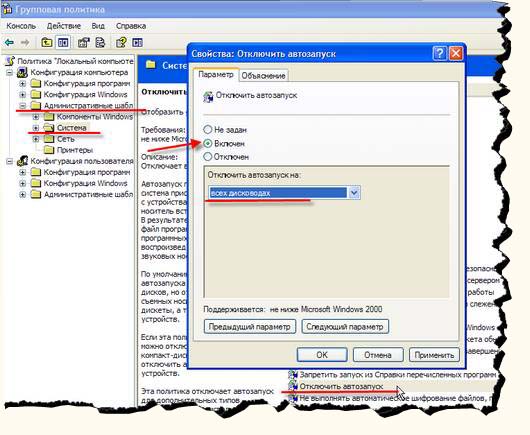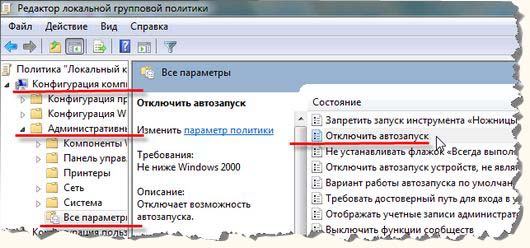включен автозапуск с жестких дисков что это
Отключение автозапуска средствами Windows
Операционная система Windows, по умолчанию, после установки на компьютер, имеет включенные функции автозапуска с самого диска компьютера и подключаемых к нему устройств. При старте операционной системы или при подключении внешнего носителя информации может произойти автозапуск какого-нибудь вредоносного программного обеспечения.
При включенной функции автозапуска в операционной системе, запуск такого вредоносного программного обеспечения происходит не тогда, когда вы запустили какую-либо программу, в которой есть вредоносный код.
Это происходит тогда, когда, например, запускается операционная система, после вставки в дисковод оптического диска или после подключения к вашему компьютеру флеш-накопителя.
Для большей безопасности вашего компьютера необходимо отключить автозапуск с жесткого диска, сетевых дисков, привода CD-DVD дисков и со сменных носителей информации (флешек, карт памяти, внешних жестких дисков). Особенно это касается автозапуска с различных сменных носителей. При копировании или переносе информации при помощи сменных носителей с разных компьютеров, чаще всего происходит распространение вирусов.
При подключении флешек к компьютеру, файл «autorun.inf» производит автозапуск содержимого носителя. Вирус или какой-нибудь вредоносный код может находиться или в самом файле «autorun.inf» или на таком подключаемом к компьютеру носителе.
Далее рассмотрим один из вариантов отключения автозапуска в операционных системах Windows 7, Windows XP, Windows 10.
Отключение автозапуска в Windows 7
Для отключения функции автозапуска в операционной системе Windows 7 нужно отключить автозапуск для всех носителей и устройств. Для этого нужно войти в меню «Пуск» => «Панель управления» => «Оборудование и звук» => «Автозапуск» => «Настройка параметров по умолчанию для носителей или устройств». В открытом окне нужно снять флажок напротив пункта «Использовать автозапуск для всех носителей и устройств».
Если вы хотите выборочно оставить автозапуск, то для этого будет нужно выбрать значения для каждого пункта отдельно. В этом случае флажок напротив пункта «Использовать автозапуск для всех носителей и устройств» снимать не нужно.
Отключение автозапуска в Windows XP Professional
В операционной системе Windows XP для отключения функции автозапуска нужно открыть редактор «Групповая политика». Для этого заходите в меню «Пуск» => «Выполнить». Затем в поле вводите выражение «gpedit.msc» => «ОК».
После этого открывается окно «Групповая политика», в этом окне нажимаете на пункт «Административные шаблоны», затем щелкаете два раза левой кнопкой мыши по пункту «Система». Далее в разделе «Система» щелкаете два раза левой кнопкой мыши по пункту «Отключить автозапуск».
В окне «Свойства: Отключить автозапуск» активируете чекбокс напротив пункта «Включен» и в поле «Отключить автозапуск» выбираете пункт «на всех дисководах», после этого нажимаете на кнопку «ОК». После этого перезагружаете компьютер, для того, чтобы сделанные вами изменения вступили в силу.
Отключение автозапуска в Windows 10
Для отключения автозапуска в Windows 10, войдите в меню «Пуск» => «Параметры» => «Устройства». В окне параметров откройте вкладку «Автозапуск».
В настройке «Автозапуск» (использовать автозапуск для всех носителей и устройств) переведите переключатель в положение «Отключено».
После этих действий ваш компьютер будет в большей безопасности.
Выводы статьи
Для обеспечения большей степени безопасности рекомендуется отключить автозапуск с устройств и съемных носителей в операционной системе Windows.
Как отключить автозапуск при помощи антивирусной утилиты AVZ
В операционной системе Windows по умолчанию включена функция автозапуска. Для большей безопасности вашего компьютера будет лучше, если автозапуск с дисков будет отключен. При включенном автозапуске вредоносная программа может сразу попасть в операционную систему при запуске операционной системы или с подключенного внешнего диска.
Если мы отключим автозапуск, то вредоносное программное обеспечение не будет запускаться со стартом операционной системы Windows, или при подключении к компьютеру внешних дисков, например, флешек, внешних жестких дисков, CD-DVD дисков.
Использование AZV для отключения автозапуска
Как отключить автозапуск дисков? Отключить автозапуск с жестких дисков, сетевых дисков, съемных носителей с CD/DVD можно при помощи антивирусной утилиты AVZ (Антивирус Зайцева). Эта программа предназначена для антивирусного сканирования и лечения операционной системы от различных вредоносных программ.
Сейчас Олег Зайцев является сотрудником Лаборатории Касперского, но программа AVZ является автономным продуктом никак не связанным с этим антивирусом. В некоторых случаях, Лаборатория Касперского, помимо своего собственного антивируса Касперского, рекомендует использование утилиты AVZ для сканирования компьютера и лечения от вирусных угроз. Об этом можно прочитать на официальном сайте Лаборатории Касперского.
Программа AVZ не предназначена для повседневной защиты вашего компьютера, а для разовой проверки, лечения и удаления обнаруженных вредоносных угроз. Это дополнительная антивирусная программа для вашего компьютера, если ваш антивирус не справляется с защитой или необходимо провести дополнительную проверку для выявления вредоносных программ.
AVZ — это антивирусный сканер, которым можно проверить свой компьютер в определенный момент времени. Проверяете, а при необходимости лечите, удаляете обнаруженные вирусные данные, а затем отключаете программу до следующей проверки своего компьютера.
Для того, чтобы отключить автозапуск в операционной системе с помощью антивирусной утилиты AVZ, вам нужно будет скачать AVZ с официального сайта разработчика программы.
После скачивания распакуйте архив с программой. Антивирусная программа AVZ не требует установки на компьютер и запускается из папки.
Для запуска антивирусной программы откройте папку с программой и кликните по значку «avz».
Отключение автозапуска в AVZ
В окне «Контроля учетных записей пользователя (UAC)» разрешите программе внести изменения на вашем компьютере и после этого у вас появиться такое окно.
В этой статье рассматривается только процесс отключения дисков и съемных носителей при помощи антивирусной утилиты AVZ.
Для этого необходимо войти в меню «Файл», и там нажать на пункт «Мастер поиска и устранения проблем».
В следующем окне «Мастер поиска и устранения проблем» выставляете в пункте «Категория проблемы — Системные проблемы», «степень опасности — Все проблемы». После этого нажимаете на кнопку «Пуск».
Далее происходит проверка операционной системы. После завершения проверки в окне «Мастер поиска и устранения проблем» появляется сообщение с результатами проверки.
В моем случае «Разрешен автозапуск с CD-ROM». Этот пункт можно оставить, хотя для большей безопасности будет лучше его отключить.
На компьютере, на котором не отключен автозапуск, после его проверки программой AVZ, будет открыто такое окно «Мастер поиска и устранения проблем».
Для отключения автозапуска на вашем компьютере необходимо будет поставить флажки напротив таких пунктов: «Разрешен автозапуск с HDD (жесткого диска)», «Разрешен автозапуск с сетевых дисков», «Разрешен автозапуск со сменных носителей», и по вашему желанию, «Разрешен автозапуск с CD-ROM».
После этого нужно нажать на кнопку «Исправить отмеченные проблемы». В результате этих действий автозапуск будет отключен на вашем компьютере.
Это только одна из возможных функций этой маленькой и очень полезной антивирусной утилиты AVZ.
Выводы статьи
С помощью антивирусной программы AVZ можно отключить автозапуск с дисков на компьютере для повышения общего уровня безопасности.
Включен автозапуск с жестких дисков что это
Урок: автозапуск устройств.
Автоматический запуск программ с внешних носителей сделан для удобства пользователей. Если функция автозапуска на нашем компьютере включена, при подключении внешнего носителя: какой-либо карты памяти, USB-флешки, CD или DVD-диска, внешнего жесткого диска, система сразу после обнаружения начинает чтение данных с этого носителя, автоматически запускает программы. При этом, когда съемный носитель содержит какую-нибудь заразу, на наш компьютер легко проникает вредоносный программный продукт.
Поэтому, автозапуск надо отключить. Всякий внешний носитель после подключения нужно просканировать антивирусной программой. И если все чисто, вручную открываем диски, вручную запускаем программы.
А теперь посмотрим как отключить автозапуск в Windows XP.
Начинаем с кнопки «Пуск»: 

В строке поиска набираем «gpedit.msc» и нажимаем «OK».
Открывается окно «Групповая политика». В папке «Административные шаблоны» открываем подпапку «Система». Здесь находим пункт «Отключить автозапуск». Двойным кликом по нему открываем окно «Свойства: Отключить автозапуск». Отмечаем кнопку «Включен» и выбираем: «на всех дисководах». То есть, мы включаем отключение автозапуска:
В Windows 7 для настройки автозапуска проходим по пути: кнопка «Пуск»: 
В окне «Выполнить», как и в Windows XP в строке «Открыть» набираем «gpedit.msc» и нажимаем «ОК». Открывается окно «Редактор локальной групповой политики». Здесь в «Конфигурация компьютера» открываем папку «Административные шаблоны», а затем подпапку «Все параметры». Находим запись «Отключить автозапуск».
и двойным кликом по ней открываем окно настройки автозапуска «Отключить автозапуск»:
И попутно, в продолжение этого урока еще кое-что.
Бывает так, что мы не находим в меню «Пуск» команду «Выполнить. «
Как настроить меню «Пуск» и вернуть команду «Выполнить. » в Windows XP и в Windows 7 читаем, пожалуйста, следующий урок.
Как включить автозапуск жесткого диска. Автозапуск диска
Операционная система Windows, по умолчанию, после установки на компьютер, имеет включенные функции автозапуска с самого диска компьютера и подключаемых к нему устройств. При старте операционной системы или при подключении внешнего носителя информации может произойти автозапуск какого-нибудь вредоносного программного обеспечения.
При включенной функции автозапуска в операционной системе, запуск такого вредоносного программного обеспечения происходит не тогда, когда вы запустили какую-либо программу, в которой есть вредоносный код.
Это происходит тогда, когда, например, запускается операционная система, после вставки в дисковод оптического диска или после подключения к вашему компьютеру флеш-накопителя.
Для большей безопасности вашего компьютера необходимо отключить автозапуск с жесткого диска, сетевых дисков, привода CD-DVD дисков и со сменных носителей информации (флешек, карт памяти, внешних жестких дисков). Особенно это касается автозапуска с различных сменных носителей. При копировании или переносе информации при помощи сменных носителей с разных компьютеров, чаще всего происходит распространение вирусов.
При подключении флешек к компьютеру, файл «autorun.inf» производит автозапуск содержимого носителя. Вирус или какой-нибудь вредоносный код может находиться или в самом файле «autorun.inf» или на таком подключаемом к компьютеру носителе.
Отключение автозапуска в Windows 7
Для отключения функции автозапуска в операционной системе Windows 7 нужно отключить автозапуск для всех носителей и устройств. Для этого нужно войти в меню «Пуск» => «Панель управления» => «Оборудование и звук» => «Автозапуск» => «Настройка параметров по умолчанию для носителей или устройств». В открытом окне нужно снять флажок напротив пункта «Использовать автозапуск для всех носителей и устройств».
Если вы хотите выборочно оставить автозапуск, то для этого будет нужно выбрать значения для каждого пункта отдельно. В этом случае флажок напротив пункта «Использовать автозапуск для всех носителей и устройств» снимать не нужно.
Отключение автозапуска в Windows XP Professional
В операционной системе Windows XP для отключения функции автозапуска нужно открыть редактор «Групповая политика». Для этого заходите в меню «Пуск» => «Выполнить». Затем в поле вводите выражение «gpedit.msc» => «ОК».
После этого открывается окно «Групповая политика», в этом окне нажимаете на пункт «Административные шаблоны», затем щелкаете два раза левой кнопкой мыши по пункту «Система». Далее в разделе «Система» щелкаете два раза левой кнопкой мыши по пункту «Отключить автозапуск».
В окне «Свойства: Отключить автозапуск» активируете чекбокс напротив пункта «Включен» и в поле «Отключить автозапуск» выбираете пункт «на всех дисководах», после этого нажимаете на кнопку «ОК». После этого перезагружаете компьютер, для того, чтобы сделанные вами изменения вступили в силу.
Отключение автозапуска в Windows 10
Для отключения автозапуска в Windows 10, войдите в меню «Пуск» => «Параметры» => «Устройства». В окне параметров откройте вкладку «Автозапуск».
В настройке «Автозапуск» (использовать автозапуск для всех носителей и устройств) переведите переключатель в положение «Отключено».
После этих действий ваш компьютер будет в большей безопасности.
Выводы статьи
Для обеспечения большей степени безопасности рекомендуется отключить автозапуск с устройств и съемных носителей в операционной системе Windows.
Требования.
Статья применима для Windows 2000/XP/Vista.
Информация
Когда вставляешь диск в CD/DVD-ROM, то по умолчанию срабатывает автозапуск диска. Т.е. если диск музыкальный, то он начинает автоматически проигрываться, если диск с игрой, то появляется интерфейс установки игры и т.п.
Включение и отключение автозапуска CD/DVD дисков с помощью реестра.
Выполнить «;
regedit и нажмите кнопку «ОК»;
3. В окне «Редактор реестра», в левой части последовательно раскрывайте указанные разделы реестра до подраздела «cdrom «:
HKEY_LOCAL_MACHINE\ SYSTEM\CurrentControlSet\ Services\cdrom
4. Щелкните левой кнопкой мыши на подразделе cdrom и в левой части окна найдите параметр AutoRun ;
5. Щелкните правой кнопкой мыши на этом параметре и выберите пункт меню «Изменить «;
6. В поле «Значение» поставьте 1 (включить автозапуск) или 0 (выключить автозапуск);
Включение и отключение автозапуска CD/DVD дисков с помощью групповых политик.
Windows 2000/XP.
1. В меню «Пуск», выберите пункт «Выполнить «;
2. В поле «Открыть», наберите команду gpedit.msc и нажмите кнопку «ОК»;
Конфигурация пользователя «;
Административные шаблоны «;
5. В этой папке найдите и щелкните левой кнопкой мыши на папке «Система «;
Для отключения автозапуска:
Отключить автозапуск «;
Свойства «;
8. Установите значение «Включена » и в поле «Отключить автозапуск на», выберите «Компакт-дисководах «;
9. Нажмите кнопку «ОК «;
Для включения автозапуска:
6. В правой части окна найдите политику «Отключить автозапуск «;
7. Щелкните правой кнопкой мыши на этой политике и выберите пункт «Свойства «;
8. Установите значение «Не задана «;
9. Нажмите кнопку «ОК «;
Windows Vista.
1. В меню «Пуск», выберите пункт «Выполнить «;
2. В поле «Открыть», наберите команду gpedit.msc и нажмите кнопку «ОК»;
3. В разделе «Политика «Локальный компьютер», найдите и разверните (нажав на знак «+») подраздел «Конфигурация компьютера «;
4. В этом подразделе найдите и разверните папку «Административные шаблоны «;
5. В этой папке найдите и разверните папку «Компоненты Windows «;
6. В этой папке найдите и щелкните левой кнопкой мыши на папке «Политики автозапуска «;
Для отключения автозапуска:
Отключить автозапуск «;
Свойства «;
9. Установите значение «Включена » и в поле «Отключить автозапуск», выберите «Дисководы для компакт-дисков «;
10. Нажмите кнопку «ОК «;
«;
Свойства «;
13. Установите значение «Включена » и в поле «Поведение автозапуска по умолчанию», выберите «Не исполнять команды автозапуска «;
14. Нажмите кнопку «ОК «;
Для включения автозапуска:
7. В правой части окна найдите политику «Отключить автозапуск «;
8. Щелкните правой кнопкой мыши на этой политике и выберите пункт «Свойства «;
9. Установите значение «Не задана «;
10. Нажмите кнопку «ОК «;
11. В правой части окна найдите политику «Вариант работы автозапуска по умолчанию «;
12. Щелкните правой кнопкой мыши на этой политике и выберите пункт «Свойства «;
13. Установите значение «Не задана «;
14. Нажмите кнопку «ОК «;
Кроме того, сегодня функция автозапуска на компьютерах работает не только с CD или DVD дисками, но и с USB устройствами, например USB-накопители (флешки), цифровые фотоаппараты и т.д.
Функция Автозапуска позволяет сократить время пользователя на запуск содержимого носителя. Компьютер автоматически определяет форматы файлов и выбирает нужную программу или октрывает контекстное меню и предлагает выбрать нужное действие.
Перед вами откроется меню с перечнем действий, которые Вы можете выбрать. Причем этот перечень может быть разный, в зависимости от установленных программ на разных компьютерах. Вот как выглядит один из вариантов такого меню:
И выбираете действие, которое хотите выполнить. Далнн жмете кнопки: Применить, ОК и функция Автозапуска будет срабатывать без Вашего участия. Т.е. после установке диска в оптический привод будет выдаваться запрос на выполнения нужного действия.
Вот так может выглядеть меню автозапуска (список предлагаемых действий) в зависимости от установленных на компьютере программ:
Иногда пользователи умышленно отключают функцию автозапуска, чтобы избежать заражения компьютера вирусами. Дело в том, что в том же файле Autorun.inf можно прописать и другие команды, запускающие установку вредоносного кода. Вирус может быть записан как на диске, так и скачиваться из интернета.
Поэтому если Вы сомневаетесь в происхождении диска, то рекомендуется просмотреть файл Autorun.inf перед автоматической установкой. Сделать это просто. Отмените автоматическую установку содержимого диска, найдите файл Autorun.inf и откройте его в любом редакторе, например в Блокноте. Для нормального запуска диска, достаточно всего 3-х строчек кода (смотрите выше).
Если же Вы обнаружили в этом файле что то еще, особенно ссылки на ресурсы в Интернете, то скорее всего такая ссылка закачает на ваш компьютер вирус или вредоносный код.
Для отключения автозапуска лучше всего отредактировать реестр. Для этого надо зайти в редактор реестра (Пуск / Выполнить / команда: regedit ), найти следующие ключи реестра и установить такие значения:
Параметр и значение :
«NoDriveTypeAutoRun» = ff
AutoplayHandlers\ CancelAutoplay\Files]
Параметр и значение :
«*.*»=»»
Когда возникнет необходимость использовать автозапуск, тогда надо в реестре эти ключи изменить следующим образом:
Здравствуйте друзья! В этой статье, речь пойдет о том, как включить или дисков в cd-rom. Статью я решил написать не случайно, ко мне обратился пользователь с вопросом о том, что после небольшого сбоя у него перестал работать автозапуск cd, dvd дисков. Давайте немного разберемся, для чего вообще нужен автозапуск дисков.
Например: у Вас есть cd или dvd диск с программой, игрой или фильмом, Вы открываете cd-rom и ставите в него диск, привод работает, но на рабочем столе ни чего не появляется для дальнейших действий.
Вам приходится открывать «Мой компьютер» и при этом ещё и открывать Ваш cd или dvd диск, что бы воспроизвести его. Согласитесь это не очень удобно и далее, давайте рассмотрим, как включить или dvd дисков.
Для того, что бы включить автозапуск cd или dvd дисков, зайдите в «Панель управления» и откройте элемент управления «Автозапуск».
У Вас появиться вот такое окно с настройками автозапуска. Для каждого отдельного носителя Вы можете выбрать нужную Вам настройку. Смотрите скриншот, я отметил все стрелочками: Что бы включить автозапуск, поставьте галочку напротив «Использовать автозапуск для всех носителей и устройств», далее напротив каждого носителя нажмите на стрелочку, что бы появилось выпадающее меню с выбором включения и отключения автозапуска cd или dvd.
Настройки в выпадающем меню:
Идем далее. Если в реестре у Вас все включено, но автозапуск cd не происходит, то делаем следующее. Заходим в «Диспетчер устройств», выбираем «DVD и CD-ROM дисководы» кликаем правой клавишей мыши по устройству и удаляем его. Перезагружаем компьютер, после перезагрузки, система сама установить нужный драйвер и определит устройство.
Ну, вот вроде и всё, надеюсь, что в статье все описал понятно и данная информация Вам хоть как то помогла. Если у Вас есть, что добавить к статье, пишите в комментариях, буду рад общению. Всем удачи.
Проблема
При вставке компакт-диска в привод CD-ROM не работают или недоступны функции автоматического запуска и воспроизведения. В остальном дисковод для компакт-дисков работает корректно.
Причина
Такая ситуация может возникнуть в следующих случаях.
— На компьютере установлена версия программы Easy CD Creator компании Roxio, предшествующая версии 5.02d.
— Функция автозапуска отключена в системном реестре.
— Для устройства чтения компакт-дисков используется устаревший драйвер.
— Устройство чтения компакт-дисков не совместимо с Windows XP.
— Включен параметр безопасности Разрешить доступ к дисководам компакт-дисков только локальным пользователям.
Решение
Для решения проблемы выполните следующие действия.
1.Если программа «Easy CD Creator» не установлена на компьютере, переходите сразу к третьему шагу. Если данная программа установлена, то ее следует удалить.
2.Проверьте, удалось ли устранить данную проблему. Если описанная проблема не возникает повторно, пропустите последующие действия. Если первым способом решить проблему не удается, перейдите к шагу 3.
3.Убедитесь, что функция автозапуска включена в системном реестре: Для этого выполните следующие действия.
a. Нажмите кнопку Пуск и выберите пункт Выполнить.
b. Введите команду regedit и нажмите кнопку ОК.
c. Найдите и выделите следующий раздел реестра:
HKEY_LOCAL_MACHINE\System\CurrentControlSet\Services\CDRom
d. Выполните одно из следующих действий.
Если значение параметра Autorun равно 1, переходите к шагу 3-e.
Если значение параметра Autorun равно 0, правой кнопкой мыши щелкните параметр Autorun и выберите команду Изменить. В поле Значение введите 1 и нажмите кнопку ОК.
e. Найдите и выделите следующий подраздел реестра:
HKEY_CURRENT_USER\Software\Microsoft\Windows\CurrentVersion\Policies\Explorer
f. Обратите внимание на значение параметра NoDriveTypeAutoRun. Значение 0xb5 отключает функцию автоматического запуска для дисководов для компакт-дисков. Для включения функции автозапуска щелкните правой кнопкой мыши параметр NoDriveTypeAutoRun, выберите команду Изменить, введите 91 в поле Значение, выберите шестнадцатеричное представление и нажмите кнопку OK.
g. Закройте редактор реестра.
4.Убедитесь, что параметр безопасности Разрешить доступ к дисководам компакт-дисков только локальным пользователям включен.
a. Выберите в меню Пуск пункт Выполнить, введите в поле Открыть команду regedit и нажмите кнопку ОК.
b. Найдите и выделите следующий подраздел реестра:
HKEY_LOCAL_MACHINE\SOFTWARE\Microsoft\Windows NT\CurrentVersion\Winlogon
c. Если значение параметра allocatecdroms в правой области в группе Данные равно 0, переходите к шагу 5.
d. Если значение параметра allocatecdroms в правой области в группе Данные равно 1, щелкните правой кнопкой мыши параметр allocatecdroms и выберите команду Изменить.
e. В поле Значение введите 0 и нажмите кнопку ОК.
f. Закройте редактор реестра.
5.Если в реестре функция автозапуска включена, то следует убедиться, что для дисковода для компакт-дисков не используется устаревший драйвер.
a. В меню Пуск щелкните правой кнопкой мыши значок Мой компьютер и выберите пункт Свойства.
b. На вкладке Оборудование нажмите кнопку Диспетчер устройств.
c. В диспетчере устройств раскройте ветвь DVD/CD-ROM дисководы и правой кнопкой мыши щелкните дисковод для компакт-дисков, который хотите обновить. Нажмите кнопку Обновить драйвер, чтобы запустить мастер обновления оборудования, и следуйте указаниям на экране, чтобы установить последнюю версию драйвера для используемого дисковода для компакт-дисков.
6.Проверьте, удалось ли устранить данную проблему. Если описанная проблема не возникает повторно, пропустите последнее действие. Если решить проблему не удалось, переходите к шагу 6.
7.Проверьте список совместимого оборудования
1.Проверить (если установлен) настройки автозапуска диска в твикере.
2.Если есть программы типа Clone CD, настройки автозапуска диска.
3.Пуск >выполнить>gpedit.msc>конфигурация компьютера>административные шаблоны>система>отключить автозапуск>отключен или включен (опытным путем).
Отключить автозапуск компакт дисков HKEY_LOCAL_MACHINE\SYSTEM\ CurrentControlSet\Services\Cdrom DWORD AutoRun, значение 0 — автозапуск отключен, 1 — включен.