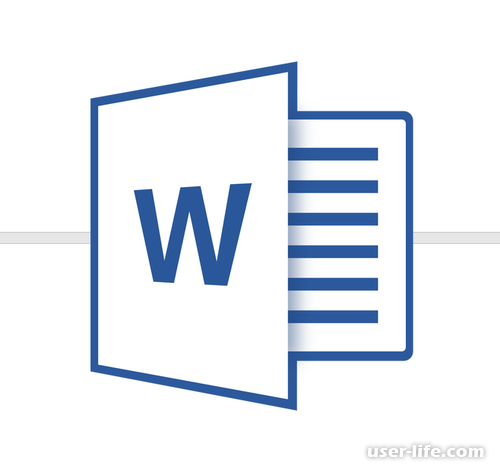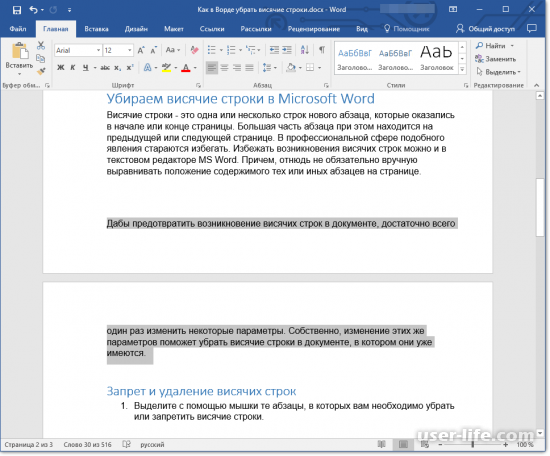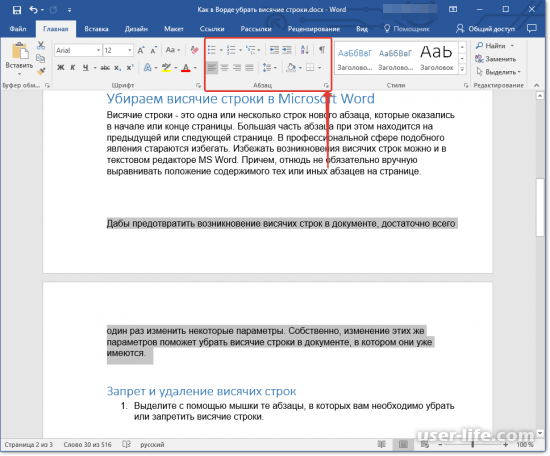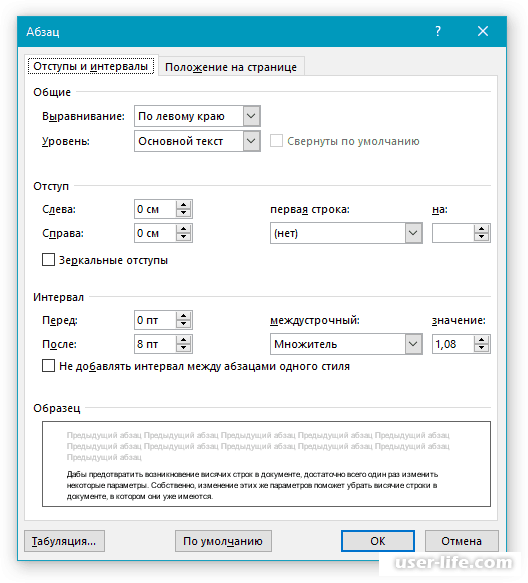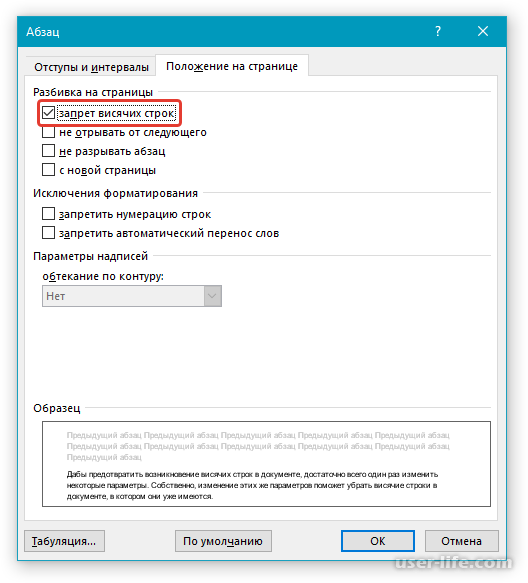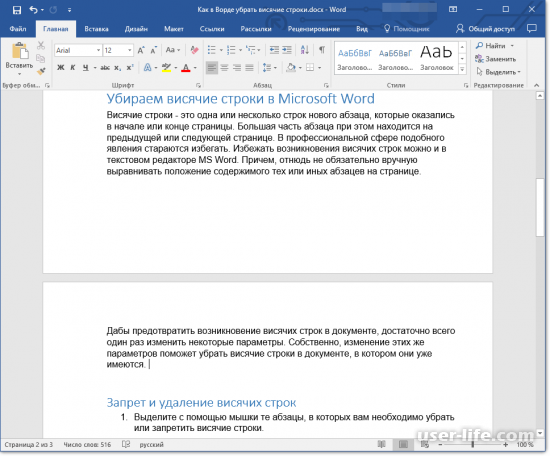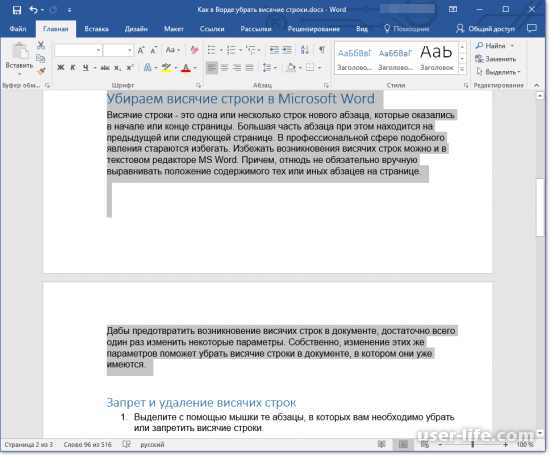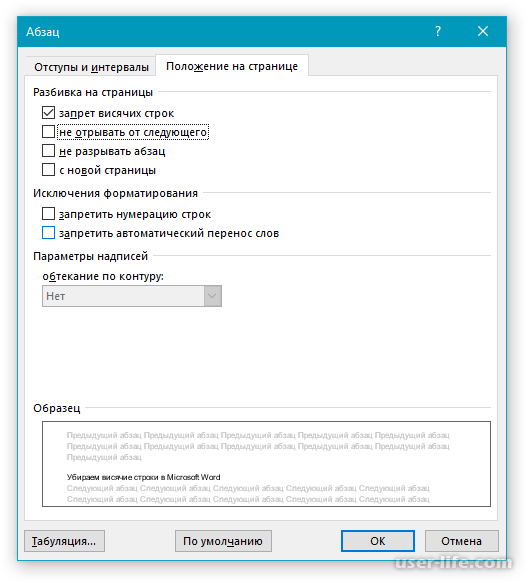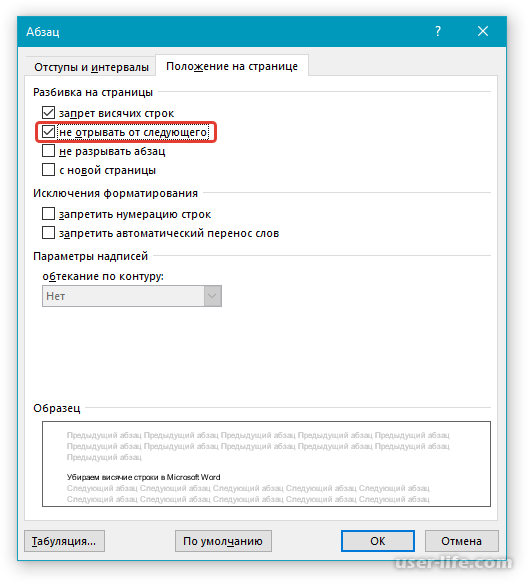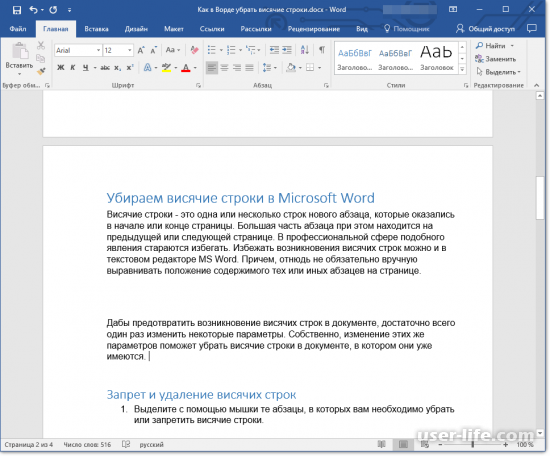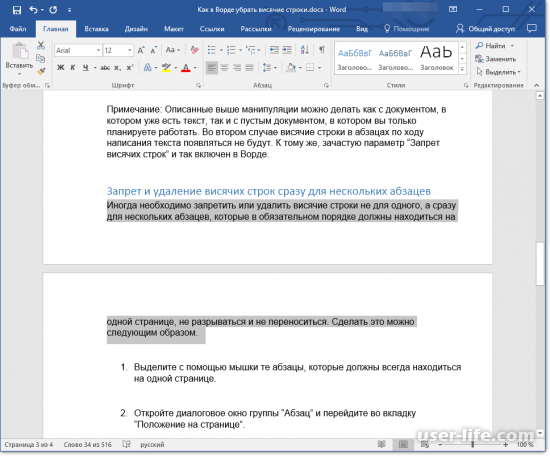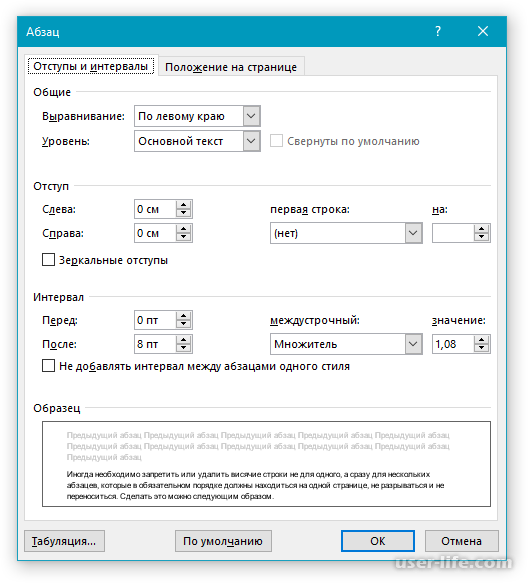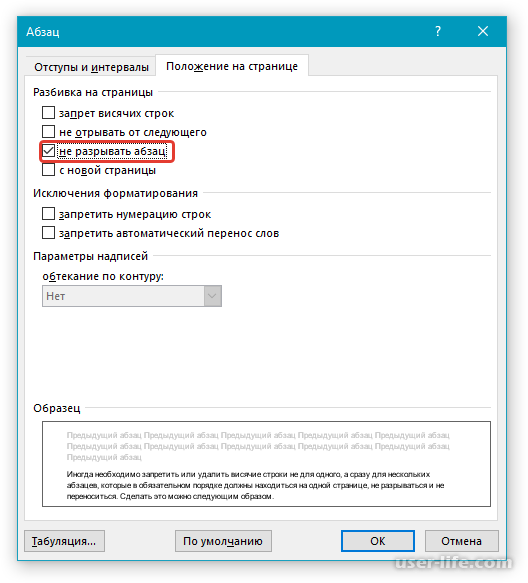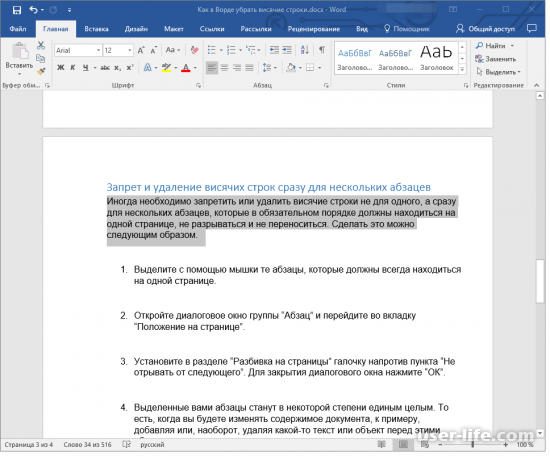висячие строки в word что это как убрать
Разрывы строк и страниц
Вы можете управлять расположением разрывов страниц в Word Outlook, заключив параметры разо страницы.
Вывод всех строк одного абзаца на одной странице или в одной колонке
Выделите абзацы, содержащие строки, которые необходимо расположить на одной странице.
На вкладке Главная в Word или на вкладке ФОРМАТ ТЕКСТА в Outlook сообщения электронной почты выберите 
Выберите вкладку Разрывы строк и страниц.
В области Размещатьлюдей выберите не отрыть друг от друга.
Вывод абзацев на одной странице или в одной колонке
Выделите абзацы, которые нужно расположить на одной странице.
На вкладке Главная в Word или на вкладке ФОРМАТ ТЕКСТА в Outlook сообщения электронной почты выберите 
Выберите вкладку Разрывы строк и страниц.
В области Раздувлениена разных этапов выберите Сохранить с далее.
Принудительное добавление разрыва страницы перед абзацем
Выделите абзац, перед которым нужно вставить разрыв страницы.
На вкладке Главная в Word или на вкладке ФОРМАТ ТЕКСТА в Outlook сообщения электронной почты выберите 
Выберите вкладку Разрывы строк и страниц.
В области Раздувлениестраницы выберите разрыв страницы перед.
Запрет висячих строк
Выделите абзацы, в которых вы хотите запретить висячие строки.
На вкладке Главная в Word или на вкладке ФОРМАТ ТЕКСТА в Outlook сообщения электронной почты выберите 
Выберите вкладку Разрывы строк и страниц.
В области Раздувлениевыберите висячую или висячую висячую контроль.
Примечание: По умолчанию этот параметр включен.
Запрет нумерации строк в абзаце
Выделите абзац или абзацы.
На вкладке Главная в Word или на вкладке ФОРМАТ ТЕКСТА в Outlook сообщения электронной почты выберите 
Выберите вкладку Разрывы строк и страниц.
В области Форматированиевыберите Подавлять номера строк.
Удаление переносов из абзаца
Выделите абзац или абзацы.
На вкладке Главная в Word или на вкладке ФОРМАТ ТЕКСТА в Outlook сообщения электронной почты выберите 
Выберите вкладку Разрывы строк и страниц.
В области Форматированиевыберите Не развяжить.
Параметры надписей
Можно настроить надпись так, чтобы текст обтекал ее более плотно. Для этого граница надписи должна быть прозрачной (без линий и заливки), а для параметра «Обтекание текстом» должно быть задано значение «По контуру» или «Сквозное».
Щелкните текстовое поле правой кнопкой мыши и выберите пункт Абзац.
Выберите вкладку Разрывы строк и страниц.
В списке Параметры текстового ящика в списке Обтекать покругля выберите один из следующих вариантов:
Первая и последняя строки
Только первая строка
Только последняя строка
Примечание: Чтобы отменить изменения, выберите Нет.
Что такое запрет висячих строк в ворде
Висячие строки — это одна или несколько строк c абзаца, которые оказались в начале или конце страницы. Большая часть абзаца при этом находится на предыдущей или следующей странице. В профессиональной сфере подобного явления стараются избегать. Избежать возникновения висячих строк можно и в текстовом редакторе MS Word. Причем, отнюдь не обязательно вручную выравнивать положение содержимого тех или иных абзацев на странице.
Дабы предотвратить возникновение висячих строк в документе, достаточно всего один раз изменить некоторые параметры. Собственно, изменение этих же параметров в документе поможет убрать висячие строки, если там они уже имеются.
Запрет и удаление висячих строк
1. Выделите с помощью мышки те абзацы, в которых вам требуется убрать или запретить висячие строки.
2. Откройте диалоговое окно (меню изменения параметров) группы “Абзац”. Чтобы это сделать, просто нажмите на маленькую стрелку, расположенную в нижнем правом углу группы.
Примечание: В Word 2012 — 2016 группа “Абзац” расположена во вкладке “Главная”, в предыдущих версиях программы находится она во вкладке “Разметка страницы”.
3. Перейдите в появившемся окне во вкладку “Положение на странице”.
4. Напротив параметра “Запрет висячих строк” установите галочку.
5. После того, как вы закроете диалоговое окно, нажав “ОК”, в выделенных вами абзацах исчезнут висячие строки, то есть, один абзац не будет разрываться на две страницы.
Примечание: Описанные выше манипуляции можно делать как с документом, в котором уже есть текст, так и с пустым документом, в котором вы только планируете работать. Во втором случае висячие строки в абзацах по ходу написания текста появляться не будут. К тому же, зачастую “Запрет висячих строк” и так включен в Ворде.
Запрет и удаление висячих строк для нескольких абзацев
Иногда необходимо запретить или удалить висячие строки не для одного, а для нескольких абзацев сразу, которые в обязательном порядке должны всегда находиться на одной странице, не разрываться и не переноситься. Сделать это можно следующим образом.
1. С помощью мышки выделите те абзацы, которые должны всегда быть на одной странице.
2. Откройте окно “Абзац” и перейдите во вкладку “Положение на странице”.
3. Напротив параметра “Не отрывать от следующего”, расположенного в разделе “Разбивка на страницы”, установите галочку. Для закрытия окна группы “Абзац” нажмите “ОК”.
4. Выделенные вами абзацы станут в некоторой степени единым целым. То есть, когда вы будете изменять содержимое документа, к примеру, добавляя или, наоборот, удаляя какой-то текст или объект перед этими абзацами, перемещаться на следующую или предыдущую страницу они будут вместе, не разделяясь.
Запрет добавления разрыва страницы в середине абзаца
Иногда запрета висячих строк для сохранения структурной целостности абзаца может оказаться недостаточно. В таком случае в абзаце, который, если и должен переноситься, то только полностью, а не по частям, потребуется запретить возможность добавления разрыва страницы.
1. Выделите с помощью мышки абзац, вставку разрыва страницы в котором необходимо запретить.
2. Откройте окно “Абзац” (вкладка “Главная” или “Разметка страницы”).
3. Перейдите ко вкладке “Положение на странице”, напротив пункта “Не разрывать абзац” установите галочку.
Примечание: Даже если для этого абзаца не будет установлен параметр “Запрет висячих строк”, они все равно не возникнут в нем, так как разрыв страницы, а значит, и разбиение конкретного абзаца по разным страницам будут запрещены
4. Нажмите “ОК”, чтобы закрыть окно группы “Абзац”. Теперь вставка разрыва страницы в этом абзаце будет невозможной.
Вот, собственно, и все, теперь вы знаете, как избавиться от висячих строк в Word, а также знаете, как запретить их возникновение в документе. Постигайте новые функции этой программы и используйте ее безграничные возможности для работы с документами в полной мере.
Отблагодарите автора, поделитесь статьей в социальных сетях.
«Висячая» строка в типографской практике — конечная строка абзаца, расположенная в начале полосы или колонки, а также начальная строка абзаца, оказавшаяся в конце полосы или колонки. То есть это строка, которая «оторвана» от своего абзаца и «висит» в одиночестве на предыдущей или последующей странице.
Профессиональное отношение к висячим строкам отрицательно, но полного запрета на висячие строки нет — они допустимы в газетной вёрстке, в оперативной полиграфии и в тому подобных случаях при условии, что верхняя висячая строка не короче 2/3 формата набора (то есть ширины текста), а строка перед нижней висячей строкой также не меньше 2/3 формата набора. То есть, висячая строка не должна быть слишком короткой.
Причины неприязни к «висячим» строкам отчасти эстетические (они искажают внешний вид полосы набора, лишая её традиционной прямоугольной формы), отчасти же технические — они ухудшают удобочитаемость текста, перенося начальную или конечную строку абзаца на другую страницу. Ян Чихольд писал, что они «способны оскорбить и глаз, и разум».
Современные правила лишь допускают оканчивать полосу концевой строкой, начинать полосу абзацной строкой, а также размещать в конце или начале полосы абзац из одной строки (например, в прямой речи, когда строка является одновременно и концевой и абзацной).
Кроме того, допускается начинать полосу короткими строками в математических рассуждениях (например, между формулами часто встречаются строки типа «и», «или», «здесь» и другие).
«Висячие» строки в процессе вёрстки уничтожают, используя приёмы выгонки и вгонки строк либо уменьшая (увеличивая) полосу на одну строку. Проблему висячих строк можно решить следующими способами:
Однако это радикальные методы; предполагается, что прежде, чем прибегнуть к ним, верстальщик попытается решить проблему конкретного абзаца частными средствами.
Жаргонные названия [ править | править код ]
Если Вы оформляете документ в Microsoft Word по определенным правилам, тогда Вам обязательно нужно обращать внимание на висячие строки, которые могут появляться по ходу набора.
Висячие строки в Word – одна или пара строчек, которые или остаются на предыдущем листе, а остальные переносится на новый, или переносятся на новый лист, а остальное остается на предыдущем листе.
Конечно, можно подкорректировать их наличие в документе вручную, но если придется редактировать, дописывать или удалять предложения, то все сдвинется, и придется переделывать. Поэтому удобнее воспользоваться встроенной функцией в Ворде, и запретить висячие строки по всему тексту или для его определенных частей. Вот с этим мы и будем разбираться в данной статье.
Делаем запрет висячих строк
Если нужно сделать так, чтобы небольшой кусочек предложения не отрывался от его основной части, тогда поставьте курсор в соответствующий абзац. Дальше на вкладке «Главная» в группе «Абзац» кликните на небольшую стрелочку в правом нижнем углу.
После того, как откроется окно, перейдите в нем на вкладку «Положение на странице» и поставьте галочку в поле «запрет висячих строк». Нажмите «ОК».
В примере текст, который остался на предыдущей странице, перенесся на следующую, к его основной части.
Если нужно поработать со всем документом, тогда выделите в нем все – нажмите «Ctrl+A», а потом открывайте диалоговое окно «Абзац».
Как запретить разрыв двух абзацев
Для того чтобы в документе две небольшие части, похожие по смыслу, не разрывались, то есть, одна находится на одной странице, а вторая переносится на вторую, нужно сделать следующее. Выделите то, что должно находиться на одном листе в документе. Затем в диалоговом окне «Абзац» поставьте галочку в поле «не отрывать от следующего». Нажмите «ОК».
Теперь, как бы Вы не изменяли документ, выбранные части всегда будет находиться на одном листе.
Делаем запрет разрыва одного абзаца
Если у Вас от абзаца, на предыдущей странице, как в примере, осталась не одна строка, а три или больше, и их не желательно от него отделять, тогда здесь описанный выше запрет не поможет.
Чтобы он в документе не разрывался, поставьте в нем курсор, и в одноименном диалоговом окне отметьте галочкой пункт «не разрывать абзац». Нажмите «ОК».
После этого выбранный фрагмент всегда будет помещен в документе на листе целиком.
Как убрать запрет висячих строк
По умолчанию во всех документах Ворд данная функция включена, и если на странице остается одна строка большой части текста, она автоматически переносится на новый лист. Если же Вам такое не подходит, и на странице от нижнего поля еще есть место, чтобы на ней вместилось пару строк, тогда можно отключить поставленный запрет.
Поставьте курсор в нужный абзац, откройте аналогичное по названию диалоговое окно и уберите галочку в поле «запрет висячих строк» и «не разбивать абзац». Потом жмите «ОК».
Текст фрагмента больше не будет считаться одним целым, и будет перенесен на предыдущий лист.
Если в тексте документа в Ворде Вам не нужны висячие строки, тогда их можно убрать, и сделать это лучше не вручную, а с помощью встроенной в редактор соответствующей функции. И как с этим работать, мы разобрались.
Как убрать висячие строки в ворде
Как избавиться от висячих строк в ворде?
Как избавиться от висячих строк?
Запрет висячих строк
Как убрать разрывы строк в ворде?
Для удаления разрывов строк в MS Word вы можете выполнить следующие простые действия:
Что такое висячие заголовки?
«Висячая» строка в типографской практике — конечная строка абзаца, расположенная в начале полосы или колонки, а также начальная строка абзаца, оказавшаяся в конце полосы или колонки. То есть это строка, которая «оторвана» от своего абзаца и «висит» в одиночестве на предыдущей или последующей странице.
Почему текст в ворде переносится на следующую страницу?
Отображение определенных слов в одной строке
В Word текст автоматически переносится на следующую строку, если в конце текущей ввести пробел или дефис. Если вы хотите отображать два слова или составное слово с дефисом в одной строке, вместо обычных знаков следует использовать неразрывный пробел или неразрывный дефис.
Как избавиться от висячих строк в Индизайне?
Запрет висячих строк в InDesign
Что такое висячие предлоги?
Наши висяки — это однобуквенные слова в конце строк, например висячие предлоги. Правила типографики рекомендуют переносить висячие предлоги на новую строку.
Как удалить все разрывы страниц в ворде?
Удаление разрыва страницы из документа Word
Как убрать разрывы в таблице в Ворде?
Управление разбиением таблицы на части
Как сделать текст без разрывов?
Что такое висячий отступ?
Висячий отступ не имеет ничего общего с нераскрытым преступлением. Это отступ, при котором только первая строка начинается обычным образом от левого поля, а все остальные имеют отступ, — абзац как бы уцепился левой рукой за край страницы.
Как сделать текст с красной строки в ворде?
Отступ первой строки по умолчанию
Как в ворде сделать так чтобы текст не переносился?
Для того чтобы убрать автоматический перенос слов, сделайте следующее. Откройте нужный документ Ворд и перейдите на вкладку «Разметка страницы». Дальше в группе «Параметры страницы» нажмите кнопочку «Расстановка переносов». В выпадающем списке будет стоять галочка в поле «Авто».
Как в ворде сделать неразрывный текст?
Как сделать чтобы не было переносов в ворде?
Практически тоже самое можно провернуть и в старой версии Ворд.
Разрывы строк и страниц
Вы можете управлять расположением разрывов страниц в Word Outlook, заключив параметры разо страницы.
Вывод всех строк одного абзаца на одной странице или в одной колонке
Выделите абзацы, содержащие строки, которые необходимо расположить на одной странице.
Выберите вкладку Разрывы строк и страниц.
В области Размещатьлюдей выберите не отрыть друг от друга.
Вывод абзацев на одной странице или в одной колонке
Выделите абзацы, которые нужно расположить на одной странице.
Выберите вкладку Разрывы строк и страниц.
В области Раздувлениена разных этапов выберите Сохранить с далее.
Принудительное добавление разрыва страницы перед абзацем
Выделите абзац, перед которым нужно вставить разрыв страницы.
Выберите вкладку Разрывы строк и страниц.
В области Раздувлениестраницы выберите разрыв страницы перед.
Запрет висячих строк
Выделите абзацы, в которых вы хотите запретить висячие строки.
Выберите вкладку Разрывы строк и страниц.
В области Раздувлениевыберите висячую или висячую висячую контроль.
Примечание: По умолчанию этот параметр включен.
Запрет нумерации строк в абзаце
Выделите абзац или абзацы.
Выберите вкладку Разрывы строк и страниц.
В области Форматированиевыберите Подавлять номера строк.
Удаление переносов из абзаца
Выделите абзац или абзацы.
Выберите вкладку Разрывы строк и страниц.
В области Форматированиевыберите Не развяжить.
Параметры надписей
Можно настроить надпись так, чтобы текст обтекал ее более плотно. Для этого граница надписи должна быть прозрачной (без линий и заливки), а для параметра «Обтекание текстом» должно быть задано значение «По контуру» или «Сквозное».
Щелкните текстовое поле правой кнопкой мыши и выберите пункт Абзац.
Выберите вкладку Разрывы строк и страниц.
В списке Параметры текстового ящика в списке Обтекать покругля выберите один из следующих вариантов:
Первая и последняя строки
Только первая строка
Только последняя строка
Примечание: Чтобы отменить изменения, выберите Нет.
Как убрать / запретить висячие строки в Microsoft Word
Висячей строкой называют строку, оказавшуюся в отрыве от основного текста абзаца (строка на одной странице, а остальные строки абзаца — на другой). Чтобы не допускать появление висячих строк, необходимо:
Перейти к редактированию параметров абзаца можно также через контекстное меню, открывающее по щелчку правой кнопкой мыши.
Как в Ворде убрать висячие строки
Если Вы оформляете документ в Microsoft Word по определенным правилам, тогда Вам обязательно нужно обращать внимание на висячие строки, которые могут появляться по ходу набора.
Висячие строки в Word – одна или пара строчек, которые или остаются на предыдущем листе, а остальные переносится на новый, или переносятся на новый лист, а остальное остается на предыдущем листе.
Конечно, можно подкорректировать их наличие в документе вручную, но если придется редактировать, дописывать или удалять предложения, то все сдвинется, и придется переделывать. Поэтому удобнее воспользоваться встроенной функцией в Ворде, и запретить висячие строки по всему тексту или для его определенных частей. Вот с этим мы и будем разбираться в данной статье.
Делаем запрет висячих строк
Если нужно сделать так, чтобы небольшой кусочек предложения не отрывался от его основной части, тогда поставьте курсор в соответствующий абзац. Дальше на вкладке «Главная» в группе «Абзац» кликните на небольшую стрелочку в правом нижнем углу.
В примере текст, который остался на предыдущей странице, перенесся на следующую, к его основной части.
Как запретить разрыв двух абзацев
Теперь, как бы Вы не изменяли документ, выбранные части всегда будет находиться на одном листе.
Делаем запрет разрыва одного абзаца
Если у Вас от абзаца, на предыдущей странице, как в примере, осталась не одна строка, а три или больше, и их не желательно от него отделять, тогда здесь описанный выше запрет не поможет.
После этого выбранный фрагмент всегда будет помещен в документе на листе целиком.
Как убрать запрет висячих строк
По умолчанию во всех документах Ворд данная функция включена, и если на странице остается одна строка большой части текста, она автоматически переносится на новый лист. Если же Вам такое не подходит, и на странице от нижнего поля еще есть место, чтобы на ней вместилось пару строк, тогда можно отключить поставленный запрет.
Текст фрагмента больше не будет считаться одним целым, и будет перенесен на предыдущий лист.
Если в тексте документа в Ворде Вам не нужны висячие строки, тогда их можно убрать, и сделать это лучше не вручную, а с помощью встроенной в редактор соответствующей функции. И как с этим работать, мы разобрались.
Как создать сайт в программе Frontpage — Уроки Frontpage
Висячие строки в word как убрать
Как в Ворде убрать висячие строки
Висячие строки — это одна или несколько строк c абзаца, которые оказались в начале или конце страницы. Большая часть абзаца при этом находится на предыдущей или следующей странице. В профессиональной сфере подобного явления стараются избегать. Избежать возникновения висячих строк можно и в текстовом редакторе MS Word. Причем, отнюдь не обязательно вручную выравнивать положение содержимого тех или иных абзацев на странице.
Урок: Как выровнять текст в Ворде
Дабы предотвратить возникновение висячих строк в документе, достаточно всего один раз изменить некоторые параметры. Собственно, изменение этих же параметров в документе поможет убрать висячие строки, если там они уже имеются.
Запрет и удаление висячих строк
1. Выделите с помощью мышки те абзацы, в которых вам требуется убрать или запретить висячие строки.
2. Откройте диалоговое окно (меню изменения параметров) группы “Абзац”. Чтобы это сделать, просто нажмите на маленькую стрелку, расположенную в нижнем правом углу группы.
Примечание: В Word 2012 — 2016 группа “Абзац” расположена во вкладке “Главная”, в предыдущих версиях программы находится она во вкладке “Разметка страницы”.
3. Перейдите в появившемся окне во вкладку “Положение на странице”.
4. Напротив параметра “Запрет висячих строк” установите галочку.
5. После того, как вы закроете диалоговое окно, нажав “ОК”, в выделенных вами абзацах исчезнут висячие строки, то есть, один абзац не будет разрываться на две страницы.
Примечание: Описанные выше манипуляции можно делать как с документом, в котором уже есть текст, так и с пустым документом, в котором вы только планируете работать. Во втором случае висячие строки в абзацах по ходу написания текста появляться не будут. К тому же, зачастую “Запрет висячих строк” и так включен в Ворде.
Запрет и удаление висячих строк для нескольких абзацев
Иногда необходимо запретить или удалить висячие строки не для одного, а для нескольких абзацев сразу, которые в обязательном порядке должны всегда находиться на одной странице, не разрываться и не переноситься. Сделать это можно следующим образом.
1. С помощью мышки выделите те абзацы, которые должны всегда быть на одной странице.
2. Откройте окно “Абзац” и перейдите во вкладку “Положение на странице”.
3. Напротив параметра “Не отрывать от следующего”, расположенного в разделе “Разбивка на страницы”, установите галочку. Для закрытия окна группы “Абзац” нажмите “ОК”.
4. Выделенные вами абзацы станут в некоторой степени единым целым. То есть, когда вы будете изменять содержимое документа, к примеру, добавляя или, наоборот, удаляя какой-то текст или объект перед этими абзацами, перемещаться на следующую или предыдущую страницу они будут вместе, не разделяясь.
Урок: Как в Word удалить интервалы между абзацами
Запрет добавления разрыва страницы в середине абзаца
Иногда запрета висячих строк для сохранения структурной целостности абзаца может оказаться недостаточно. В таком случае в абзаце, который, если и должен переноситься, то только полностью, а не по частям, потребуется запретить возможность добавления разрыва страницы.
Уроки:
Как в Ворде вставить разрыв страницы
Как убрать разрыв страницы
1. Выделите с помощью мышки абзац, вставку разрыва страницы в котором необходимо запретить.
2. Откройте окно “Абзац” (вкладка “Главная” или “Разметка страницы”).
3. Перейдите ко вкладке “Положение на странице”, напротив пункта “Не разрывать абзац” установите галочку.
Примечание: Даже если для этого абзаца не будет установлен параметр “Запрет висячих строк”, они все равно не возникнут в нем, так как разрыв страницы, а значит, и разбиение конкретного абзаца по разным страницам будут запрещены
4. Нажмите “ОК”, чтобы закрыть окно группы “Абзац”. Теперь вставка разрыва страницы в этом абзаце будет невозможной.
Вот, собственно, и все, теперь вы знаете, как избавиться от висячих строк в Word, а также знаете, как запретить их возникновение в документе. Постигайте новые функции этой программы и используйте ее безграничные возможности для работы с документами в полной мере.
Мы рады, что смогли помочь Вам в решении проблемы.
Опишите, что у вас не получилось. Наши специалисты постараются ответить максимально быстро.
Помогла ли вам эта статья?
Контроль вдов и сирот (Microsoft Word)
В типографской терминологии вдовы и сироты тесно связаны между собой (без каламбура).Эти термины относятся к одной (а иногда и двум) строкам абзаца, оставленным на странице. Вдова — это последняя строка абзаца, оставшаяся в верхней части страницы; Сирота — это первая строка абзаца, оставленная сама собой внизу страницы. Вы должны избегать в ваших документах как вдов, так и сирот, поскольку они нарушают поток текста и имеют тенденцию отвлекать читателя.
Word позволяет автоматически управлять однострочными вдовами и сиротами в ваших документах. Чтобы указать в документах информацию о вдовах и сиротах, выполните следующие действия:
Рисунок 1. Вкладка «Строка и разрывы страниц» диалогового окна «Абзац».
Автор Биография
Электронная почта из слияния
Открой для себя больше
Отображение сообщений при автоматическом изменении данных
Открой для себя больше
Отмена выбора элемента диаграммы
Открой для себя больше
Форматы с пошаговым сканированием головок
Вы можете использовать горячие клавиши, описанные в этом совете, для быстрого изменения уровня заголовков в вашем документе.
Открой для себя больше
Отступ абзаца до следующей позиции табуляции
Необходимо сделать отступ для всего абзаца от левого поля? Это легко сделать с помощью инструмента, описанного в этом совете.
Открой для себя больше
Абзацы можно выровнять четырьмя различными способами. Этот совет исследует эти методы выравнивания.
Почему вы должны исключать детей-сирот из своего тела Текст
Знаете ли вы, что способ обтекания текста абзацем может повлиять на его чтение пользователями? Вы можете создать «сирот», что ухудшит читабельность. Сироты — это короткие строки, которые появляются в конце абзаца. Они вызваны длиной абзаца.
Сироты не только заставляют ваш текст выглядеть неловко, но и неловко. Они создают непропорциональных тряпок в вашем основном тексте. Это делает абзац асимметричным и несбалансированным. Тряпки также могут создавать полосы пропускания, которые могут отвлекать пользователей. Идеальная тряпка должна входить и выходить из линии в линию с небольшими приращениями.
Лучший способ удалить сироту — отредактировать абзац так, чтобы в нем использовалось больше или меньше слов.Это связано с тем, что настройка интервала между словами и ширины столбцов изменяет согласованность текста макета страницы. Лучше всего удалить сироту после того, как вы написали абзац. Таким образом вы меняете только формулировку, а не смысл абзаца.
Филиалы
Как убрать лишние символы в Microsoft Word
Обновлено: 30.06.2020 компанией Computer Hope
Функция «Показать все» в Microsoft Word позволяет вам видеть каждый из тегов меток форматирования, таких как пробелы, возврат каретки или новые строки, табуляции и новые абзацы в Microsoft Word.
На изображении выше показан значок с изображением пилона, который включает и отключает эту функцию (выглядит как перевернутая буква «P»).На изображении также отображается пример текста с основными символами форматирования. Чтобы включить или отключить эту функцию, щелкните значок Показать все или значок pilcrow на стандартной панели инструментов. Если эта панель инструментов не отображается, щелкните «Вид», «Панели инструментов» и выберите «Стандартная».
Как убрать висячие строки в Ворде
Если Вы оформляете документ в Microsoft Word по определенным правилам, тогда Вам обязательно нужно обращать внимание на висячие строки, которые могут появляться по ходу набора.
Висячие строки в Word – одна или пара строчек, которые или остаются на предыдущем листе, а остальные переносится на новый, или переносятся на новый лист, а остальное остается на предыдущем листе.
Конечно, можно подкорректировать их наличие в документе вручную, но если придется редактировать, дописывать или удалять предложения, то все сдвинется, и придется переделывать. Поэтому удобнее воспользоваться встроенной функцией в Ворде, и запретить висячие строки по всему тексту или для его определенных частей. Вот с этим мы и будем разбираться в данной статье.
Делаем запрет висячих строк
Если нужно сделать так, чтобы небольшой кусочек предложения не отрывался от его основной части, тогда поставьте курсор в соответствующий абзац. Дальше на вкладке «Главная» в группе «Абзац» кликните на небольшую стрелочку в правом нижнем углу.
После того, как откроется окно, перейдите в нем на вкладку «Положение на странице» и поставьте галочку в поле «запрет висячих строк». Нажмите «ОК».
В примере текст, который остался на предыдущей странице, перенесся на следующую, к его основной части.
Если нужно поработать со всем документом, тогда выделите в нем все – нажмите «Ctrl+A», а потом открывайте диалоговое окно «Абзац».
Как запретить разрыв двух абзацев
Для того чтобы в документе две небольшие части, похожие по смыслу, не разрывались, то есть, одна находится на одной странице, а вторая переносится на вторую, нужно сделать следующее. Выделите то, что должно находиться на одном листе в документе. Затем в диалоговом окне «Абзац» поставьте галочку в поле «не отрывать от следующего». Нажмите «ОК».
Теперь, как бы Вы не изменяли документ, выбранные части всегда будет находиться на одном листе.
Делаем запрет разрыва одного абзаца
Если у Вас от абзаца, на предыдущей странице, как в примере, осталась не одна строка, а три или больше, и их не желательно от него отделять, тогда здесь описанный выше запрет не поможет.
Чтобы он в документе не разрывался, поставьте в нем курсор, и в одноименном диалоговом окне отметьте галочкой пункт «не разрывать абзац». Нажмите «ОК».
После этого выбранный фрагмент всегда будет помещен в документе на листе целиком.
Как убрать запрет висячих строк
По умолчанию во всех документах Ворд данная функция включена, и если на странице остается одна строка большой части текста, она автоматически переносится на новый лист. Если же Вам такое не подходит, и на странице от нижнего поля еще есть место, чтобы на ней вместилось пару строк, тогда можно отключить поставленный запрет.
Поставьте курсор в нужный абзац, откройте аналогичное по названию диалоговое окно и уберите галочку в поле «запрет висячих строк» и «не разбивать абзац». Потом жмите «ОК».
Текст фрагмента больше не будет считаться одним целым, и будет перенесен на предыдущий лист.
Если в тексте документа в Ворде Вам не нужны висячие строки, тогда их можно убрать, и сделать это лучше не вручную, а с помощью встроенной в редактор соответствующей функции. И как с этим работать, мы разобрались.
Удаление абзацев в Microsoft Word
В программе MS Word по умолчанию установлен определенный отступ между абзацами, а также позиция табуляции (эдакая красная строка). Необходимо это в первую очередь для того, чтобы визуально разграничивать фрагменты текста между собой. Кроме того, определенные условия диктуются требованиями к оформлению документов.
Говоря о правильном оформлении текстовых документов, стоит понимать, что наличие отступов между абзацами, а также небольшого отступа в начале первой строки абзаца во многих случаях необходимо. Однако, иногда требуется убрать эти самые отступы, например, чтобы “сплотить» текст, уменьшить занимаемое им место на странице или страницах.
Именно о том, как убрать красную строку в Word и пойдет речь ниже. О том, как убрать или изменить размер интервалов между абзацами, вы можете прочесть в нашей статье.
Отступ от левого поля страницы в первой строке абзаца устанавливается позицией табуляции. Он может быть добавлен простым нажатием клавиши TAB, установлен с помощью инструмента “Линейка”, а также задан в настройках инструментов группы “Абзац”. Метод для удаления каждого из них одинаковый.
Удаление отступа в начале строки
Удалить отступ, установленный в начале первой строки абзаца, так же просто, как и любой другой символ, знак или объект в Microsoft Word.
Примечание: Если “Линейка” в Ворде включена, на ней вы можете увидеть позицию табуляции, указывающую на размеры отступа.
1. Установите курсор в начале строки, в которой нужно удалить отступ.
2. Нажмите клавишу “BackSpace” для удаления.
3. Если это необходимо, повторите аналогичное действие и для других абзацев.
4. Отступ в начале абзаца будет удален.
Удаление всех отступов в начале абзацев
Если текст, в котором вам необходимо удалить отступы в начале абзацев, слишком большой, вероятнее всего, абзацев, а вместе с ними и отступов в первых строках, содержится в нем очень много.
Удалять каждый из них отдельно — вариант не самый заманчивый, так как может занять немало времени и утомить свой монотонностью. Благо, сделать это все можно одним махом, а поможет нам в этом стандартный инструмент — “Линейка”, которую нужно включить (конечно, если она у вас еще не включена).
1. Выделите весь текст в документе или ту его часть, в которой необходимо удалить отступы в начале абзацев.
2. Переместите верхний бегунок на линейке, расположенный в так называемой “белой зоне” в конец серой зоны, то есть, на один уровень с парой нижних бегунков.
3. Все отступы в начале выделенных вами абзацев будут удалены.
Как видите, все предельно просто, по крайней мере, если давать правильный ответ на вопрос “Как убрать отступы абзацев в Ворде”. Однако, многие пользователи под этим подразумевают немного иную задачу, а именно, удаление лишних отступов между абзацами. Речь в данном случае идет не о самом интервале, а о пустой строке, добавленной двойным нажатием клавиши Enter в конце последней строки абзацев в документе.
Удаление пустых строк между абзацами
Если документ, в котором необходимо удалить пустые строки между абзацами, разбит на разделы, содержит заголовки и подзаголовки, скорее всего, в некоторых местах пустые строки будут необходимы. Если и вы работаете с таким документом, удалять лишние (пустые) строки между абзацами придется в несколько подходов, поочередно выделяя те фрагменты текста, в которых они точно не нужны.
1. Выделите фрагмент текста, в котором нужно удалить пустые строки между абзацами.
2. Нажмите кнопку “Заменить”, расположенную в группе “Редактирование” во вкладке “Главная”.
3. В открывшемся окне в строке “Найти” введите “^p^p” без кавычек. В строку “Заменить на” введите “^p” без кавычек.
Примечание: Буква “p”, которую нужно вводить в строки окна “Замена”, английская.
5. Нажмите “Заменить все”.
6. Пустые строки в выделенном вами фрагменте текста будут удалены, повторите аналогичное действие для остальных фрагментов текста, если таковые имеются.
Если перед заголовками и подзаголовками в документе установлена не одна, а две пустых строки, удалить одну из них можно вручную. Если же таких мест в тексте тоже довольно много, выполните следующее.
1. Выделите весь текст или ту его часть, где нужно убрать двойные пустые строки.
2. Откройте окно замены, нажав на кнопку “Заменить”.
3. В строке “Найти” введите “^p^p^p”, в строке “Заменить на” — “^p^p”, все без кавычек.
4. Нажмите “Заменить все”.
5. Двойные пустые строки будут удалены.
На этом все, теперь вы знаете, как удалить отступы в начале абзацев в Ворде, как удалить отступы между абзацами, а также о том, как удалить лишние пустые строки в документе.

Добавьте сайт Lumpics.ru в закладки и мы еще пригодимся вам.
Отблагодарите автора, поделитесь статьей в социальных сетях.

Как убрать висячие строки в Ворде
Висячими строками называют те элементы текста, которые находятся в начале или в конце страницы. При этом большая часть текста находится на предыдущем или следующем листе. Такой вид не очень приятен глазу, поэтому его стараются избегать. Сегодня вы узнаете, как избежать возникновения висячих строк в Microsoft Office Word.
Запрет и удаление висячих строк
1. Выделите левой кнопкой мыши абзац, в котором требуется избавиться от висячих строк.
2. Раскройте меню «Абзац». Для этого кликните по иконке в виде стрелочки.
В зависимости от вашей версии Word, группа «Абзац» может располагаться во вкладке «Главная», либо «Разметка страницы» в более поздних версиях.
3. В появившемся окне откройте раздел «Положение на странице».
4. Установите галочку рядом с пунктом «Запрет висячих строк».
5. После выполнения вышеуказанного действия абзац перестанет разрываться на две страницы, оставляя висячие строки.
Данный способ позволит вам не только убрать уже имеющиеся дефекты, но и исключить их появление при дальнейшей работе с выделенным абзацем.
Запрет и удаление висячих строк для нескольких абзацев
Будет не очень удобно работать отдельно с каждым фрагментом текста. По этой причине существует способ удалить висячие строки для нескольких абзацев сразу, чтобы они всегда находились на одной странице. Для этого сделайте следующее:
1. Выделите левой кнопкой мыши все абзацы, которые должны всегда быть на одной странице.
2. Переместитесь в уже знакомое место. Откройте меню «Абзац», затем перейдите в раздел «Положение на странице».
3. Отметьте галочкой параметр «не открывать от следующего», затем закройте окно, нажав кнопку «ОК».
4. После этой процедуры выделенные абзацы станут считаться одним объектом, то есть при какой-либо изменении одного из элементов остальные последуют за ним.
Запрет добавления разрыва страницы в середине абзаца
Иногда запрета висячих строк для сохранения структурной целостности абзаца может оказаться недостаточно. В таком случае в абзаце, который, если и должен переноситься, то только полностью, а не по частям, потребуется запретить возможность добавления разрыва страницы.
1. Выделите абзац, в котором нужно запретить вставку разрыва страницы.
2. Откройте меню «Абзац» с помощью кнопки в виде стрелочки.
3. Откройте вкладку «Приложение на странице», затем отметьте пункт «Не разрывать абзац».
4. После выполнения данной процедуры вставка разрыва страницы в выбранном абзаце станет невозможна.
Как видите, существует не мало способов избавиться от висящих строк в Ворде. С помощью наших рекомендаций вы без проблем сможете сделать необходимые абзацы неразрывными, тем самым не испортив общую картину. Надеемся, вам помогла наша статья.