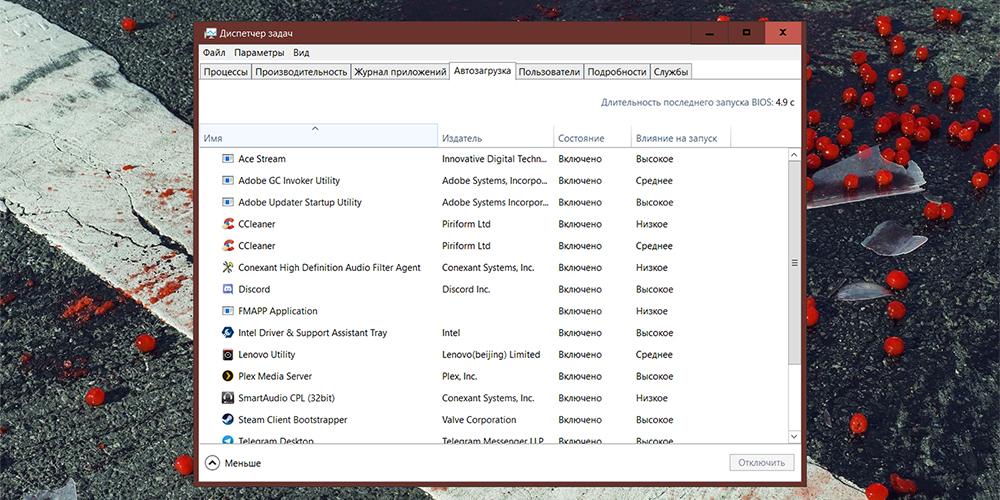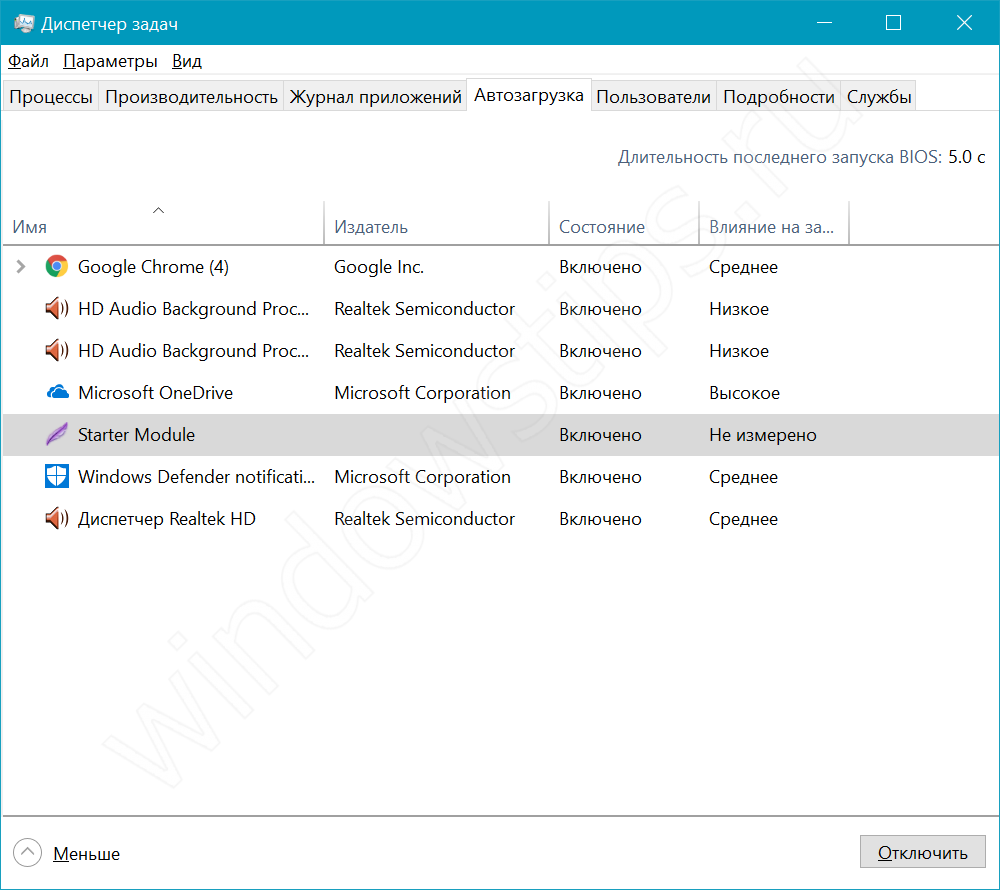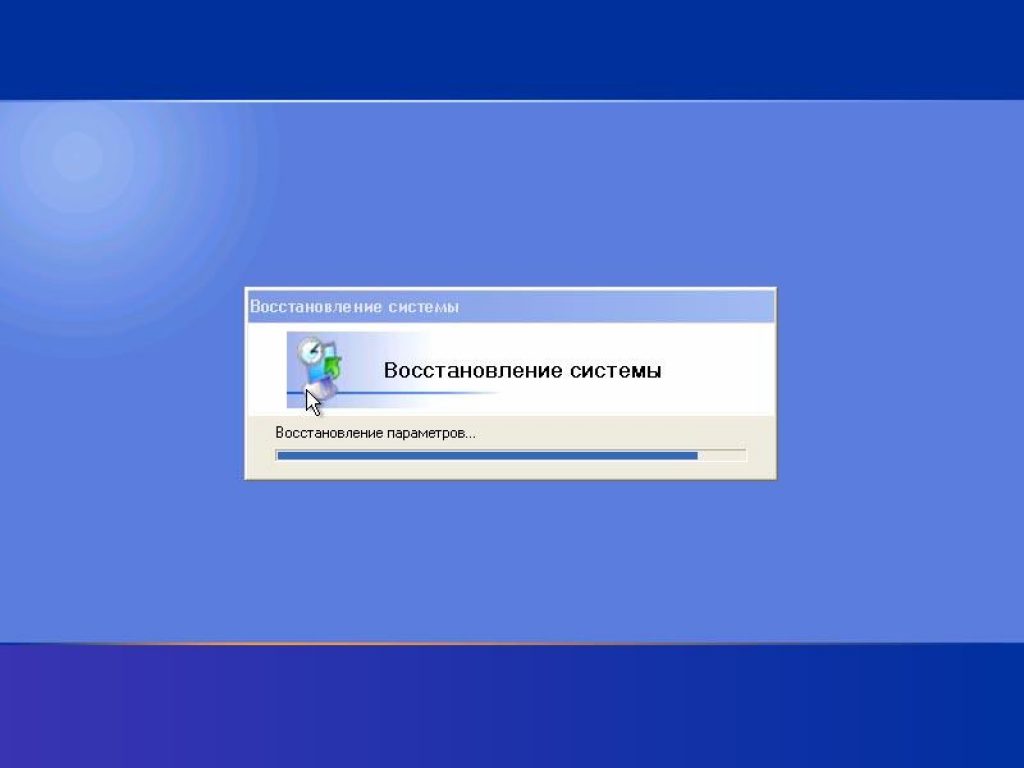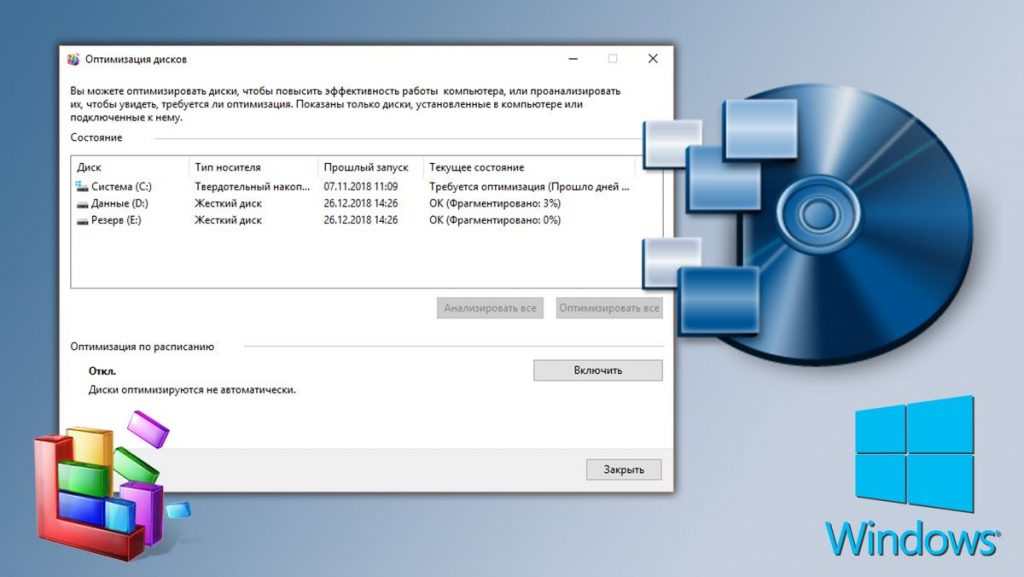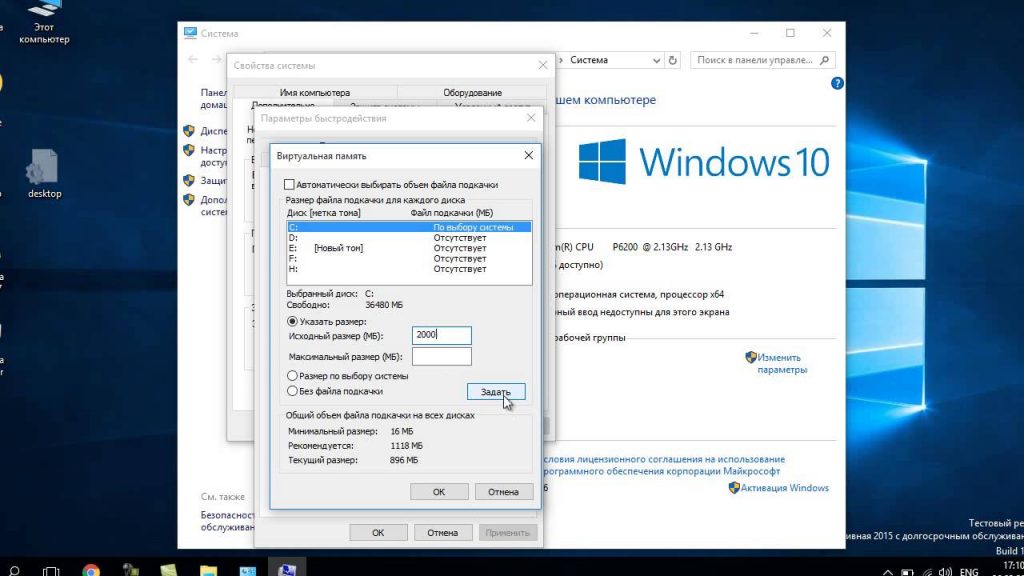виснет ноутбук что делать windows 10 леново
Почему Windows 10 тормозит на новом ноутбуке?
С подобной проблемой сталкиваются многие обладатели новых недорогих ноутбуков. Придя домой и подключив его к интернету, пользователи не могут понять почему он так тормозит. Торможение проявляется во всем: при открытии программ, просмотре сайтов и видео в интернете, при работе с текстовыми документами.
Почему так происходит и как исправить данную проблему вы узнаете в этой статье.
Причины медленной работы нового ноутбука на Windows 10
Сразу отметим, что это никак не связано с тем лицензионная Windows у вас установлена или пиратская. Тормозят даже ноутбуки с уже предустановленной версией операционной системы.
Как правило, к медленной работе приводит совокупность факторов, а именно:
Что же делать и как хотя бы отчасти исправить ситуацию?
Многим на ум может прийти действительно хорошая на первый взгляд идея – а не переустановить ли Windows 10 на Windows 7?! Отвечаем. Да, это действительно бы помогло, но есть одна проблема. Дело в том, что практически все ноутбуки, выпущенные с 2017 года не поддерживают Windows 7. Проверить это очень легко. Достаточно зайти на официальный сайт поддержки вашего ноутбука, выбрать свою модель, перейти в раздел с драйверами и раскрыть список доступных операционный систем.
Проверяем поддерживаемые ноутбуком операционные системы на официальном сайте
Если там есть только Windows 10, значит и пытаться устанавливать Windows 7 не стоит, так как даже если это и получится сделать, то с драйверами точно будут проблемы. С 99% вероятностью не будет работать тачпад и USB порты.
Таким образом единственным вариантом является настройка Windows 10 и отключение ресурсоемких служб для снижения нагрузки на компоненты ноутбука.
Что же можно отключить?
Первым делом нужно отключить обновления. Это существенно снизит нагрузку на жесткий диск и на интернет соединение. Сайты начнут открываться гораздо быстрее.
Для этого нужно открыть управление компьютером кликом правой кнопкой мыши по меню “Пуск” и перейти в раздел “Службы”.
Открываем управление компьютером
Службы в Windows 10
В правой части окна откроется список всех служб операционной системы. Нас интересует “Центр обновления Windows”.
Запрещаем автоматический запуск службы обновления
Кликаем по ней дважды левой кнопкой мыши. Откроется окно, в котором нужно установить тиа запуска “Отключена” и в состоянии нажать кнопку “Остановить”.
Тоже самое стоит сделать со службой “Windows Search”. Ее отключение также положительно скажется на работе жесткого диска, что приведет к меньшему торможению ноутбука.
Отключение службы индексирования для увеличение скорости работы ноутбука на windows 10
Если после всего вышеописанного торможение присутствует все равно, то следующим этапом можно попробовать удалить антивирус. Почему именно его? Да потому что в Windows 10 есть встроенный антивирус – защитник Windows. И установка стороннего антивируса, например Касперского или Avast, еще больше замедляет работу ноутбука. Два антивируса пытаются работать параллельно, что на слабых компьютерах неизбежно приводит к торможению.
В случае отсутствия положительного результата последнее, что можно посоветовать сделать это установить вместо жесткого диска SSD накопитель. Обойдется это примерно в 60$ при условии установки SSD на 120 ГБ. Но эффект от данной процедуры будет огромным. Скорость работы ноутбука вырастит в разы.
Так выглядит SSD 2.5 sata3
Вывод
Не стоит покупать самые дешевые ноутбуки. Под дешевыми подразумеваются ноутбуки стоимостью около 250 – 300$. Если же вы все таки стали обладателем нового, но тормозящего ноутбука на Windows 10, то советуем вам отключить службу обновления системы, службу индексирования (windows search), удалить сторонний антивирус, если он есть и заменить жесткий диск на SSD.
Зависает Windows 10 и не реагирует: что делать?

Вообще, проблема зависания ПК (по-моему) никуда не пропадала вот уже последние лет 20 (несмотря на все обновления, новые системы, программы и т.д.).
И, казалось бы, с выходом Windows 10 стабильность должна была повыситься. Но нет, в этом плане 10-ка зависает не реже, чем Windows 7 (на мой субъективный взгляд 👀).
В этой статье я бы хотел привести наиболее популярные причины этой проблемы (которые известны), и что можно с ними сделать. Думаю, информация будет полезна широкому кругу пользователей. 👌
Кстати, также порекомендую для «уменьшения» кол-ва тормозов провести оптимизацию и чистку системы от «мусора» (битых и старых файлов, ошибочных записей в реестре и т.д.).
Windows 10 не реагирует на нажатия, кажется, подвисла. Что можно сделать?
На что обратить внимание при зависании Windows 10
Проверьте состояние диска
Хочу сразу же отметить и в своей первой рекомендации обратить внимание на диск. Дело в том, что Windows 10 очень «рьяно» нагружает жесткий диск: при своих обновлениях, при загрузке системы, при проверке каких-то файлов и пр.
И очень часто в эти моменты может «намертво» зависнуть (на сайте Microsoft повально идут жалобы на работу ОС с HDD).
В помощь!
👉 Диагностика и проверка диска за 5 мин. для начинающих (быстрый тест в новой Victoria 5).
Поэтому, если у вас ранее таких проблем не было, и они появились сразу после установки (или обновления) ОС Windows 10 — скорее всего проблема связана как раз с этим.
Вообще, по моим наблюдениям, довольно часто компьютер перестает зависать при переходе со старого HDD на новый SSD (или по крайней мере, зависаний становится значительно меньше). На скрине ниже, кстати, показана разница в скорости между SSD и HDD (👇).
Тест скорости накопителей SSD (NVMe, SATA), HDD
Например, не так давно на одном ноутбуке (который по 2-3 минуты загружался, и потом еще минуту «тормозил» и подвисал) установили SSD — стал загружаться за 15 сек., к работе можно приступать сразу же. 👌
Видимо, чтобы не говорили разработчики, система очень активно работает с накопителем и из-за этого все эти «подвисания».
👉 Кстати!
Если при подвисаниях слышно, как трещит, щелкает, и хрустит жесткий диск — возможно проблема касается не только ПО.
В этом случае порекомендую посмотреть показания SMART диска, а также не лишним будет проверить диск на бэды и ошибки (возможно, компьютер «мертво» виснет как раз из-за того, что диск стал сыпаться и скоро придет в негодность. Такое поведение ПК, кстати, один из первых признаков этого. ).
Посмотрите, есть ли процессы с высокой нагрузкой на ЦП
В большинстве случаев, прежде чем зависнуть, компьютер сначала начинает «жутко» тормозить ( прим. : при внезапных зависаниях проверьте в первую очередь состояние HDD, ОЗУ). Нередко, когда причиной становится какая-то определенная программа или процесс.
Чтобы ее вычислить, попробуйте открыть диспетчер задач (прим.: нажмите сочетание Ctrl+Shift+Esc ) и отсортируйте программы в зависимости от их нагрузки на ЦП, жесткий диск.
Работа в этой утилите идентична классическому диспетчеру задач: только здесь представлено гораздо больше процессов для просмотра.
Process Explorer главное окно
Если вы обнаружите какой-то конкретный процесс, то гораздо эффективнее воспользоваться спец. инструкциями по решению данной проблемы (Google в помощь). На моем блоге, например, есть решение подобной проблемы с Svchost и System.exe.
👉 Кстати!
Если у вас компьютер зависает через определенное время после включения (например, включили, запустили какую-нибудь игру и минут через 10-15 происходит зависание), то обратите внимание на температуру основных компонентов: процессора, видеокарты, HDD. Узнать их температуру поможет вот эта статья.
Сбой в работе проводника
Хотелось бы отметить еще один момент, не так уж редко многие пользователи считают, что компьютер завис «намертво», а между тем — дело в том, что завис «только» проводник, и, если его перезапустить — можно работать дальше.
Проверьте работу ОЗУ
При проблемах с планками ОЗУ (оперативная память) наиболее характерное «поведение» ПК : он зависает внезапно, может проработать 5 мин., может час-два, а затем зависнет так, что не двигается даже курсор.
Причем, после перезагрузки может продолжить нормальную работу как ни в чем не бывало. Еще одна черта: зависать будет при запуске любых ОС и программ.
В общем-то, если ваш ПК/ноутбук ведет себя подобным образом, рекомендую провести тестирование памяти. О том, как это сделать, расскажет одна моя прошлая инструкция, ссылка на нее ниже.
Если в процессе тестирования будут найдены ошибки, попробуйте 👉 почистить системный блок, затем вынуть планки ОЗУ из слотов и продуть их также от пыли.
Контакты на планках рекомендуется почистить ластиком (аккуратно) и остатки смахнуть кисточкой. Может дать очень хороший эффект на старых ПК, где контакты уже несколько закислились, имеют тусклый коричневатый оттенок (в идеале должны иметь желтый оттенок).
Чистка контактов памяти резинкой и кисточкой
Чаще всего «проблема» кроется в какой-то одной планке (слоте). Найти его можно, чаще всего, только экспериментально.
Обратите внимание на автозагрузку и авто-обновления
Если у вас не SSD-диск, то я порекомендую очень внимательно «процедить» (убрать все лишнее) из автозагрузки.
Windows 10 очень часто тормозит и подвисает при включении ПК и загрузки системы, а каждая «лишняя» программа в автозагрузке создает и без того большую нагрузку.
О том, как удалить все лишнее из автозагрузки, расскажет вот эта статья.
Также не лишним будет отключить автоматические обновления: они могут очень несвоевременно начать обновлять систему (например, когда вам очень нужен ПК), да и также создают большую нагрузку.
Кстати, если в Windows 7 это можно было легко настраивать режим обновления в панели управления, сейчас обновления по «нормальному» не отключить (приходиться «изобретать велосипед»).
Как можно отключить автоматические обновления в 10-ке — несколько советов
Примечание : однако, я не рекомендую совсем отказываться от обновлений (я лишь порекомендовал отключить их автоматический вариант).
Проблема в драйверах?!
Не могу в этой статье не отметить и работу драйверов.
Вообще, Windows 10 достаточно «умная» система и по умолчанию (при установке) сразу же находит и ставит в систему драйвера для большинства оборудования (на видеокарту, звуковую и сетевую карты и т.д.). Все бы ничего, но есть пару «но»:
В диспетчере обратите внимание на устройства, напротив которых горит желтый восклицательный знак (сигнализирует об отсутствующем драйвере).
Пару слов о «быстром» запуске и электропитании
Чтобы ее выключить, откройте 👉 панель управления Windows, раздел » Система и безопасность/Электропитание «.
Далее перейдите во вкладку » Действие кнопок питания » (см. скриншот ниже 👇).
Действия кнопок питания
Отключаем быстрый запуск
В целом по проблеме, считаю, что «есть» какая-то недоработка в самой ОС Windows 10 (ведь в «семерке» такой «хорошей работы» не было). Может быть поэтому Microsoft временами так частит с обновлениями.
Ноутбук леново тормозит и виснет? Быстрая реанимация работоспособности
Зависания или «торможения» ноутбука способны не просто испортить настроение, но буквально довести до нервного срыва. Особенно, если необходимо срочно закончить работу (впереди дедлайн) или команда в онлайн игре ждет не дождется своего командира.
Торможением, медленной работой и зависанием со временем начинают грешить любые ноутбуки: дорогие и дешевые, от известных и не очень брендов. Причиной могут быть проблемы программные (их множество) и аппаратные.
Чтобы оперативно улучшить работу ноутбука и/или срочно реанимировать его, нужно прежде всего классифицировать проблему. Прежде всего, необходимо понимать, что «зависание» и «торможение» — не одно и то же.
При зависании компьютер (ноутбук, планшет) не реагирует ни на что и нет возможности сохранить документ, завершить работу приложения или выйти из игры.
«Тормоза» — это медленная работа ноутбука: открытие приложений, отклик на клики мыши и т. п.
Зависания ноутбука
Перестав реагировать на действия пользователя, лэптоп демонстрирует тем самым наличие довольно серьезных проблем. Чтобы выйти из ситуации с наименьшими потерями нужно постараться разобраться в причинах: аппаратных или программных.
Аппаратные неполадки
Перегрев
Если ноутбук загружается, работает какое-то время работает, после чего виснет и вновь начинает работать только после выключения и нескольких часов «отдыха» — вероятнее всего он попросту греется.
Причиной перегрева может быть материнская плата, процессор или накопитель информации, а часто — пыль, забившаяся внутрь. В любом случае лучше всего немедленно обратиться к специалистам.
Неисправности жесткого диска и оперативной памяти
Зависание происходит при попытке включения и загрузке ОС? Очень вероятно, что возникли неисправности того или иного аппаратного компонента (материнской платы, жесткого диска, памяти).
Если причину не удастся устранить способами, описанными ниже, придется обратится к специалистам.
Программные проблемы
Ненужные компоненты в Автозагрузке
При зависании ноутбука в момент загрузки стоит попробовать загрузить систему Windows в безопасном режиме с помощью клавиши «F8» (клавиши или их сочетания на ноутбуках разных марок могут быть различными).
Ноутбук загрузился в безопасном режиме? Это хороший знак. Далее нужно нажать одновременно клавиши с эмблемой Windows и «R», вызвав окно «Выполнить», в котором набирается команда «msconfig» для вывода окна «Конфигурация системы».
Здесь, на вкладке «Автозагрузка» нужно «Отключить все».
Если система загрузилась, то проблема решена. Остается лишь заново запустить «Автозагрузку» и включить необходимые программы: драйвера видеокарты и антивирус.
Зависшие задачи
Случается, что нормально работающий ноутбук, «намертво» зависает при выключении. Системе мешает какой-то процесс или приложение.
Запустив «Диспетчер задач» стоит попытаться закрыть такое приложение принудительно.
Зависания в процессе работы
Если ноутбук вдруг завис во время работы, необходимо попытаться выявить причину логически:
Для устранения стоит попытаться сделать откат и запустить «Восстановление системы», выбрав дату подходящую дату (когда лэптоп работал нормально).
Принудительная перезагрузка
Все вышеописанные действия происходят после перезагрузки ноутбука, но что делать, если он завис «намертво» и перезагрузить его через кнопку «Пуск» невозможно?
Медленная работа ноутбука
Замедления в работе также могут быть следствием аппаратных неполадок: перегрева и неисправностей «железа».
Нужно отдавать себе отчет в том, что ноутбук, которому «стукнуло» 4-5 лет, просто физически не может работать как новенький.
Но наиболее часто к медленной работе приводят программные причины.
Вирусы
Увы, уберечься от вирусов на все 100% невозможно. Поэтому периодически необходимо проводить принудительную проверку и «чистку» устройства.
Кстати, излишне мощный антивирус, в котором подключены все его функции, сам может изрядно тормозить систему. Говорить о том, что установка двух антивирусных программ одновременно категорически запрещена, необязательно — это известно всем.
Автозагрузка
В тяжелых случаях избыточное количество загружаемых автоматически программ приводит к зависанию «наглухо», но часто ноутбук просто начинает ощутимо «тормозить». Порядок действий в этом случае то же, что и при зависании.
Жесткий диск
Очень неплохо периодически проводить дефрагментацию и оптимизацию жесткого диска.
Делается это либо средствами Windows, либо при помощи специальных утилит.
Нехватка оперативной памяти
Современные ресурсоемкие приложения, особенно игры, требуют все больше оперативной памяти.
Увы, установить дополнительную память в ноутбук не получится.
В общем случае все перечисленные действия должны помочь восстановить работоспособность ноутбука. Увы, проблемы могут быть более серьезными: «кривая» установка операционной системы, серьезные неполадки «железа» и полное устаревание ноутбука — моральное и физическое несоответствие современному софту.
Систему конечно можно переустановить, а вот на смену старому ноутбуку придется покупать более новый и мощный.
Автор, специалист в сфере IT и новых технологий.
Получил высшее образование по специальности Фундаментальная информатика и информационные технологии в Московском государственном университете имени М.В. Ломоносова. После этого стал экспертом в известном интернет-издании. Спустя время, решил попробовать писать статьи самостоятельно. Ведет популярный блог на Ютубе и делится интересной информацией из мира технологий.
Сильно тормозит ноутбук с Windows 10 – что делать?
Очень часто через некоторое время после установки на ноутбук Windows 10 начинает работать медленнее – увеличивается время загрузки рабочего стола, не так быстро запускаются приложения, начинают лагать требовательные к ресурсам игры. Незначительные торможения ноутбука с Windows 10 обычно вызываются естественными причинами, к примеру, накапливающимися со временем ошибками, добавляемыми автозагрузку новыми приложениями и службами, фрагментацией дисков и т.п.
Падение производительности также может наблюдаться при некорректной работе системных служб, встроенных и сторонних приложений, наличием ошибок в пакетах обновлений, несоответствием требований к аппаратному и программному обеспечению. Но это, конечно, если обобщать. В действительности установить источник проблемы бывает не всегда легко, для этого как минимум требуется комплексная проверка устройства. Итак, почему тормозит ноутбук с Windows 10 и как ускорить его работу?
Забитая автозагрузка
Наличие большого количества программ в автозагрузке является самой распространенной причиной снижения скорости работы системы. Посмотреть какие программы стартуют вместе с Windows 10 нетрудно, достаточно открыть Диспетчер задач и переключиться на вкладку «Автозагрузка».
С помощью того же Диспетчера пользователи могут отключить загружаемые автоматически приложения и модули. Для удаления из автозагрузки ненужных программ можно воспользоваться и сторонними инструментами вроде CCleaner.
Некорректная работа служб и приложений
Вероятно, вам уже приходилось сталкиваться с таким явлением, как высокая загрузка процессора, диска или оперативной памяти каким-либо определенным процессом. При этом ноутбук с Windows 10 сильно тормозит, время отклика системы существенно увеличивается. Что делать в этом случае? Как правило, чрезмерная загрузка ЦП и ОЗУ наблюдается при некорректной работе системных и сторонних служб, некоторых программ.
Рекомендовать здесь что-то конкретное очень трудно, так как нужно смотреть, какой именно процесс вызывает проблему, и разбираться с ним в индивидуальном порядке. Одно дело, когда Windows 10 начинает тормозить по причине чрезмерной активности Runtime Broker, и совсем другое дело, когда процессор грузят «Системные прерывания», что указывает на наличие общих проблем в работе системы и аппаратных компонентов.
Износ жесткого диска
Среди причин ухудшения производительности Windows 10 стоит отметить общий износ жесткого диска. Присутствие логических ошибок, а в особенности битых секторов снижает скорость чтения/записи, приводит к зависаниям при открытии больших файлов, падению системы в BSOD или даже внезапному отключению компьютера (если бэды приходятся на системный том). Рекомендуем проверить жесткий диск программами типа CrystalDiskInfo.
Торможения могут наблюдаться и при неполадках в работе оперативной памяти. Ее также следует протестировать.
Фрагментация HDD
В отличие от твердотельных накопителей, жесткие диски типа HDD подвержены фрагментации, степень которой увеличивается пропорционально количеству операций удаления старых файлов и записи новых. Если на вашем ноутбуке установлен HDD-диск, проверяйте время от времени состояние файловой системы и проводите дефрагментацию, если фрагментированность файлов на разделах составляет более 10 процентов.
Заражение компьютера вирусами
Вредоносные программы, в частности, майнеры, могут существенно снизить скорость работы за счет потребления ими ресурсов компьютера. Классический сценарий, когда было всё в порядке, но после установки программы начал тормозить ноутбук с Windows 10. Что делать в таком случае? Естественно, удалить программное обеспечение, после инсталляции которого начались проблемы, и тщательно просканировать систему как минимум двумя антивирусными сканерами.
Перегрев аппаратных компонентов
Ноутбуки не обладают достаточно эффективной системой охлаждения, из-за чего их аппаратные компоненты зачастую перегреваются. Чрезмерный перегрев в свою очередь приводит к снижению производительности. Определив температуру ключевых компонентов с помощью AIDA64 или другой похожей утилиты, примите при необходимости соответствующие меры – почистите ноутбук от пыли, замените, если нужно, термопасту и отрегулируйте скорость вращения вентиляторов посредством специального ПО.
Мусор в файловой системе
Тормозить ноутбук с Windows 10 может по причине сильной замусоренности временными файлами и записями реестра. Воспользуйтесь программами-чистильщиками, чтобы определить наличие на дисках устаревших файлов, ярлыков и ключей реестра, а потом удалить их. Среди программ для очистки дисков наиболее популярны CCleaner, Glary Utilities и Wise Registry Cleaner.
Старайтесь не заполнять жесткий диск файлами под завязку – это не только снижает скорость чтения/записи, но и не самым лучшим образом влияет на срок службы накопителя.
Устаревшие или некорректно работающие драйвера
Если снижение производительности наблюдается после замены комплектующих или подключения внешних устройств, следует проверить состояние драйверов и в случае необходимости обновить их до актуальных версий. Кстати, несовместимость драйверов дает ответ на вопрос, почему тормозит новый ноутбук с Windows 10. Дело в том, что для обеспечения работы устройств в Windows 10 используются драйвера Microsoft, которые не всегда подходят для конкретной аппаратной конфигурации. Поэтому скачивать драйвера нужно с официальных сайтов производителей устройств. Впрочем, для обновления драйверов вы всегда можете прибегнуть к помощи DriverPack Solution или аналогичного инструмента.
Ошибки в обновлениях
Отдельного внимания заслуживают случаи, когда Windows 10 тормозит после обновления. Чаще всего причиной снижения производительности в результате установки накопительных или мажорных обновлений становятся ошибки и недоработки Microsoft. Учитывая разнообразие конфигураций компьютеров, очень трудно давать по этому поводу какие-то определенные советы, ведь даже у самих разработчиков Microsoft выявление и исправление обнаруженных ошибок занимает иногда несколько месяцев.
Если после обновления до очередной сборки «десятки» система стала сильно тормозить и вам не удается найти причины, возможно, стоит откатиться к предыдущей, пусть уже и не самой новой, но зато стабильно работающей версии системы.