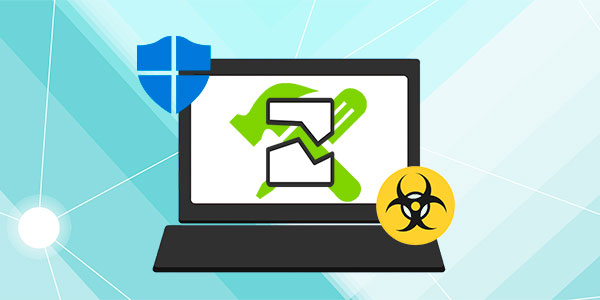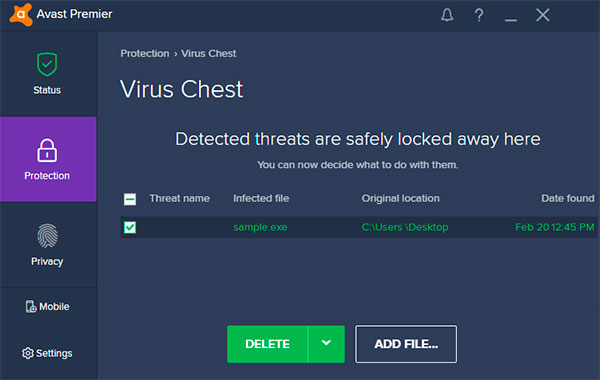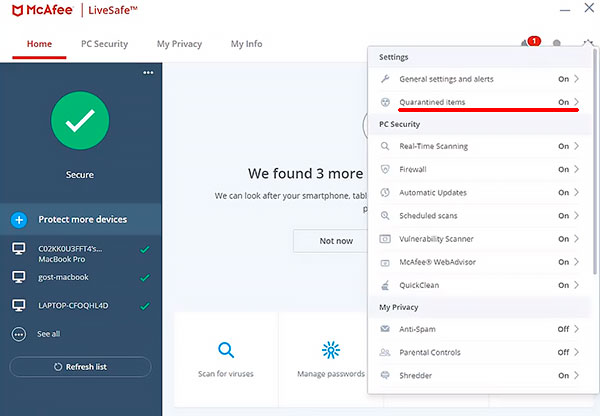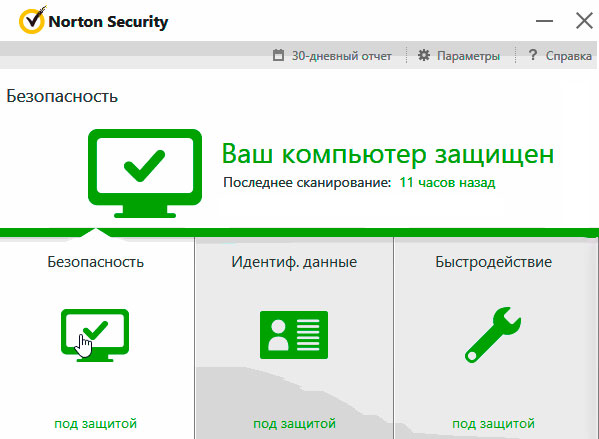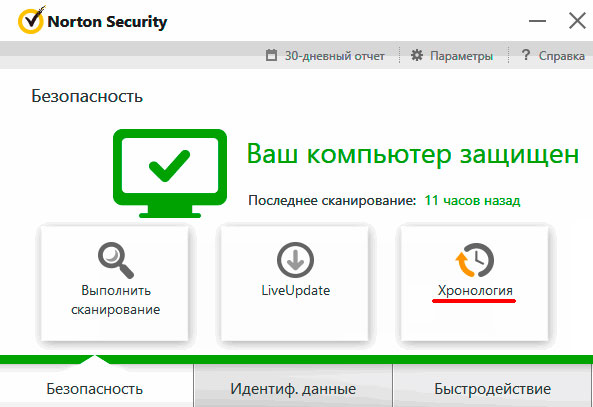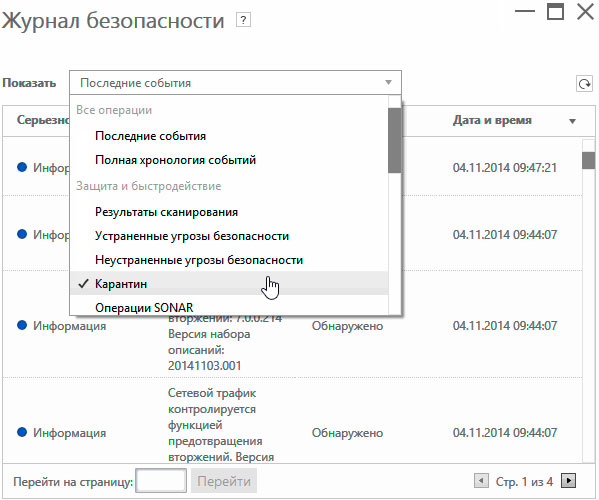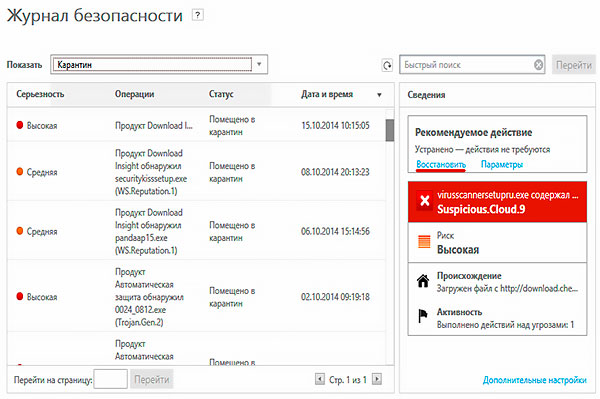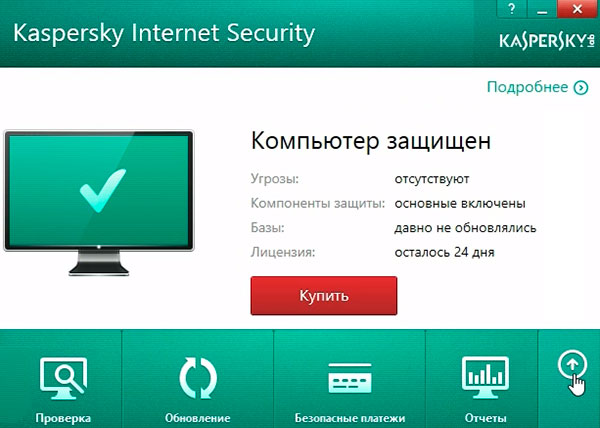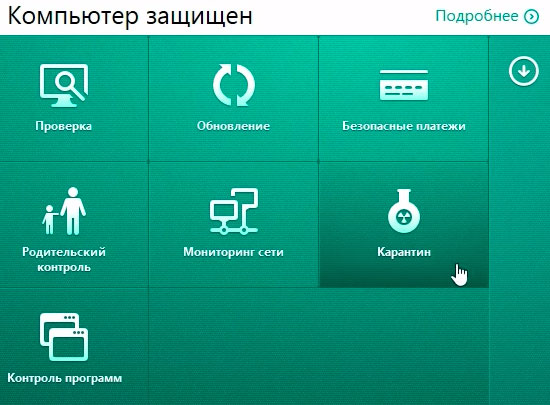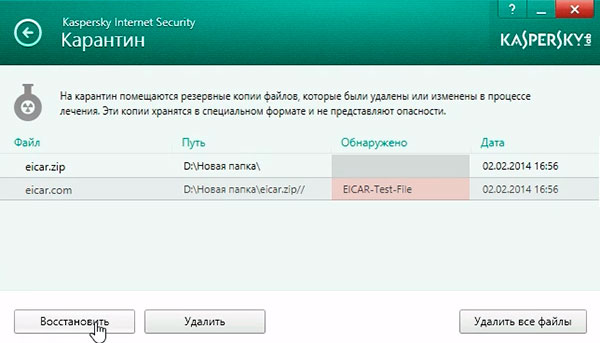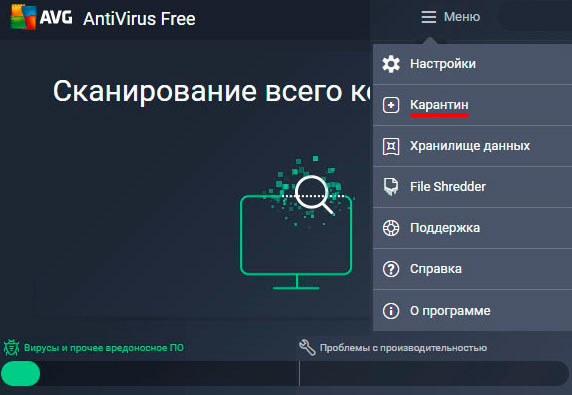вирусы в карантине что с ними делать
Карантин, удаление или очистка: что лучше для вируса?
Что это значит для карантина, удаления и очистки вредоносных программ
Хотя удаление и очистка могут звучать одинаково, они определенно не являются синонимами. Один предназначен для удаления файла с вашего компьютера, а другой просто очиститель, который пытается вылечить зараженные данные. Более того, карантин не делает ни того, ни другого!
Это может быть очень запутанным, если вы совершенно не знаете, что делает карантин или очистку отличными от удаления, и наоборот, поэтому обязательно прочитайте внимательно, прежде чем решать, что делать.
Удалить против очистки против карантина
Вот краткое изложение их различий:
Например, если вы дадите указание своему антивирусному программному обеспечению удалить все зараженные файлы, те, которые были заражены настоящим вирусом, заражающим файлы, также могут быть удалены. Это может повлиять на нормальные функции и функциональность вашей операционной системы или программ, которые вы используете.
С другой стороны, антивирусное программное обеспечение не может очистить червя или трояна, потому что нечего очищать; весь файл является червем или трояном. Карантин играет хорошую золотую середину, потому что он перемещает файл в безопасное хранилище под управлением антивирусного приложения, так что он не может нанести вред вашей системе, но он есть в случае, если была допущена ошибка и вам необходимо восстановить файл.
Как выбрать между этими опциями
Вообще говоря, если это червь или троянец, то лучший вариант – поместить его в карантин или удалить. Если это настоящий вирус, лучший вариант – очистить. Тем не менее, это предполагает, что вы на самом деле можете точно определить, какой это тип, что не всегда так.
Лучшее правило – перейти от безопасного варианта к самому безопасному. Начните с очистки вируса. Если антивирусный сканер сообщает, что он не может его очистить, выберите карантин, чтобы у вас было время проверить, что это такое, а затем решите, хотите ли вы удалить его. Удаляйте вирус только в том случае, если AV-сканер определенно рекомендует, если вы провели исследование и обнаружили, что файл совершенно бесполезен, и вы абсолютно уверены, что это недопустимый файл, или если просто нет другого варианта.
Стоит проверить настройки антивирусного программного обеспечения, чтобы увидеть, какие параметры были предварительно настроены для автоматического использования, и настроить их соответствующим образом.
Как работают компьютерные вирусы?
Вас беспокоит, что на вашем компьютере может быть вирус? Если ваш компьютер заражен, то важно знать, как избавиться от компьютерного вируса.
Из этой статьи вы узнаете все, что нужно знать о том, как работают компьютерные вирусы и о том, как удалять компьютерные вирусы.
Краткий план статьи:
Как избавиться от компьютерного вируса
В этом разделе мы обсудим, как удалить компьютерный вирус с компьютера Windows и с компьютера Mac.
Удаление компьютерного вируса с компьютера с ОС Windows
Компьютерные вирусы почти никогда не видимы. Без антивирусной защиты вы можете и не знать о существовании вируса на вашем компьютере. Вот почему важно установить антивирусную защиту на всех ваших устройствах.
Если на вашем компьютере операционной системой Windows есть вирус, вам нужно выполнить следующие десять простых шагов, чтобы избавиться от него:
Шаг 1: Загрузить и установить антивирусный сканер
Загрузите антивирусный сканер или решение класса Internet Security. Мы рекомендуем использовать Kaspersky Internet Security. Процесс его установки показан в следующем видео:
Шаг 2: Отключиться от интернета
При удалении вируса с компьютера желательно отключаться от интернета, чтобы исключить дальнейшее распространение угрозы: некоторые компьютерные вирусы распространяются через интернет.
Шаг 3: Перезагрузите компьютер в безопасном режиме
Для защиты компьютера при удалении вируса, перезагрузите компьютер в Безопасном режиме. Если вы не знаете, как это сделать, то ниже дается инструкция.
Шаг 4: Удалите все временные файлы
Далее вам нужно удалить все временные файлы при помощи утилиты «Очистка диска».
Следуйте следующим шагам:
Некоторые вирусы начинают действовать при перезагрузке компьютера. Удаление временных файлов может удалить вирус. Однако, полагаться только на это не надежно. Чтобы убедиться, что ваш компьютер свободен от вирусов, рекомендуем выполнить следующие шаги.
Шаг 5: Запустите сканирование на вирусы
Теперь пора открыть ваш антивирус или решение класса Internet Security и запустить сканирование на вирусы. Если вы используете Kaspersky Internet Security, выберите и нажмите на кнопку ‘Запустить проверку’ (Scan).
Шаг 6: Удалите вирус или поместите его в карантин
Если нашелся вирус, им может быть затронуто несколько файлов. Выберите «удалить» (Delete) или «поместить в карантин» (Quarantine), чтобы избавиться от вируса. Заново запустите проверку компьютера, чтобы убедиться, что других угроз не осталось. Если нашлись другие угрозы, поместите их в карантин или удалите.
Шаг 7: Перезагрузите компьютер
Теперь, после удаления вируса, вы можете перезагрузить компьютер. Просто включите его, как обычно. «Безопасный режим» больше не нужен.
Шаг 8: Поменяйте все пароли
Чтобы защитить компьютер от дальнейших атак, поменяйте все пароли на тот случай, если они скомпрометированы. Это обязательно, только если у вас есть причина считать, что ваши пароли украдены вредоносной программой, но перестраховаться не мешает в любом случае.
Функционал вируса вы всегда можете проверить на веб-сайте производителя вашего антивируса или связавшись с их группой технической поддержки.
Шаг 9: Обновите ваше ПО, браузер и операционную систему
Обновление ПО, браузера и операционной системы снизит риск эксплуатации киберпреступниками брешей в старом коде для установки вредоносных программ на вашем компьютере.
Удаление компьютерного вируса с компьютера Mac
Если у вас компьютер Mac, вам может казаться, что ваш компьютер не может заразиться вирусом. К сожалению, это заблуждение. Для Mac, по сравнению с Windows, создается меньше вирусов, но они существуют.
Некоторые Mac-вирусы маскируются под антивирусные продукты. Если вы случайно скачали один из таких вирусов, то ваш компьютер может быть заражен. Вот три примера вирусов такого типа: ‘MacDefender’, ‘MacProtector’ и ‘MacSecurity’.
Если вам кажется, что на вашем компьютере Mac завелся вирус, нужно выполнить следующие шесть шагов, чтобы удалить его:
Чтобы проверить, что вы ничего не пропустили, и убедиться в защите вашего Mac, рассмотрите вариант установить и запустить антивирусное решение, если его у вас уже нет. Мы рекомендуем использовать комплексное решение класса Internet Security, такое как Kaspersky Total Security.
Что такое компьютерный вирус?
Компьютерный вирус – это вид вредоносного ПО, отличительной чертой которого является его самовоспроизведение – он копирует себя на любой носитель, который подключается к компьютеру.
Компьютерные вирусы так называются из-за того, что, по аналогии с настоящими вирусами, они способны самовоспроизводиться. После того, как вирус заражает ваш компьютер, он распространяет себя таким образом. При заражении вирусом компьютер может начать работать медленнее, возможны перебои в его работе.
Существует три основных пути, которыми ваш компьютер может заразиться компьютерным вирусом.
Во-первых, компьютер может заразиться через съемные носители, такие как USB-флешки. Если вы вставите в компьютер флешки или диск, полученный от неизвестных источников, то он может содержать вирус.
Иногда хакеры оставляют зараженные флешки или диски на рабочих столах людей или в публичных местах, например, в кафе, с расчетом распространить таким образом компьютерный вирус. Люди, которые совместно используют USB-носители, также могут переносить таким методом файлы с зараженного компьютера на незараженный.
Другой способ заражения компьютера вирусом – это скачать вирус из интернета.
Если вы загружаете ПО или приложения на ваш компьютер, обязательно берите их из доверенных источников, таких как Google Play или App Store у Apple. Не загружайте ничего из всплывающих окон или с веб-сайтов, о которых ничего не знаете.
Третий возможный способ заражения компьютера вирусом – при открытии вложения или нажатии на ссылку в спам-сообщении, которое вы получили по почте.
При получении почтовых сообщений от отправителя, которого не знаете или которому не доверяете, не открывайте такие сообщения. При открытии такого сообщения, не открывайте никаких вложений в нем и не нажимайте на ссылки.
Признаки того, что на вашем компьютере есть вирус
Есть несколько признаков того, что на вашем компьютере завелся вирус.
Во-первых, вас должно насторожить, если ваш компьютер стал тормозить. Если задачи выполняются дольше, чем обычно, то возможно, ваш компьютер заражен.
Во-вторых, будьте внимательны при появлении на компьютере подозрительных приложений или программ, о которых вы ничего не знаете. Если вы заметили, чтобы на компьютере появилось приложение или программа, которую вы не скачивали, будьте осторожны.
Желательно удалить все программы на компьютере, которые вам неизвестны, а затем запустить сканирование в антивирусе или защитном устройстве класса Internet Security, чтобы проверить компьютер на наличие угроз. Если при закрытии браузера возникают всплывающие окна – это верный признак того, что компьютер заражен вирусом. Если вы заметите такое, сразу же примите меры, чтобы удалить вирус. Для этого следуйте инструкциям, данным выше.
Еще один признак возможного заражения компьютера вирусом – это странности в работе приложений или программ. Если программы стали завершаться аварийно по непонятной причине, то, возможно, на вашем компьютере завелся вирус.
И наконец, зараженный компьютер может начать перегреваться. Если вы заметите такое, проверьте компьютер на вирусы, запустив антивирус или защитное решение класса Internet Security.
Как компьютер может заразиться вирусом через электронную почту?
Ваш компьютер может заразиться вирусом по электронной почте, но только в том случае, если вы откроете вложение в спам-сообщении или нажмете на ссылку в таком сообщение.
Ваш компьютер не может заразиться только из-за того, что вы получите по почте спам. При получении таких сообщений отметьте их как спам или как нежелательные (junk) и обязательно сотрите их. У большинства поставщиков услуг электронной почты (например, у Gmail) этот процесс автоматизирован, но если вдруг какие-то нежелательные сообщения все же просочатся, то вручную отметьте их как спам и не открывайте их.
Как защитить компьютер от вирусов
Вот основные способы, которые позволят вам защитить компьютер от вирусов:
Карантин
Карантин предназначен в первую очередь для изоляции и безопасного хранения зараженных файлов. Файлы следует помещать на карантин, если их нельзя вылечить или безопасно удалить либо если они отнесены программой ESET NOD32 Antivirus к зараженным по ошибке.
Можно выбрать для отправки на карантин любой файл, а также можно использовать функцию перетаскивания, чтобы вручную отправить файл на карантин — для этого щелкните файл, переместите указатель мыши в отмеченную область, удерживая нажатой кнопку мыши, после чего отпустите кнопку мыши. После этого приложение перейдет на передний план. Рекомендуется помещать на карантин файлы с подозрительной активностью, которые, тем не менее, не обнаруживаются модулем сканирования защиты от вирусов. Файлы на карантине можно отправить в исследовательскую лабораторию ESET на анализ.
Информацию о файлах, помещенных на карантин, можно просмотреть в виде таблицы, содержащей дату и время помещения файла на карантин, путь к его исходному расположению, его размер в байтах, причину помещения файла на карантин (например, объект добавлен пользователем) и количество угроз (например, если архив содержит несколько заражений).
Помещение файлов на карантин
Восстановление из карантина
Удаление из карантина : щелкните элемент правой кнопкой мыши и выберите команду Удалить из карантина или выберите элемент, который нужно удалить, и нажмите клавишу DELETE на клавиатуре. Вы также можете выделить и удалить несколько элементов одновременно.
Если программа поместила незараженный файл на карантин по ошибке, исключите этот файл из сканирования после восстановления и отправьте его в службу технической поддержки ESET.
Отправка файла из карантина
Совет недели: зачем использовать карантин файлов
Файл не детектируется антивирусом, но ведет себя подозрительно? Прямая дорога ему в карантин!
В состав Windows-версии Kaspersky Internet Security для всех устройств входит такой компонент, как Карантин. Нам часто задают вопросы о работе этого «медицинского» компонента, поэтому сегодняшний совет мы посвятим именно ему. 
В медицине карантин — это комплекс мер по ограничению контактов зараженного или подозреваемого в зараженности лица. Абсолютно то же самое и для антивирусных продуктов. Карантин — это специальное хранилище, в которое помещаются объекты, возможно зараженные вирусами. Под «возможно зараженными объектами» понимаются объекты, подозреваемые на заражение вирусами и их модификациями. Такие объекты помещаются на карантин автоматически и, находясь в нем, не представляют угрозу для вашего компьютера.
В каких случаях объекты помещаются на карантин?
При помещении объекта на карантин выполняется его перемещение, а не копирование: объект удаляется с диска или из почтового сообщения и сохраняется в карантинном каталоге. Файлы на карантине хранятся в специальном формате и не представляют опасности.
Где физически хранятся файлы на карантине?
Файлы хранятся во внутренних бинарных форматах в следующих папках:
Операционная система Windows XP:
Операционные системы Windows Vista/7/8:
Зачем может понадобиться Восстановление из карантина?
Как мы уже упомянули выше, карантин может также хранить файлы, которые были удалены или изменены в процессе лечения.

Восстановление может понадобиться, например, в следующей ситуации: продукт вылечил зараженный файл, но из-за вируса этот файл был изменен и не может быть использован. Однако данный файл вам необходим и, несмотря на угрозу для вашего компьютера, вы хотите его восстановить для дальнейшей работы.
Либо Kaspersky Internet Security не смог вылечить зараженный объект и удалил его, а вам данный файл необходим для работы.
Для восстановления файлов из карантина при подобных ситуациях:
1. Откройте Kaspersky Internet Security и выберите Карантин.
2. В списке файлов выберите тот, который необходимо восстановить, и нажмите на кнопку Восстановить:
Файл будет восстановлен в ту же папку, где он находился изначально.
Сколько по времени хранятся файле на карантине?
По умолчанию максимальный срок хранения объектов на карантине составляет 30 дней. По истечении этого времени объекты удаляются. Вы можете изменить ограничение по времени. Кроме того, вы можете указать максимальный размер карантина. При достижении максимального размера содержимое карантина заменяется новыми объектами.
Для изменения соответствующих настроек:
1. Откройте Kaspersky Internet Security и нажмите на ссылку Настройка в правой нижней части окна.
2. В левом меню выберите Дополнительно, а затем в правой части — Отчеты и Карантин.
3. В разделе Карантин выставьте необходимые параметры.
Восстановление данных, удаленных вирусами или антивирусным ПО
Вирус или антивирусная программа удалили ценную информацию с компьютера? Не беда! Ниже мы расскажем про эффективные способы возвращения утерянных данных.
Содержание:
Утеря важной информации может быть вызвана самыми различными причинами: случайное форматирование, неправильная очистка диска, неисправность накопителя или флешки, повреждение файловой системы и логической структуры винчестера и т.д.
Данные случаи являются нередкими, но первенство по удалению файлов держат за собой случаи удаления информации вирусами или антивирусным ПО. Такое удаление может коснуться абсолютно любой информации, независимо от её типа. Нередко после удаления вирусами можно не обнаружить фотографий, текстовых документов, таблиц, презентаций или файлов других типов.
Почему происходит удаление файлов вирусами и антивирусами?
Сразу стоит разделить понятия удаления файлов вирусами и антивирусами.
В первом случае – вредоносная программа целенаправленно уничтожает важные данные и другие файлы для нанесения максимального вреда системе. Удалению могут подвергаться данные определенного типа, которые могут нести ценность. Нередко вирусы удаляют или шифруют фотографии, файлы Microsoft Word и т.д.
Кому это выгодно? Разработчикам вирусов, которые могут заниматься вымогательством средств у зараженных пользователей, через оповещения вирусного ПО.
Во втором случае – антивирусная система удалила зараженный или подозрительный файл, чтобы предотвратить дальнейшее распространение заражения по другим файлам.
Стоит понимать, что в таком случае удаление является защитной мерой антивируса, который изолирует подозрительные данные. Удаление антивирусом, во многих популярных антивирусных программах, может быть возможно только при личном подтверждении пользователя. К примеру, после проведения сканирования компьютера, антивирусная программа выдаст список зараженных файлов, а также перечень мер, которые можно к ним принять. Как правило это «Вылечить», «Поместить на карантин» и «Удалить».
При помещении в карантинную зону, файлы будут изолированы в специальной папке, откуда их можно быстро восстановить, добавив исключения в антивирус. Детально с восстановлением файлов из карантина можно ознакомиться в статье «Как восстановить файлы, удаленные «Защитником Windows».
Каждая антивирусная программа имеет свою структуру, поэтому папка с карантином может находится на диске С, в папке антивируса или в ином месте, в зависимости от установленного антивирусного ПО.
Если выбрать пункт «Вылечить», антивирусная программа попробует отделить вирус от файла.
Данная мера может оказаться неэффективной, поскольку вирусы способны встраиваться в структуру файла.
Если пользователь случайно выбрал функцию полного удаления зараженных файлов, восстановить их будет сложнее, но и из этой ситуации можно найти выход.
Как вернуть файлы из карантинов антивирусных программ?
В данный момент существует огромное разнообразие антивирусного программного обеспечения, которое предоставляет надежную защиту от вредоносных утилит. К сожалению, бывает так, что антивирусы по ошибке помещают «здоровые», а иногда даже и ценные для пользователя файлы в так званые карантины. В зависимости от антивирусной программы, изолированная зона карантина может носить различные названия к примеру, в AVG Internet Security такая зона называется хранилищем вирусов (Virus Vault), или сундуком с вирусами (Virus Chest) и т.д.
Ниже мы рассмотрим восстановление файлов из карантина, на примере популярных антивирусных программ.
Важно: восстановление вирусов из карантина следует проводить только в том случае, если Вы полностью уверены в безопасности файла.
Avast Free Antivirus
Для восстановления файлов из карантина Avast достаточно открыть пункт «Защита» в главном меню программы, после чего перейти в графу «Хранилище вирусов», где содержатся все данные, помещенные программой в карантин. Для восстановления следует отметить необходимые файлы галочкой, после чего нажать по правой части зеленой кнопки и в выпадающем меню и выбрать пункт «Восстановить».
Важно заметить: глобальные обновления практически всех антивирусных программ могут изменять интерфейс и, соответственно, месторасположение карантина.
McAfee Total Protection
В популярной антивирусной программе McAfee Total Protection карантин можно обнаружить, перейдя на «Домашнюю страницу» и нажав по иконке шестеренки, расположенной в правом верхнем углу. В выпадающем меню параметров достаточно перейти в пункт «Элементы на карантине» и восстановить необходимые файлы.
Norton AntiVirus
В антивирусной программе Norton AntiVirus для восстановления файлов из карантина следует пройти по таким шагам:
Шаг 1. Находясь в главном меню программы, следует кликнуть левой кнопкой мыши по графе «Безопасность».
Шаг 2. В открывшемся меню стоит нажать по пункту «Хронология».
Шаг 3. В меню «Журнал безопасности» необходимо нажать по выпадающему окну в верхней части экрана, после чего выбрать пункт «Карантин».
После этого, в меню справа появится пункт «Восстановить», с помощью которого можно вернуть файлы из карантина по одному.
Kaspersky Internet Security
Для восстановления файлов из карантина Kaspersky Internet Security нужно проследовать таким шагам:
Шаг 1. В главном меню программы нажимаем по символу стрелочки в правом нижнем углу.
Шаг 2. В открывшемся меню выбираем пункт «Карантин».
В следующем меню достаточно отметить необходимые файлы и восстановить их соответствующей кнопкой.
В некоторых версиях антивирусной программы, после нажатия кнопки «Восстановить», пользователю будет необходимо подтвердить действие в окне с предупреждением об возможной угрозе.
AVG AntiVirus Free
Для перехода в зону карантина, пользователю AVG AntiVirus Free достаточно нажать по трем полоскам, обозначающим меню программы, после чего из выпадающего меню выбрать пункт «Карантин».
После этого откроется список файлов в карантине, где можно будет выделять и восстанавливать объекты по одному.
Восстановление файлов Recovery Software
После удаления файла вирусами или антивирусным ПО, данные невозможно вернуть при помощи стандартного функционала Windows, поэтому для восстановления информации следует прибегнуть к использованию дополнительных утилит, специализирующихся на восстановлении удаленных данных.
Одной из таких утилит является RS Partition Recovery – мощное средство для быстрого восстановления удаленных данных.
Программа RS Partition Recovery представляет собой эффективную и доступную утилиту, которая способна вернуть данные после случайного форматирования, удаления вирусами или антивирусами, утери данных в результате повреждения накопителя, удаления файлов после изменения разделов и файловой системы жесткого диска, а также других случаев утери данных.
Функционал RS Partition Recovery позволяет провести глубокое сканирование, выявляющее все файлы, возможные для восстановления. Данная функция будет особенно полезна тем, кто обнаружил отсутствие важной информации через определенное время (вплоть до нескольких месяцев) после удаления. Помимо этого, RS Partition Recovery обладает функцией быстрого сканирования, которая поможет вернуть удаленные файлы в течении нескольких минут.
Для работы с программой RS Partition Recovery пользователю достаточно обладать базовыми знаниями работы с компьютером, поэтому утилиту можно смело использовать независимо от пользовательского опыта. Восстановление всей информации может происходить через интуитивно понятный мастер, который сможет быстро провести Вас по меню программы и подсказать что делать на каждом этапе восстановления. Стоит отметить, что RS Partition Recovery обладает низкими системными требованиями, поэтому программа будет работать на офисных машинах, маломощных ноутбуках и слабых ПК. Чтобы ознакомиться с работой, преимуществами и возможностями RS Partition Recovery, рекомендует изучить информацию на официальной странице программы.