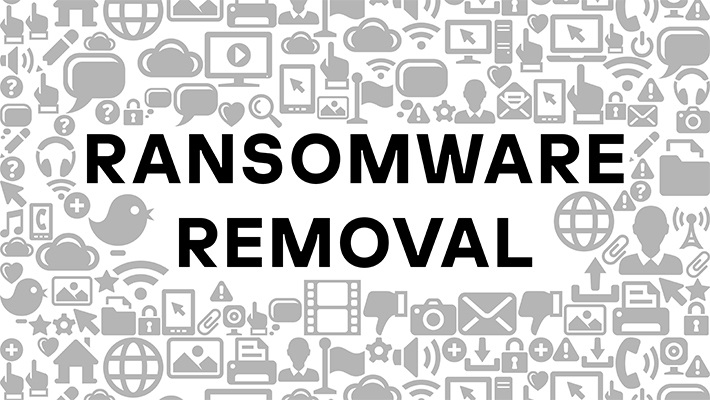вирус захватил компьютер что делать
Удаление программ-вымогателей | Расшифровка данных – как победить вирус
Заражение программами-вымогателями означает, что ваши данные зашифрованы или ваша операционная системазаблокирована киберпреступниками. Киберпреступники обычно требуют выкуп за расшифровку данных. Программы-вымогатели могут проникать на устройства разными способами. Наиболее распространенные пути включают заражение при посещении вредоносных веб-сайтов, загрузку нежелательных надстроек и спам-рассылки. Целями атак программ-вымогателей являются как частные лица, так и компании. Для защиты от атак программ-вымогателей могут быть предприняты различные меры, однако сохранение бдительности и использование программ безопасности – это самые важные шаги в правильном направлении. При атаке программы-вымогателя происходит либо потеря данных, либо трата крупной суммы денег, либо и то, и другое.
Обнаружение программ-вымогателей
Как узнать, заражен ли ваш компьютер? Вот несколько способов обнаружить атаку программы-вымогателя:
Наконец, появляется окно с требованием выкупа, что подтверждает заражение программой-вымогателем. Чем раньше была обнаружена угроза, тем проще бороться с вредоносной программой. Раннее обнаружение факта заражения троянскими программами-шифровальщиками позволяет определить, какой тип программы-вымогателя заразил устройство. Многие троянские программы-вымогатели удаляют себя после выполнения шифрования, поэтому их невозможно изучить и расшифровать.
Произошло заражение программой-вымогателем – что делать?
Программы-вымогатели обычно бывают двух типов: программы-блокировщики с требованием выкупа и шифровальщики. Программы-блокировщики с требованием выкупа блокируют экран компьютера, в то время как шифровальщики шифруют отдельные файлы. Независимо от типа программы-вымогателя, у жертвы обычно есть три варианта:
Удаление троянских программ-шифровальщиков и расшифровка данных
Тип программы-вымогателя и стадия, на которой было обнаружено заражение, существенно влияют на способ борьбы с вирусом. Удаление вредоносной программы и восстановление файлов возможно не для всех программ-вымогателей. Вот три способа борьбы с заражением.
Обнаружение программ-вымогателей – чем раньше, тем лучше
Если программа-вымогатель обнаружена до момента требования выкупа, ее можно удалить. Данные, которые были зашифрованы до этого момента, останутся зашифрованными, но саму программу-вымогатель можно остановить. Раннее обнаружение означает, что можно предотвратить распространение вредоносной программы на другие устройства и файлы.
Если во внешнем или в облачном хранилище имеется резервная копия данных, зашифрованные данные возможно восстановить. Но что делать, если у вас нет резервной копии данных? Мы рекомендуем вам установить надежное решение для интернет-безопасности. Возможно, уже существует инструмент для расшифровки данных, зашифрованных программой-вымогателем, жертвой которой вы стали. Можно также посетить веб-сайт проекта No More Ransom. Эта общеотраслевая инициатива запущена для помощи всем жертвам программ-вымогателей.
Инструкция по удалению программ-шифровальщиков файлов
Если вы стали жертвой атаки программы-шифровальщика файлов, можно выполнить следующие действия, чтобы удалить трояна-шифровальщика.
Шаг 1. Отключитесь от интернета
Сначала удалите все подключения, как виртуальные, так и физические. К ним относятся беспроводные и проводные устройства, внешние жесткие диски, любые носители и облачные учетные записи. Это может предотвратить распространение программ-вымогателей по сети. Если вы подозреваете, что пострадали другие области, выполните действия по резервному копированию и для этих областей.
Шаг 2. Проведите расследование с использованием программ обеспечения интернет-безопасности
Выполните антивирусную проверку с помощью установленных программ для обеспечения безопасности в интернете. Это поможет определить угрозы. Если обнаружены опасные файлы, их можно удалить или поместить на карантин. Вредоносные файлы можно удалить вручную или автоматически с помощью антивирусного программного обеспечения. Выполнять удаление вредоносных программ вручную рекомендуется только опытным пользователям.
Шаг 3. Используйте инструмент для расшифровки данных, зашифрованных программами-вымогателями
Если компьютер заражен программой-вымогателем, зашифровавшей данные, для восстановления доступа к ним потребуется соответствующий инструмент расшифровки. В «Лаборатории Касперского» ведется постоянное изучение новейших типов программ-вымогателей и предоставляются инструменты расшифровки данных для противодействия атакам этих программ.
Шаг 4. Восстановите данные из резервной копии
Если резервные копии ваших данных хранятся на внешнем носителе или в облачном хранилище, создайте также резервную копию данных, которые еще не были зашифрованы программой-вымогателем. Если вы не создавали резервных копий, очистить и восстановить работу компьютера будет намного сложнее. Чтобы избежать такой ситуации, рекомендуется регулярно создавать резервные копии. Если вы склонны забывать о таких вещах, используйте службы автоматического резервного копирования в облако или создайте напоминания в календаре.
Как удалить программу-вымогатель, блокирующую экран
В случае программы-блокировщика жертва сначала сталкивается с проблемой доступа к программе безопасности. При запуске компьютера в безопасном режиме есть вероятность, что операция блокировки экрана не загрузится, и удастся использовать антивирусную программу для борьбы с вредоносным ПО.
Платить ли выкуп?
Обычно не рекомендуетсяплатить выкуп. Как в случае с политикой отказа от переговоров в реальной ситуации с заложниками, при «захвате» данных следует применять аналогичный подход. Выплачивать выкуп не рекомендуется, поскольку нет гарантии, что вымогатели действительно выполнят свое обещание и расшифруют данные. Кроме того, получение злоумышленниками выкупа будет способствовать совершению такого вида преступлений, а этого следует избегать любой ценой.
Если вы все же планируете заплатить выкуп, не удаляйте программу-вымогатель со своего компьютера. В зависимости от типа программы-вымогателя или плана киберпреступников по расшифровке данных, программа-вымогатель может являться единственным способом применить код дешифрования. В случае преждевременного удаления программы-вымогателя код дешифрования, купленный по высокой цене, станет бесполезным. Но если вы действительно получили код дешифрования и он сработал, необходимо удалить программу-вымогатель с устройства как можно скорее после расшифровки данных.
Дальнейшие действия в зависимости от типа программ-вымогателей
Существует множество различных типов программ-вымогателей, некоторые из них можно удалить всего несколькими щелчками мыши. Однако есть также распространенные вирусы, удаление которых значительно сложнее и требует много времени.
Существуют различные способы удаления и расшифровки зараженных файлов в зависимости от типа программы-вымогателя. Не существует универсального инструмента дешифрования, который работал бы с любыми программами-вымогателями.
Для корректного удаления программ-вымогателей важно ответить на следующие вопросы:
Вирус Ryuk мог попасть в систему, например, через Emotet, что влияет на способ решения проблемы. В случае с вирусом Petya, безопасный режим – хороший способ удалить его. Более подробно различные варианты программ-вымогателей описаны в этой статье.
Выводы
Даже при соблюдении самых строгих мер безопасности нельзя с полной уверенностью исключить атаку программы-вымогателя. Если атака уже произошла, использование интернет-безопасности может смягчить последствия, например, от «Лаборатории Касперского», надлежащая подготовка и внимательность. Внимание к первичным признакам атаки программы-вымогателя позволит обнаружить ее и начать борьбу еще на ранней стадии. Однако даже если злоумышленники потребовали выкуп, в вашем распоряжении есть различные варианты, и вы можете выбрать подходящий в зависимости от ситуации. Помните, что регулярное резервное копирование данных значительно снизит воздействие атаки.
Другие статьи по теме
What Что такое программы-вымогатели
How to prevent Ransomware Как защитить себя от программ-вымогателей
Как очистить зараженный компьютер
Автор: Chiron
Оригинал статьи
Перевод: Александр Рябов
Это правда, что намного легче сохранять компьютер чистым от вредоносного ПО, чем очищать его, когда он уже заражен. Однако, пользуясь советами, данными в этой статье, вы сможете удалить любой тип вредоносного ПО с вашего компьютера и вернуть его в рабочее состояние. Основная проблема с большинством руководств по удалению вредоносного ПО состоит в том, что там у вас нет способа понять, всё ли заражение было устранено. Однако, с моим подходом вы запросто сможете быть уверены, даже если использование всего лишь единственного сканера смогло полностью устранить заражение. Следовательно, это может избавить Вас от необходимости запускать много различных сканеров и от неуверенности в том, является ли Ваш компьютер действительно очищенным от вредоносного кода.
Чтобы избавиться от заражения с наименьшими усилиями, удостоверьтесь, что не отклоняетесь от этой статьи. Идея состоит в том, что большинству людей не придется следовать далее, чем требует первый подход, в рамках того, чтобы очистить их компьютеры от активного вредоносного ПО. Таким образом, эта статья, в действительности, намного короче, чем это, кажется.
Однако, прежде, чем попытаться удалить какие-то зараженные файлы, вы сперва должны сделать резервную копию всех важных неисполняемых файлов. Следовательно, если что-нибудь пойдет не так во время процесса очистки, что вполне возможно, Ваши важные документы останутся в сохранности. Обратите внимание, что если Ваш компьютер не может загружаться, то для того, чтобы сделать резервную копию всех важных файлов, воспользуйтесь загрузочными дисками. Кроме того, очищая компьютер важно помнить, что все сканеры могут иногда быть повинны в ложных обнаружениях. Поэтому, прежде чем удалять какие-то файлы, которые, как вам кажется, могут оказаться безопасными, вы должны проверить их, используя методы, которые я изложил в статье «Как выяснить, не является ли файл вредоносным».
Содержание
1. Убедитесь, что компьютер действительно заражён
Прежде чем пытаться убрать какое-либо заражение с Вашего компьютера, нужно удостовериться, что компьютер в самом деле заражен. Чтобы сделать это, пожалуйста, обратитесь к рекомендациям, которые я даю в статье «Как узнать, не заражен ли ваш компьютер». Если в результате этого действительно будет видно, что ваш компьютер заражен, тогда продолжайте выполнять шаги следующего раздела. Следите за тем, чтобы вы выполняли их в должной последовательности.
2. Как очистить ваш компьютер и убедиться, что он действительно чист
Пожалуйста отметьте, что опытные пользователи здесь просто могут перейти к последней части о том, как создать загрузочный диск и очистить компьютер соответствующим образом. Это наиболее действенный подход, но он также один из самых трудоемких. Впрочем, при необходимости вы можете перейти сразу к тому разделу и затем снова вернуться обратно к началу, если заражение не было удалено полностью.
2.1 Очищение компьютера с помощью CCE и TDSSKiller
После того, как вы скачали CCE, распакуйте файл, откройте папку и дважды щелкните файл с именем «CCE». Откроется основное окно программы Comodo Cleaning Essentials. Если открытие не произошло, нажмите клавишу Shift и, удерживая ее, дважды щелкните файл с именем «CCE». После того, как CCE успешно откроется, вы можете отпустить клавишу Shift. Однако, не отпускайте ее, пока программа полностью не загрузится в память. Если вы отпустите ее хотя бы во время запроса UAC, она не сможет корректно открыться даже форсированным методом. Удержание Shift поможет ей открыться даже на сильно зараженных компьютерах. Она делает это, подавляя многие ненужные процессы, которые могли помешать ее запуску. Если это все же не поможет ее запустить, тогда загрузите и запустите программу под названием RKill. Ее можно скачать вот с этой страницы. Эта программа остановит известные вредоносные процессы. Таким образом, после ее запуска CCE должна превосходно запуститься.
Как только она будет запущена, в CCE проведите «Разумное» сканирование (Smart Scan) и поместите в карантин все, что она обнаружит. Эта программа также просматривает системные изменения, которые могли быть произведены вредоносным ПО. Они будут показаны в результатах. Я бы посоветовал разрешить программе исправить и это тоже. Перезапустите компьютер, когда будет выведен запрос. После перезапуска компьютера запустите Kaspersky TDSSKiller, выполните сканирование и изолируйте в карантине то, что будет найдено.
Кроме того, если Ваше интернет-соединение ранее не работало, проверьте, работает ли оно теперь. Действующее соединение с интернетом потребуется для дальнейших шагов этого раздела.
Как только сканирование CCE завершится и вы убедитесь, что Ваше интернет-соединение работает, снова откройте CCE. Стоит надеяться, что на этот раз она откроется, но если нет, тогда откройте ее, удерживая клавишу Shift. Затем из меню «Инструменты» («Tools») в CCE откройте KillSwitch. В KillSwitch в меню «Вид» («View») выберите опцию «Скрыть безопасные процессы» («Hide Safe Processes»). Затем щелкните правой кнопкой на всех процессах, которые отмечены как подозрительные или опасные, и выберите опцию их удаления. Вы должны также щелкнуть правой кнопкой на любых неизвестных процессах, которые остались, и выбрать опцию «Завершить процесс» («Kill Process»). Не удаляйте процессы, отмеченные как FLS.Unknown. Далее, в CCE из меню инструментов запустите Autorun Analyzer и выберите опцию «Скрыть безопасные элементы» («Hide Safe Entries») в меню «Вид» («View»). Затем отключите любые элементы, принадлежащие файлам, которые отмечены как подозрительные или опасные. Вы можете сделать это, сняв флажки рядом с элементами. Вы должны также отключить все элементы, отмеченные как FLS.Unknown, но которые по-вашему, скорее всего, принадлежат вредоносным программам. Не удаляйте никаких элементов.
Теперь перезапустите компьютер. После перезагрузки снова проверьте свой компьютер, используя совет, который я даю в статье «Как узнать, не заражен ли ваш компьютер». Если все хорошо, тогда вы можете перейти к разделу «Что делать после того, как все вредоносное ПО определено для удаления». Помните, что отключенные записи реестра не опасны. Кроме того, отметьте, что даже если Ваш компьютер оказался чистым от активных заражений, на нем все еще могут быть части вредоносного ПО. Они не опасны, но не удивляйтесь, если сканирование в другой программе все же обнаружит вредоносное ПО на Вашем компьютере. Это бездействующие остатки того, что вы только что удалили. Если вас не устраивает наличие этих остатков на вашем компьютере, то вы можете удалить подавляющее их большинство путем сканирования в программах, упомянутых в следующем разделе.
Однако, если Ваш компьютер еще не очищен от активных инфекций, но по крайней мере одна из программ смогла запуститься, пройдите еще раз этапы, описанные в этом разделе, и посмотрите, позволит ли это удалить заражения. Но, если ни одна из программ так и не смогла запуститься, пожалуйста, переходите к следующему разделу. Кроме того, даже если повторное выполнение инструкций в этом разделе недостаточно, чтобы очистить Ваш компьютер, вам нужно перейти к следующему разделу.
2.2 Если компьютер все еще не очищен, просканируйте, используя HitmanPro, Malwarebytes и Emsisoft Anti-Malware
Если вышеупомянутые шаги не помогли полностью устранить заражение, то вам нужно загрузить HitmanPro вот с этой страницы. Установите программу и запустите «Default Scan» («Сканирование по умолчанию»). Если она не установится, перейдите к следующему абзацу и установите Malwarebytes. Когда во время установки HitmanPro будет выведен соответствующий запрос, я рекомендую вам выбрать опцию выполнения только одноразовой проверки компьютера. Это должно подойти большинству пользователей. Также, если вредоносное ПО препятствует ее корректному запуску, тогда откройте программу, удерживая клавишу CTRL, пока она не загрузится в память. Перемещайте в карантин любое заражение, которое она найдет. Имейте в виду, что эта программа будет в состоянии удалять инфекции лишь в течение 30 дней после установки. Во время удаления Вас попросят активировать испытательную лицензию.
Как только HitmanPro удалил все обнаруженное заражение, или если Hitman Pro не смог инсталлироваться, вам нужно загрузить бесплатную версию Malwarebytes вот с этой страницы. Обратите внимание, что у нее есть технология хамелеона, которая должна помочь ей инсталлироваться даже на сильно зараженных компьютерах. Я вам советую, чтобы во время инсталляции вы сняли флажок «Включить бесплатный тестовый период Malwarebytes Anti-Malware Pro» («Enable free trial of Malwarebytes Anti-Malware Pro»). Удостоверьтесь, что программа полностью обновлена и затем запустите быстрое сканирование. Изолируйте в карантине всю заразу, которую она находит. Если какая-либо программа попросит перезагрузить Ваш компьютер, обязательно перезагрузите его.
Затем загрузите Emsisoft Emergency Kit вот с этой страницы. Как только закончится ее загрузка, извлеките содержимое zip-файла. Затем дважды щелкните файл с именем «start» и откройте «Emergency Kit Scanner». Когда будет запрос, позвольте программе обновить базу данных. Как только она обновится, вернитесь в меню «Безопасность». Затем перейдите к «Проверка» и выберите «Быстрая», затем нажмите «Проверить». Как только завершится сканирование, поместите в карантин все обнаруженные элементы. Перезапускайте компьютер каждый раз, когда это требуется.
После сканирования вашего компьютера в этих программах вы должны перезагрузить его. Затем еще раз проверьте ваш компьютер, используя советы, которые я даю в статье «Как узнать, не заражен ли ваш компьютер». Если все хорошо тогда, вы можете перейти к разделу «Что делать после того, как все вредоносное ПО окончательно определено для удаления». Помните, что отключенные записи реестра не опасны. Однако, если Ваш компьютер все еще не очищен, тогда еще раз пройдите шаги, описанные в этом разделе и посмотрите, поможет ли это удалить инфекции. Если программы в разделе 2.1 ранее не были в состоянии корректно работать, то вы должны вернуться и попробовать запустить их снова. Если ни одна из вышеупомянутых программ не смогла запуститься, загрузитесь в Безопасном режиме с поддержкой сети и попытайтесь выполнить сканирование оттуда. Однако, если они смогли правильно запуститься, и угрозы все еще остаются даже после повторного следования совету в этом разделе, то вы можете перейти к следующему разделу.
2.3 Если необходимо, попробуйте эти не столь быстрые методы
Если вышеупомянутые меры не помогли полностью удалить заражение, тогда в вашей машине, вероятно, проживает некоторая весьма неотзывчивая вредоносная программа. Таким образом, методы, обсуждаемые в этом разделе, намного более мощны, но потребуют больше времени. Первая вещь, которую я советую сделать, состоит в том, чтобы просканировать Ваш компьютер в еще одном противоруткитовом сканере, который называется GMER. Его можно загрузить вот с этой страницы. Удалите все, что будет затенено красным. Обязательно нажмите кнопку Scan сразу после того, как программа закончит свой быстрый анализ системы. Кроме того, если у вас запущена 32-битная операционная система, вы должны загрузить программу для поиска и удаления руткита ZeroAccess. Информацию об этом рутките и ссылку к программе для его удаления из 32-битных систем можно найти вот на этой странице. Средство AntiZeroAccess можно загрузить по ссылке во втором абзаце.
После сканирования в вышеупомянутых программах следующим вы должны открыть CCE, перейти в настройки и выбрать опцию «Scan for suspicious MBR modification» («Искать подозрительные изменения в MBR»). Затем нажмите «OK». Теперь в CCE выполните полное сканирование. Делайте перезагрузку, когда требуется, и помещайте в карантин все, что будет найдено. Обратите внимание, что эта опция может быть относительно опасной, поскольку она может выявить проблемы там, где их нет. Используйте ее с осторожностью и удостоверьтесь, что резервная копия всего важного уже сделана. Обратите внимание, что в редких случаях сканирование с помощью этих опций может сделать систему незагружаемой. Такое редко бывает, но даже если это произойдет, это поправимо. Если после выполнения этого сканирования ваш компьютер перестал запускаться, воспользуйтесь установочным диском Windows для восстановоления системы. Это должно помочь, чтобы ваш компьютер снова стал запускаться.
Как только CCE полностью закончит, снова откройте CCE при удерживании клавиши SHIFT. Это действие завершит большинство ненужных процессов, которые могут помешать вам сканировать. Затем откройте KillSwitch, перейдите в меню «Вид» («View») и выберите «Скрыть безопасные процессы» («Hide Safe Processes»). Теперь, еще раз удалите все опасные процессы. Затем, вы должны также щелкнуть правой кнопкой по всем неизвестным процессам, которые остались, и выбрать «Завершить процесс» («Kill Process»). Не удаляйте их. вы должны следовать совету в этом абзаце каждый раз, когда вы перезапускаете ваш компьютер, чтобы иметь уверенность, что следующие сканирования будут максимально эффективны.
После завершения всех процессов, которые не были расценены как надежные, вы должны открыть программу HitmanPro при удерживании клавиши CTRL. Затем выполните сканирование по умолчанию («Default Scan») и поместите в карантин все, что она найдет. Затем выполните полное сканирование в Malwarebytes и в Emsisoft Emergency Kit. Изолируйте в карантине то, что они найдут. После этого загрузите бесплатную версию SUPERAntiSpyware вот с этой страницы. Во время установки будьте очень осторожны, поскольку вместе с инсталлятором поставляются и другие программы. На первой странице убедитесь, что убрали флажки с обеих опций относительно установки Google Chrome. Теперь выберите опцию «Custom Install» («Выборочная установка»). Во время выборочной установки Вы должны будете еще раз убрать два флажка с опции добавления Google Chrome.
Не считая этого, программа прекрасно установится. Когда появится предложение начать бесплатный испытательный период, я советую отказаться. Как только программа полностью загрузится, выберите опцию выполнения полного сканирования (Complete Scan) и нажмите кнопку «Scan your Computer. » («Сканировать ваш компьютер. «). Затем нажмите кнопку «Start Complete Scan>» («Начать полное сканирование>»). Удаляйте все обнаруживаемые файлы и перезапускайте компьютер, когда требуется.
2.4 Если необходимо, сделайте загрузочный диск
Если вышеупомянутые методы не помогли полностью устранить заражение, или если вы не можете даже загрузить компьютер, то для того, чтобы очистить ваш компьютер вам может понадобиться загрузочный CD (или флешка), который еще называют загрузочным диском. Я знаю, что все это может показаться сложным делом, но это, в действительности, не так уж плохо. Просто не забудьте, что создать этот диск нужно на компьютере, который не заражен. Иначе файлы могут быть испорчены или даже заражены.
Поскольку это диск загрузочный, никакое вредоносное ПО не может укрыться от него, вывести его из строя или вмешаться в его работу каким-либо образом. Следовательно, сканирование в разных программах таким способом должно позволить очистить почти любую машину, неважно, насколько она может быть заражена. Единственное исключение здесь, это если на машине были заражены сами системные файлы. Если это так, то удаление заражения может причинить вред системе. Главным образом именно по этой причине вы зарезервировали все важные документы перед тем, как начать процесс очистки. Тем не менее, иногда можно обойти это, следуя совету, который я даю ниже.
Чтобы сделать это, вы должны загрузить Shardana Antivirus Rescue Disk Utility (SARDU). Это превосходная программа, которая позволит вам создать единый загрузочный диск с несколькими антивирусными программами. Она также имеет много других полезных функций, которые я не буду обсуждать в этой статье. Несколько очень полезных учебников для SARDU можно найти вот на этой странице. Будьте очень осторожны относительно дополнительных предложений, теперь включенных в инсталлятор. К сожалению, эта программа теперь пытается надувать людей в целях установки дополнительных программ, которые в основном не нужны.
После создания аварийного диска, вероятно, вам нужно будет изменить последовательность начальной загрузки в настройках вашего BIOS, чтобы гарантировать, что, когда вы вставите загрузочный CD или загрузочное флеш-устройство, компьютер загрузит его, а не операционную систему, как обычно. Для наших целей вы должны изменить порядок таким образом, чтобы на первом месте был пункт «CD/DVD Rom drive», если вы хотите загрузиться с CD или DVD, либо «Removable Devices» («Сменные Устройства»), если вы хотите загрузиться с флеш-накопителя. Как только это сделано, загрузите компьютер с аварийного диска.
После загрузки с диска вы можете выбрать, с помощью какого антивируса вы хотели бы начать проверку своего компьютера. Как я упомянул ранее, я бы рекомендовал начать с Dr.Web. Когда эта программа закончит, и вы восстановите или удалите все, что она найдет, вам нужно будет выключить компьютер. Затем обязательно снова загрузитесь с диска и потом продолжайте сканировать в других антивирусах. Продолжайте этот процесс, пока вы не просканируете свой компьютер во всех антивирусных программах, которые вы записали на загрузочный диск.
После очистки компьютера в программах, которые вы записывали на диск, теперь вам нужно попробовать снова запустить Windows. Если компьютер в состоянии запуститься из-под Windows, тогда проверьте его, используя указания, которые я даю в статье «Как узнать, не заражен ли ваш компьютер». Если все хорошо, то вы можете перейти к разделу «Что делать после того, как все вредоносное ПО окончательно определено для удаления». Помните, что отключенные записи реестра не могут подвергнуть риску.
Если Ваш компьютер еще не очищен, но вы можете загрузиться из-под Windows, то я советовал бы попробовать очистить его, находясь в Windows, начав с раздела 2 данной статьи и следуя предложенным методам. Однако, если Ваш компьютер все еще не может загрузить Windows, то снова попробуйте привести его в порядок, используя установочный диск Windows. Это должно помочь в том, чтобы ваш компьютер снова начал запускаться. Если даже это не помогает его сделать загружаемым, тогда попробуйте добавить в аварийный загрузочный диск больше антивирусов и потом заново просканируйте компьютер. Если выполнение этого все еще не помогает, то прочтите следующий раздел.
3. Что делать, если вышеупомянутые методы не помогли очистить ваш компьютер
Если вы выполнили все вышеупомянутые указания и все еще не смогли очистить свой компьютер, но вы убеждены, что проблемы вызваны именно вредоносным ПО, мы будем очень признательны, если вы оставите комментарий под этой статьей и объясните, что вы пытались сделать, чтобы очистить компьютер, и какие остались признаки, которые заставляют думать, что компьютер все еще не очищен. Это очень важно в целях улучшения этой статьи. На самом деле надеемся, что никто никогда не дойдет до этого раздела. Эта статья предназначена для того, чтобы дать вам возможность полностью очистить зараженный компьютер.
4. Что делать после того, как все вредоносное ПО окончательно определено для удаления
Как только вы благополучно убрали все заражения со своего компьютера и устранили остатки разрушительных последствий, вы должны предпринять шаги, чтобы гарантировать, что такое не произойдет снова. По этой причине я написал руководство «Как сохранять защищенность в онлайне» (скоро будет опубликована на нашем сайте). Пожалуйста, прочитайте его потом и реализуйте те методы, которые по-вашему лучше всего соответствуют вашим нуждам.
После обеспечения безопасности вашего компьютера вы теперь можете восстановить какие-либо из файлов, потерянных во время процесса очищения, которые были ранее сохранены в резервной копии. Надеюсь, что этот шаг не придется выполнять. Также, прежде чем восстанавливать их, удостоверьтесь, что ваш компьютер очень хорошо защищен. Если вы не защитите компьютер в достаточной мере, то вы можете случайно заразить его, и тогда снова придется на нем вычищать заражение. Кроме того, если вы использовали USB-устройство для перемещения каких-либо файлов на зараженный компьютер, вы можете теперь вставить его обратно в компьютер и убедиться, что на нем нет вредоносного ПО. Я рекомендую сделать это путем удаления всех оставшихся на нем файлов.