виртуальный диск microsoft что это
Что такое виртуальный диск и зачем он нужен
Дисковод как устройство компьютера и физический диск, позволявшие чтение и запись файлов, стали использоваться редко, хотя потребность в съемных носителях осталась. Виртуальный диск, ресурс хранения данных, вытесняет физический дисковод как устаревший функциональный элемент в ноутбуках.

Назначение виртуальных устройств
У каждого пользователя есть архивы, которые необходимо надежно сохранить. Большинство пользователей хоть раз в жизни переустанавливали операционную систему Windows. Многим также приходилось пересылать презентации по работе, записывать объемные видеофайлы или игры. Иногда нужно создать образ файла корпоративной конференции и надо уметь это сделать вручную.
Файлы формата ISO, MDF, BWI, MDS — это образы диска с файлом, который имитируют жесткий аналог с запущенным virtual DVD.
Физического накопителя и дисковода при этом нет, но их функции выполняет виртуальный привод, который запускает файл. Записанный образ мультимедиафайла, ОС, программы с диска virtual CD впоследствии можно стереть, заменив на новый или полностью удалить весь том навсегда.
Как пользоваться
Виртуальный винчестер помогает организовать пространство, систематизировать папки, разбить их на секции. Исходный файл при этом будет храниться на основном диске устройства в виде системного значка с заданным именем. У виртуальных приводов может быть разный объем памяти, также на них можно устанавливать шифрование BitLocker. Но при каждой последующей перезагрузке устройства том надо будет подключать заново, чтобы добраться до расположенного на нем файла.
Кроме того, компьютеры, на которых запущено одновременно несколько дисков, раньше могли выдавать сбои и некорректно работать, с виртуальными приводами такой проблемы не бывает.
Для монтажа можно использовать собственную функциональность устройства на Windows или скачанные из интернета программы. Они предназначены для конструирования виртуальных носителей и создания новых HDD и SSD, часто эмулируемых для тестирования разных программ IT-специалистами.
Создание образа диска штатными средствами ОС
Для его создания нужно пошагово выполнить несколько простых действий:
Новое устройство, имитирующее HDD или SSD, готово и его можно использовать как любой другой из имеющихся дисков, работая через «Проводник».
Использование сторонних утилит
Применяя специально разработанные программы, можно создавать до 30 виртуальных томов или объемные накопители на терабайты информации. Самые скачиваемые утилиты для эмуляции дисков:
Монтирование образа диска в Daemon Tools подойдет даже для новичков, неспособных производить сложные операции на компьютере, причем программа бесплатная и доступна всем.
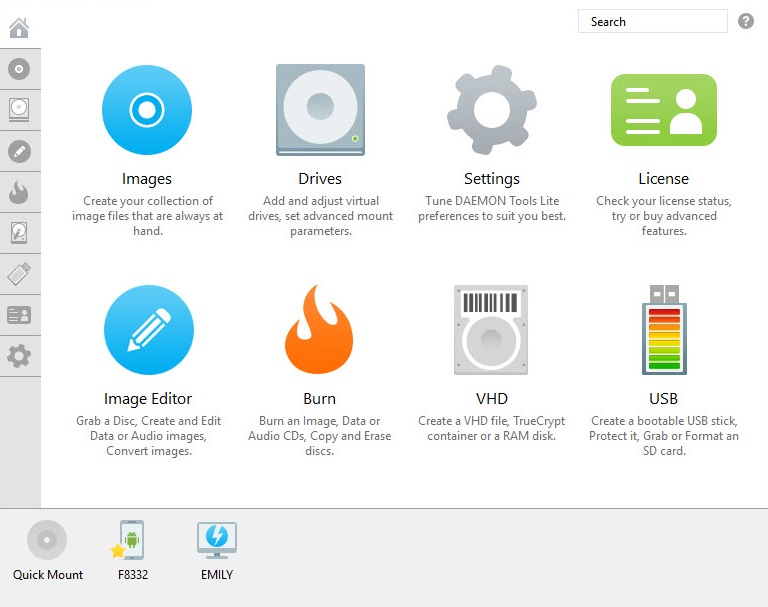
Создать новый привод через программу можно по следующему алгоритму:
Далее надо ассоциировать том с имеющимся на устройстве файлом, который необходимо преобразовать в привод ISO:
В проводнике появится вновь добавленный образ файла или компьютерной программы — монтаж закончен.
Другая утилита с понятным интерфейсом Alcohol 120%:
Подобные же операции надо выполнить, чтобы подключить эмулятор CD или DVD, только после нажатия кнопки меню «Открыть» выбрать файл и нажать «Смонтировать на устройство».
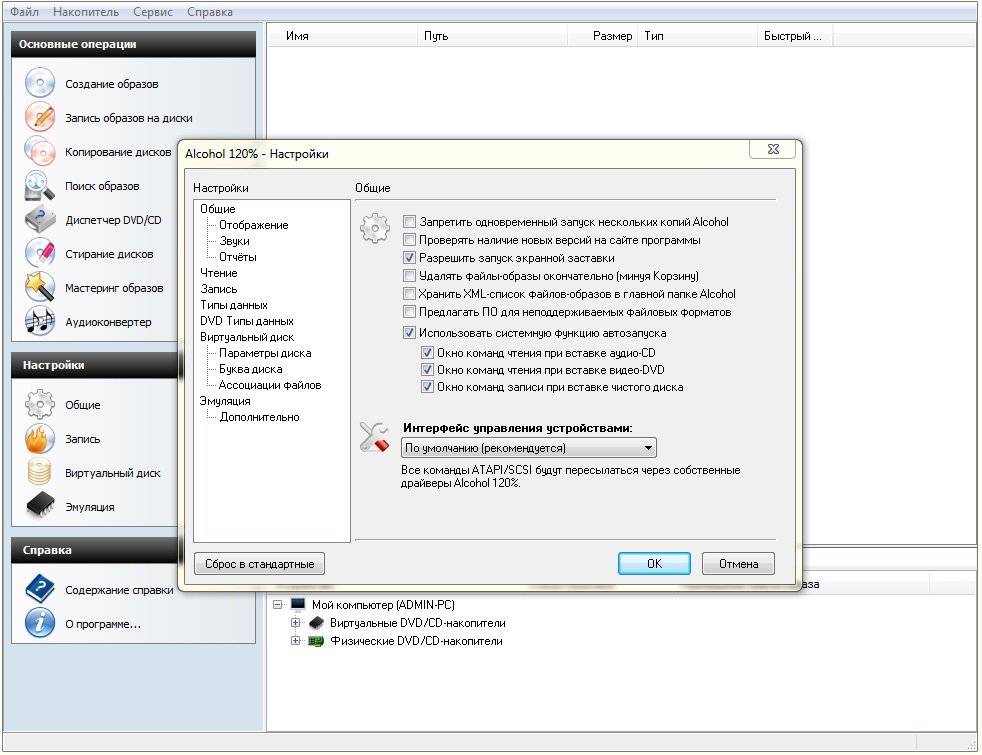
Удаление виртуального диска
Удалить диск так же просто, как и создать, только сначала надо убедиться, что программы или файлы, находящиеся на нем, не запущены в компьютере в текущий момент.
Через командную строку
В штатном режиме устройство можно отключить тем же путем, что и при создании: Win+R — Нажать «ОК» — Нажать на том — Выбрать «Все задачи» — Нажать «Отсоединить виртуальный жесткий диск».
С помощью консоли управления
Выйти на веб-мастера заново можно через меню «Пуск» — «Управление дисками», где надо повторить действия из предыдущего параграфа.
Физические файлы, содержащиеся на виртуальных накопителях, хранятся на винчестере — можно завершить удаление файлов на нем или во вкладке «Этот компьютер», нажав правой кнопкой мыши «Удалить».
Отключение в эмуляторах
Использованные и ненужные файлы-образы и диски отключаются в меню программы:
В Alcohol 120% нужно снова выставить количество виртуальных дисков «0», и лишние дисководы удалятся. При извлечении файла-образа во время работы на компьютере он не удаляется, а просто отсоединяется, поэтому при необходимости его снова открыть, надо перейти в командную строку и завершить подключение.
Виртуальные жесткие диски — создание и управление
Виртуальный жесткий диск (Virtual Hard Drive, VHD) по терминологии Microsoft — это одиночный файл, в котором могут находиться встроенные файловые системы и который поддерживает стандартные операции с дисками. В файлах VHD размещаются виртуальные диски, которые подключаются к вируальным машинам в Microsoft Virtual PC, Virtual Server и Hyper-V, а также используются в программах архивации Microsoft Data Ptotection Manager, Windows Server Backup и системе архивации Windows 7.
Подобный подход используется и в различных менеджерах виртуальных машин других производителей, например VirtualBox Disk Image (VDI) в Oracle или Virtual Mashine Disk (VMDK) в VMWare. Однако особенностью VHD является то, что операционная система может работать с ними напрямую, без использования виртуальных машин. Эта возможность есть во всех операционных системах Windows, начиная с Windows Server 2008 R2 и Windows 7.
Для создания VHD-файлов можно использовать средства управления дисками — оснастку Управление дисками (Disk Management) или утилиту Diskpart, а диспетчер загрузки (Windows Boot Manager) поддерживает режим загрузки из VHD-образа.
Самый простой способ создать виртуальный диск — это оснастка Управление дисками. Для ее запуска набираем сочетание клавиш Win+R, в строке Выполнить набираем compmgmt.msc и жмем ввод.
В открывшемся окне выбираем расположение VHD-файла и его размер, а также формат. Если у вас нет проблем со свободным дисковым пространством, то рекомендуется выбрать диск фиксированного размера как более производительный вариант.
Примечание. На самом деле есть и третий тип диска — разностный. Разностный диск отображает свое текущее состояние как набор изменений по сравнению с родительским диском, поэтому размер VHD-файла для разностного диска увеличивается по мере сохранения новых изменений на диске. Этот тип напрямую зависит от другого образа жесткого диска. Родительский образ жесткого диска может быть любым из упомянутых типов.
В открывшемся окне задаем стиль разделов. По умолчанию используется MBR, его и оставим.
Диск инициализован и переходит в состояние В сети (Оnline). Теперь щелкаем правой клавишей мыши на нераспределенном пространстве диска и выбираем пункт «Создать простой том».
Запускается мастер создания простого тома, с помощью которого мы:
Задаем размер диска
Выбираем букву диска
Файловую систему и метку тома.
Смотрим что получилось и жмем на кнопку «Готово».
Диск создан и готов к использованию.
И мы можем управлять им из оснастки Управление дисками, как обычным жестким диском.
А при необходимости можно отсоединить виртуальный диск или полностью удалить его с компьютера вместе со всем содержимым.
Ну и второй способ создания VHD — утилита Diskpart.
Запускаем командную оболочку, обязательно с правами администратора, и затем вводим команды в следующей последовательности:
Чтобы отсоединить виртуальный жесткий диск при помощи утилиты DiskPart:
Вот так вкратце о том, как можно создавать виртуальные диски и управлять ими. О том как их можно использовать поговорим в следующий раз.
Управление виртуальными жесткими дисками
Область применения: Windows 10, Windows 8.1, Windows Server 2016, Windows Server 2012 R2, Windows Server 2012
В этом разделе описывается, как создавать, подключать и отключать виртуальные жесткие диски с помощью средства управления дисками. Виртуальные жесткие диски — это файлы виртуальных жестких дисков, которые при подключении отображаются и функционируют практически идентично физическому жесткому диску. В основном они используются в сочетании с виртуальными машинами Hyper-V.
Просмотр виртуальных жестких дисков в средстве управления дисками.
Виртуальные жесткие диски отображаются в средстве управления дисками так же, как и физические диски. После подключения (предоставления системе в пользование) виртуальный жесткий диск выделяется синим цветом. Если диск отключен (становится недоступным), его значок становится серым.
Создание виртуального жесткого диска
Для выполнения следующих шагов необходимо как минимум состоять в группе Операторы архива или Администраторы.
Процедура создания виртуального жесткого диска
В меню Действие выберите Создать виртуальный жесткий диск.
В диалоговом окне Создание и подключение виртуального жесткого диска укажите расположение на физическом компьютере, где требуется хранить файл виртуального жесткого диска, а также размер виртуального жесткого диска.
В поле Формат виртуального жесткого диска выберите Динамически расширяемый или Фиксированный размер и нажмите кнопку ОК.
Подключение и отключение виртуального жесткого диска
Чтобы сделать виртуальный жесткий диск (недавно созданный или другой существующий виртуальный жесткий диск) доступным для использования, выполните следующие действия.
В меню Действие выберите Подключить виртуальный жесткий диск.
Укажите полный путь к виртуальному жесткому диску.
Чтобы отключить виртуальный жесткий диск, сделав его недоступным: Щелкните диск правой кнопкой мыши, выберите команду Отключить виртуальный жесткий диск, а затем нажмите кнопку ОК. При отключении ни виртуальный жесткий диск, ни хранящиеся на нем данные не удаляются.
LiveInternetLiveInternet
—Метки
—Рубрики
—Музыка
—Поиск по дневнику
—Подписка по e-mail
—Статистика
Виртуальный диск: что это такое и для чего он нужен
Здравствуйте, дорогие друзья!
В сегодняшней статье на блоге мы поговорим с вами о том, что такое виртуальный диск и для чего он нужен. Многие пользователи вообще могут не догадываться, что существуют два понятия словосочетания «виртуального диска» — это виртуальный диск, как образ диска и виртуальный жесткий диск. Начинающие пользователи могут путать эти понятия, поэтому в этой статье мы попробуем более детально разобраться в них — что это такое и для чего они нужны.
Что такое виртуальный диск, образ диска?
У большинства пользователей компьютера со временем накапливается большое количество оптических дисков, которые занимают много места. Поиск среди них диска с нужной информацией отнимает много времени, а при интенсивном перекладывании с места на место CD/DVD быстро приходят в негодность, что приводит к потере данных.
Эту проблему можно решить путем установки в компьютер жесткого диска или SSD накопителя достаточной емкости, который сможет хранить всю необходимую пользователю информацию. В этом случае оптические диски можно убрать с глаз долой в укромное местечко и хранить их только в качестве резерва для аварийного восстановления данных.
Но иногда не достаточно просто скопировать файлы с оптического носителя на жесткий диск. Например, некоторые игры или программы без наличия лицензионного CD или DVD не запускаются. Перед запуском они обязательно проверяют присутствие в дисководе оптического диска соответствующей структуры.
Разработчики этих игр и программ сознательно делают это с целью содействия реализации большего количества лицензионных дисков, распространения рекламы, присутствующей в их авторане (автозапуске) и т.д.
Заменить такой диск сможет только максимально точная копия. Но эта копия не обязательно должна быть записана на оптический диск. При помощи определенных программ ее можно сохранить на жестком диске в виде специального файла-контейнера, который так и называется образ диска или виртуальный диск.
Упомянутые программы, как правило, также позволяют создавать на компьютере дополнительный виртуальный оптический привод (или несколько при необходимости), в который можно «виртуально вставлять» записанные на жесткий диск образы дисков. При этом компьютер будет воспринимать виртуальные привод и диск, находящиеся в нем, как реальные.
Образ диска или виртуальный диск можно использовать и во многих других случаях, т.е. это очень удобно и практично. Например, вы на непродолжительное время одолжили у кого-то несколько дисков с играми, фильмами, программами и т.д. Есть желание сделать себе копии, но, как на зло, чистых оптических дисков в данный момент у вас нет. Таким образом можно создать образы этих дисков на жестком диске компьютера и записать их на чистые диски позже. При этом, вы получите максимально точные их копии.
Образ диска (виртуальный диск) может сохраняться на жестком диске в виде файлов различных форматов (расширений): ISO, NRG, MDS, CCD, BIN/CUE, CDI, BWT, B5T и др. Каждый из форматов имеет свои плюсы и минусы. Самым универсальным и наиболее распространенным является формат ISO.
Существует много как «специализированных» программ для работы с образами дисков (например, Alcohol 120%, Daemon Tools Lite, UltraISO и др.), так и комплексов утилит (например, Nero), содержащих соответствующие инструменты.
Чтобы начинающим пользователям проще было освоить работу с образами дисков, давайте рассмотрим порядок создания и использования виртуальных дисков при помощи программы Daemon Tools Lite.
Как создать образ диска при помощи Daemon Tools.
1. Поместите оптический диск в соответствующий CD/DVD привод компьютера, закройте все автоматически открывшиеся окна.
2. Запустите программу Daemon Tools, в ее окне нажмите на иконку с изображением диска и дискеты (см. рис. ниже).
3. Откроется окно с названием «Создание образа» (см. рис. ниже). В этом окне в поле «Привод» нужно выбрать CD/DVD привод с диском, образ которого нужно создать. В поле «Выходной файл образа» укажите название файла образа диска, а также место для ее сохранения, после чего нажмите на кнопку «Старт».
4. По завершению процесса создания образа закройте все окна Daemon Tools и выньте оптический диск из CD/DVD привода компьютера.
Как смонтировать образ диска в виртуальный привод.
Чтобы смонтировать образ диска в виртуальный CD/DVD привод, нужно запустить программу Daemon Tools, в разделе «Каталог образов» найти нужный образ и дважды щелкнуть по нему левой кнопкой мышки.
Через несколько секунд, зайдя в «Компьютер» («Мой компьютер»), в перечне съемных устройств вы увидите виртуальный привод с соответствующим виртуальным диском внутри. Работать с ним можно как с реальным диском в CD/DVD приводе.
Если в «Каталоге образов» программы Daemon Tools нужного образа диска не оказалось, его необходимо туда добавить. Для этого в окне Daemon Tools нужно нажать кнопку «Добавить файл» (см. рис. выше), в открывшемся проводнике указать на файл образа диска и нажать кнопку «Открыть».
Извлечь виртуальный диск из виртуального привода можно несколькими способами:
А теперь давайте разберем с вами, что такое виртуальный жесткий диск и для чего он нужен.
Что такое виртуальный жесткий диск?
Виртуальные жесткие диски (VHD) широко используются в ряде областей. Например, их активно используют виртуальные машины, когда запускают ту или иную операционную систему в окошке вашей Windows. Сами файлы такой гостевой операционной системы хранятся как раз на виртуальных дисках, которые в Windows выглядят как файлы с расширением VHD (Virtual Hard Drive). Это своего рода ZIP-архив без сжатия, который можно подключить к Windows и использовать как отдельный диск, хотя фактически это будет отдельный файл на уже установленном диске.
Как создать, подключить и отключить VHD?
Виртуальный диск может быть динамическим и фиксированным. Фиксированный диск имеет заданный размер и не может увеличиваться. Динамический диск расширяет свой объем по мере появления в нем новых данных и является по своей сути «резиновым» (см. рис. выше).
После создания нового диска он сразу появляется в списке доступных дисков, но его не видно в Проводнике. Чтобы он появился, его необходимо сначала инициализировать. Для этого нажмите по нему правой кнопкой мыши и выберите пункт «Инициализировать диск» (см. рис. выше).
После чего нужно создать новый том. Для этого также нажмите по диску правой кнопкой мыши и в контекстном меню выберите пункт «Создать простой том». И лишь после этого он появится в системе и будет виден в Проводнике (см. рис. выше).
Если у вас уже имеется такой диск, то в том же меню «Действие» нужно выбрать пункт «Присоединить виртуальный жесткий диск» для подключения его к системе в качестве диска (см. рис. выше).
Отключается диск так же просто, как подключается – в один клик через контекстное меню. Если диск больше не нужен, то после отключения также необходимо и удалить сам VHD-файл.
Как использовать виртуальные жесткие диски?
Создав такой виртуальный диск, можно подключить его сразу к нескольким операционным системам, например, к гостевой и домашней, чтобы было удобно «перекидывать» между ними файлы.
Также виртуальный диск можно использовать для резервного копирования. Периодически скидывать на него необходимые данные, а затем копировать VHD-файл на внешний носитель.
Еще один вариант использования – хранение на таких дисках однотипных данных, например, фото, видео, музыку. Это облегчит резервное копирование, а также позволит разделить систему от пользовательских данных. Единственное, на что стоит обратить внимание – это резервирование VHD-файлов.
На этом пока все! Надеюсь, что вы нашли в этой заметке что-то полезное и интересное для себя.
Виртуальные диски CD/DVD и дисководы. Программы чтения образов дисков

Обычные CD/DVD-диски, как бы это не было печально, год от года теряют свою популярность (раньше вообще их продавали на каждом углу 👀). Все-таки развитие сетевых технологий делает свое дело.
Самые популярные форматы образов: ISO, BIN, MDS/MDF, NRG, CCD. Кстати, сейчас множество файлов по сети передается именно в образах (например, даже чтобы создать загрузочную флешку с Windows — нужно сначала с сайта Microsoft скачать установочный образ с системой).
Просто так такой образ не открыть, необходим (как вы догадались) специальный виртуальный дисковод (или привод. Также их называют эмуляторами CD/DVD).
Вообще, эту статью я решил построить в форме вопросов-ответов по работе с образами (коих всегда много). Попутно представлю программы, которые лучше всего справляются с поставленной задачей. Думаю, так легче будет представить основы для неискушенного читателя.
Самые популярные вопросы по работе с виртуальными дисками
❶. Как создать виртуальный диск/образ ISO и др.
Прежде всего, для начала работ, рекомендую установить одну программу — Daemon Tools (Lite-версию, она бесплатна и ее возможностей для создания и эмулирования образов более, чем достаточно).
Да и вообще, на мой взгляд, она одна из лучших (и самых популярных, кстати) программ для работы с образами дисков. Рекомендую однозначно к установке и ознакомлению.
Daemon Tools (Lite)
Эта программа позволяет монтировать почти все типы образов, а также эмулирует одновременно работу до 4-х приводов. Кроме этого, программа позволяет записывать готовые образы на физические диски, конвертировать из одного формата в другой, создавать защищенные образы и многое другое (кстати, часть функций платные, к сожалению).
Довольно неплохо у программы организовано хранение образов: вы всегда сможете найти нужный диск из своей коллекции.
Какие образы поддерживает Daemon Tools
Итак, допустим у нас есть несколько CD-дисков с музыкой, играми, которые часто используются, и Вы просто устали их вставлять в привод (да и со временем диски портятся, царапаются, при вставке в привод шумят). Поэтому, логично, сделав один раз образы этих дисков — можно легко и без шума их использовать.
1) Сначала необходимо вставить CD-диск в реальный физический дисковод.
2) Далее нужно запустить Daemon Tools, перейти в раздел «Новый образ» и выбрать «Создать образ из диска» (см. скриншот ниже).
Создать образ диска
4) Далее привод начнет гудеть, и начнет менять статус прогресса (1. 2. 3%. ). В это время, лучше не нагружать компьютер посторонними задачами.
5) Когда образ будет готов — увидите сообщение о том, что операция успешно завершена, как на скриншоте ниже.
В общем-то, и все. Теперь можно пользоваться этим образом (только предварительно необходимо создать виртуальный привод, об этом чуть ниже).
❷. Как создать виртуальный дисковод/эмулятор CD/DVD-Rom
Воспользуемся все тем же Daemon Tools.
Сначала необходимо запустить программу и нажать «Добавить привод» (в левом меню программы).
Далее необходимо задать параметры: регион, букв диска и пр. — в большинстве случаев, можно оставить все настройки по умолчанию.
В нижней части окна должен появиться новый привод: в моем случае под буквой «F: (пустой)».
❸. Как открыть образы: ISO, MDF, NRG и пр. и запустить приложение с них
После того, как виртуальный дисковод в Daemon Tools был создан — можно приступить к открытию и чтению образов в нем. Вообще, Daemon Tools открывает практически любые образы: ISO, BIN, MDF, NRG (даже архивы, формата 7z, rar, zip и пр.).
В нижней части окна — щелкните левой кнопкой мышки по виртуальному приводу (который мы создали в предыдущем шаге). См. скриншот ниже.
Далее укажите папку и сам образ (в моем случае это файл формата ISO). См. скрин ниже (название образа затерто, чтобы не создавать рекламу ☺).
Открытие (выберите образ)
Если автоматический запуск CD/DVD дисков у вас отключен (и на экране ничего не появилось), зайдите в «Мой компьютер/Этот компьютер»: среди приводов должен быть и виртуальный, с диском (т.е. образом), который мы открыли.
Можно открыть образ и приступать к установке игры
Далее открываете диск, и запускаете файл «autorun.exe» (либо «setup.exe» — обычно, на всех дисках такие файлы присутствуют).
Начало установки игры
❹. Как записать образ на физический CD/DVD-диск
Daemon Tools, конечно, может записывать образы на физические диски, но эта функция доступна только в платной версии программы. Поэтому, лучше воспользоваться аналогами, тем более что в этом сегменте хватает и бесплатных версий.
Лично я рекомендую остановиться на CDBurnerXP — «маленькой», но достаточно многофункциональной программе для записи CD/DVD дисков.
Почему не Nero? Потому, что Nero пакет платный, весит несколько гигабайт, очень «тормозной» и неповоротливый. Едва ли многие будут использовать хотя бы десятую часть его функций (не говоря уже о том, что большинству нужно просто записать диск и всё. ).
CDBurnerXP
CDBurnerXP — бесплатная программа для записи CD и DVD-дисков, включая, Blu-Ray и HD-DVD. Также программа отлично работает с ISO-образами, позволяя не только их создавать, но из записывать на физические диски. Программа поддерживает десятки языков (включая русский). Работает в Windows XP/7/8/9/10.
После запуска программы, нажмите кнопку «Запись образа ISO на диск» (см. скрин ниже).
Настройки записи // CDBurnerXP
❺. Какие еще программы можно использовать для работы и чтения образов
Alcohol 120%
Alcohol 120% — отличная и очень мощная программа для работы с образами. Делает всё: создает образы, монтирует их в виртуальные приводы, записывает, создает библиотеку у вас на ПК (для их быстрого поиска и чтения).
Программа хоть и платная, но есть пробный бесплатный период в 15 дней (а есть и бесплатная версия, с урезанными возможностями). В общем, рекомендую к ознакомлению!
Ultra ISO
Очень мощная программа для работы с ISO-образами. Позволяет их создавать с реальных дисков, записывать, эмулировать в виртуальном приводе, и, самое главное — редактировать на лету.
Т.е. вы можете открыть ISO-образ, удалить из него ненужный файл (или добавить) и сохранить образ. Собственно, делается это очень быстро!
Кроме этого, программа поможет создать загрузочный (установочный) диск, флешку. Можно также попытаться сжать текущие ISO-образы и пр. В общем, всем, кто работает с ISO — рекомендую обязательно иметь ее у себя на ПК.
Burn4Free
Очень надежная и простая программа для работы с CD/DVD-дисками. Позволяет выполнять практически весь спектр задач, который может потребоваться среднестатистическому пользователю ПК. При всем при этом, занимает очень мало места на жестком диске (несколько мегабайт!).
В общем-то, от себя добавлю, что эта программа работала даже в тех случаях, когда ее аналоги отказывались либо запускаться, либо видеть привод. Рекомендую иметь у себя в арсенале всем, кто часто работает с ISO или с оптическими дисками.
Virtual Clone Drive
Эта программа бесплатна и предназначена для создания виртуального дисковода. Программа очень проста, и надежна. Поддерживает до 15 виртуальных дисководов, полностью интегрируется в проводник Windows, для более простой и быстрый работы.
В общем-то, по сравнению со многими аналогичными программами этого спектра, она заметно выделяется. Рекомендую к ознакомлению.

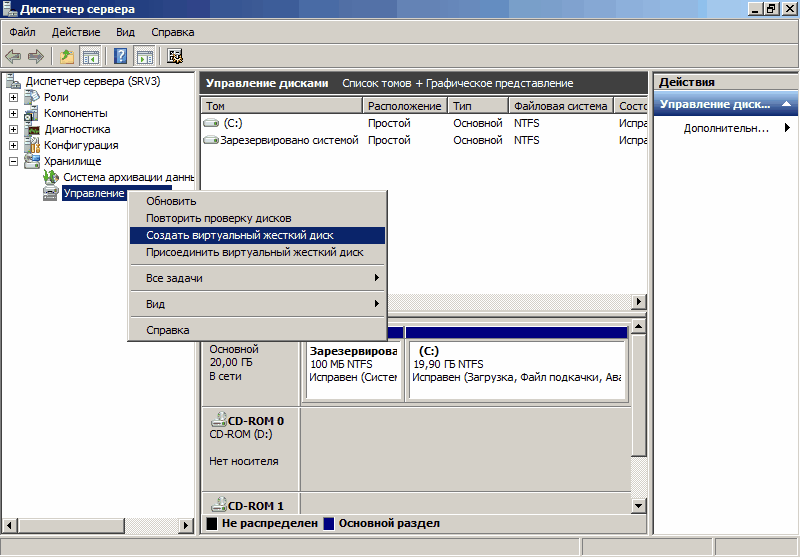
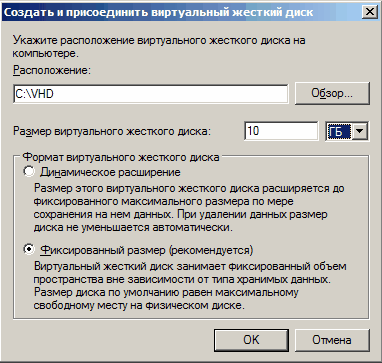
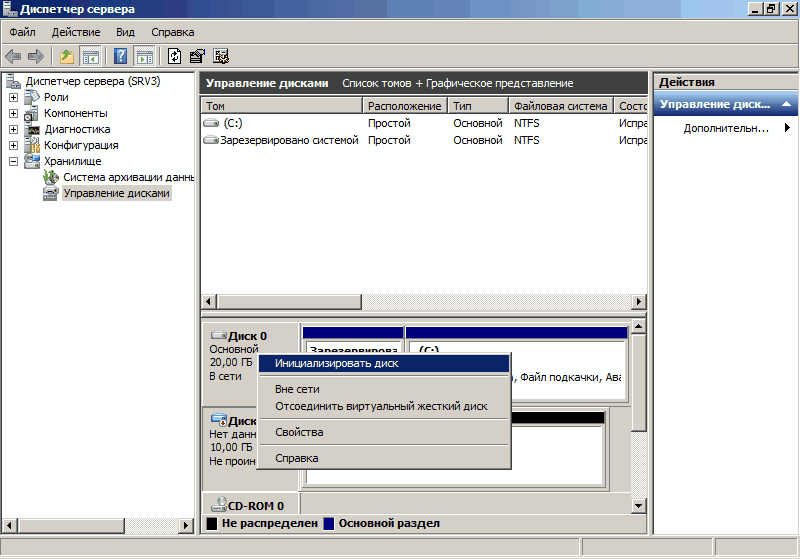
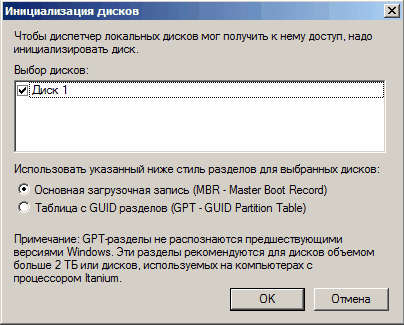
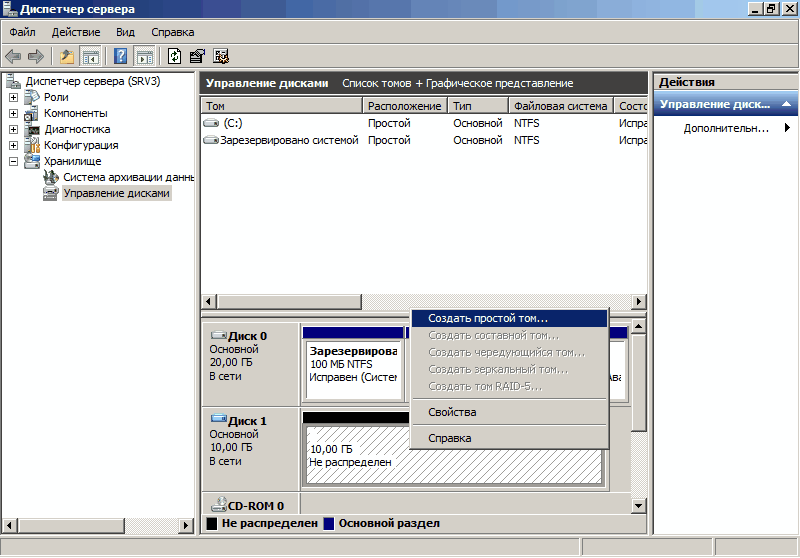
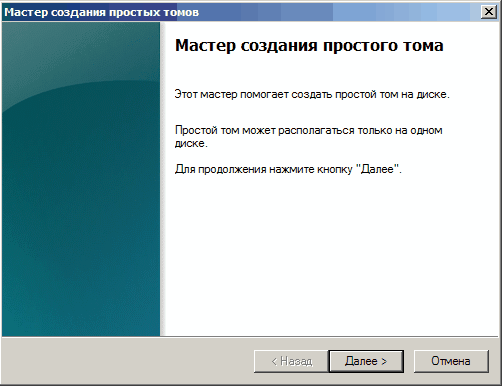
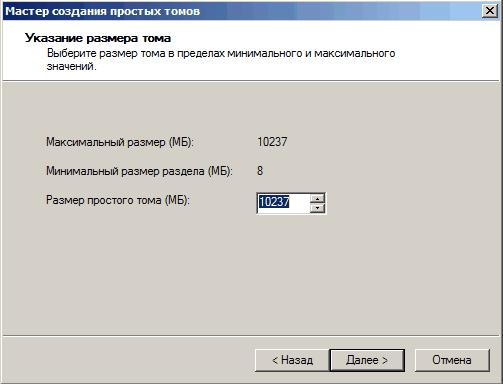
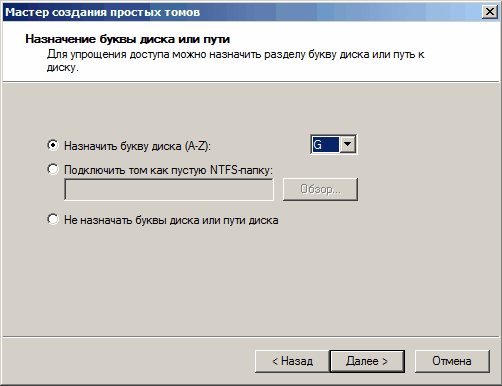
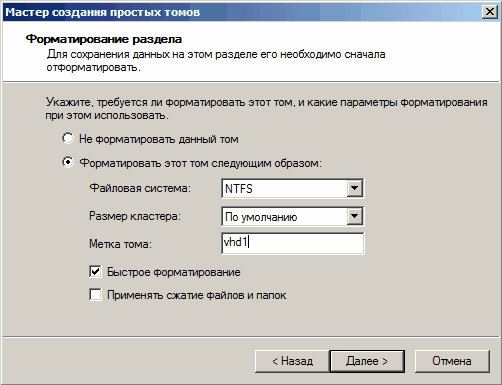
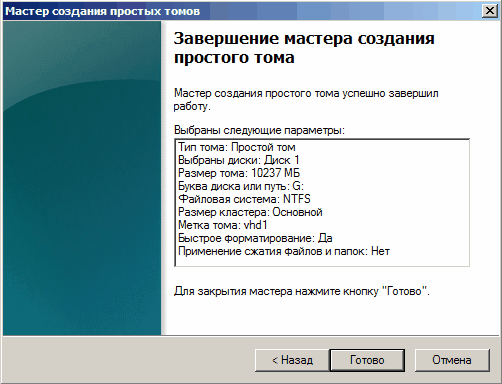

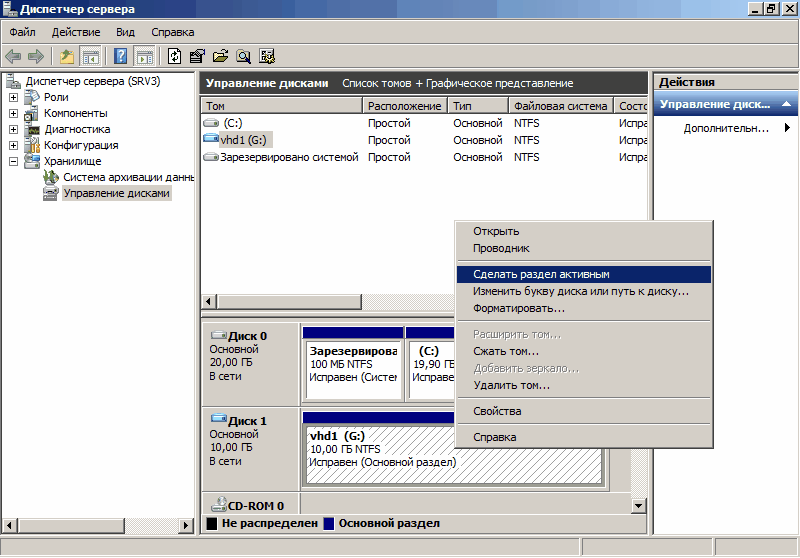
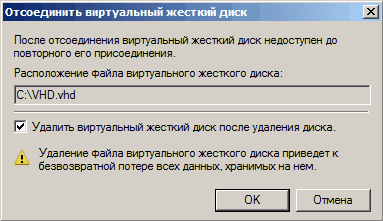
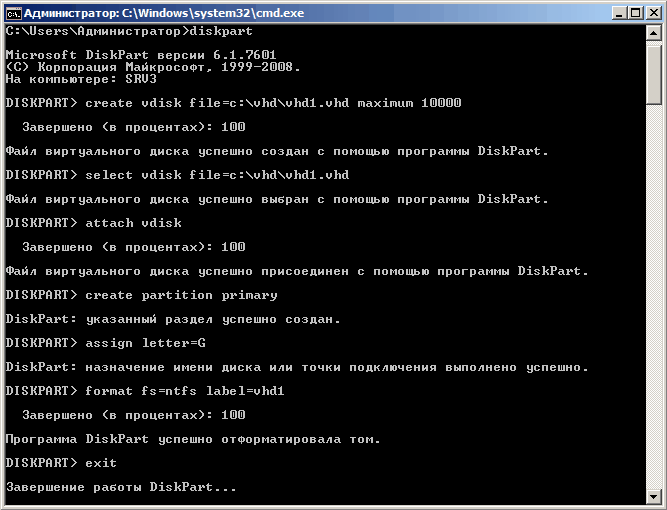
 Здравствуйте, дорогие друзья!
Здравствуйте, дорогие друзья! 

























