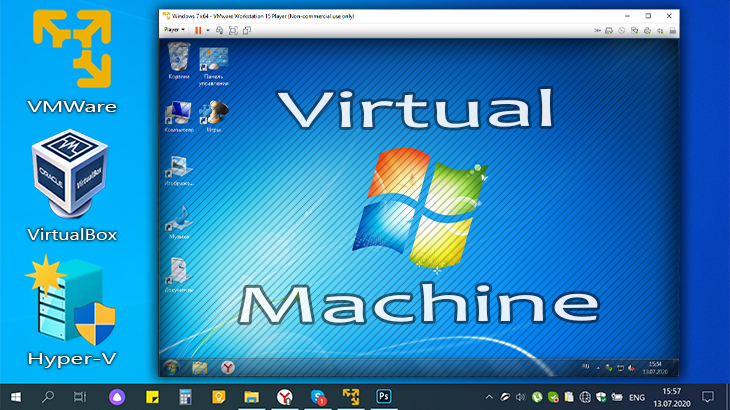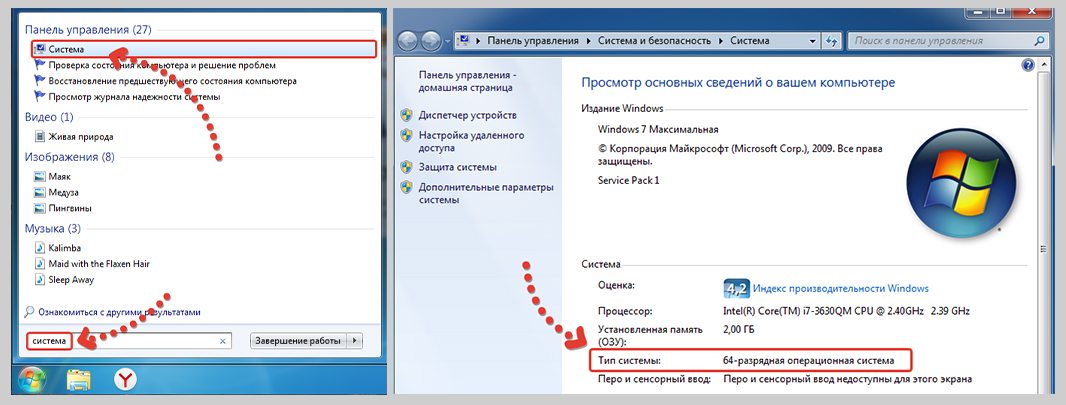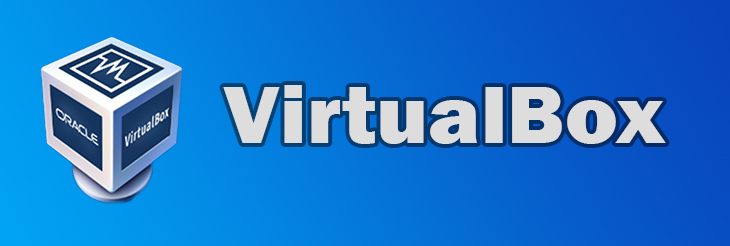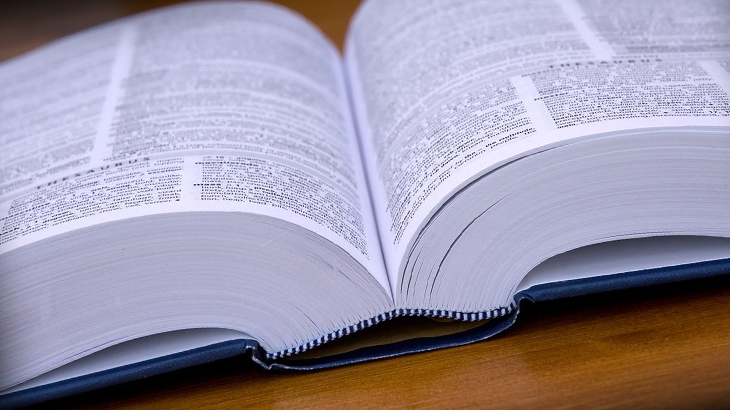виртуалка что это такое
Виртуальные машины: что это, как работают и чем отличаются от контейнеров
Виртуализация физического оборудования позволяет эффективнее использовать его ресурсы и получить большую свободу в установке нужного программного обеспечения. В статье расскажем о «единице виртуализации» — виртуальной машине, разберемся, что это такое и как работает.
Что такое виртуальная машина и как она работает
Виртуальная машина (VM, ВМ) — это виртуальная копия реального оборудования, приложение, которое функционирует как физический компьютер или сервер. Ее еще называют виртуальным сервером.
С точки зрения пользователя виртуальная машина выглядит как настоящее оборудование — как будто вы используете программы или приложения, установленные на вашем компьютере, вот только этот компьютер не реальный, а виртуальный.
ВМ не зависит от реального оборудования и может использовать только те ресурсы, которые были в нее добавлены. Например, воспроизводит внутри себя код установленной на ней операционной системы.
Просто так виртуальная машина работать не будет, между ней и физическим оборудованием должна быть прослойка — специализированная программа под названием гипервизор. Она как бы копирует (эмулирует) процессорное время, память, жесткий диск, сеть и другие аппаратные ресурсы физического устройства, позволяя виртуальным машинам совместно ими пользоваться.
Виртуальные машины работают на гипервизоре и каждая из них может содержать свою ОС. Другие приложения, помимо гипервизора, установлены на хостовом оборудовании и используют его основную ОС. Источник
Зачем нужны виртуальные машины
С помощью них можно эффективнее использовать физическое оборудование — значит, для решения поставленных задач его нужно меньше. Также при использовании виртуальной машины снижается потребность в электроэнергии и охлаждении.
Кроме того, преимуществами виртуальных машин пользуются, чтобы упростить резервное копирование, аварийное восстановление инфраструктуры, новые развертывания приложений и базовые задачи системного администрирования — новую ВМ с нужной ОС и кодом легко развернуть из виртуального образа.
Виртуальные машины легко перемещать между физическими серверами, например, когда надо заменить оборудование на новое или перераспределить нагрузку между серверами. Это упрощает управление кластером, то есть группой из нескольких серверов. Также ВМ можно копировать для оптимизации использования аппаратных ресурсов.
Разные виртуальные машины на одном физическом сервере обычно потребляют разное количество ресурсов, то есть одна из них может использовать всё доступное физическое хранилище, а другая хранить мало файлов, поэтому требуется балансировка распределения доступных ресурсов между ВМ.
Как используют виртуальные машины
Для чего еще нужны виртуальные машины? Есть много вариантов их использования. Часто их развертывают, если для одновременно работающих приложений требуются разные операционные системы и вычислительная мощность.
Вот еще несколько вариантов использования виртуальных машин:
Виртуальные машины и контейнеры: в чем разница?
Контейнеризация — другой вид виртуализации, контейнеры виртуализируют только операционную систему, а не все базовое оборудование. При этом одно и то же ядро операционной системы, то есть ее центральный модуль, может обслуживать не одно, а несколько изолированных экземпляров пространства пользователя — областей ОС, предназначенных для приложений и данных конкретного пользователя. Эти области и называют контейнерами.
Эти контейнеры содержат код, системные инструменты, среду выполнения, системные библиотеки и параметры, необходимые для запуска приложений. Их часто используют, когда требуется работа нескольких приложений на одной и той же операционной системе. Контейнеры полностью изолированы, программы из разных контейнеров не могут воздействовать друг на друга.
Контейнеры применяют в распределенных приложениях на инфраструктуре частного или публичного облака, а также для упаковки устаревших приложений, чтобы упростить их развертывание, в том числе при переносе на другой сервер.
В отличие от виртуальных машин, все контейнеры используют одно и то же ядро операционной системы, которая установлена на сервере. В этом и недостаток, и преимущество контейнеризации:
Одним из ведущих разработчиков контейнеров в настоящее время является Docker, который впервые появился на рынке в 2013 году как контейнерная платформа на базе Linux.
Слева — контейнеры, они находятся как бы над операционной системой, вместо Docker может быть и другая система контейнеризации. А вот справа — виртуальные машины, которые сами содержат гостевые ОС. Источник
Облачные вычисления и виртуальные машины
Виртуальными машинами можно пользоваться не только на своем оборудовании. Их можно брать в аренду у облачных провайдеров — они сами покупают оборудование, настраивают системы виртуализации, а потом выделяют своим клиентам нужное количество виртуальных серверов. В облаке можно развернуть не только одну-две виртуальных машины, но и целую IT-инфраструктуру с множеством таких ВМ, связями между ними и сложными настройками.
Облачные вычисления добавляют к виртуализации дополнительные технологии, например, сервис самостоятельного администрирования и автоматический биллинг — подсчет стоимости потраченных ресурсов. Так, в облачном дата-центре инженеры могут создавать новые виртуальные машины в зависимости от потребностей пользователей или нового проекта. А обычный пользователь в облачной среде выбирает ресурсы из каталога в личном кабинете и создает виртуальные машины, не взаимодействуя с реальным физическим оборудованием.
Для многих бизнес-задач использовать виртуальные серверы в облаке проще и выгоднее, чем покупать и настраивать собственное оборудование. Облачная инфраструктура дает широкие возможности для разработки программного обеспечения, подходит как для стартапов и небольшого бизнеса, так и для развертывания IT-систем крупных проектов.
Виртуальные машины. Как сделать компьютер в компьютере
Содержание
Содержание
В одном обычном компьютере можно создать сразу несколько виртуальных, чтобы познакомиться с возможностями Linux или другими экзотическими ОС, запустить очень старую и сегодня неподдерживаемую программу, пройти заново игру детства на современном железе. Или же запустить Windows Vista внутри Windows 7 внутри Windows 8 внутри Windows 10. Просто потому, что захотелось.
Что такое виртуальные машины
Виртуальная машина — это эмулятор компьютера в самом широком смысле. Это почти как эмулятор игровой приставки или Android-устройства, только настраивается гораздо гибче.
Например, на эмуляторе Sony PlayStation не получится запустить игру под Nintendo GameBoy. А эмулятор DOSbox — это очень условный, специализированный виртуальный компьютер с эмуляцией определенного списка старого оборудования и со встроенной системой DOS, так что запустить там Windows 10 не получится.
Виртуальная машина же — это эмулятор персонального компьютера с практически любым железом. И на этот компьютер можно устанавливать любую операционную систему и программы, которые нужны.
Зачем нужны виртуальные машины
В деловых процессах виртуальные машины используются активно — там это нужно. Центры обработки данных, облачные вычисления, виртуальные серверы, разграничение доступа и все такое. На одном и том же железе может работать отдельный файловый архив, отдельный веб-сервер, отдельный сервер авторизации — и все на разных системах, полностью изолированных друг от друга. Но зачем нужна технология виртуальных машин обычному домашнему пользователю?
Вот простой пример: у вас есть компьютер и на нем, скорее всего, установлена операционная система Windows. Для изучения программирования вам требуется linux, но вы не хотите экспериментировать со своим компьютером, разбивать личный диск на несколько разделов и рисковать потерей данных. Виртуальная машина позволит работать в другой системе, при этом родная Windows никак не пострадает.
Или, например, есть очень важная и нужная программа, которая запускается только под WindowsXP конкретной версии и сборки. Причем эта программа откажется запускаться, если оперативной памяти больше 128 мегабайт. Можно отпилить часть микросхем от современного модуля на 16 гигабайт, но что-то вам подсказывает, что так делать не нужно. А вот виртуальная машина поможет запустить капризный софт, эмулируя компьютер с нужным объемом памяти.
А вот, допустим, игра двадцатилетней давности, которую вы нашли на антресолях и пытаетесь установить в приступе ностальгии. Игра отказывается верить в существование восьмиядерного процессора и вылетает с ошибкой «так не бывает». Виртуальная машина с нужными характеристиками поможет вспомнить былые времена и запустить игру.
Часто виртуальная машина используется в качестве «песочницы» — маленькой игровой площадки для программы, которая вызывает у вас подозрения. Чтобы не рисковать, вы запускаете сомнительную программу внутри виртуальной машины, а не на настоящем компьютере: софт честно делает свою работу, потом шифрует все файлы и требует денег, например. Но в виртуальной системе, в той самой «песочнице» не было никаких ценных данных, поэтому вы можете спокойно удалить виртуальную машину с наглой программой внутри. Здорово же!
Наконец, приверженцы техники Apple или убежденные Linux-пользователи тоже могут использовать виртуальную машину, чтобы запустить какой-то специфический софт, который работает только под Windows.
Как видите, даже для домашнего пользования виртуальные машины могут пригодиться. Поэтому разберемся с основными характеристиками и научимся создавать компьютер в компьютере.
Основные термины и их понимание
Гость (guest, гест, гостевая система, таргет) — это виртуальный компьютер, один или несколько, который запускается на хосте.
Хост — это основной компьютер, на котором запускаются виртуальные машины. Производительность хоста должна быть достаточной, чтобы тянуть и собственную систему, и гостевую. Для запуска одной виртуальной машины вполне достаточно возможностей любого современного компьютера. Но для нормальной работы нескольких систем одновременно лучше иметь не меньше шестнадцати гигабайт оперативной памяти, а образы компьютеров создавать на скоростном SSD-накопителе. По очевидным причинам, у вас не получится создать виртуальную машину с характеристиками выше, чем у самого хоста — если на основном компьютере всего 8 гигабайт оперативной памяти, то создать таргет с 16 ГБ не выйдет.
Гипервизор — специализированная программа для создания виртуальных машин и управления ими. Для домашнего пользования есть бесплатные программы-гипервизоры с минимальным количеством настроек и функций. В бизнес-сфере используются более продвинутые решения, а некоторые гипервизоры и вовсе устанавливаются вместо операционной системы, чтобы сразу несколько мощных компьютеров можно было объединить в большой виртуальный хост. Это называется «консолидация серверов». Дорогое удовольствие, как по затратам на железо, так и на гипервизор.
Образ — термин достаточно известный, обозначает файл с полной цифровой копией какого-либо носителя внутри. Обычно применяется в отношении оптических дисков, но в нашем случае в образе может храниться и дискета, и виртуальный жесткий диск.
Установка
Чтобы начать знакомство с виртуальной машиной потребуется установить гипервизор. Таковых существует множество: платных и не очень, для тонкой настройки всего и вся или базового «нажал — заработало». Virtualbox — один из наиболее популярных гипервизоров, потому что бесплатный, доступен под Windows, Mac OS и Linux, активно развивается и поддерживается сообществом разработчиков и энтузиастов. Скачать VirtualBox можно с официального сайта, но учтите, он на английском.
Начиная с шестой версии в VirtualBox убрали поддержку 32-битных хост-систем, но пятая версия до сих пор доступна для скачивания. В любом случае, можно скачать обе версии. Для более комфортной работы потребуется еще и набор расширений — ExtensionPack.
Устанавливается VirtualBox довольно просто, достаточно последовательно соглашаться со всеми предложениями. Перед установкой появится большое предупреждение о том, что компьютер будет отключен от сети, на время установки виртуальных сетевых карт — это нормально. А в ходе установки появится несколько подтверждающих окон — это устанавливается эмулятор USB, сетевых карт и других устройств.
Ну а после установки появится основное окно гипервизора на родном русском языке.
Первым же делом желательно установить пакет расширений — он добавляет поддержку USB 2.0, подключение по протоколу RDP, поддержку накопителей с NVMe и прочие полезные вещи. В стандартной установке все эти возможности отсутствуют из-за различных лицензий: сам гипервизор бесплатный во все стороны, а расширения бесплатны только для личного пользования и ознакомления.
Чтобы установить расширения достаточно запустить файл Extensionpack дабл-кликом, но делать это нужно после установки самого Virtualbox — потому что установщик расширений запускается внутри гипервизора.
Как работает виртуальная машина
Гипервизор создает файл образа жесткого диска, резервирует определенное количество оперативной памяти и занимает процессорное время — это необходимо для работы «контейнера», в котором будет работать виртуальная машина. Изнутри же «контейнер» выглядит как полноценный компьютер с жестким диском, оптическим приводом, дисководом, сетевой картой, видеоадаптером, звуковой картой и прочим оборудованием. Причем заменить видеокарту обычно нельзя — она эмулируется как встроенная в материнскую плату. А вот в оптический привод можно либо загрузить образ из файла, либо использовать существующий привод хоста.
Процессор виртуализируется как минимум одним ядром. Для старых систем лучше не использовать многоядерность — не поймут, испугаются и будут глючить. А новым больше двух ядер нужно выдавать только при реальной необходимости.
Подключенные к хосту USB-устройства можно пробросить внутрь виртуальной машины. Достаточно выбрать для конкретной машины нужный пункт из меню «Устройства — USB». При этом, например, флэшка исчезнет из списка накопителей в хост-системе и станет видна в виртуальной машине. Также можно поступить с любым другим USB-устройством, но не забудьте сначала установить Extensionpack, иначе скорость USB 1.1 вас огорчит.
Чтобы файлы на основной системе были доступны в виртуальной ОС можно воспользоваться общими папками: они монтируются как сетевые пути, но удобнее автоматически их монтировать как сетевой диск — он будет подключаться при загрузке системы. Подробности разберем на этапе настройки.
Создаем виртуальный компьютер
Создать новую виртуальную машину в VirtualBox поможет встроенный мастер настройки. Достаточно ввести название виртуального компьютера, а гипервизор на его основе попытается определить нужную операционную систему и выдаст рекомендуемые параметры. Если название слишком оригинальное, то потребуется указать тип гостевой операционной системы вручную.
Несмотря на то, что в списке поддерживаемых систем есть даже Windows 3.1, лучше всего виртуализируются относительно свежие системы, начиная хотя бы с Windows 2000. С win9x немного сложнее: сначала нужно загрузить DOS из образа дискеты, а уже потом запускать установщик — в те времена загрузочные CD не делали, потому что оптические носители только-только появлялись.
Следующим шагом будет выбор объема оперативной памяти и виртуального жесткого диска — если нет специальных требований, то автоматически предложенные значения можно не менять.
После создания виртуальной машины необходимо открыть ее настройки и подключить образ загрузочного компакт-диска на вкладке «носители». И теперь можно запускать виртуальный компьютер.
Установка системы у многих пользователей не вызовет лишних вопросов, поэтому подробно описывать этот процесс не будем. А последующая установка драйверов — другое дело. В VirtualBox есть специальный «диск с драйверами», который называется «Дополнения гостевой ОС» — его можно подключить через пункт меню.
Дополнения — это диск с драйверами, который загружается в виртуальный привод оптических дисков. В Windows-системах достаточно запустить файл autorun с диска, а под Linux — соответствующий скрипт. Главная выгода от установки гостевых драйверов — возможность произвольно менять размеры окна виртуальной машины, а разрешение экрана автоматически подстроится. А, ну и цвета станут повеселее: не 16 базовых, а 32 миллиона оттенков.
Настраиваем взаимодействие с хостом и сеть
Виртуальная машина с настройками «по умолчанию» получает доступ в интернет, но не имеет никакой связи с основным компьютером. А иногда эта связь нужна…
В настройках можно включить двусторонний буфер обмена. Он, правда, работает только с текстовой информацией, но упрощает ввод интернет-адресов и консольных команд. Для приема-передачи файлов можно настроить сетевые папки. Любая папка на хосте может быть подключена в виде сетевой папки в гостевой системе. Дополнительно можно выдать права гостевой системе на запись в эту папку и автоматически подключать папку в качестве диска при загрузке системы. Так, например, папка Downloads на хост-системе может быть доступна из гостевой системы через сетевое окружение по адресу //vboxsvr/Downloads или автоматически подключаться как сетевой диск.
Для экспериментов с Linux-системами и виртуальными серверами часто требуется доступ из хоста к веб-серверу, который запускается на гостевой ОС. Для этого нужно переключить режим сетевой карты с «NAT» на «виртуальный адаптер хоста» или же «Virtualbox Host-only Ethernet Adapter». В последнем случае у гостевой системы не будет личного доступа в интернет, но она сможет общаться с основным компьютером. Так, например, с хоста можно постучаться на файловый сервер, который работает на виртуальной машине.
В данном случае это специализированный linux-дистрибутив openmediavault для создания сетевого хранилища, который запущен в виртуальной машине с типом сетевого адаптера «только хост».
Проблемы с виртуализацией
Главная проблема — отсутствие вменяемой поддержки видеоадаптера и 3D-ускорения. На обычной хост-системе вы можете пользоваться новейшей видеокартой, но все ее преимущества в виртуальной машине будут недоступны. Впрочем, старые игры не особо требовательны к видео — в большинстве случаев справится и встроенный видеоадаптер процессора.
Второй момент — поддержка современного интернета старыми системами. Открыть любой сайт в системе, которая устарела лет на 10–20, может быть проблематично. Либо страница загрузится не полностью, либо не загрузится вовсе.
Виртуализируй это!
Виртуальные машины позволят вам изучить экзотические ОС на современном компьютере. Помимо множества современных Linux-дистрибутивов, это может быть:
Также можно установить старую версию Windows и попробовать покорить современный интернет. Во времена технологии Active Desktop в windows98 интернет был очень другим.
Простыми словами, что такое виртуальная машина и для чего нужна виртуалка
В заметке поясню максимально простыми словами для новичков, что такое виртуальная машина («виртуалка» или ВМ), для чего используется, в каких случаях эта штуковина может быть нужна, а также расскажу, какие их виды бывают. Не исключаю, что эти знания могут приоткрыть для вас новые возможности по пользованию компьютером, даже не будучи IT-специалистом.
Например, как на счет того, чтобы запустить у себя на компьютере другую, нужную для определенных задач операционную систему, не морочась с ее реальной установкой? Или как поставить программу или запустить подозрительный файл, не боясь заражения вирусами?
В общем применять это можно для решения многих разных задач, я, например, даже для простого заработка через интернет использовал 😊 Ну что же, начнем.
Хочу предупредить, что впереди вас возможно ждут еще ряд незнакомых слов, поэтому я составил в конце список основных терминов с доступной для новичков расшифровкой. Поэтому, если встретили незнакомое слово, прокрутите заметку вниз и найдете, что это 😊
Что такое виртуальная машина («виртуалка» / ВМ)
Прежде чем перейти к определению, что такое виртуальная машина, хочу выдать вам еще один термин – эмуляция, т.е. возможность имитации чего-либо. В нашем случае каких-либо программ и устройств при помощи других специально разработанных для этого программных средств (эмуляторов).
Я думаю, что термин эмуляции вам знаком, а значит и понять будет проще, потому что для нас, обычных пользователей, эти понятия мало чем отличаются (если не углубляться в дебри).
А теперь пример, чтобы точно поняли: вот у вас на компьютере установлена Windows (предположим версии 10) и вы прямо в ней запускаете Linux или доисторическую Windows XP или даже Android для смартфонов 😊 В принципе любую систему!
То есть та самая Linux, Windows XP или что-то другое будут работать прямо внутри вашей реальной Windows 10, как обычная программа, запущенная в окне или на полный экран, с возможностью в любой момент быстро ее закрыть.
Для полного понимания картины, вот как это выглядит:
Таким образом нам не приходится полноценно ставить на комп нужную операционку или думать, как установить вторую, чтобы при этом ничего не порушить.
Для чего нужна виртуальная машина на компьютере
С главным определением вы познакомились и уже наверняка какая-то картинка в голове складывается. Но теперь не менее важный вопрос, а для чего нужна виртуальная машина, зачем ее вообще использовать рядовому пользователю на своем компьютере? Раз и без нее хорошо вроде жилось. Давайте рассмотрим некоторые случаи применения, а то может и правда не за чем 🙂
1. Если нужно работать время от времени в другой операционной системе
И первая причина – вам нужно или просто хочется работать в другой системе, но совсем не хочется ставить ее физически на свой компьютер. Вот требуется, к примеру, запускать для своих дел старую добрую Windows XP, ну нравится она вам и хоть тресни!
Ставить же ее новичку в качестве обычной ОС – не то, что геморойно, но еще и чревато ошибками, из-за чего потом вообще может не запуститься основная операционка. Тогда вы просто ставите себе «XP» в качестве виртуальной машины и радуетесь, что можете без проблем там работать 😊
Аналогично с Linux, Mac и другими системами. Например, я не пользуюсь постоянно Линуксом, но бывает все-таки нужен, чтобы потихоньку изучать. Я просто поставил его на виртуальную машину и доволен, меня устраивает на все 100%. Работает полноценная система, которую в моем случае просто нет смысла устанавливать рядом с моей Windows 10.
Тем более если поставить полноценный Линукс, то как с него переключиться быстро на винду? 🙂 Да никак, только перезагружая каждый раз ПК, выбирая нужную систему. Это ж сущий бред… По крайней мере для тех, кто больше пользуется другой ОС или поровну.
2. Для тестирования, проверки софта, настроек
Также виртуальные машины используются для проверки программ или файлов, когда вы боитесь делать это в своей реальной операционке или просто не хотите ее захламлять ненужным, чем пользуетесь супер редко.
Причина бояться что-то подхватить из заразы на свой компьютера всегда есть. Особенно у неопытных юзеров, ведь можно по незнанию и при отсутствии нормальной защиты можно запустить какой-нибудь файлик или перейти на плохой сайт и потом избавляться проблемы с временными и финансовыми затратами.
Так вот использование виртуальных машин, если нужно просто протестировать софт, файлы, функции системы, годится очень здорово! Вот почему:
Пункт 2 и 3 для меня, как для блогера и человека, длительное время работающего в техподдержке по компьютерным вопросам, особенно актуален.
Нужно иногда проверить перед написанием очередной инструкции или обзора, а нормально за запускается софт на той же 7-ке? А то у меня ведь 10-ка, разница большая 🙂 Или выявить, как бороться с той или иной ошибке, возникающей в другой системе.
3. Для заработка через интернет (частично)
Даже окончательно поняв, что такое виртуальная машина, наверное, будет странным услышать, что ее особенности актуальны и используются в ряде случаев для некоторых видов заработка. Приведу пример из своего опыта…
Несколько лет назад я особенно активно вникал в заработок на буксах и, можно сказать, собаку съел в этом деле 😊 Вот там часто встречаются задания, где необходимо что-то скачать на компьютер, установить за деньги и подобное.
Будучи технарем, айтишником, я на 100% понимаю, что ставить что попало на свой компьютер слишком небезопасно, даже при работающем, казалось бы, надежном антивирусе. Да даже сразу при двух (шучу, так делать вообще не стоит).
Но не пропускать же такие задания, стоимостью 5, а иногда свыше 10 рублей. Выход простой – проделывать все это на виртуальной машине. Установил там нужный софт, и пусть даже система подцепит дрянь какую-то, нам не страшно 🙂 Сдаем отчет рекламодателю, получаем денежку. Профит!
Кстати, у кого позволяет система, можно вообще полностью в виртуалке сидеть и чувствовать, что ваша основная система в полнейшей безопасности. Но я так не делаю, считаю достаточно применять только в случаях скачивания и установки чего-либо.
Бесплатные виртуальные машины и эмуляторы
Итак, раз виртуальная машина – это такой специальный набор программных средств, то какие же лучше бесплатные из них и при этом наиболее простые для новичков существуют?
Рассмотрим самое известное и хорошее, что я пробовал и на своей шкуре.
VMWare Workstation (для Windows, Linux)
Отличный вариант, которым я сам пользуюсь на данный момент 😊 Вот здесь составил полное руководство по обращению с этой программой, там же вы найдете и ссылку для скачивания с официального сайта.
А как проверить разрядность системы Windows? А то выше про это упоминал и нужно понимать, подойдет вам предложенная виртуалка или нет. Все просто: наберите в поиске системы (например, в меню «Пуск» в Windows 7) слово «система» и откройте найденный компонент. В открывшемся окне, в строке «тип системы» увидите разрядность:
Считаю, недостатки не велики. И если после изучения других вариантов, встанет вопрос, какую виртуальную машину выбрать, то считаю ВМВаре отличной для этой цели бесплатной программой, работающей в Windows 7, 8, 10 и Linux. По большей части из-за простоты, стабильности, я обычно советую данный софт для новичков.
Oracle VirtualBox (для Windows, Linux, Mac)
Однозначно конкурент для VMWare, прямо наступает на ему пятки, а в полноте функционала даже переплюнул. Кстати, в отличие от 1-го и 3-го решения (см. ниже), виртуалбокс может даже систему Андройд запустить! Но есть, на мой взгляд, ощутимые недочеты для новичков, о чем ниже…
Официальный сайт этой виртуальной машины: https://www.virtualbox.org/
Microsoft Hyper-V (для Windows 8 и старших версий)
Эмуляторы для запуска Android на компьютере
Помимо виртуальных машин, что позволяют запускать такие операционные системы для компьютеров, как Windows, Linux и Mac OS различных версий, есть еще и эмуляторы для ПК, через которые можно даже поработать в Android.
Вот самые ТОП-вые из бесплатных эмуляторов системы Андройд, в которых я пробовал работать:
Все они схожи, разве что BlueStacks позволяет запускать игры андройда, но не является полноценной эмуляцией самой системы, чтобы можно было в ней полазить, настраивать и пр.
Оставшиеся два уже подойдут, чтобы фактически полноценно испытать работу системы Андройд: устанавливать и запускать в ней приложения с Play Market, изменять настройки Android, проверять работу различных функций.
Основные понятия и термины для работы с виртуальными машинами
Помимо определения, что такое виртуальная машина, важно еще и понимать некоторые другие термины, которые вы можете часто встречать не только в моих заметках, но и в любых инструкциях по данной теме. Иначе можно спотыкаться на элементарных вещах, не понимая, о чем вам пишут 😊
Тем более выше уже проскакивала куча подобных понятий и наверняка у новичков это вызывало вопросы. Поэтому сейчас простым языком разберу основное, что нужно знать:
Пока что как-то так… Планирую пополнять терминологию, которая может пригодиться при работе с виртуалками, если буду встречать что-то новое. Если вопросы будут, пишите под статьей в комментах, отвечу.
Основные выводы
Надеюсь, у меня получилось толково разъяснить для начинающих, что такое виртуальная машина и для чего может быть нужным ее использование. Если же совсем ничего не понятно, полагаю, что вам еще может быть и нет необходимости применять виртуалку.
Знаю по себе, что когда что-то не нужно, любая информация на эту тему не воспринимается 🙂 А стоит заинтересоваться, когда видишь перед собой необходимость применения, определенную цель, то все автоматом становится на свои места и с терминологией проще.
Ну а кто реально понял, что ему это нужно, то осталось только поставить одну из рассмотренных программ для ее создания и установить на нее гостевую систему, которой хотите пользоваться.
Понравилась статья? Поделись!
20 комментариев
Автор: Татьяна
Здравствуйте, Владимир. С большим удовольствием читаю ваши статьи, узнаю много нового. Также и из этой узнала то, что раньше было мне не знакомо. Вашей подсказкой воспользуюсь, так как на буксах действительно тоже побаиваюсь скачивать что-то. Спасибо!
Автор: Владимир Белев
Здравствуйте! Спасибо за комментарий. Если на буксах пробуете брать задания в категории скачивания файлов, то да, на реальную систему ни в коем случае нельзя. Очень высок риск что-то плохое скачать.
Автор: Елена Федоровна
Владимир! Спасибо: как всегда, все предельно просто и интересно. К сожалению, с моим уровнем пользователя об этих усовершенствованиях думать ещё рано.
Автор: Владимир Белев
Думаю, что если бы возник какой-то вопрос «А как сделать так-то?», то тогда статья бы зашла, была бы актуальной) Спасибо за комментарий!
Автор: Надежда
Спасибо Владимир за полезную информацию. Мне не понятно только одно: а сколько места на основном диске занимает такая ВМ?
Автор: Владимир Белев
Здравствуйте! Оказывается некоторое время не приходили уведомления о новых комментариях и я их не видел.
Места занимает, в зависимости от устанавливаемой операционной системы. Например, для XP и 10 гигабайт по началу может хватить. А для Windows 10 и 60 будет мало. Нужно понимать, что виртуальная система будет занимать столько же места, сколько занимает реальная. Можете даже посмотреть, сколько места на диске на данный момент у вас занимает реальная Windows, вот примерно также будет занимать и виртуалка с такой же Windows (если ставить те же программы).
Автор: Надежда
Владимир Белев, Благодарю!
Автор: Галина
Автор: Владимир Белев
Здравствуйте, Владимир. Очень полезная для меня статья, т.к.люблю иногда что-то поставить и каждый раз боюсь, проверяю антивирусом. Вопрос: если подцепить вирус, он не перейдет на основную систему?
Автор: Владимир Белев
Здравствуйте! Оказывается некоторое время не приходили уведомления о новых комментариях и я их не видел. Как-то еще и одобрился коммент ваш. Ну в общем с этим разобрался)
Автор: Виктория, Игорь
Бесспорно, полезный материал, Владимир. Мне пока хватает Гугла и Яндекса, но расширила кругозор, теперь буду знать о такой возможности. Спасибо.
Автор: Владимир Белев
Спасибо! Будет нужно, вы знаете где найти материал 😉
Автор: Вера Матанцева
Владимир!Статья полезная.Я,как любитель понабрать к себе на ноут.всякого ненужного,воспользуюсь установкой этой ВМ, чтобы в след. раз загонять туда.Спасибо за совет.
Небольшое замечание.Владимир, прочитайте свой текст.Есть смешные опечатки,надо убрать их,что бы не портили общее восприятие.
С уважением.Вера.
Автор: Владимир Белев
Спасибо за замечание, статью обязательно пересмотрю, при помощи команды редакторов в аудите)
Здравствуйте Владимир! Я много лет работал на XP используя
для написания программ работы с базами данных Delphi. Когда дома появился ноутбук с десяткой, установить мои старые программы не удалось, а нужно было иногда работать дома.
Я даже купил обновлённую версию Delphi, но привыкать к новому интерфейсу не было времени. И меня выручил VirtualBox. Запустил, установил XP и старую версию Delphi и вперёд. Преимущество VirtualBox в том, что он поддерживает порты USB.
Автор: Владимир Белев
Спасибо, Юрий, за дополнение к моей заметке. Ваш опыт тоже пригодится, поскольку виртуалбоксом я пользовался намного меньше чем VMWare.
Автор: Азат
Здравствуйте Владимир! ваши статьи всегда познавательны. Не могли бы вы написать подробную статью как самому переустановить компьютер.
Автор: Владимир Белев
Здравствуйте! А установить какую систему хотите и какая установлена сейчас? Это важно, поскольку процедура может отличаться. Запланирую комплексную заметку по переустановке.
Автор: Азат
Владимир Белев, Здравствуйте! с удовольствием читаю ваши статьи, они для меня очень познавательны, хотя я и пользуюсь компьютерами еще с тех пор когда они работали на DOS, но только как пользователь. У меня стоит на ноуте винда 10. И в последнее время начал тормозить, вот и хотел его переустановить, потому как запуск Касперского ничего не дает. Вирусов не находит. Был бы очень благодарен вам за помощь. Мой емайл azat_mut@mail.ru это так на всякий случай)))
Оставить комментарий
Подписка на статьи
Делюсь интересной информацией не только на блоге, но и в социальных сетях!
YouTube Instagram Facebook Вконтакте Одноклассники Twitter