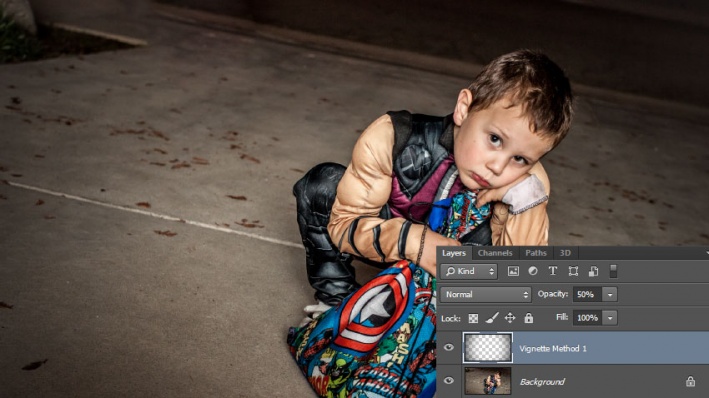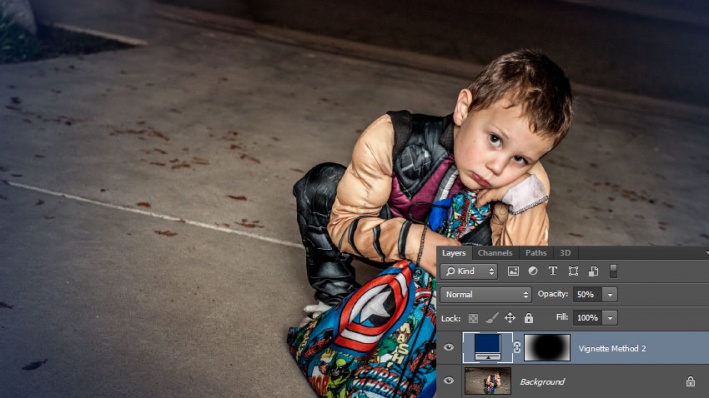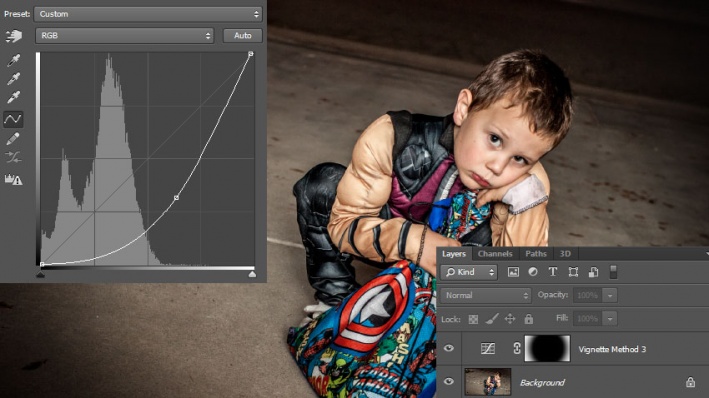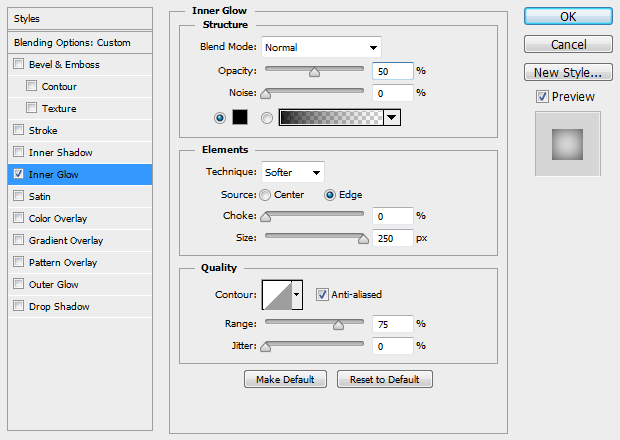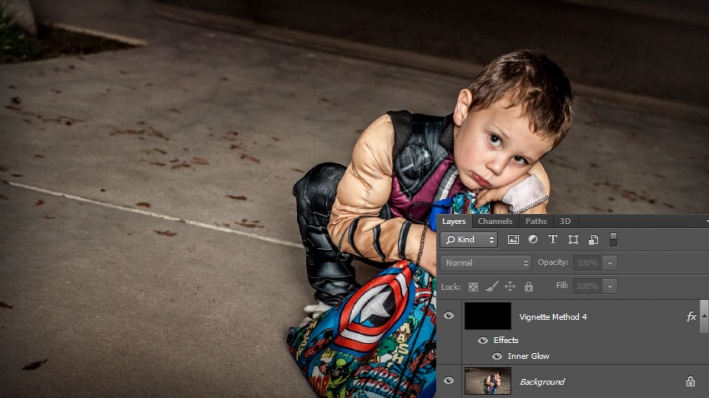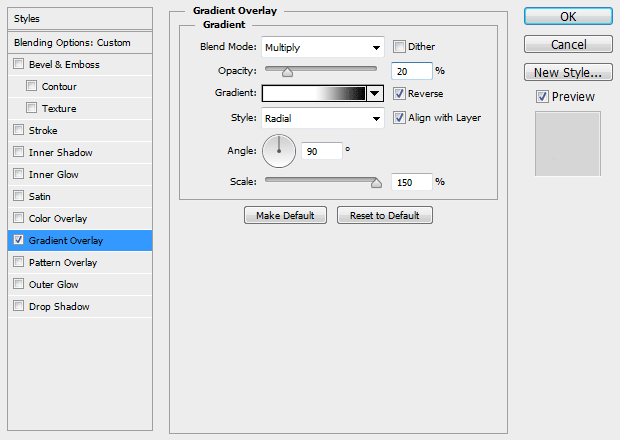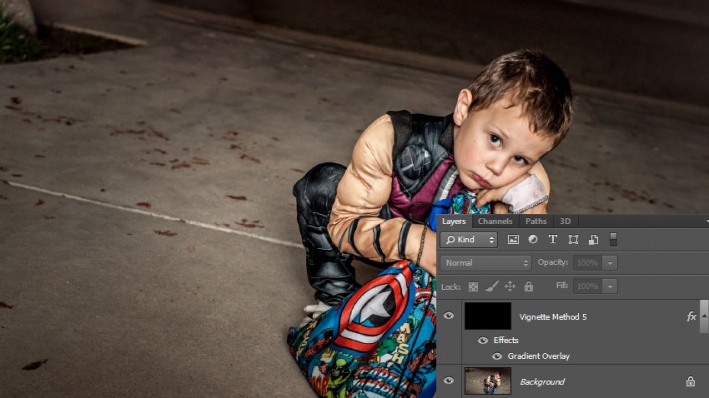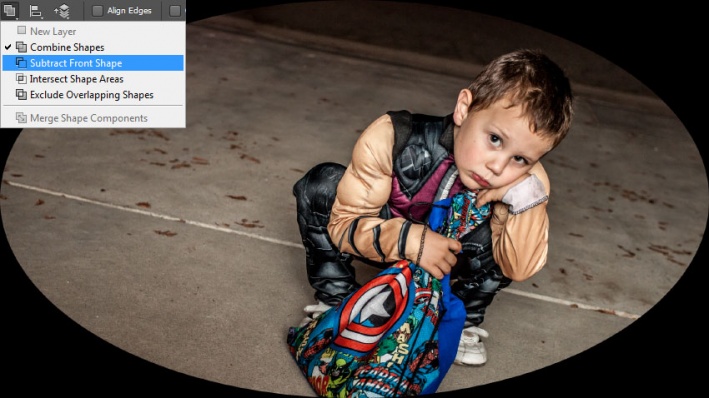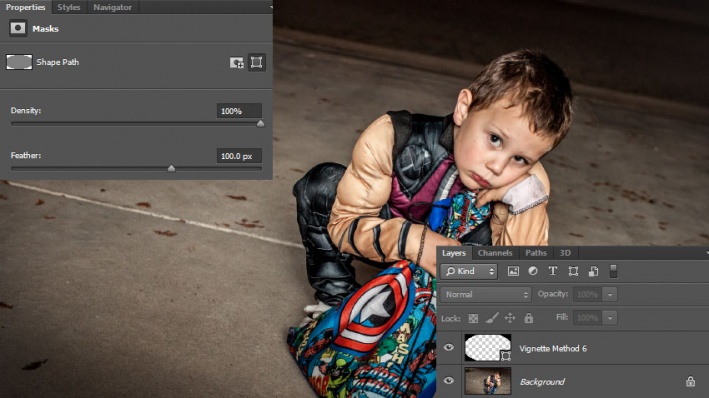виньетка в фотошопе что это
Добавляем виньетки на снимки в Фотошопе
Что предпочтете Вы – размытие или затемнение окружающего фона – решать только Вам. Опирайтесь на свое творческое чутье и свои личностные предпочтения. Особое внимание обратите на специфичных элементах обрабатываемого снимка.
Особенно торжественно виньетирование в Фотошопе будет смотреться на праздничных фотографиях или портретных снимках. Такой снимок станет прекрасным подарком для родных и близких.
Для создания виньеток в Adobe Photoshop есть несколько методов. Мы познакомимся с самыми эффективными.
Создаем виньетки с помощью затемнения основы снимка
Запускаем программу Adobe Photoshop, открываем там снимок, предназначенный для обработки.
Нам понадобится инструмент «Овальная область», используем его, чтобы создать выделение овального типа возле элемента фотоснимка, где планируется сделать акцент рассеивающим светом.

Используем инструмент «Создать новый слой», он находится внизу окна управления слоями.
Используем клавишу ALT и одновременно кликаем по значку «Добавить маску».
После всех этих шагов появится маска овального типа, которая залита черным оттенком. Главное, не забывайте, что клавишу и значок нужно нажимать одновременно. Иначе у вас не получится создать маску.
Открыв список слоев, выберите тот, которой только что создали.
Для выбора оттенка переднего фона изображения нажмите на клавиатуре клавишу D, выбрав черный тон.
Далее, используя комбинацию ALT + Backspace, заливаем слой черным тоном.
Необходимо задать показатель прозрачности фона, выберите значение 40 %. В результате всех ваших действий вокруг нужного вам элемента снимка должен появиться четкий овальный контур. Остальные элементы рисунка должны быть затемнены.
Также вам нужно будет затемненный фон размыть. В этом вам поможет меню: «Фильтр – Размытие — Размытие по Гауссу».
Для того чтобы подобрать идеальный диапазон размытия для затемненной области двигайте ползунок. Вам нужно достичь мягкой границы между выделенным фрагментом и затемненным фоном. Когда нужный вам результат достигнут — жмите «Ок».
Что вы получите по итогам проделанной работы? Центральный элемент снимка, на котором вам нужно акцентировать внимание будет освещен рассеянным светом.
Когда Вы будете печатать обработанный снимок, Вас может настигнуть такая проблема: виньетка представляет собой некоторое количество овалов разнообразных оттенков. Для того, чтобы этого не произошло, используйте меню программы: «Фильтр — Шум — Добавить шум». Размер шума задаем в пределах 3%, размытие необходимо выбрать «По Гауссу» — все готово, жмем «Ок».

Оцените свои труды.
Создаем виньетку с помощью размытия основы
Он практически идентичен методу, описанному выше. Есть только несколько нюансов, которые Вам нужно знать.
Открываем обрабатываемый снимок в Adobe Photoshop. Используя инструмент «Овальная область» выделяем нужный нам элемент, который планируем выделить на фотоснимке.
На снимке кликаем правой кнопкой мыши, в выпавшем меню нам понадобится строка «Инверсия выделенной области».
Область, которую мы выделили, копируем на новый слой с помощью комбинации CTRL + J.
Далее нам потребуется: «Фильтр – Размытие — Размытие по Гауссу». Задаем нужный нам параметр размытия, жмем «Ок», чтобы изменения, которые мы произвели, сохранились.

Если есть такая необходимость, то задайте параметры прозрачности слоя, который используете для размытия. Данный показатель выбирайте по своему усмотрению.
Украшение фотоснимка виньеткой – это очень тонкое искусство. Здесь важно не переусердствовать, но при этом выполнить работу аккуратно и со вкусом. Чтобы подобрать идеальные параметры не бойтесь экспериментировать. И Вы получите настоящий шедевр фотоискусства.
Помимо этой статьи, на сайте еще 12513 инструкций.
Добавьте сайт Lumpics.ru в закладки (CTRL+D) и мы точно еще пригодимся вам.
Отблагодарите автора, поделитесь статьей в социальных сетях.
Как сделать виньетку в Photoshop
Наверняка вы знаете, что Photoshop – это один из лучших графических редакторов современности, который способен не только улучшать фотографии, но и накладывать на них особые эффекты. И в сегодняшней статье мы расскажем вам, как при помощи этой программы сделать эффект виньетирования, или «виньетку», как его называют в рабочей среде.
Если вы не знаете, что из себя представляет виньетка, то вкратце этот эффект можно описать как полукруглое и равномерное затемнение фотографии по всему периметру. И ниже мы подробно расскажем, как добиться такого эффекта.
Для начала возьмем фотографию, с которой будем работать. Добиться виньетки в Фотошопе можно несколькими способами, о которых мы вам и расскажем.
Способ № 1 – градиент
Для этого на панели слоев находим кнопку «корректирующих слоев» и в открывшейся табличке выбираем эффект «градиент».
Изначально ставим переход градиента от черного к прозрачному, стиль выбираем «радиальный», а также ставим галочку инверсии, чтобы изменить расположение виньетки. При необходимости корректируем качество градиента и его цвет.
Способ № 2 – фильтр камеры RAW
Для этого способа переходим во вкладку «фильтр», на верхней панели инструментов, и выбираем «фильтр Camera Raw».
В правой части экрана у вас появится новая рабочая панель. Выбираем пункт «коррекция дисторсии». Тут сразу можно воспользоваться пунктом виньетирования, который находится внизу. Просто смещаем ползунки влево до тех пор, пока не добьемся идеального эффекта.
Способ № 3 – кисть
Для этого создаем новый слой комбинацией горячих клавиш Ctrl+Shift+N, выбираем кисть и уже при помощи кисти рисуем наш эффект виньетки.
При необходимости размываем фотографию по Гауссу, чтобы добиться идеального сочетания прозрачности и черного эффекта.
Пожалуй, этих способов вам хватит, чтобы добиться идеальной виньетки на вашей фотографии. Мы же на этом прощаемся с вами, всем удачи и до новых встреч.
Создание эффекта виньетка
Создаем виньетки с помощью затемнения основы снимка
Запускаем программу Adobe Photoshop, открываем там снимок, предназначенный для обработки.
Нам понадобится инструмент «Овальная область», используем его, чтобы создать выделение овального типа возле элемента фотоснимка, где планируется сделать акцент рассеивающим светом.
Используем инструмент «Создать новый слой», он находится внизу окна управления слоями.
Используем клавишу ALT и одновременно кликаем по значку «Добавить маску».
После всех этих шагов появится маска овального типа, которая залита черным оттенком. Главное, не забывайте, что клавишу и значок нужно нажимать одновременно. Иначе у вас не получится создать маску.
Открыв список слоев, выберите тот, которой только что создали.
Для выбора оттенка переднего фона изображения нажмите на клавиатуре клавишу D, выбрав черный тон.
Далее, используя комбинацию ALT + Backspace, заливаем слой черным тоном.
Необходимо задать показатель прозрачности фона, выберите значение 40 %. В результате всех ваших действий вокруг нужного вам элемента снимка должен появиться четкий овальный контур. Остальные элементы рисунка должны быть затемнены.
Также вам нужно будет затемненный фон размыть. В этом вам поможет меню: «Фильтр – Размытие — Размытие по Гауссу».
Для того чтобы подобрать идеальный диапазон размытия для затемненной области двигайте ползунок. Вам нужно достичь мягкой границы между выделенным фрагментом и затемненным фоном. Когда нужный вам результат достигнут — жмите «Ок».
Что вы получите по итогам проделанной работы? Центральный элемент снимка, на котором вам нужно акцентировать внимание будет освещен рассеянным светом.
Когда Вы будете печатать обработанный снимок, Вас может настигнуть такая проблема: виньетка представляет собой некоторое количество овалов разнообразных оттенков. Для того, чтобы этого не произошло, используйте меню программы: «Фильтр — Шум — Добавить шум». Размер шума задаем в пределах 3%, размытие необходимо выбрать «По Гауссу» — все готово, жмем «Ок».
Оцените свои труды.
Размываем фон
Фон на нашем фото изначально размыт, однако, данный эффект можно слегка усилить. Вот, что мы делаем:
Исходное изображение
Мы будем работать с этим фото размером 1920 x 1080 пикселей. В нем уже есть легкий эффект виньетирования, созданный из-за вспышки камеры при съемке. Мы же усилим эффект виньетирования, используя шесть разных методов.
Способ 1
Создайте новый слой (Ctrl + Shift + N) и залейте его (Alt + Delete) черным цветом. Установите Непрозрачность (Opacity) слоя 50% на панели Слои (Layers).
Теперь возьмите Инструмент Ластик — Eraser Tool (Е), выберите мягкую круглую кисть, увеличьте ее размер и просто сотрите часть черного слоя в центре фото.
Этот метод самый простой, но его сложно редактировать после создания.
Способ 2
Перейдите в меню Слой > Новый слой-заливка > Цвет (Layer > New Fill Layer > Solid Color), выберите темный цвет, когда появится окно выбора цвета. В уроке использован темно-синий цвет.
Далее установите Непрозрачность (Opacity) слоя 50%.
Теперь перейдите в меню Слой > Векторная маска > Показать все (Layer > Layer Mask > Reveal All), чтобы добавить слою маску.
Теперь возьмите Инструмент Кисть – Brush Tool (B) и выберите мягкую круглую кисть. Увеличьте ее размер и черным цветом рисуйте в маске, скрывая части заливки и открывая фотографию.
Способ 3
Создайте Слой > Новый корректирующий слой > Кривые (Layer > New Adjustment Layer > Curves) и перетяните центральную часть кривой вправо вниз. Если корректирующий слой не содержит маску, создайте ее (Слой > Векторная маска > Показать все (Layer > Layer Mask > Reveal All).
Затем возьмите Инструмент Кисть – Brush Tool (B), выберите мягкую круглую кисть. Увеличьте ее размер и черным цветом рисуйте в маске, скрывая части эффекта корректирующего слоя.
Этот способ быстрый, относительно простой и позволяет вам редактировать размер и интенсивность эффекта виньетирования впоследствие.
Способ 4
Создайте новый слой (Ctrl + Shift + N) и залейте (Alt + Delete) его черным цветом. Установите значение Заливка (Fill) на 0%.
Теперь дважды кликните левой кнопкой мыши по слою, чтобы открыть окно Стиль слоя (Layer Style).
Примените стиль Внутреннее свечение (Inner Glow) с такими настройками:
— режим наложения: Нормальный (Normal)
— Непрозрачность (Opacity): 50%
— Метод (Тechnique): Мягче (Softer)
— Источник (Source): Края (Edge)
— Стягивание (Choke): 0 %
— Размер (Size): 250 пикселей
— Контур (Contour): Линейный (Linear)
— поставьте галочку в окошке Сглаживание (Anti-aliased)
— Колебание (Jitter) : 0%
Этот способ ограничен размерами вашего изображения, но все же его можно редактировать после создания.
Способ 5
Создайте новый слой (Ctrl + Shift + N) и залейте (Alt + Delete) его черным цветом. Установите значение Заливка (Fill) на 0%.
Теперь дважды кликните левой кнопкой мыши по слою, чтобы открыть окно Стиль слоя (Layer Style).
Примените стиль Наложение градиента (Gradient Overlay) со следующими настройками:
— режим наложения Умножение (Multiply)
— снимите галочку Размыть (Dither)
— Непрозрачность (Opacity): 20%
градиент от белого к черному цвету
— поставьте галочку Обратить (Reverse) и Сглаживание (Anti-aliased)
— Стиль (Style): Радиальный (Radial)
— поставьте галочку Выровнять со слоем (Align with Layer)
Способ 6
Теперь кликните по холсту и создайте эллипс размером под ваше изображение. Перетяните выделение на центр вашего изображения.
Затем возьмите Инструмент Выделение контура — Path Selection Tool (A) и потом кликните по эллипсу, выделяя его. В верхней панели кликните на иконку Операции с контуром (Path Operations) и выберите пункт Вычесть переднюю фигуру (Subtract Front Shape) – таким образом эллипс инвертируется и откроется центральная часть изображения.
Способ 7
Нажмите Ctrl + Т, чтобы перейти в режим Трансформирования (Free Transform mode), теперь зажмите клавиши Alt + Shift и немного растяните эллипс так, чтобы его края немного выступали за границы холста. Нажмите Ввод, чтобы применить трансформацию.
При активном Инструменте Эллипс — Ellipse Tool (U) откройте панель Свойств (Properties) и установите Растушевку (Feather) где-то 100 пикселей. Затем уменьшите Непрозрачность (Opacity) до 50% на панели Слои (Layers).
Этот метод немного более сложен и занимает больше времени, но он и более гибкий. Вы можете изменить цвет, интенсивность, мягкость, размер, форму и расположение вашей виньетки в любое время.
Вы также можете создавать виньетки, используя другие векторные фигуры.
Финальное изображение
Существует много разных способов создания эффекта виньетирования в Фотошопе, но этот урок поможет вам расширить ваши знания и поможет понять, как использовать разные инструменты для получения похожего конечного результата.
Как сделать виньетку в Фотошоп – основные способы виньетирования фото
Здравствуйте друзья. Сегодня вас ждет небольшой урок по фоторедактору GIMP, изучив который вы узнаете — как сделать виньетку из фотографий своими руками.
Виньетка — это украшение фотографии (изображений) с помощью рамки, которая представляла собой изначально орнамент в виде виноградной лозы. От сюда и название виньетка (фр. vignette) уменьшительное от фр. vigne – виноградная лоза.
Позже виньеткой стали называть любые композиции из фотографий (одной или нескольких), которые обрамлялись в рамочки всевозможной формы.
Посмотрите на современный пример — школьная виньетка для выпускников.
Лично у меня остался только подобный альбом только с института, где были фотографии всех сокурсников и преподавателей.
В школе же такой роскоши еще не было, как и не было современных фото редакторов (фотошоп, GIMP, paint-net), в которых вы сами можете сделать подобную виньетку своими руками.
Небольшую вводную я сказал. Теперь перейдем непосредственно к сегодняшнему уроку. Вы же собрались здесь, чтобы научится делать виньетки своими руками? Тогда приступаем.
Часть 2 — Как вставить фото в виньетку?
Шаг 9. Теперь непосредственно займемся добавлением фотографий в нашу вновь нарисованную виньетку с помощью GIMP.
Для этого переходим в меню «Фаил — Открыть как слой» и загружаем нашу первую фотографию.
Как видите, моя фотография оказалась намного больше размера рабочей области проекта.
В любом случае, теперь необходимо с помощью инструмента «Масштаб» изменить размер вставленной фотографии, примерно до размера нашего большого круга на слое «Фото-1».
Так же вы можете заменить, нам необходимо поместить слой с фотографией над слоем «Фото-1».
Шаг 10. На панели инструментов выбираем «Выделение смежных областей» и вернувшись на слой «фото-1» кликаем по серой области. Тем самым мы создадим новое выделение.
Шаг 11. Переключаемся на слой с фотографией и добавляем к слою маску из выделения. Для этого кликаем правой кнопкой мыши и из контекстного меню выбираем пункт «Добавить маску слоя»
В появившемся меню выбираем пункт «Выделение».
Шаг 12. Аналогичным образом, добавляем в виньетку еще три фотографии.
Шаг 13. Теперь осталось загрузить фоновую картинку.
Шаг 14. Сохраняем виньетку через меню «Файл — Экспорт».
На этом урок завершен. Спасибо за внимание и до новых друзья.
С уважением, Антон Лапшин.
Пожалуйста, оцените эту статью, нажав на звездочки ниже:
(25 оценок, среднее: 4,44 из 5)
Кроме этого, можно нажать красивые социальные кнопочки ниже, чтобы поделиться информацией о блоге GimpArt.Org со своими друзьями в социальных сетях.
Тем самым вы мотивируете меня на создание новых уроков и поддерживаете мой проект в дальнейшем развитии. Спасибо Вам Большое!
Также рекомендую ознакомиться со следующей информацией, возможно, она вас заинтересует.
Корректирующий слой «Кривые»
Этот способ поможет создать не только чёрно-белые виньетки, но и цветные:
Использование приложения «Camera Raw»
Для создания виньетки в Фотошоп с помощью Camera Raw, исходное изображение нужно открыть в программе, затем сразу создать его копию, нажав на клавиатуре «Ctrl+J».
Правой кнопкой мыши нужно нажать по полю слоя с дубликатом изображения, в списке выбрать команду «преобразовать в смарт-объект».
Если всё получилось, то на миниатюре появляется символ, который свидетельствует о преобразовании слоя в «смарт-объект».
Далее выбираем в меню «Фильтр» в выплывающем списке «Фильтр Camera Raw».
Создание красивой рамки в Фотошопе
Открывается окно выбранного фильтра «Camera Raw».
Для того чтобы создать эффект виньетки переходим во вкладку «fx» (Эффекты) внизу панели.
Изначально в поле «Виньетирование после кадрирования» доступна только одна функция «Эффект», если сдвинуть данный регулятор, откроются последующие функции.
При перемещении бегунка будет меняться цвет по краям фото, вправо — белый, влево — чёрный.
При работе с этой панелью доступны следующие функции:
Когда все настройки изображения отрегулированы, жмём «Ок».
Затемнение основы снимка
Также можно затемнить основу фотографии по следующему алгоритму:
Создание виньетки с помощью размытия основы
Еще один вариант – размытие основы:
Как красиво отретушировать фотографию в Photoshop
Самый простой способ создания виньетки
Есть еще один, наверное, самый быстрый способ добавить виньетку:
Из приведённых выше способов можно выбрать любой понравившейся, так же можно добавить на свой вкус фильтры «Шум» и «Цветокоррекция». Виньетка поможет придать фотографии особый шарм и загадочность, такая фотография точно не останется без внимания, этот урок будет полезен как человеку без особых навыков в работе с Adobe Photoshop, так и профессионалу для пополнения своего багажа знаний.
Часть 1 — Как сделать виньетку своими руками в GIMP
Шаг 1. Запускаем графический редактор gimp.
Шаг 2. Переходим в меню «Файл — Создать» и выставляем следующие параметры.
Шаг 3. Далее на панели инструментов выбираем «Эллиптическое выделение»
и создаем круглое выделение, предварительно выставив следующие значения в настройках.
Шаг 4. Далее нажимаем на пиктограмму «Создать новый слой»
и в настройках выбираем «Прозрачный слой»
кликаем 2 раза мышкой по новому слою и переименовываем слой в «ФОТО-1».
Шаг 3. Теперь нам нужно закрасить круглое выделение белым цветом. Для этого сначала проверяем, что «Цвет переднего плана» — Черный, а фона белый. Об этом сигнализируют вот эти две пиктограммы на панели инструментов.
После идем в меню «Правка — Залить цветом фона»
Получиться вот так:
Шаг 4. Переходим в меню «Выделение — Уменьшить» и в настройках выставляем параметр — 30.
Далее изменяем цвет фона на серый.
и закрашиваем выделение серым цветом, как это мы сделали с белым цветом.
Шаг 5. Переходим в меню «Фильтры — Свет и Тень — Отбрасываемая тень» и применяем фильтр со стандартными настройками.
Шаг 6. Объединяем слой с тенью и кругом. Для этого выделяем верхний слой «Drop Shadow» и кликаем правой кнопкой мыши. Затем выбираем пункт «Объединить с предыдущим».
Шаг 7. Далее создаем несколько раз копию слоя с круглой рамкой.
Теперь логичнее переименовать наши новые слои. Я же этого делать не буду )
После этого с помощью инструмента «Перемещение»
разбрасываем круги по свободному пространству.
Шаг 8. С помощью инструмента «Масштаб» изменяем размер кругов.
Аналогично поступаем с другими слоями. В конечном итоге у меня получилось так.
Как сделать виньетку в фотошопе
13 апреля, 2019 | Раздел: Софт
По поводу выпуска из детского сада, школы, института принято заказывать виньетки. Обычно такую услугу предоставляет приглашённый фотограф. И за неё он просит немалую сумму в несколько десятков долларов.
Обладая даже начальными знаниями графической программы Adobe Photoshop, вы сможете самостоятельно создать яркую запоминающуюся виньетку, следуя приведённым ниже рекомендациям. В статье будет описан процесс создания виньетки в честь выпуска из детского сада с помощью Photoshop CS5.
Классическая виньетка состоит из двух частей: одна большая портретная фотография слева и много маленьких фотографий справа (дети и воспитатели). Также на виньетке должно располагаться название учебного учреждения и год выпуска. Все фотографии должны быть подписаны.
Предварительно покупаем у вашего фотографа диск с фотографиями детей и воспитателей. Заранее готовим папки, в которые будем вклеивать виньетки. Размер изображения виньетки будет делаться под конкретную папку. Мы воспользуемся папкой-книжкой формата А4.
На сайтах, посвящённых дизайну, есть много готовых доступных для свободного скачивания различных рамок для фотографий, в т.ч. и виньетки. Но мы создадим свою оригинальную виньетку. Возьмём, разве что, фоновую картинку из Интернета. Название садика «Радуга», поэтому и фон выбираем соответствующий.

Необходимо установить нужный размер и разрешение фоновой картинки таким образом: «Изображение — Размер изображения».
Так как виньетка будет распечатываться в наилучшем качестве, разрешение должно быть 300 пикс/дюйм. Сохраняем файл. Сверху под меню нажимаем «Подогнать» чтоб видеть всё изображение на экране.
Так как купленная папка для виньетки имеет разворот из двух форматов А4, поэтому сделаем из найденного изображении 2 фоновых рисунка (для левой и правой половины виньетки) с размерами 20 на 30 см. Обрезаем инструментом «Рамка» с соотношением 4 на 6 дюймов.
Сохраняем левый фон (fon-left.psd)
Снова открываем весь фон и аналогично создаём правый фон (fon-right.psd)
Создаём новый слой для рамки: «Слои – Новый слой». С помощью инструмента «Овальная область» создаём большую рамку для портрета.
Активируем инструмент «Заливка». Справа выбираем стиль «Чеканка с небом» и заливаем овальную область.
Далее необходимо оформить внутреннюю границу рамки. Создадим пропорционально уменьшенный овал. В меню «Выделение» выбираем «Трансформировать выделенную область», сверху под меню между значениями ширины и высоты нажимаем кнопку с цепью чтоб сохранились пропорции. Немного уменьшаем внешний овал, передвигая прямоугольное выделение за уголок. При этом удерживаем Alt для уменьшения относительно центра, чтоб он оставался на том же месте, что и у внешней границы рамки, жмём Enter.
Удаляем внутренность рамки клавишей Delete. Рамочка готова.
Инструментом «Волшебная палочка» выделяем внутреннюю часть рамки. Справа на вкладке «Каналы» нажимаем кнопку внизу панели «Сохранить выделенную область в новом канале»
Открываем файл с главным фото, располагаем окна рядом: «Окно – Упорядочить – Мозаика»
Прежде чем вставлять фото в рамку, проведём его отражение, чтоб взгляд мальчика был направлен вправо: «Изображение — Вращение изображения — Отразить холст по горизонтали». Перетаскиваем фотографию на левую виньетку. Фотография окажется сверху виньетки.
На вкладке «Слои» справа нажимаем кнопку внизу панели «Добавить слой-маску»
Фото переместилось под рамку. Нажимаем на кнопке с цепью между фото и маской чтоб убрать связь между ними. Там же выделяем фото, нажав на иконке фотографии. Теперь можно перемещать фотографию за рамочкой и корректировать её размеры.
Сделаем надпись «Детский сад «Радуга». Создаём новый слой, активируем инструмент «Текст». Далее: «Слой — Стиль слоя – Тиснение». Вводим текст, изменяем шрифт, размер, цвет. Дважды щёлкнув на эффект тиснения справа под иконкой текста, в появившемся окне ставим галочку «Контур», выбираем стиль «Внешний скос».
Подпишем имя и фамилию под фото: «Слой – Создать дубликат слоя», меняем текст, делаем его выгнутым кнопкой деформированного эффекта на панели настройки текста (выбираем стиль, настраиваем изгиб).
Приступаем к правому фону. Открываем его рядом с левым. Т.к. вся виньетка должна быть выдержана в одном стиле, используем готовые элементы, лишь трансформируя их. Начнём с рамки. Справа должно получиться несколько таких рамок, но меньшего размера. Примерный размер маленьких рамочек просчитайте заранее исходя из количества детей в группе. Создаём дубликат слоя рамки в файл fon-right.psd. Далее: «Редактирование — Свободное трансформирование». Нажимаем кнопку с цепочкой для сохранения пропорций. Уменьшаем рамочку до нужных размеров.
Дублируем слой с именем и фамилией в файл fon-right.psd. Уменьшаем надпись, вводим другой текст. Вверху нажимаем кнопку «Реальные пикселы» чтоб оценить, будет ли текст читаем. Если нет – придётся менять форматирование.
Удерживая клавишу Alt, перемещаем объекты, делая нужное количество копий рамочек и подписей к ним. Изменяем стиль рамочек и цвет подписи воспитателей. Дублированием левой надписи справа делаем заключительную надпись «Выпуск 2013». Красиво располагаем все объекты.
Осталось поменять имена и вставить фотографии детей и воспитателей в маленькие рамочки аналогично тому, как вставляли основную фотографию слева.
2 комментария к “Как сделать виньетку в фотошопе”
Какя программа нужна для такой виньетки
Оставьте комментарий, нам важно Ваше мнение: