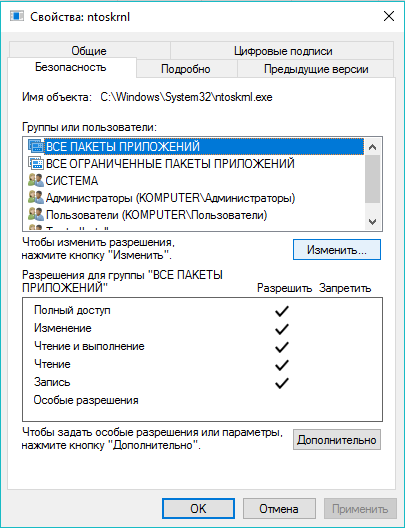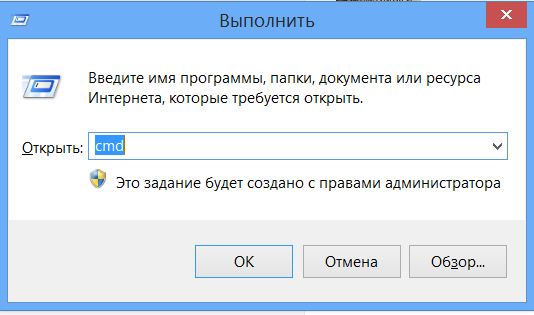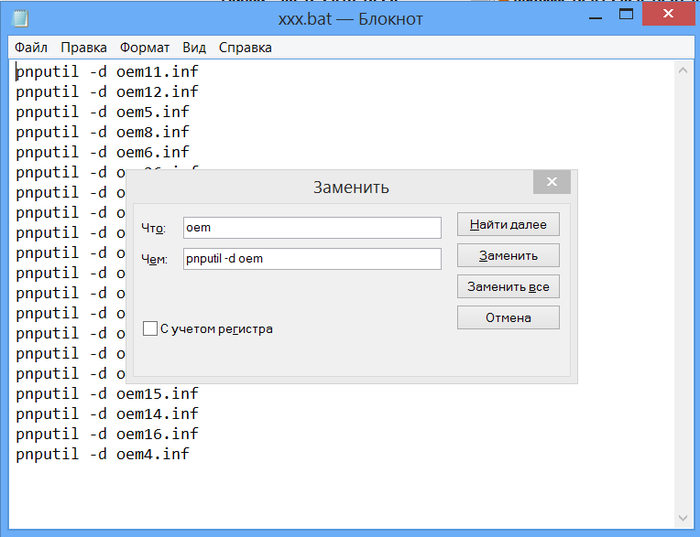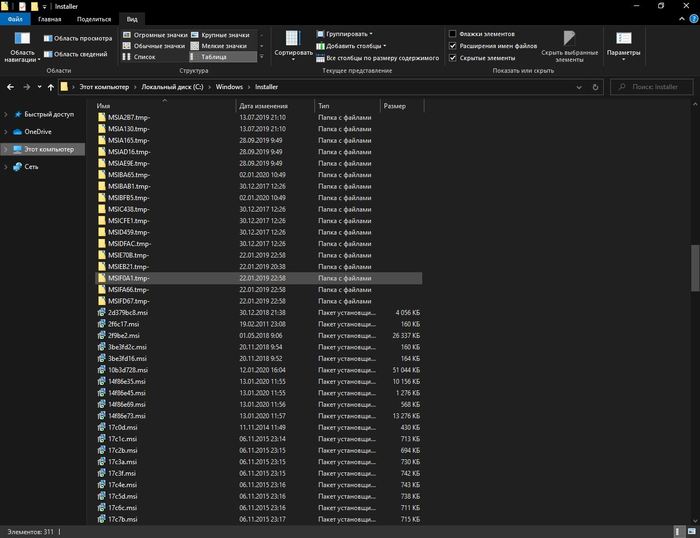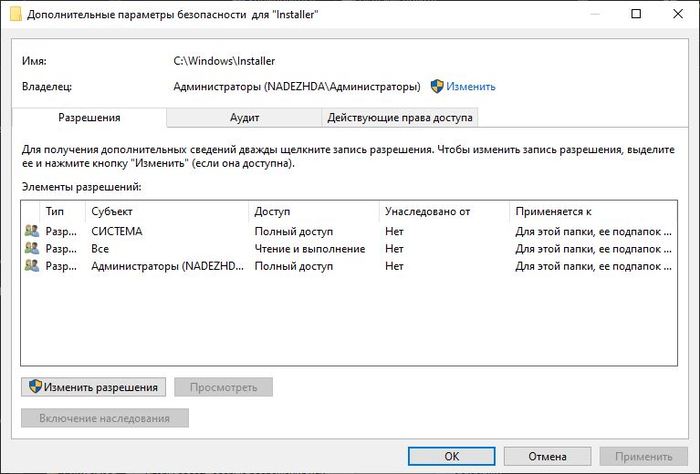виндовс занял весь жесткий диск что делать
Компьютер зависает из-за диска (загружен на 100%)
Описание
Проблема встречается на ноутбуках, моноблоках, настольных ПК. Тип носителя также не имеет значения — высокая нагрузка может быть на HDD или SSD.
Причина
Решение
1. Отключаем файл подкачки
В большинстве современных компьютеров используется большое количество оперативной памяти, поэтому надобности в файле подкачки нет.
Для его отключения в Windows 10 / 8.1 кликаем правой кнопкой мыши по Пуск:
И выбираем Система:
В Windows 7 и ниже открываем Проводник – кликаем правой кнопкой мыши по Компьютер и выбираем Свойства.
Теперь в левой части открывшегося окна кликаем по Дополнительные параметры системы:
В появившемся окне на вкладке Дополнительно находим раздел Быстродействие и нажимаем кнопку Параметры:
Переходим на вкладку Дополнительно:
И нажимаем Изменить в разделе Виртуальная память:
Теперь снимаем галочку Автоматически выбирать объем файла подкачки и ставим указатель на диск с файлом подкачки:
Чуть ниже устанавливаем выбор на пункте Без файла подкачки и нажимаем Задать:
Система выкинет предупреждение о невозможности создать отладочную информацию при возникновении критической ошибки. Соглашаемся, нажав Да.
Затем закрываем все окна нажимая OK и перезагружаем компьютер.
Если система продолжит зависать, а диск при этом будет использоваться на 100%, следуем инструкции ниже.
2. Если диск грузит процесс system
С процесса system нельзя снять задачу, но что делать, если он создает большую нагрузку?
Как правило, это происходит из-за служб Windows:
Также, в редких случаях, проблемой может быть брандмауэр Windows. Пробуем его отключить.
3. Проверяем физическое состояние носителя
Физическая неисправность диска также возможна и она влияет на скорость отклика носителя.
Необходимо изучить S.M.A.R.T. диска, а также выполнить проверку поверхности на наличие ошибок. Для этого можно воспользоваться программами CrystalDiskInfo, HD Tune или любым другим аналогом.
Если проверка показала наличие неисправных областей, носитель необходимо заменить.
4. Удаление утилит для работы диска
Снижение производительности может быть связано с наличием в системе программного обеспечения для управления диском, например, технология хранения Intel Rapid. Удаление данного программного компонента может решить проблему.
5. Смотрим загрузку жесткого диска
Встроенными средствами:
Запускаем диспетчер задач. Для этого кликаем правой кнопкой мыши по нижней панели задач и выбираем Диспетчер задач:
* Совет: а еще диспетчер задач можно вызвать комбинацией клавиш CTRL + SHIFT + ESC.
В самом диспетчере переходим на вкладку Производительность:
И кликаем по Открыть монитор ресурсов:
Открывшееся окно разворачиваем на весь экран. Сворачиваем все счетчики производительности, оставив только диск:
Отсортируем таблицу сначала на чтение диска так, чтобы стрелка показывала вниз:
Среди результатов находим процессы, которые нагружают диск на чтение.
Теперь отсортируем показатели на запись:
Так мы получим процессы, нагружающие дисковую систему на запись.
Теперь самостоятельно изучим, что за программы нагружают систему и нужны ли они нам для работы. Ненужные программы можно удалить или отключить из автозапуска.
Process Explorer:
Для более детальной информации можно воспользоваться программой Process Explorer. По умолчанию, она не показывает нагрузку на дисковую систему, поэтому открываем окно редактирования колонок:
Переходим на вкладку Process Disk и ставим галочки на чтение и запись диска:
6. Отключаем режим гибернации
Если компьютер какое-то время грузит дисковую систему после вывода его из спящего режима, пробуем отключить гибернацию — для этого запускаем командную строку от администратора и вводим:
Перезагружаем компьютер и какое-то время тестируем работу ПК. Позже, режим гибернации можно снова включить:
7. Оптимизируем носитель
При использовании HDD (не SSD) большое значение на производительность играет фрагментированность данных (их физическая разбросанность по поверхности диска). Для оптимальной работы необходимо выполнить дефрагментацию. Для SSD диска можно выполнить оптимизацию — заполнение свободного пространства нулевыми данными. С этими двумя задачами легко справиться программа Defraggler.
Частая дефрагментация портит диск — HDD амортизируется физически, а SSD теряет ресурс чтения/записи. Откровенно говоря, для последнего она не сильно поможет, так как фрагментированность данных не уменьшает его производительность. Стоит выполнять дефрагментацию умеренно по необходимости.
8. Выполняем антивирусную проверку
Лучше всего выполнить не только полную проверку установленным антивирусом, но и дополнительно просканировать систему лечащей утилитой, например, CureIt.
Сам установленный антивирус также может быть причиной проблемы — пробуем его обновить, временно отключить, удалить.
9. Делаем логическую проверку диска
Логические ошибки также могут вызывать проблемы.
Проверка выполняется из командной строки командой:
* где с: — буква раздела для проверки.
10. Чистка диска
В некоторых случаях, может помочь обычная чистка диска от временных файлов. Для этого проще всего воспользоваться специализированными программами, например, CCleaner.
Также стоит удалить все ненужные файлы, которые занимают место.
После перезагружаем компьютер и наблюдаем за нагрузкой диска.
11. Замена диска на SSD
HDD уже не могут удовлетворить всем потребностям современных систем. В качестве альтернативы возможен переход на использование SSD носителя под операционную систему и установленные программы. Для хранения информации можно оставить HDD.
В чем была проблема?
Если вам удалось решить проблему, поделитесь своим опытом для других:
Загрузка диска на 100% из-за службы system на windows 8,10.Решение.
После установки столкнулся с проблемой постоянной загрузки жесткого диска на 100%
Я перепробовал множество способов но помог только этот:
Итак, заходим в диспетчер задач и выбираем наш процесс
Заходим в свойства и выбираем блок «Безопасность», жмем кнопку «дополнительно», это нужно для того что бы дать разрешение на изменение доступа.
Нажимаем на кнопку «изменить».
В открывшемся окошке вписываем имя своего компьютера.
После этого нажимаем «ОК» и соглашаемся со всем. После этого здесь жмем кнопку «изменить».
В открывшемся окне выбираем «ВСЕ ПАКЕТЫ ПРИЛОЖЕНИЙ», ставим галочки на полный доступ (на изменение, на чтение и выполнение, на чтение, запись), после этого жмем «ОК» и вуаля, жесткий диск успокаивается, по крайней мере у меня с:
P.S. Не даю гарантию что этот способ поможет именно вам, но так как он помог мне (а именно загрузка упала до ноля и весь софт запускается в два раза быстрее, особенно при последующих запусках) я решил им поделиться. Если вы знаете о каких-то подводных камнях этого способа то прошу отписать в комментарии.
Оч. полезная статья «Process Monitor: как отследить приложение, записывающее непонятные файлы на диск» ( http://www.outsidethebox.ms/11644/ ). Да и сайт оч. полезный, рекомендую всем.
Хочу поблагодарить разрабов win8, благодаря этой фиче, я купил ssd диск и забыл про тормоза.
а потом они хают касперских, нодов, нортонов и т.д. за пропуск заразы и глюки
В Вин10 включена фича, как постоянная дефрагментация диска (hdd естественно) и закачка обновления, когда отсутствует деятельность пользователя. Так отлучился пописять, возвращаешься, а диск трещит как шарманка. быстро лезешь в диспетчер, и треск резко прекращается.
А что за сектанство с этой десяткой? Майкрософт тоже что ли закупили ботов? Если зайти на технологический ресурс, тот же гиктаймс, там в комментариях к статьям про десятку дофига жалоб и спокойное обсуждение проблем и способов решения. А здесь какая-то религиозная ненависть к тем кому десятка не нравится.
странно что никто не упомянул DWS lite
система реально шустрее работать начинает.
Спрошу не по теме, но ни у кого после анниверсари апдейта не появилась проблема с панелью задач?
А именно, когда часто альттабаешься, панель задач как бы подвисает, её прокликиваешь и она становится поверх всех окон навсегда, пока не перезагрузишь. Поверх игр, фильмов, ютюба и всего всего всего
Мне помогло отключение постоянной индексации файлов. Комп до этого на восьмерке дико тормозил. В итоге вычитал, что в системе по умолчанию настроена постоянная индексация файлов в каталогах, что дико грузит диск. Отрубил ее. Немного сказалось на открытии папок с большим количеством файлов, но это задержка на несколько секунд, а не полное зависание на несколько минут и долгое выключение компа.
12309 стал кроссплатформенным?
Знаете, мне из-за этой проблемы ссд пришлось купить..
Из-за этой проблемы и вернулся на 7.
Пока попал в нужный тред, короч проблема такая, на рабочем столе когда тыкаю правой кнопкой, то панель открывается долго, в чем проблема? диск уже говно? и крч отрубается иногда видеокарта интегрированная
А я подумал, что кирдык пришел 7-летнему ВД и пошел купил ссд-ку
Ребят, а как чинить битые сектора на винте?
Помогло, но дошел только до 4 этапа (ввести объект разрешения), никаких дополнительных галочек поставить не дала система, только добавил пользователя
Дай я тебя обниму. Помогло! Заманало тупить а то((
ВТФ тут происходит? Ты дал разрешение appx приложениям доступ на изменение файла компонента ядра. И чо? Я вообще не врубаюсь как это может что-то изменить.
Индексацию отключил, службы автообновления, superfetch, win search, защитника и.т.п. тоже, жесткий диск начинает грузится на полную при включении проверки антивирусом или того же торрента, хотя там фактический потолок скорости 10 Мбайт/с в обе стороны, а жд по идее, и грубо говоря, имеет канал примерно в 100 Мбайт/с
У меня часто бывает такая проблема, только думаю это связано с интернет-трафиком. Поскольку когда перекидываю на внешние ЖД нагрузка не более 10%, а при включенном твиче и торренте 100%, даже
Вопрос немного не по теме: почему иногда загрузка процессор подскакивает до 100%?
Например, если кликнуть на какой-нибудь пост на пикабу колесом(чтобы в соседней вкладке открылся), то система подтупливает на 1.5 секунды
Раньше такого точно не было.
И в целом система работает не так шустро. Обновление драйверов, установка старых драйверов, полная переустановка винды не помогли.
Хз, у меня компу 6 лет, на Вин10 с первой бетки, такой проблемы не было, правда я пару лет назад воткнул SSD, чего всем и рекомендую.
Ожидал в конце эту картинку
Решение простое, помогающее в 99% случаев в вин 8 /|\ 10
->панель управления->электропитание->Действия кнопок питания->Убрать галочку с «Включить быстрый запуск(рекомендуется).
уй богу, что за фигня у людей с 10кой? Почему я ставил её с нуля на несколько компов когда она ещё была в бете и всё замечательно по сей день без переустановок и восстановлений? Единственное что бесит, что нельзя нормально отключить защитник, только через реестр и обновления тоже.
Эта херня гораздо легче решается, просто берем и ставим десятку.
Гспди, просыпаюсь а тут такое
Я же не давал гарантии что поможет именно вам, да я признаю что не до конца понимаю как это работает, по этому и попросил написать о подводных камнях, думаю эта строчка должна навести на определенные мысли, но я уверен что именно это мне помогло, вас никто не заставляет это делать о.о
Я просто удалил у себя папку system32 и все стало работать гораздо быстрее.
Hard Disk Manager
В честь 25-летия, компания Paragon раздаёт лицензию для программы Hard Disk Manager.
Hard Disk Manager является мощным многофункциональным и удобным в обращении средством для управления ресурсами жесткого диска, осуществления операций обслуживания, утилизации и восстановления, управления процессом загрузки, обеспечения безопасности системы и данных.
Ответ на пост «Очистка папки Installer в Windows 7/8/10»
Также полезно чистить папку c:\Windows\System32\DriverStore\FileRepository, ведь там хранятся драйвера для всех устройств, которые когда либо были подключены к компу, и старые копии этих драйверов при их обновлении. Т.е. обновляя драйвера на видеокарту, ты прибавляешь в ту папку 300-500 мегабайт каждый раз.
Все уже есть в винде. и называется это чудо pnputil
1. Нажимаешь «Win» + R появится окно «Выполнить» в нем набираешь cmd и жмешь энтер
В блокноте ты увидишь много строк «oem(цифра).inf«
4. возвращаешься в черное окно. набираешь команду c:\xxx.bat видишь много строк. в которых написано что «успешно удалено» а что не удалось удалить, т.к. используется.
Вместе с этим видишь прирост места на системном диске.
(Можно запустить и двойным щелчком из проводника, но строки пробегут и окно закроется. Если совсем делать нечего хочется, можно в блокноте последней строкой дописать pause тогда не закроется и при таком запуске)
И да, запускать все это дело естественно с правами администратора.
Очистка папки Installer в Windows 7/8/10
Всем привет! Сегодня поговорим о скрытом каталоге Installer, что лежит внутри Windows. Вот он:
Ни дома, ни на работе я проблем с этим каталогом не встречал. Однако недавно, забежав знакомым на помощь (читать тут и тут), увидел комп, на котором из 120 гб SSD было свободно только 1,5 гб. Анализ занятого пространства средствами Windows 10 показал два слабых места: архивы Outlook и папку Windows, которая разрослась аж до 70 гб. Windows 10 обновиться нормально не могла и осталась на Windows 10 1903. При помощи WinDirStat, был найден виновник: каталог Installer.
Каталог Installer хранит MSI пакеты установщика Windows и MSP пакеты исправлений. Когда вы устанавливаете приложение, установщик сохраняется в системе для возможности удаления, исправления или изменения компонентов установленного приложения.
Нельзя просто так взять и удалить эти файлы. Вернее удалить можно, но полученные эффекты перевесят всякую экономию. Приложения, чьи файлы Вы удалите нельзя будет:
— Изменить установленные компоненты
Это всё случится с приложениями, использующими технологию Microsoft Installer. Согласитесь, не лучшая перспектива — таких программ большинство. О последствиях такого перемещения поднимался вопрос на OSZONE.
Теперь о проблеме: каталог заполнен файлами, происхождение и назначение которых неизвестно. Удаление их грозит потенциальными проблемами и решений тут два:
— Переместить (или удалить) только неиспользуемые файлы
— Полностью переместить каталог Installer
Перемещение каталога Installer
Данное решение подходит тем, кому прошлый способ не помог. А не поможет он в том случае, если установлено много приложений или MSI этих приложений имеют значительный размер. Решение подойдёт для планшетов — каталог можно перенести на карту памяти. Если речь идет не о планшете и размер каталога Installer не превышает 5 гб, то задумайтесь, не слишком ли у вас маленький системный раздел?
Носитель, куда мы переносим каталог должен быть отформатирован в NTFS. Создадим каталог и назначим на него права как на изображении:
Старый каталог переименовываем и создаем на его месте точку входа на новый созданный каталог. С этой целью можно использовать программу Link Shell Extention, о ней я рассказывал ранее. Но мы воспользуемся штатными средствами — оманду вводим от имени администратора команду:
mklink /j «c:\Windows\Installer» «d:\Installer»
Перенесите файлы вручную, старый каталог можно удалить.
Очистка каталога Installer
Есть на мой взгляд более правильное решение: выяснить какие файлы более не нужны и переместить их. Можно удалить, но я предпочитаю перемещать (ну а вдруг). Для этой цели хочу порекомендовать бесплатную утилиту PatchCleaner. После запуска программа сразу начинает сканировать каталог Installer. Сканирование может занять продолжительное время: в моем случае почти 40 гб сканировались минут десять.
Информация с сайта разработчика о том, как работает программа:
HomeDev has had many queries about how PatchCleaner works and if it can be trusted to do the right thing.
Its pretty simple. The windows operating system holds a list of current installers and patches, that can be accessed via WMI calls, (Windows Management Instrumentation ).
PatchCleaner obtains this list of the known msi/msp files and compares that against all the msi/msp files that are found in the «c:\Windows\Installer» directory. Anything that is in the folder but not on the windows provided list is considered an orphaned file and is tagged to be moved or deleted.
HomeDev cannot warrant that PatchCleaner will not find a false positive and delete a required patch which is why we have added the filter feature to filter and recommend using the move function, that way you can always copy the patches back if required.
После сканирования программа выдаёт отчет, где можно просмотреть список найденных файлов и их принадлежность (скриншот выше), увидеть объём нужных и ненужных данных, принять решение о дальнейших действиях.
Файлы рекомендую переместить в другое расположение хотя-бы на первое время. В этом случае вы сможете вернуть файл на место при появлении проблем.
Как ещё очистить место я писал ранее тут, но недавно обновленная статья у меня в блоге.
На будущее, оригинал статьи у меня в блоге. Он будет обновляться по мере появления новых идей.
Диск загружен на 100% в Windows 10. Методы исправления
100-процентная загрузка HDD порой временна. Возникает в процессе установки обновлений или сканирования антивирусным ПО. Дождитесь завершения этих процессов, прежде чем переходить к поиску решения. «Блог системного администратора» подскажет подходы.
Требовательный к ресурсам процесс
Нередкая причина полной загрузки накопителя — определенный процесс. Задача выполняется самой ОС или сторонним ПО (привожу наиболее распространенные примеры):
Решение в данном случае состоит в завершении процесса. Производится пользователем вручную, ведет к потере всех несохраненных ранее данных, связанных с процессом и несохраненных изменений в редактируемых файлах. Откройте Диспетчер задач:
перейдите к контекстному меню кнопки «Пуск» — щелкните по ней правой кнопкой мыши;
кликните левой кнопкой мыши по соответствующему пункту;
в Диспетчере щелкните «Подробнее».
Обратите внимание на столбец «Память». Требовательный процесс выделен более ярким цветом. Щелкните по нему правой кнопкой мыши и перейдите к «Свойствам».
Посмотрите, в каком каталоге располагается процесс. Если «Windows» — завершать не рекомендую (кроме ситуаций, когда другого выхода нет).
Вероятно возникновение сбоя или ошибки. Если диск загружает стороннее ПО:
При необходимости откройте снова. Не исключено, что нагрузка на HDD снизится.
Проверьте HDD на ошибки
Применяется командная строка. Встроенный программный инструмент проверит файловую систему на наличие ошибок и поврежденных секторов.
Откройте командную строку:
Для продолжения работы придется дать приложению возможность вносить изменения на ПК (подтверждение — кнопка «Да»).
Напечатайте команду:
Примените ее — нажмите Enter.
Проверка диска не начнется, поскольку HDD используется. Пользователю предлагается выполнить проверку накопителя при следующем старте ОС. Подтвердите:
Перезагрузите ОС. Наблюдайте за проверкой HDD. Система по возможности исправит поврежденные файлы, восстановит информацию из битых секторов (если они есть).
ОС стартует в обычном режиме работы. Дефрагментируйте HDD, если необходимо. Дефрагментация SSD не нужна, только вредит накопителю.
Виртуальная память (оптимизация)
Недостаточно оперативной памяти? В таких случаях ОС применяет файл подкачки, своего рода виртуальное расширение ОЗУ, которое располагается на HDD.
Когда не хватает и виртуальной памяти, система формирует очередь задач ввода и вывода. Временное решение состоит в увеличении объема виртуальной памяти. Оптимально рассмотреть возможность увеличения аппаратного ОЗУ.
В строке поиска («лупа» справа от кнопки «Пуск») введите: этот компьютер. Откройте свойства программы.
Щелчком мыши по соответствующей ссылке (в левой части окна) откройте окошко дополнительных параметров системы.
На вкладке дополнительных свойств войдите в параметры быстродействия — нажмите соответствующую экранную кнопку.
На вкладке дополнительных параметров быстродействия перейдите к изменению объема виртуальной памяти (кликните по соответствующей кнопке).
Предоставьте системному ПО возможность автоматически определять необходимый размер файла подкачки — установите птичку в квадрат справа от описания опции. Подтвердите — нажмите «OK». Рекомендую: в полтора раза больше объема ОЗУ (при малом объем аппаратной оперативной памяти).
Новые настройки будут применены после перезагрузки ПК. Завершите работу софта, сохраните файлы.
Перехожу к рассмотрению методов, которые не рекомендую применять в качестве постоянных решений. Только для того, чтобы проверить, не в этом ли причина полной загрузки накопителя.
Отключить поиск в Windows
Данный сервис предназначен для быстрого поиска данных внутри системы. Его можно отключить, особенно если в качестве проводника на компьютере используется Total Commander или его аналог. «Поиск в Windows» может быть отключен временно, чтобы убедиться в том, что причина заключается именно в данной службе. При последующем запуске системы сервис будет доступен снова.
Необходимо выполнить следующие действия:
Протестируйте работу ПК. Если проблема с загрузкой жесткого диска решена, можно отключить «Windows search» навсегда:
Применяйте только при отсутствии другого выхода. Поиск — одна из самых сильных функций «десятки».
Отключить SuperFetch
Эта технология позволяет ускорить время загрузки ОС и часто используемых приложений. Но пользователи Windows 8 и более поздних версий заметили, что она может стать причиной использования жесткого диска на 100%.
Чтобы остановить службу, необходимо:
Отключить виртуальную память (полное отключение)
Данный вид памяти позволяет расширить объем ОЗУ на ПК (рассматривал выше). Если оперативная память заполнена, ОС выделяет часть основной памяти компьютера для записи данных приложений. Отключение данной функции может решить проблему со 100% загрузкой HDD.
Нужно выполнить следующие действия:
Временно отключить антивирусные приложения
Если на ПК недавно были установлены дополнительные антивирусные ПО (Norton, Kaspersky, AVG или другие), необходимо отключить их на время чтобы выяснить, не являются ли они причиной использования жесткого диска на 100%.
В ОС Windows 10 имеется собственно антивирусное приложение, способное обеспечить надлежащую защиту от вредоносных приложений. Можно отключить на время стороннее ПО без существенного риска заразить ПК вирусами. Решение принимается пользователем на свой страх и риск. Гарантии нет, вероятность заражения компьютера вредоносным кодом во многом зависит от стиля использования ПК и, в первую очередь, интернета.
Изменить настройки Chrome и Skype
В некоторых случаях совместная работа этих двух приложений способна вызвать проблему загрузки HDD на 100%.
Чтобы внести настройки, нужно выполнить следующие действия:
Техническая неисправность и вирусы
Если предложенные выше способы не помогли в решении проблемы, возможно компьютер заражен вирусами или жесткий диск имеет физические повреждения. В первом случае необходимо полностью просканировать систему на наличие вирусов. Во втором – выполнить замену HDD.
Программные методы не помогают?
Отмечу, систематическая нехватка свободного места на HDD или недостаточный объем оперативной памяти означает, что в модернизации нуждаются аппаратные компоненты. Программные методы помогут в некоторой степени и на некоторое время. Как вариант — в единичном случае, причиной которого стал программный сбой.
Рассматривал 8-терабайтный жесткий диск. Показал, что 72 гигабайта ОЗУ в iMac — реальность. Речь о модели 5K (2019) с 27-дюймовым дисплеем.
Часто ли причиной загруженности диска становятся программные ошибки? Поделитесь своим мнением и опытом в комментариях.
Если вы нашли ошибку, пожалуйста, выделите фрагмент текста и нажмите Ctrl+Enter.