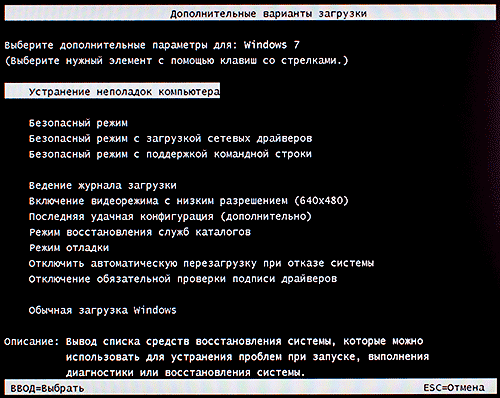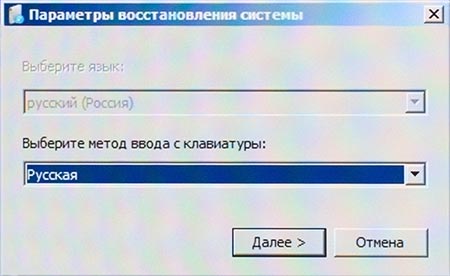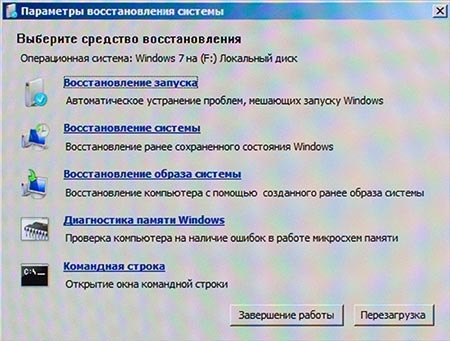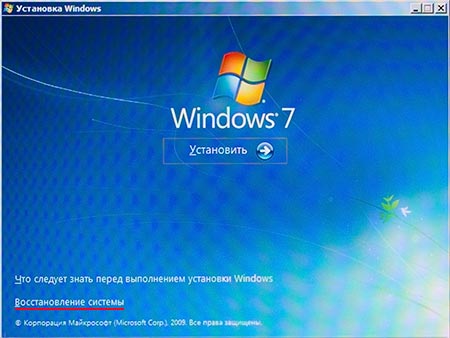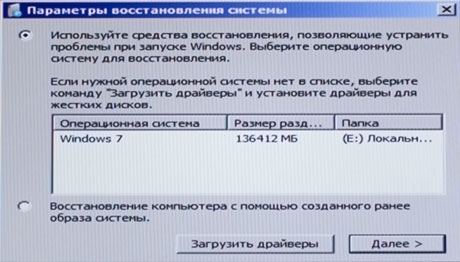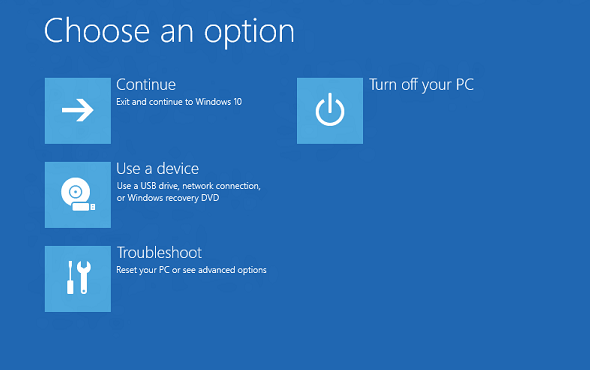виндовс рекавери энвиронмент что это
BootDev
Создание загрузочных дисков и прочие полезные мелочи
Страницы
2019-05-12
Установка/Восстановление среды Windows Recovery Environment
В дополнении к предыдущей статье, разберем, как установить файлы среды восстановления Windows Recovery Environment (далее WinRE), и прописать их загрузку в конфигурационном файле загрузчика Windows.
Содержание
Предисловие
В прошлой статье рассматривалась тема восстановления загрузчика Windows. В одной из тестовых ситуаций, был удален загрузочный раздел. Для операционной системы загружаемой в BIOS/MBR режиме, загрузочный раздел, кроме файлов загрузчика содержит в себе и файлы среды восстановления WinRE. Восстановление данных файлов не было рассмотрено, так как это не являлось основной темой той статьи.
В данной статье мы рассмотрим, как установить с нуля среду восстановления WinRE на указанный раздел.
Необходимые Инструменты
Для установки среды восстановления, потребуется только установочный диск c операционной системой Windows. Скачать образ для создания установочного диска/флешки, можно на официальном сайте Microsoft, по ссылке https://www.microsoft.com/ru-ru/software-download.
Среда Восстановления
Что из себя представляет WinRE? Это обычная среда Windows Preinstallation Environment (WinPE), образ среды предустановки, но содержащий в себе минимальный набор программных средств, предназначенных для восстановления возможности загрузки операционной системы Windows.
В данный набор, входят программы автоматического поиска и устранения неисправностей, возможность работы в командной строке с сопутствующим набором консольных утилит, а так же средства создания/восстановления резервных копий.
Среда WinRE представлена архивом winre.wim, файлом виртуального диска boot.sdi, и файлом конфигурации ReAgent.xml. Располагается данный архив, обычно, на отдельном разделе, т.е., независимо от раздела на котором установленна операционная система.
Но это не означает, что WinRE нельзя установить в любое другое место, любого из имеющихся разделов.
Данные файлы можно найти на установочном диске, в архивах \sources\install.wim (*.esd).
Файл boot.sdi можно взять с папки \Windows\Boot\DVD.
Файлы Winre.wim и ReAgent.xml с папки \Windows\System32\Recovery.
Или же, вы можете скачать их отсюда https://yadi.sk/d/KwDqattY1T3VPQ. По указанной ссылке, расположены файлы WinRE взятые с оригинального установочного диска Windows 10 1809 October 2018 Update x86/x64.
Важно! Устанавливаемые файлы среды WinRE обязательно должны совпадать по характеристикам (версия и разрядность) с операционной системой восстановление которой они возможно будут осуществлять.
Загрузка указанных файлов осуществляется загрузчиком, т.е. все они прописаны в его конфигурационном файле, при выполнении определенных условий. Например, несколько незавершенных загрузок операционной системы.
Как попасть в среду WinRE без имеющихся проблем с загрузкой операционной системы? Есть два способа:
1. Заходим в меню Пуск. Нажимаем кнопку выключения, в появившемся меню нажимаем клавишу SHIFT и кликаем по пункту Перезагрузка.
2. Только для Windows 10. Заходим в меню Пуск ⟶ Настройки ⟶ Обновления и безопасность ⟶ Восстановление ⟶ Особые варианты загрузки ⟶ Перезагрузить сейчас.
Установка Среды Восстановления
Принцип установки WinRE для BIOS/MBR, или UEFI/GPT схож. Алгоритм действий следующий:
1. Создать раздел восстановления, если он отсутствует или удален.
2. Скопировать файлы среды WinRE в раздел восстановления.
3. Прописать загрузку среды WinRE в конфигурационном файле загрузчика операционной системы.
Начнем с установки среды WinRE для операционной системы Windows, загружающейся в BIOS-режиме. В таком случае, среда восстановления, располагается совместно с файлами загрузчика на одном разделе.
Процесс создания такого раздела, и установка загрузчика на него, уже рассматривалась ранее. Поэтому, я не буду повторяться, и перейду сразу к установке файлов среды WinRE.
При попытке загрузить среду восстановления на данном этапе, мы получим ошибку загрузчика.
Для установки среды восстановления WinRE, нет необходимости загружаться с установочного диска Windows, все действия можно выполнить с самой операционной системы. Но, никто вам не запрещает, проделать все нижеследующее в среде предустановки установочного диска. Установочный диск необходим для извлечения файлов среды WinRE из установочного архива. Что это за файлы, и откуда именно их взять, описано в предыдущем разделе.
Загружаем операционную систему. Достаем файлы среды WinRE (способы указаны выше), и копируем их в удобное для вас место, например на рабочий стол.
Запускаем командную строку от имени администратора ( Win+X → Windows PowerShell (администратор)).
Переходим на смонтированный том, в моем случае это диск E:\, и создаем в его корне последовательность директорий \Recovery\WindowsRE.
Копируем файлы boot.sdi и Winre.wim в созданную папку \Recovery\WindowsRE.
Пропишем загрузку данных файлов в конфигурационный файл загрузчика.
Важное замечание. Параметр /target указывать необязательно, если указываемый путь для файлов среды восстановления используется для текущей операционной системы. Использовать данный параметр необходимо, если вы устанавливаете среду восстановления из среды предустановки для другой операционной системы.
Включаем среду восстановления.
Установка среды восстановления WinRE закончена. Теперь проверим ее состояние, и наличие соответствующей записи в конфигурационном файле загрузчика Windows.
Выполняем размонтирование загрузочного раздела.
Осталось только проверить запуск среды восстановления, выполнив несколько незавершенных загрузок операционной системы. Внимание! Не повторять на реальной машине.
Для реальной машины, воспользуйтесь инициализацией запуска среды WinRE при следующем запуске.
Установка среды восстановления WinRE для операционной системы загружающейся в UEFI-режиме, полностью идентична. Единственное различие, в том, что для UEFI систем раздел восстановления располагается отдельно.
Если по какой-либо причине у вас нет в системе раздела восстановления, то просто создайте его. Раздел не нужно создавать большим, достаточно 500МБ. В качестве файловой системы используем NTFS.
После создания раздела, повторяем все вышеописанные действия, начиная с создания последовательности директорий.
Загружаемся в среду восстановления Windows RE
Обычно к среде восстановления Windows RE (Recovery Environment) обращаются при наличии проблем в работе компьютера, реже из любопытства. Новички обычно даже не подозревают о ее существовании, а она может помочь им сохранить кучу нервов и времени. Давайте разберемся, что такое среда восстановления Windows и зачем она нужна.
Данная платформа предназначена для решения многих проблем с загрузкой в автоматическом режиме. Ей по силам проблемы связанные с повреждением загрузчика, реестра, системных файлов, драйверами и тому подобное. Так же она предоставляет доступ к командной строке для ручного устранения проблем, а так же позволяет выполнить диагностику оперативной памяти на ошибки и выполнить восстановление системы из ранее созданного образа.
Зачем нам может понадобиться загрузиться в среду восстановления Windows RE мы выяснили, теперь пора узнать, как это можно сделать. Существует три пути, которые очень похожи, но каждый имеет свои нюансы. Рассмотрим их по отдельности.
Загрузка в среду восстановления с жесткого диска
В операционной системе Windows 7 существует специальный раздел на жестком диске, позволяющий загрузиться в среду восстановления прямо с диска (в более ранних ОС данная возможность отсутствует) без использования чего-либо еще. Для этого на начальном этапе загрузки компьютера (пока показываются различные строчки на черном фоне) нажимаете клавишу F8 на клавиатуре, чтобы попасть в меню «Дополнительные варианты загрузки».
Нас интересует пункт «Устранение неполадок компьютера», выбираем его и нажимаем клавишу Ввод ( Enter ) на клавиатуре. Начнется процесс загрузки, по окончании которого будет выведено окно, с просьбой выбрать раскладку клавиатуры. Так же отсюда можно загрузиться в еще один очень полезный режим работы компьютера, но об этом расскажем в другой раз.
Обязательно нужно указать язык, на котором вводится пароль вашей учетной записи, иначе вы не сможете на следующем шаге ввести его. Для доступа к командной строке требуется учетная запись администратора. Что делать, если вы потеряли пароль админа смотреть в этой статье.
Теперь нам предлагается выполнить вход в систему. Выбираете вашу учетную запись и вводите пароль от нее.
Если вы все сделали правильно, то откроется окно «Параметры восстановления системы», ради которого все и затевалось.
Загрузка в Windows RE с помощью установочного диска
Другой способ загрузки в Windows RE подразумевает использование установочного диска с Windows. Данный метод работает во всех версиях Windows, но его нужно иметь, а он есть не у всех пользователей. Тем не менее, мы тоже его рассмотрим.
Загрузка займет немного дольше времени, чем напрямую с диска, но не намного. Устанавливаем установочный диск Windows в привод оптических дисков и включаем компьютер. Если у вас в BIOS указано загружаться с CD-ROM, то просто продолжаете загрузку с него. Иначе вам нужно зайти в BIOS (обычно клавиша Del ) и установить первым загрузочным устройством привод, в который вы вставили установочный диск и сохраните изменения.
Теперь система будет пытаться сначала загрузиться с привода оптических дисков. В этом случае, через некоторое время вы увидите окно с предложением выбрать языковые параметры, после чего появится следующее окно.
Здесь нас интересует ссылка «Восстановление системы» в левом нижнем углу окна. Нажимаем ее, система выполнит поиск установленных операционных систем. Выбираем нужную нам, отмечем переключатель «Используйте средства восстановления. » и жмем кнопку «Далее».
Появится окно «Параметры восстановления системы», точно такое же, как на рисунке в первом способе.
Загрузка в Windows RE с помощью диска восстановления
Данный способ очень похож на предыдущий, с той разницей, что используется заранее созданный диск восстановления системы, а также занимает немного меньше времени и несколько отличаются выводимые окна. Подойдет пользователям, у которых отсутствует установочный диск, а операционная система была предустановлена на компьютер. Как его сделать, подробно описано в этой статье.
Точно так же в биосе должна быть установлена загрузка компьютера с CD-ROM и в него вставлен диск восстановления системы. Начнется процесс загрузки с диска восстановления, в конце которого будет предложено выбрать язык, как на скриншоте при загрузке с жесткого диска. Выбираете язык и нажимаете кнопку «Далее». Отроется новое окно, как на последнем изображении при загрузке с установочного диска. Выбираете операционную систему, отмечаете «Используйте средства восстановления. » и нажимаете «Далее». Откроется окно «Параметры восстановления системы».
Теперь вы знаете различные способы, как загрузиться в среду восстановления Windows. Как видите, ничего сложного нет и вполне доступна начинающим пользователям компьютера. Единственное что, возможно следует попробовать их заранее, чтобы в случае реальных проблем чувствовать себя более уверенно.
Windows Recovery Environment (Windows RE)
Windows Recovery Environment (WinRE) is a recovery environment that can repair common causes of unbootable operating systems. WinRE is based on Windows Preinstallation Environment (Windows PE), and can be customized with additional drivers, languages, Windows PE Optional Components, and other troubleshooting and diagnostic tools. By default, WinRE is preloaded into the Windows 10 and Windows 11 for desktop editions (Home, Pro, Enterprise, and Education) and Windows Server 2016, and later, installations.
What’s new with WinRE for Windows 11
What’s new with WinRE for Windows 10
Tools
WinRE includes these tools:
In addition, you can create your own custom recovery solution by using the Windows Imaging API, or by using the Deployment Image Servicing and Management (DISM) API.
Entry points into WinRE
Your users can access WinRE features through the Advanced startup menu, which can be launched from Windows in a few different ways:
After any of these actions is performed, all user sessions are signed off and the Advanced startup menu is displayed. If your users select a WinRE feature from this menu, the PC restarts into WinRE and the selected feature is launched.
WinRE starts automatically after detecting the following issues:
Advanced startup menu
This menu enables your users to perform these actions:
You can add one custom tool to the Advanced startup menu. Otherwise, these menus can’t be further customized. For more info, see Add a Custom Tool to the Windows RE Advanced startup Menu.
Security considerations
When working with WinRE, be aware of these security considerations:
Customizing WinRE
You can customize WinRE by adding packages (Windows PE Optional Components), languages, drivers, and custom diagnostic or troubleshooting tools. The base WinRE image includes these Windows PE Optional Components:
The number of packages, languages, and drivers is limited by the amount of memory available on the PC. For performance reasons, minimize the number of languages, drivers, and tools that you add to the image.
Hard drive partitions
When you install Windows by using Windows Setup, WinRE is configured like this:
During Windows Setup, Windows prepares the hard drive partitions to support WinRE.
Windows initially places the WinRE image file (winre.wim) in the Windows partition, in the \Windows\System32\Recovery folder.
Before delivering the PC to your customer, you can modify or replace the WinRE image file to include additional languages, drivers, or packages.
During the specialize configuration pass, the WinRE image file is copied into the recovery tools partition, so that the device can boot to the recovery tools even if there’s a problem with the Windows partition.
When you deploy Windows by applying images, you must manually configure the hard drive partitions. When WinRE is installed on a hard drive, the partition must be formatted as NTFS.
Add the baseline WinRE tools image (winre.wim) to a separate partition from the Windows and data partitions. This enables your users to use WinRE even if the Windows partition is encrypted with Windows BitLocker Drive Encryption. It also prevents your users from accidentally modifying or removing the WinRE tools.
Store the recovery tools in a dedicated partition, directly after the Windows partition. This way, if future updates require a larger recovery partition, Windows will be able to handle it more efficiently by adjusting the Windows and recovery partition sizes, rather than having to create a new recovery partition size while the old one remains in place.
Memory requirements
In order to boot Windows RE directly from memory (also known as RAM disk boot), a contiguous portion of physical memory (RAM) which can hold the entire Windows RE image (winre.wim) must be available. To optimize memory use, manufacturers should ensure that their firmware reserves memory locations either at the beginning or at the end of the physical memory address space.
Updating the on-disk Windows Recovery Environment
The on-disk copy of Windows RE can be serviced as part of rollup updates for the OS. Not all rollup updates will service Windows RE.
Unlike the normal OS update process, updates for Windows RE do not directly serviced the on-disk Windows RE image (winre.wim). Instead, a newer version of the Windows RE image replaces the existing one, with the following contents being injected or migrated into the new image:
The following contents from the existing Windows RE image are not migrated to the new image:
The Windows RE update process makes every effort to reuse the existing Windows RE partition without any modification. However, in some rare situations where the new Windows RE image (along with the migrated/injected contents) does not fit in the existing Windows RE partition, the update process will behave as follows:
To ensure that your customizations continue to work after Windows RE has been updated, they must not depend on functionalities provided by Windows PE optional components which are not in the default Windows RE image (e.g. WinPE-NetFX). To facilitate development of Windows RE customizations, the WinPE-HTA optional component has been added to the default Windows RE image in Windows 10.
The new Windows RE image deployed as part of the rollup update contains language resources only for the system default language, even if the existing Windows RE image contains resources for multiple languages. On most PCs, the system default language is the language selected at the time of OOBE.
Known Issue
If the GPO «Windows Settings/Security Settings/Local Policies/Security Options/Accounts: Block Microsoft accounts» is set to enable the policy «User can’t add or log with Microsoft account», attempting to restore the System in WinRE will fail with the error message «You need to sign in as an administrator to continue, but there aren’t any administrator accounts on this PC.»
This is a known issue and the workaround is to either avoid setting the «Accounts: Block Microsoft accounts» to «User can’t add or log with Microsoft Account» or set the MDM policy Security/RecoveryEnvironmentAuthentication to 2.
Как отключить (включить) среду восстановления WinRE в Windows 10
В данной статье показаны действия, с помощью которых можно отключить (включить) среду восстановления WinRE в операционной системе Windows 10.
Windows Recovery Environment (WinRE) — это среда восстановления которая может использоваться для устранения распространенных неполадок в незагружаемой операционной системе Windows 10.
С помощью среды восстановления (WinRE) можно восстановить Windows 10 на предыдущую дату, выполнить проверку диска или системных файлов, восстановить диспетчер загрузки, вернуться к предыдущей версии Windows 10, сбросить или восстановить установку Windows 10 и решить проблемы запуска.
Среда восстановления Windows включена по умолчанию в Windows 10. Вы можете проверить состояние WinRE и включить или отключить её используя командную строку.
Также стоит отметить, что не рекомендуется без необходимости отключать среду восстановления Windows.
Как отключить (включить) среду восстановления WinRE в Windows 10
Чтобы проверить состояние среды восстановления (включена она или отключена), запустите командную строку от имени администратора и выполните следующую команду:
Чтобы отключить среду восстановления (WinRE), запустите командную строку от имени администратора и выполните следующую команду:
Чтобы включить среду восстановления (WinRE), запустите командную строку от имени администратора и выполните следующую команду:
Используя рассмотренные выше действия, можно отключить (включить) среду восстановления WinRE в операционной системе Windows 10.