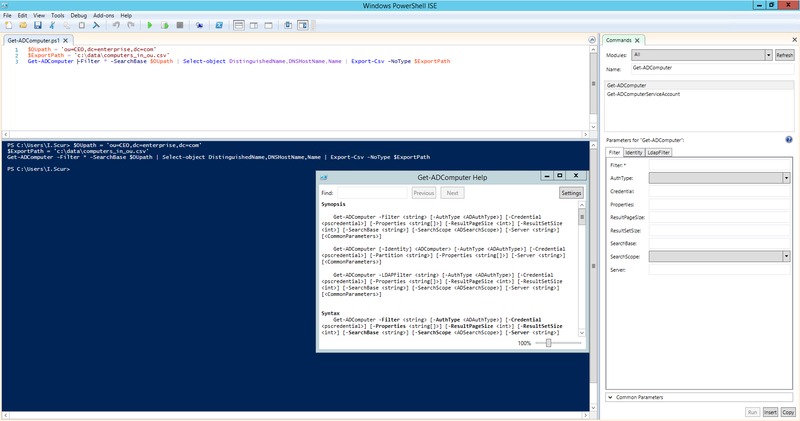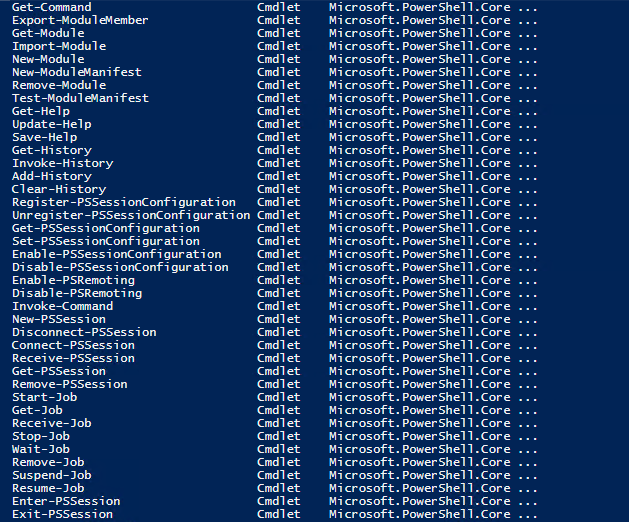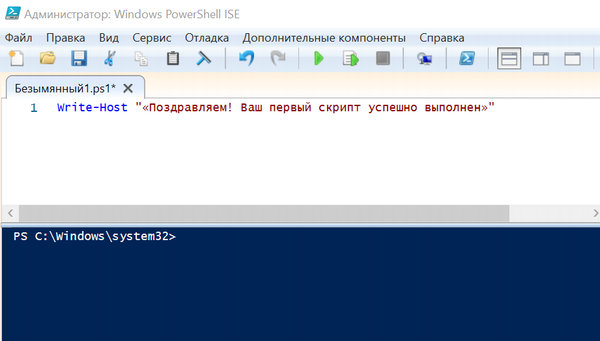виндовс пауэр шелл что это за программа
Руководство по Windows PowerShell для начинающих
Авторизуйтесь
Руководство по Windows PowerShell для начинающих
В этой статье про PowerShell для начинающих мы посмотрим, как писать скрипты, которые помогают оптимизировать управление Windows-окружением.
PowerShell — это объектно-ориентированный программный движок и скриптовый язык с интерфейсом командной строки, предоставляющий широкие возможности для конфигурирования операционных систем семейства MS Windows. Он предлагает как чисто консольный интерфейс, так и полноценную среду разработки PowerShell ISE (Integrated Scripting Environment, встроенное скриптовое окружение) для скриптов.
Для запуска интерфейса командной строки введите powershell в меню «Выполнить» (WinKey + R). PowerShell ISE запускается с помощью команды «PowerShell ISE» в том же меню. ISE более предпочтительно, так как предоставляет более широкие возможности разработчику благодаря подсветке синтаксиса, функции автозаполнения кода и другим особенностям, присущим многим «большим» IDE.
Среда разработки Windows PowerShell ISE
Написание и запуск скриптов
Для начала работы необходимо изменить настройку политики запуска на RemoteSigned, используя команду Set-ExecutionPolicy :
После выполнения команды можно будет запускать свои скрипты
Командлеты
Командлеты — это команды с предопределённой функцией, подобные условным операторам в языках программирования. У них есть несколько ключевых особенностей:
Каждый командлет содержит в себе глагол и существительное, разделяемые дефисом. Например:
При необходимости список всех доступных командлетов можно вывести с помощью Get-Help-Category. Запомните эту команду — она крайне важна для тех, кто изучает PowerShell с нуля, так как помогает быстрее начать ориентироваться в его возможностях.
Результат выполнения команды Get-Help-Category
Также можно создавать свои командлеты, но эта тема выходит за рамки нашего руководства по PowerShell для начинающих.
Параметры
Для чего нужен Windows PowerShell – как его использовать
Чтобы понять, что такое Windows PowerShell, мы должны сначала объяснить, что такое оболочка. Оболочка или интерпретатор команд – это программа, которая позволяет взаимодействовать с операционной системой через терминал и в командной строке. Используя оболочку можно давать команды системе и открывать программы.
Windows PowerShell – это усовершенствованная оболочка, интегрированная во все операционные системы Microsoft, начиная с Windows 7. Она включает в себя интерактивные подсказки и среду сценариев, которую можно использовать по отдельности или в комбинации.
Что такое Windows PowerShell
Как следует из названия, Windows PowerShell – это оболочка командной строки. Она была разработана специально для использования системными администраторами и может использоваться для выполнения всех команд cmd.exe.
PowerShell позволяет вам взаимодействовать с операционной системой, используя преимущества инструментов, доступных из командной строки, и используя возможности программирования сценариев для автоматизации рутинной работы.
Давайте подробно рассмотрим, какие функции и преимущества предлагает эта оболочка от Microsoft:
Как запустить Windows PowerShell
После объяснения, что такое Windows PowerShell, давайте посмотрим, как его запустить.
Более современный способ – доступный в Windows 10 – щелкнуть правой кнопкой мыши по меню «Пуск» и выбрать соответствующий пункт из меню «Опытного пользователя»
Как взаимодействовать с Windows PowerShell
Все команды, доступные в командной строке Windows, доступны и могут также использоваться в PowerShell.
Мы можем использовать символы переправления > для отправки вывода в файл или >> для добавления в файл. PowerShell использует псевдонимы для связи команд cmd.exe со своими командлетами. Например, команда cd является псевдонимом для командлета set-location, точно так же, как dir является псевдонимом для командлета get-children.
PowerShell можно использовать для запуска исполняемых команд или для работы непосредственно с реестром Windows без запуска его редактора.
Одна из сильных сторон этой оболочки – её командлеты. Каждый командлет представлен «глаголом», за которым следует тире и существительное.
Чтобы просмотреть полный список всех доступных командлетов, введите get-command. Чтобы получить информацию о конкретном командлете, введите get-help и имя командлета.
Что такое Windows PowerShell ISE
Windows PowerShell ISE (интегрированная среда сценариев) – это приложение, появившееся в PowerShell 2.0. Она позволяет запускать команды и писать, тестировать и отлаживать сценарии в едином графическом интерфейсе пользователя на базе Windows.
Этот ISE включает командную панель, одну для сценариев и одну для вывода. Панель вывода отображает результаты команд, запущенных в двух других панелях. Кроме того, графическое окружение можно изменить, выбрав расположение блоков.
PowerShell ISE поддерживает многострочное редактирование, окрашивание синтаксиса, завершение с помощью клавиши TAB и выборочное выполнение и использует собственный профиль, отличный от того, который используется для настройки PowerShell.
Что такое Windows PowerShell и с чем его едят? Часть 1: основные возможности
Исторически утилиты командной строки в Unix-системах развиты лучше чем в Windows, однако с появлением нового решения ситуация изменилась.
Windows PowerShell позволяет системным администраторам автоматизировать большинство рутинных задач. С ее помощью можно менять настройки, останавливать и запускать сервисы, а также производить обслуживание большинства установленных приложений. Воспринимать синее окошко как еще один интерпретатор команд было бы неправильно. Такой подход не отражает сути предложенных корпорацией Microsoft инноваций. На самом деле возможности Windows PowerShell гораздо шире: в небольшом цикле статей мы попробуем разобраться, чем решение Microsoft отличается от более привычных нам средств.
Основные возможности
Windows PowerShell позволяет:
Оболочка и среда разработки
Существует Windows PowerShell в двух ипостасях: помимо эмулятора консоли с командной оболочкой есть интегрированная среда сценариев (Integrated Scripting Environment — ISE). Чтобы получить доступ к интерфейсу командной строки достаточно выбрать соответствующий ярлык в меню Windows или запустить powershell.exe из меню «Выполнить». На экране появится синее окошко, заметно отличающееся по возможностям от допотопного cmd.exe. Там есть автодополнение и другие фишки, привычные пользователям командных оболочек для Unix-систем.
Для работы с оболочкой нужно запомнить некоторые сочетания клавиш:
Windows PowerShell ISE является полноценной средой разработки с поддерживающим вкладки и подсветку синтаксиса редактором кода, конструктором команд, встроенным отладчиком и другими программистскими радостями. Если в редакторе среды разработки после имени команды написать знак дефис, вы получите в выпадающем списке все доступные параметры с указанием типа. Запустить PowerShell ISE можно либо через ярлык из системного меню, либо с помощью исполняемого файла powershell_ise.exe.
Командлеты
Помимо Get в командлетах для обозначения действий используются и другие глаголы (и не только глаголы, строго говоря). В списке ниже мы приведем несколько примеров:
Add — добавить;
Clear — очистить;
Enable — включить;
Disable — выключить;
New — создать;
Remove — удалить;
Set — задать;
Start — запустить;
Stop — остановить;
Export — экспортировать;
Import — импортировать.
Есть системные, пользовательские и опциональные командлеты: в результате выполнения все они возвращают объект или массив объектов. К регистру они не чувствительны, т.е. с точки зрения интерпретатора команд нет разницы между Get-Help и get-help. Для разделения используется символ ‘;’, но ставить его обязательно только если в одной строке выполняется несколько командлетов.
Командлеты Windows PowerShell группируются в модули (NetTCPIP, Hyper-V и т.д.), а для поиска по объекту и действию существует командлет Get-Command. Показать справку по нему можно так:
Справка в Windows PowerShell обновляется командлетом Update-Help. Если строка команд получается слишком длинной, аргументы командлета можно перенести на следующую, написав служебный символ ‘`’ и нажав Enter — просто закончить писать команду на одной строке и продолжить на другой не получится.
Ниже приведем несколько примеров распространенных командлетов:
Get-Process — показать запущенные в системе процессы;
Get-Service — показать службы и их статус;
Get-Content — вывести содержимое файла.
Для часто используемых командлетов и внешних утилит в Windows PowerShell есть короткие синонимы — алиасы (от англ. Alias). Например, dir — алиас Get-ChildItem. Есть в списке синонимов и аналоги команд из Unix-систем (ls, ps и т.д.), а командлет Get-Help вызывается командой help. Полный список синонимов можно посмотреть с помощью командлета Get-Alias:
Сценарии, функции, модули и язык PowerShell
Restricted — запуск сценариев запрещен (по умолчанию);
AllSigned — разрешен только запуск подписанных доверенным разработчиком сценариев;
RemoteSigned — разрешен запуск подписанных и собственных сценариев;
Unrestricted — разрешен запуск любых сценариев.
У администратора есть два варианта действий. Наиболее безопасный предполагает подписание скриптов, но это довольно серьезное колдунство — мы будем разбираться с ним в следующих статьях. Сейчас пойдем по пути наименьшего сопротивления и поменяем политику:
PowerShell для этого придется запустить от имени администратора, хотя с помощью специального параметра можно изменить политику и для текущего пользователя.
Пишутся скрипты на объектно-ориентированном языке программирования, команды которого именуются по тому же принципу, что и рассмотренные ранее командлеты: «Действие-Объект» («Глагол-Существительное»). Основное его предназначение — автоматизация задач администрирования, но это полноценный интерпретируемый язык, в котором есть все необходимые конструкции: условный переход, циклы, переменные, массивы, объекты, обработка ошибок и т.д. Для написания сценариев годится любой текстовый редактор, но удобнее всего запустить Windows PowerShell ISE.
Конвейеры
В последнем примере мы применили знакомую пользователям оболочек для Unix-систем конструкцию. В Windows PowerShell вертикальная черта также позволяет передать выход одной команды на вход другой, но в реализации конвейера есть и существенная разница: речь здесь идет уже не о наборе символов или каком-то тексте. Встроенные командлеты или пользовательские функции возвращают объекты или массивы объектов, а также могут получать их на входе. Как в Bourne shell и его многочисленных последователях, в PowerShell с помощью конвейера упрощается выполнение сложных задач.
Простейший пример конвейера выглядит так:
Сначала выполняется командлет Get-Service, а потом все полученные им службы передаются на сортировку по свойству Status командлету Sort-Object. В какой именно аргумент передается результат работы предыдущего участка конвейера, зависит от его типа — обычно это InputObject. Подробнее этот вопрос будет рассматриваться в посвященной языку программирования PowerShell статье.
При желании цепочку можно продолжить и передать результат работы Sort-Object еще одному командлету (выполняться они будут слева направо). Кстати, пользователям Windows доступна и привычная всем юниксоидам конструкция для постраничного вывода:
Запуск задач в фоновом режиме
Довольно часто бывает нужно запустить некую команду в фоне, чтобы не дожидаться результата ее выполнения в сессии оболочки. В Windows PowerShell есть несколько командлетов на такой случай:
Start-Job — запуск фоновой задачи;
Stop-Job — остановка фоновой задачи;
Get-Job — просмотр списка фоновых задач;
Receive-Job — просмотр результата выполнения фоновой задачи;
Remove-Job — удаление фоновой задачи;
Wait-Job — перевод фоновой задачи обратно в консоль.
Для запуска фоновой задачи мы используем командлет Start-Job и в фигурных скобках указываем команду или набор команд:
Фоновыми задачами в Windows PowerShell можно манипулировать, зная их имена. Для начала научимся их отображать:
Теперь покажем результат работы задания Job1:
Всё довольно просто.
Удаленное выполнение команд
Windows PowerShell позволяет выполнять команды и сценарии не только на локальном, но и на удаленном компьютере и даже на целой группе машин. Для этого существует несколько способов:
Версии PowerShell
Также можно воспользоваться командлетом:
То же самое делается и с помощью командлета Get-Host. На самом деле вариантов множество, но для их применения нужно изучить язык программирования PowerShell, чем мы и займемся в следующей статье.
Итоги
about_PowerShell_exe
Краткое описание
Объясняет, как использовать powershell.exe интерфейс командной строки. Отображает параметры командной строки и описание синтаксиса.
Подробное описание
SYNTAX
Параметры
-PSConsoleFile
Загружает указанный файл консоли PowerShell. Введите путь и имя файла консоли. Для создания файла консоли используйте командлет Export-Console в PowerShell.
-Version
Запускает заданную версию PowerShell. Допустимые значения: 2.0 и 3.0. Указанная версия должна быть установлена в системе. если на компьютере установлено Windows PowerShell 3,0, то используется версия по умолчанию 3,0. В противном случае версия по умолчанию — «2,0». Дополнительные сведения см. в разделе Установка PowerShell.
-NoLogo
Скрывает баннер авторских прав при запуске программы.
-NoExit
Не завершает работу после выполнения команд запуска.
Запускает PowerShell с использованием многопотокового подразделения. В Windows PowerShell 2.0 по умолчанию используется многопотоковое подразделение (MTA). В Windows PowerShell 3.0 по умолчанию используется однопотоковое подразделение (STA).
Запускает PowerShell с использованием многопотокового подразделения. Этот параметр впервые появился в PowerShell 3.0. В PowerShell 2.0 по умолчанию используется многопотоковое подразделение (MTA). В PowerShell 3.0 по умолчанию используется однопотоковое подразделение (STA).
-NoProfile
Не загружает профиль PowerShell.
-NonInteractive
Не предоставляет пользователю интерактивную командную строку.
-InputFormat
Описывает формат данных, отправляемых в PowerShell. Допустимые значения: «Text» (текстовые строки) или «XML» (сериализованный формат CLIXML).
-OutputFormat
Определяет формат выходных данных PowerShell. Допустимые значения: «Text» (текстовые строки) или «XML» (сериализованный формат CLIXML).
-WindowStyle
Задает стиль окна для сеанса. Допустимые значения: Normal, Minimized, Maximized и Hidden.
-EncodedCommand
Принимает строковую версию команды в кодировке Base 64. Используйте этот параметр для отправки в PowerShell команд, требующих сложных кавычек или фигурных скобок. Строка должна быть отформатирована с использованием кодировки UTF-16LE.
-ConfigurationName
Указывает конечную точку конфигурации, в которой выполняется PowerShell. Это может быть любая конечная точка, зарегистрированная на локальном компьютере, включая конечные точки удаленного взаимодействия PowerShell по умолчанию или пользовательскую конечную точку с конкретными возможностями роли пользователя.
Аналогично, если вы хотите выполнить ту же команду из пакетного скрипта, используйте %
В редких случаях может потребоваться указать логическое значение для параметра. Невозможно передать явное логическое значение для параметра Switch при выполнении сценария таким образом. Это ограничение было удалено в PowerShell 6 ( pwsh.exe ).
-ExecutionPolicy
-Command
Выполняет указанные команды (и любые параметры), как если бы они были введены в командной строке PowerShell, а затем завершает работу, если NoExit не указан параметр.
Если значение Command является строкой, команда должна быть последним параметром для pwsh, так как все приведенные ниже аргументы будут интерпретироваться как часть выполняемой команды.
При вызове из существующего сеанса PowerShell результаты возвращаются в родительскую оболочку как десериализованные объекты XML, а не в активные объекты. Для других оболочек результаты возвращаются в виде строк.
В этом примере выводятся следующие данные:
Отображает справку для PowerShell.exe. При вводе команды PowerShell.exe в сеансе PowerShell перед параметрами команды используется дефис (-), а не косая черта (/). В cmd.exe можно использовать дефис или прямую косую черту.
ПРИМЕЧАНИЯ
Устранение неполадок Примечание. в PowerShell 2,0 запуск некоторых программ из консоли PowerShell завершается сбоем с LastExitCode 0xc0000142.
Глава 1. Начало работы с PowerShell
Я часто вижу, что выступающие на конференциях и собраниях групп пользователей уже работают с PowerShell, когда демонстрируют презентации начального уровня. Эта книга начинается с ответов на вопросы, которые задавали участники мероприятий, ранее не использовавшие PowerShell.
В частности, эта глава посвящена поиску и запуску PowerShell, а также решению некоторых первоначальных проблем, с которыми сталкиваются новые пользователи при работе с PowerShell. Обязательно ознакомьтесь с примерами, приведенными в этой главе, и выполните их на компьютере Windows 10 с лабораторной средой.
Что нужно, чтобы начать работу с PowerShell?
Все современные версии операционных систем Windows поставляются с установленной оболочкой PowerShell. Если вы используете версию, предшествующую 5.1, следует установить последнюю версию.
Где найти PowerShell?
Самый простой способ найти PowerShell в Windows 10 — ввести PowerShell в строке поиска, как показано на рис. 1-1.
Обратите внимание, что на рис. 1-1 показаны четыре разных ярлыка для PowerShell. Компьютер, используемый в демонстрационных целях в этой книге, работает под управлением 64-разрядной версии Windows 10, поэтому существует 64-разрядная версия консоли PowerShell и PowerShell ISE (интегрированной среды сценариев) и 32-разрядная версия каждой из них (обозначена суффиксом (x86) на ярлыках). Если вы работаете с 32-разрядной версией Windows 10, у вас будет только два ярлыка. У этих элементов нет суффикса (x86), но они являются 32-разрядными версиями. Если у вас установлена 64-разрядная операционная система, рекомендуется запускать 64-разрядную версию PowerShell, только если вас нет особой причины для запуска 32-разрядной версии.
Сведения о запуске PowerShell в других версиях Windows см. в статье Запуск Windows PowerShell.
Как запустить PowerShell?
В производственной среде предприятия, которую я поддерживаю, я работаю с тремя разными учетными записями пользователей Active Directory. В лабораторной среде в этой книге используются зеркальные экземпляры этих учетных записей. Я вошел на компьютер с Windows 10 в качестве пользователя домена, который не является администратором домена или локальным администратором.
Я запустил консоль PowerShell, щелкнув ярлык Windows PowerShell, как показано на рис. 1-1.
Обратите внимание, что в строке заголовка консоли PowerShell указано «Windows PowerShell», как показано на рис. 1-4. Некоторые команды выполняются нормально, но PowerShell не поддерживает управление доступом пользователей (UAC). Это означает, что оболочка не может запрашивать повышение прав для задач, требующих утверждения администратором. Выдается следующее сообщение об ошибке.
Решение этой проблемы заключается в запуске PowerShell от имени пользователя домена, который является локальным администратором. Именно так настроена моя вторая учетная запись пользователя домена. При использовании принципа наименьших привилегий эта учетная запись не должна быть администратором домена или иметь любые повышенные привилегии в домене.
Закройте PowerShell. Перезапустите консоль PowerShell, только на этот раз щелкните правой кнопкой мыши ярлык Windows PowerShell и выберите пункт Запуск от имени администратора, как показано на рис. 1-5.
Если вы выполнили вход в Windows в качестве обычного пользователя, вам будет предложено ввести учетные данные. Я буду вводить учетные данные учетной записи пользователя, которая является пользователем домена и локальным администратором, как показано на рис. 1-6.
После повторного запуска PowerShell с правами администратора в строке заголовка должно быть указано «Администратор: Windows PowerShell», как показано на рис. 1-7.
Теперь, когда PowerShell работает с повышенными привилегиями локального администратора, управление доступом пользователей больше не будет проблемой в случае запуска на локальном компьютере команды, для выполнения которой обычно требуется запрос на повышение прав. Следует иметь в виду, что любая команда, выполняемая из этого экземпляра консоли PowerShell с повышенными привилегиями, также запускается с повышенными привилегиями.
Чтобы упростить поиск PowerShell и запускать оболочку от имени администратора, рекомендуется закрепить ее на панели задач и настроить автоматический запуск от имени администратора при каждом запуске.
Еще раз выполните поиск PowerShell, только на этот раз щелкните ее правой кнопкой мыши и выберите пункт «Закрепить на панели задач», как показано на рис. 1-8.
Щелкните правой кнопкой мыши ярлык PowerShell, который теперь закреплен на панели задач, и выберите пункт «Свойства», как показано на рис. 1-9.
Щелкните «Дополнительно», как показано в первой части рис. 1-10, установите флажок «Запуск от имени администратора», как показано во второй части рис. 1-10, а затем дважды нажмите кнопку OK, чтобы принять изменения и выйти из обоих диалоговых окон.
Вам больше никогда не придется беспокоиться о поиске PowerShell или о том, запущена ли оболочка от имени администратора или нет.
Запуск PowerShell с повышенными привилегиями для предотвращения проблем, связанных с управлением доступом пользователей, влияет только на команды, выполняемые на локальном компьютере. Он не влияет на команды, предназначенные для запуска на удаленных компьютерах.
Какую версию PowerShell я использую?
Политика выполнения
Вопреки распространенному мнению, политика выполнения в PowerShell не является средством обеспечения безопасности. Она предназначена для предотвращения непреднамеренного выполнения сценария пользователем. Определенный пользователь может без труда обойти политику выполнения в PowerShell. В таблице 1-2 показана политика выполнения по умолчанию для текущих операционных систем Windows.
| Версия операционной системы Windows | Политика выполнения по умолчанию |
|---|---|
| Server 2019 | Удаленно подписанная |
| Server 2016 | Удаленно подписанная |
| Windows 10 | С ограниченным доступом |
Любая команда PowerShell может выполняться в интерактивном режиме, независимо от настройки политики выполнения. Политика выполнения влияет только на команды, выполняемые в сценарии. Командлет Get-ExecutionPolicy используется для определения текущего параметра политики выполнения, а командлет Set-ExecutionPolicy используется для изменения политики выполнения. Рекомендуется использовать политику RemoteSigned, которая требует, чтобы предназначенные для выполнения скачиваемые сценарии были подписаны доверенным издателем.
Проверка текущей политики выполнения
Эта команда выполняется в интерактивном режиме без ошибок при условии, что PowerShell запущена с повышенными правами администратора. Но при сохранении в виде файла сценария и попытке выполнить сценарий выдается ошибка.
Обратите внимание, что в сообщении об ошибке, приведенном в предыдущем наборе результатов, указывается точная проблема (в этой системе отключено выполнение сценариев). При выполнении в PowerShell команды, которая создает сообщение об ошибке, обязательно следует прочесть сообщение об ошибке, а не просто перезапустить команду и надеяться на ее успешное завершение.
Измените политику выполнения PowerShell на удаленно подписанную.
Обязательно прочтите предупреждение, которое отображается при изменении политики выполнения. Кроме того, рекомендуется ознакомиться с разделом справки about_Execution_Policies, чтобы знать о влиянии изменения политики выполнения на безопасность.
Теперь, когда для политики выполнения задано значение Удаленно подписанная, сценарий Stop-TimeService.ps1 будет выполняться без ошибок.
Прежде чем продолжить, запустите службу времени Windows. В противном случае могут возникнуть непредвиденные проблемы.
Сводка
В этой главе вы узнали, как найти и запустить PowerShell, а также как создать ярлык для запуска PowerShell от имени администратора. Вы также ознакомились с политикой выполнения по умолчанию и поняли, как ее изменять.
Просмотр
Рекомендуем прочесть
Тем, кто хочет более подробно изучить темы, описанные в этой главе, рекомендуется ознакомиться со следующими разделами справки по PowerShell.
В следующей главе вы узнаете о возможности обнаружения команд в PowerShell. Помимо прочих вопросов в ней будет рассматриваться обновление PowerShell, после которого разделы справки можно будет просматривать непосредственно в PowerShell, а не в Интернете.