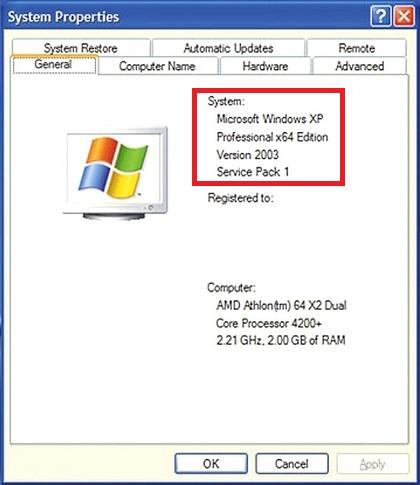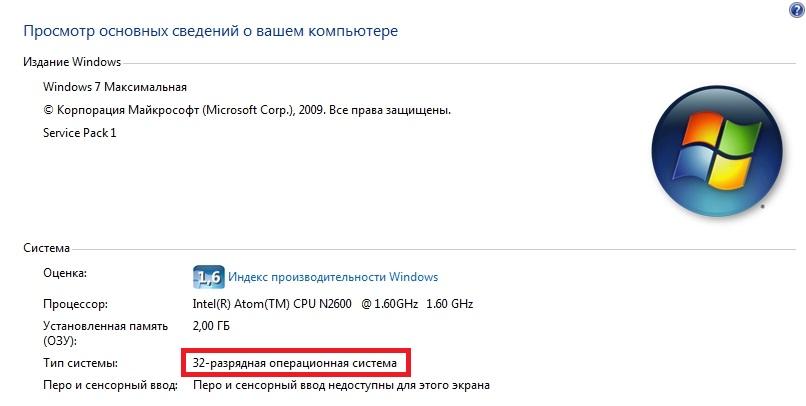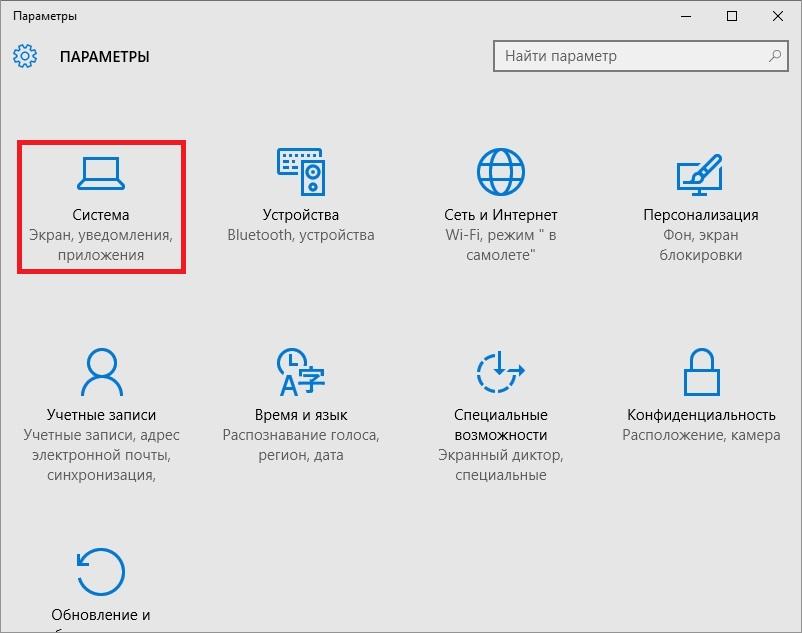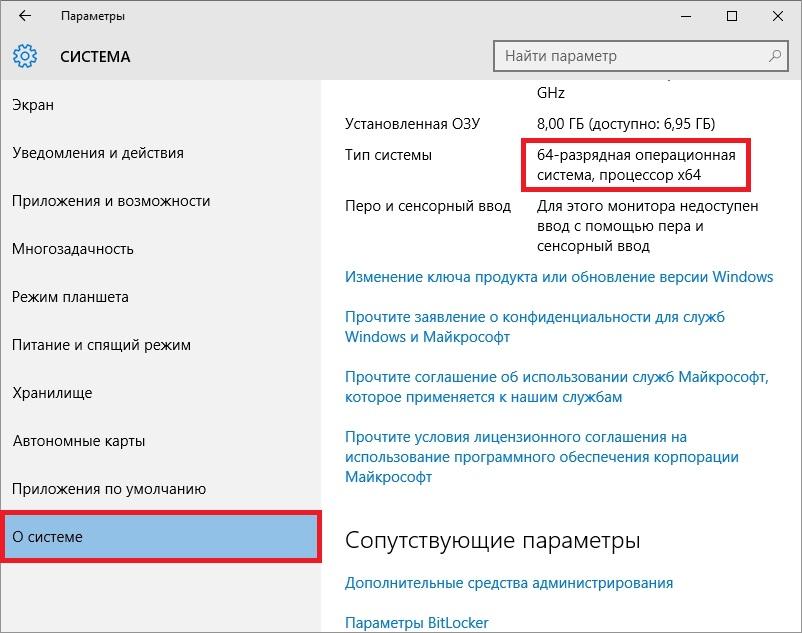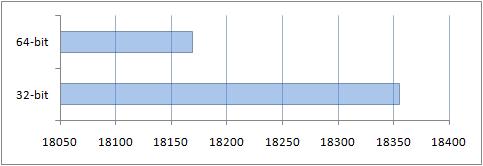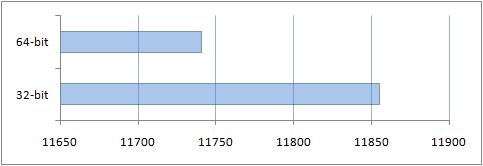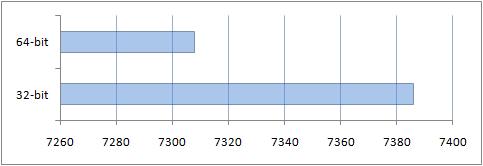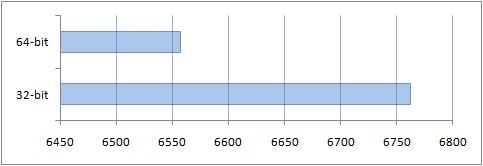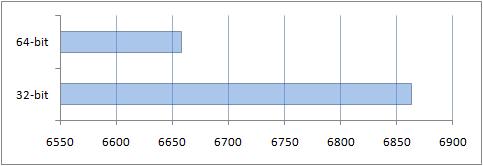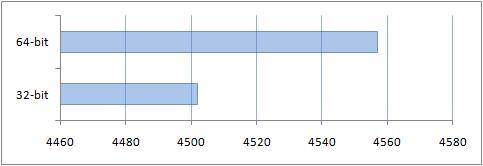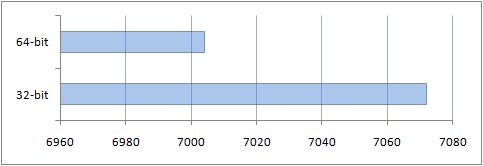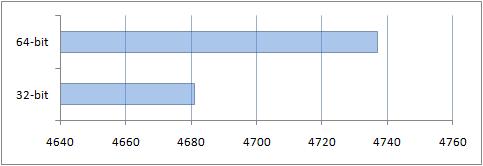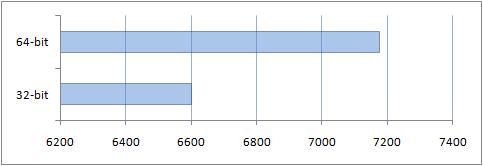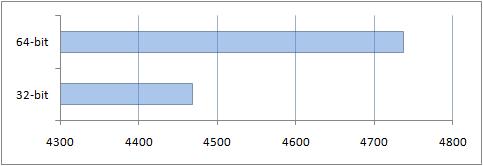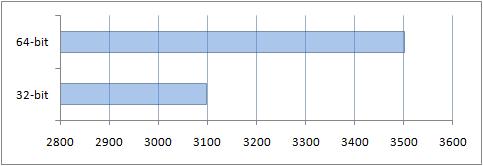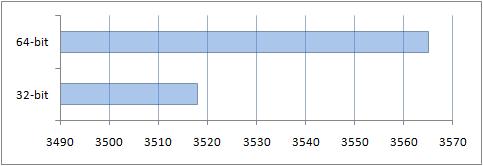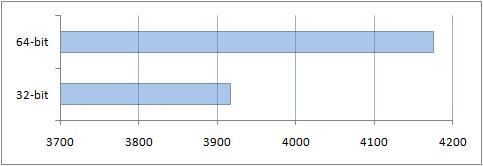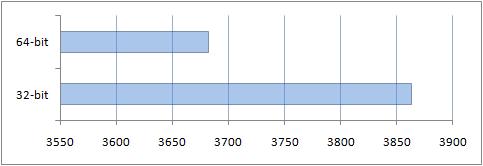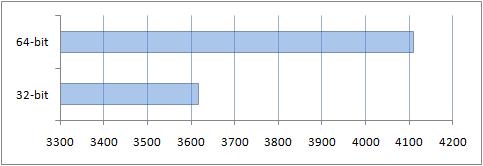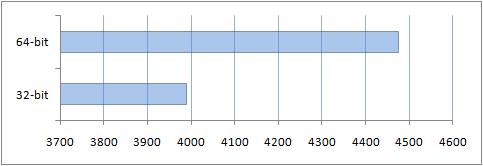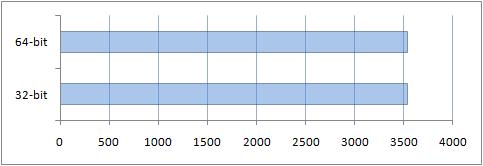виндовс 7 x64 или x86 что выбрать
Что лучше Windows 32 или Windows 64
Купив новый ноутбук или собрав стационарный ПК без предустановленной операционной системы, многие задаются вопросом — какую версию Windows установить, 32-х или 64-х разрядную. Чтобы решить эту задачу мы подготовили материал, в котором объясним нашим читателям, в чем разница между 32-х и 64-х разрядными операционными системами Windows, и какая из них лучше. Кроме этого мы покажем на примерах, как определить разрядность Windows и в каких случаях нужно устанавливать 32-х или 64-х операционную систему.
Выясним в чем разница между 32-х и 64-х разрядной Windows
Сейчас существуют две процессорные архитектуры, которые используются в ОС Windows, а именно x86 и x64. Каждая из процессорных архитектур определяет длину типов данных и адресов, которые поддерживаются в операционной системе. То есть разница между 32-х и 64-х разрядной Windows кроется в объеме оперативной памяти, которую можно использовать в ОС. Например, в 32-х разрядной системе вы сможете использовать только 4 Гб ОЗУ, а в 64-х битной системе до 192 Гб ОЗУ.
В наше время практически все процессоры, выпускаемые компаниями AMD и Intel, поддерживают x86 и x64 архитектуру. Поэтому в большинстве случаев независимо от того какой битности версию Windows вы поставите, она будет работать, используя x86 и x64 инструкции современного процессора. Но если дело касается старого компьютера с процессом со старой архитектурой x86, в котором есть набор команд x64, то установить 64 битную ОС на нем получится, но имеет ли это смысл. Например, возьмем старый ноутбук Samsung R60, на котором установлен процессор с архитектурой x86 Intel Celeron 520 с набором команд EM64T.
Этот одноядерный чип имеет поддержку только 2 Гб оперативной памяти. Также он поддерживает x64 архитектуру, но нет никакого смысла ставить на ноутбук с этим чипом 64 разрядную ОС, так как она предназначена для x64 процессоров, которые поддерживают большой объем памяти.
На данный момент 32 разрядные версии Windows остаются достаточно популярными, так как еще есть очень много старых ПК, у которых объем ОЗУ не превышает 4 Гб. Кроме этого, на большую популярность повлияла ОС Windows XP. Если вспомнить выпуск XP в далеком 2001 году, то можно узнать, что она поставлялась только в 32 битной версии. А уже в 2005 году XP получила поддержку процессорной архитектуры x64 и вышла в 64 битной версии. С 2001 года XP оставалась самой популярной ОС в мире, поэтому драйверы и программы писались к ней только 32 битные.
Какая из ОС 32 и 64 битных версий лучше
Чтобы пользователь сделал правильный выбор, и в будущем ему бы не пришлось менять ОС, мы рассмотрим пример сборки стационарного компьютера с небольшим объемом оперативной памяти. Например, пользователь решил сэкономить на оперативной памяти и собрал систему на такой базе:
Из примера видно, что пользователь сэкономил на памяти для того, чтобы в будущем ее расширить. На такую систему можно установить как 32-х, так и 64-х разрядную Windows. Если вы установите на такую конфигурацию, например, Windows 7 32 битной версии, и вы в будущем захотите добавить в нее ОЗУ, то у вас возникнут с этим проблемы. Проблема будет заключена в том, что ваша Windows 7 просто не увидит добавленную оперативную память, а расширить ее на материнской плате ASRock FM2A88X PRO3+ можно до 16 Гб. В такой ситуации, чтобы система увидела всю ОЗУ, вам придется менять операционную систему с 32 битной на 64 битную. Поэтому ответить на вопрос, какая лучше ОС для этой конфигурации легко и это однозначно Windows 7 64 bit.
Определяем версию разрядности ОС в разных версиях Windows
Первой для примера мы возьмем ОС Windows XP. Чтобы определить ее разрядность первым делом нужно перейти в меню «Пуск» и перейти к свойствам компьютера, как это показано на изображении ниже.
На изображении видно, что установлена операционная система «Microsoft Windows XP Professional». Эта надпись означает, что систем 32 битная. Для 64 битной ОС, вы увидели бы надпись «Microsoft Windows XP Professional x64 Edition» как показано на изображении ниже.
Для определения разрядности в Windows 7 нам следует перейти так же, как и в предыдущем примере, к свойствам компьютера. Для этого зайдем в меню «Пуск» и перейдем к свойствам компьютера, как это показано на изображении ниже.
После этих действий появится окно, в котором можно узнать свойства системы.
В этом окне нас интересует надпись «Тип системы: 32-разрядная операционная система». Из этой надписи понятно, какая операционная система Windows 7 установлена на ПК.
Для определения разрядности в Windows 10 нужно перейти в меню «Пуск» на вкладку параметры.
В открывшихся параметрах нужно перейти в раздел «Система». В разделе «Система» нужно перейти к пункту «О системе».
Из рисунка выше видно, что в нашем случае установлена 64 битная операционная система.
Как видно из примера разрядность разных версий Windows определить достаточно легко. Если что-то не получилось, попробуйте изучить более подробную статью о том как узнать какая версия Windows установлена.
Определяем тип разрядности процессора
Чтобы определить тип процессора, нам понадобиться утилита CPU-Z. Утилита распространяется как установочный файл и как портативная версия. Загрузить утилиту можно с ее официального сайта www.cpuid.com. После загрузки запустим утилиту в системе на базе процессора AMD Trinity A6-5400K.
В текстовом блоке «Instructions» окна программы присутствует целая куча различных процессорных инструкций. Нам нужна инструкция «x86–x64». Эта инструкция означает, что в ПК с этим процессором можно установить как 32-х, так и 64-х битную версию Windows. Если мы откроем программу в конфигурации на базе процессора AMD Sempron 2600+, то мы не найдем инструкции x86–x64».
Из этого следует, что на него можно установить только 32 битные операционные системы.
Таким же образом, как показано в примере, можно проверить любой процессор на разрядность. Также хочется отметить, что CPU-Z работает на всех актуальных ОС от компании Microsoft.
Разберемся с версиями Windows при покупке
Если вы купите коробочную версию Windows 10, то с помощью установочного диска вы сможете установить на свой ПК как 32-х, так 64-х разрядную операционную систему. Но если вы приобретаете версию OEM, которая предназначена для сборщиков ПК, будьте внимательны.
Если вы возьмете 32 битную OEM версию ОС, то у вас не получится перейти с нее на 64 битную как в случае с коробочной версией. Также в интернет магазинах еще можно встретить в продаже различные версии Windows 7. Модель распространения коробочных и OEM изданий семерки такая же, как и у десятки.
Поддержка новых ОС для старых процессоров
Если у вас есть старенький компьютер на базе процессора Intel Pentium 4 и вы захотите перейти на новую ОС Windows 8 или 10, то у вас возникнут проблемы. Новые операционные системы от компании Microsoft не поддерживают древние процессоры. На этих компьютерах все еще стабильно работает Windows XP, но использовать эту ОС в наше время уже небезопасно. XP уже давно не получает обновлений и новый софт уже не поддерживает эту операционную систему.
Использование XP с доступом в Интернет довольно плохая затея, так как эта ОС является рассадником для различных вредоносных программ и вирусов. Единственным вариантом является использование Linux ОС, которые нетребовательны к ресурсам компьютера.
Одной из таких ОС является Lubuntu. ОС Lubuntu создана на базе Ubuntu, поэтому постоянно обновляется и имеет хорошую поддержку. Скачать образ Lubuntu для записи на диск можно на ее официальном сайте http://lubuntu.net. После записи на диск Lubuntu вы сможете смело стартовать с него. Lubuntu можно не устанавливать на ПК и запустить ее можно прямо с диска.
Это нужно для того, чтобы вы проверили функционал ОС, а также проверили Lubuntu на совместимость с вашим ЦПУ. Lubuntu, как и Windows распространяется в 32-х и 64-х разрядных версиях. Установив Lubuntu на свой старый ПК, вы продлите его жизненный цикл и лучше обезопасите себя от интернет угроз.
Подводим итог
Из вышеизложенного материла можно сделать вывод, что 32 разрядные операционные системы Windows в ближайшем будущем прекратят свое существование, а вот 64 разрядные ОС наоборот, будут работать на новых ПК еще не один год.
Если посмотреть на рынок процессоров и ОС в целом, то мы можем наблюдать, что даже мобильные ОС, такие как Android и iOS уже имеют 64 битную поддержку. Из этого также следует, что мобильные ОС в скором времени не будут распространяться в 32 битном виде. Надеемся, наша статья поможет вам выбрать лучший вариант ОС Windows, а также позволит вам определить, какой разрядности операционная система установлена в компьютере.
Видео по теме
64 разрядная windows 7 или 32 бита, x64 и x86 в чем разница?
Что значит x64 и x86 в чем разница
32-разрядные и 64-разрядные версии Windows эти цифры означают архитектуру процессора, чем выше разрядность тем больше оперативной памяти может использовать Ваша ОС, иногда 32 обозначают как x86, то есть в любом случае x64 более современная архитектура так как имеет 64 битную разрядность, а x86 архитектура имеет всего 32 битную разрядность.
Как узнать какая у меня разрядность системы?
В свойствах компьютера или при помощи программы Securable (_https://www.grc.com/securable.htm), также с помощью нее можно узнать поддерживает ли ваш процессор 64 разрядную операционную систему.
Какая разница и что это дает?
Шестидесяти четырех битная система может увидеть и работать с большем объемом памяти, 32 она же уже x86 устаревшая архитектура процессора работает лишь с 3 гигабайтами, до нее была 8, 16 битные системы, все мы наверно помним 8 битную Денди (не с очень то красивой графикой) и 16 битную Sega mega drive (по красочней чем на денди графикой), ну а потом уже Sony Playstation 32, тогда еще появилась Nintendo 64 но особой популярностью, 64 разрядность не пользовалась, так как на тот момент не писались в таком масштабе программы и драйвера под нее. Но на сегодняшней момент все изменилось, и производители стали активно разрабатывать приложения и драйвера, под эту систему, а почему именно сейчас?, а не тогда когда появилась Windows XP 64 не пользующаяся особой популярностью по причине отсутствия приложений и поддержки драйверов различными устройствами, а все потому что не было необходимости для обычного пользователя, так как нам хватало и той оперативной памяти с которой могла работать 32 разрядная ОС, это максимальных 3 Gb.
Так что пришло время, поднялись требования программ к ресурсам системы. Не цифры разрядности дают прирост производительности, а объем оперативной памяти и как программа может этот объем использовать, та как сама по себе разрядность не дает скорости, если вы установили себе 64 ОС и установили программу поддерживающую эту разрядность, сам факт этого не даст значительного прироста, а вот работа программы с вашей ОП уже может значительно ускорить работу программы, как это происходит, все дело в том что программы до этого использовали в качестве буфера, на виртуальном жестком диске, и обращение к этому дампу значительно медленнее чем обращение к оперативной памяти, сейчас же идея приложения заключается в использование места под дамп именно в оперативной памяти компьютера, тем самым уменьшить время на затраты при обращении к нему.
Вот я надеюсь хоть как то смог мало мальски для неопытных людей разобрать что к чему в этих цифрах. Так что можно подвести вывод, если вы офисный сотрудник и у вас кроме офисных программ больше ничего не установлено то вам вообще все равно что использовать, но лучше 32, так как у вас будет не так много папок Programm files ))), объясню все дело в в том что если вы установите себе 64 битную ОС то при установке приложений 32 битных вы получите вторую папку Programm files (x86) так как все программы хранятся отдельно по разрядности. По этому для офиса или использования в домашних условиях для не продвинутых пользователей и не геймеров я бы рекомендовал 32.
Если вы уже ПРОюзер и Игроман то 64 система это для вас, так как на сегодняшний момент играм требуется уже больше оперативной памяти чем 3 Гб, да и профессиональные программы как фотошоп или видео редакторы уже могут использовать в своих целях большой объем оперативной памяти.
Что лучше установить на ноутбук: Windows x86 или x64?
Прежде чем приступать к непосредственному сравнению 32- и 64-битных версий Windows, стоит разобраться в чем отличие между 32- и 64-битными процессорами, операционными системами и программами. Начнем с процессора.
Современные процессоры состоят из большого числа блоков. Непосредственно целочисленными вычислениями занимаются блоки ALU. Естественно, что для хранения входных данных, промежуточных значений и результатов им нужна память. Этой памятью являются регистры. В 32-битных процессоров 8 регистров общего назначения размером в 32 бита. Отсюда и говорят, что процессор 32-битный. В 64-битных процессорах регистров общего назначения в два раза больше и они имеют размер 64-бита. Поэтому и говорят, что процессор 64-битный. Подавляющее большинство современных процессоров являются 64-битными.
На практике это значит, что 64-битный процессор в нормальном 64-битном режиме может работать с 64-битными числами. Что это дает? Это позволяет выполнять различные операции над 64-битными числами без различных ухищрений, а также объединять две простые операции над 32-битными числами в одну сложную, что на практике дает прирост производительности. Также 64-битные процессоры поддерживают режим совместимости. В этом случае они ведут себя как обычные 32-битные процессоры.
Важное замечание: прирост можно получить только при использовании 64-битного набора инструкций х86-64. Кроме блока целочисленных вычислений в процессоре есть еще и блок вычислений с плавающей точкой. Он имеет 80-битные регистры и использует свой набор инструкций х87. Он еще называется математическим сопроцессором. Многие приложения активно его используют. Смена типа операционной системы с 32- на 64-битную никак не повлияют на его работу.
Для того чтобы процессор работал в 64-битном режиме, необходима 64-битная операционная система. Если же установлена 32-битная ОС, то процессор будет работать в режиме совместимости.
С разрядностью регистров также связан максимальный объем памяти, с которой может работать процессор. Это связано с тем, что указатели адресов в памяти тоже могут храниться в регистрах. Если используется 32-битный процессор или 64-битный в режиме совместимости, то длинна адреса памяти ограничена 32 битами. Вот и получается, что адресное пространство ограничено примерно 4 Гб. Поскольку каждое устройство резервирует под себя определенный диапазон адресов, то получается, что система может работать не со всеми 4 Гб оперативной памяти, а с 2.75-3.25 Гб. Иными словами, 32-битные операционные системы могут работать с объемами оперативной памяти до 2.75-3.25 Гб. Существуют, конечно, различные способы обхода этого ограничения, но в настольных системах они не используются.
Ну вот с процессорами разобрались. А как же быть с запуском 32-битных программ в 64-битной системе? Для этого в операционной системе есть два набора системных библиотек: для 32- и для 64-битных приложений. Подобная схема применялась в Windows 95 для работы с 16- и 32-битными программами.
Вот и вся теория в очень упрощенном виде. Теперь перейдем к практической части.
Это тестирование условно можно разделить на две части:
Сравнение производительности обычных 32-битных программ
Для этой части тестирования использовались такие приложения:
1. Результаты тестирования в 3DMark03
Настройки по-умолчанию. Разрешение экрана 1024х768:
Результаты тестирования в 3DMark03
2. Результаты тестирования в 3DMark05
Настройки по-умолчанию. Разрешение экрана 1024х768:
Результаты тестирования в 3DMark05
3. Результаты тестирования в 3DMark06
Настройки по-умолчанию. Разрешение экрана 1280х720:
Результаты тестирования в 3DMark06
3. Результаты тестирования в PCMark05
Поскольку этот тест включает несколько отдельных тестов, то имеет смысл подать их по-отдельности.
Общий результат в PCMark05
Производительность процессора в PCMark05
Производительность памяти в PCMark05
Дополнительный гигабайт оперативной памяти у 64-битной системы делает свое дело.
Производительность графики в PCMark05
Производительность винчестера в PCMark05
Итоги этой части тестирования
Все вполне ожидаемо. 64-битная система в большинстве чуть медленней за счет использования режима совместимости с 32-битными программами. Дополнительный гигабайт памяти не спасает ситуацию. Перейдем ко второй части тестирования.
Сравнение производительности 32- и 64-битной версий программ на соответствующей версии Windows
В этой части будет показано какой примерно прирост можно получить при переходе на 64-битную операционную систему, используя оптимизированные 64-битные версии программ на 64-битной системе.
Использовались такие программы:
1. Тестирование с помощью 7-Zip
Тестирование с помощью 7-Zip
64-битная оптимизированная версия на 64-битной системе оказалась существенно быстрей за аналогичную 32-битную на 32-битной системе. Оптимизации, о которых говорилось в начале статьи, дают о себе знать.
2. Тестирование с помощью PCMark Vantage
Как и в случае с 7-Zip, PCMark Vantage есть в 32- и 64-битной версии. Поскольку, этот тестовый пакет несколько тестов, рассмотрим каждый из них по-отдельности.
Общий результат в PCMark Vantage
Производительность памяти в PCMark Vantage
Производительность при воспроизведении видео и ТВ в PCMark Vantage
Игровая производительность в PCMark Vantage
Производительность при воспроизведении музыки в PCMark Vantage
Производительность коммуникаций в PCMark Vantage
Производительность офисных программ в PCMark Vantage
Производительность винчестера в PCMark Vantage
В целом 64-битная версия PCMark Vantage на 64-битной Windows показывает большую производительность чем 32-битная. Это связано как с оптмизациями под 64-битную систему, так и с большим объемом оперативной памяти.
Теперь можно подвести итоги.
Выводы
Какую именно версию Windows устанавливать на ноутбук решать вам. Надеюсь, этот материал вам поможет.
Какую выбрать Windows чтобы она соответствовала вашему ПК
Какую выбрать Windows
Сразу хочу заметить, что Windows это не только и не столько операционная система. Сколько графический интерфейс к операционной системе и пакет утилит для расширения его функциональных возможностей. Так что для простого домашнего использования, при выборе любой сборки Виндовс, функционально большой разницы нет. Поэтому использовать можно практически любую версию. И всё же есть особенности некоторых сборок, которые просто необходимо знать, чтобы не приобрести то что вам совсем не нужно.
Пример Начальной версии Windows 7
«Начальная» версия существует только в 32 разрядном виде и поддерживает объем ОЗУ только до 2 ГБ. Так что если у вас памяти 3 или больше ГБ, «Начальная» версия вам просто не подойдет не зависимо от того сколько разрядов и ядер у вашего процессора. Ну вот такое у неё ограничение.
Как вы заметили речь неожиданно пошла не только о разрядности процессора и операционной системы, но ещё и об объемах памяти. Разрядность процессоров и операционных систем простых, рядовых пользователей не интересует вообще. Часто они об этом совершенно ничего не знают и знать не желают. Ну работает компьютер и работает, а что и как без разницы. Но я не случайно на первой картинке нарисовал числа 32/64. (смотрите выше)
Часто в интернете обсуждают личные впечатления какая версия Виндовс работает лучше. Один говорит: «У меня до сих пор работает XP, я доволен и обновляться не собираюсь». Кто-то хвалит семерку. Кто-то восьмерку, особенно 8.1. Есть те что кричат: «А у меня Windows 10 уже полгода работает и не жалуюсь». Во многих случаях все они правы, но не учитывается тот факт, что происходит это всё на совершенно разных компьютерах. Трудно критиковать если установленная версия Windows соответствует оборудованию и работает хорошо. Но такое бывает далеко не всегда. Разные элементы оборудование изготавливаются самыми разными производителями. И не всегда хорошо согласуется с другими элементами, изготовленными другими производителями. На некоторые вещи мы повлиять не можем. А некоторые контролировать и изменять мы в состоянии и я бы сказал должны.
Всему свое время
Модификацию Windows 7/8/8.1/10 в зависимости от своих пожеланий вы можете выбрать сами, чисто по своему вкусу, а лучше по необходимости. По логике событий, версия ОС должна устанавливаться на компьютер изготовленный в тоже время когда вышла Виндовс. В таком случае согласование оборудования и программного обеспечения будет максимальным. Глупо было бы утверждать, что Windows 7, вышедшая в 2009 году, будет работать на компьютере купленном сегодня, лучше чем Windows 10 или 11. Равно как и глупо устанавливать Windows 10 на компьютер собранный в 2009 году и пытаться заставить все его приложения работать безукоризненно. Нет, попробовать установить конечно же можно. Но надо понимать, что некоторое ПО просто работать не будет, так как оборудование на старом компьютере просто отсутствует или не соответствует. Как говорится всему свое время.
А о разрядности Windows и процессоров, а также об объёмах памяти придется поговорить особо. Так как знание ответа именно на эти вопросы, я считаю наиболее важными и просто необходимыми, еще до покупки компьютера и установки ОС. Ответ на эти вопросы подкорректирует (а возможно и полностью изменит) ваш начальный выбор компьютера или устанавливаемой Виндовс. Что в дальнейшем сэкономит вам деньги и нервы. Вы должны осознать тот факт, что это чисто технический вопрос, исключительно зависящий от комплектации вашего ПК. Выбирать версию Виндовс надо скорее не по своему желанию, а в зависимости от комплектующего оборудования вашего компьютера и в первую очередь от объёма памяти и разрядности процессора.
Минимальные требования операционных систем к оборудованию
( данные взяты с сайта Майкрософт ):
Для установки Windows XP минимально требуется следующее оборудование:
Для установки Windows 7 / 8 / 10 минимально требуется следующее оборудование:
И более ни каких разъяснений. Далее мы рассмотрим результаты многолетнего использования Windows XP на компьютерах совершенно разной комплектации. А так же рассмотрим результаты установки Windows 7 / 8 / 10 на разные комплекты оборудования.
Windows XP и объёмы памяти 64 МБ — 1 ГБ
Давайте посмотрим откуда взялись эти цифры? Ответ довольно простой: из практической необходимости. Для Windows XP минимально необходимый объем памяти 64 МБ. Этого вполне хватает для его установки и для запуска. Но при таком объеме памяти запускается Windows XP очень медленно. И фактически может только показать, что он установился и даже способен загружаться. Далее Windows XP при запуске программ весьма сильно тормозит. На практике Windows XP в голом виде при загрузке, без включения каких либо программ, запускает 17 процессов. Ему только для своих нужд необходимо 562 МБ оперативной памяти. Цифра 562 МБ взята из показаний самой операционной системы, что многократно превосходит 64 МБ и даже 128 МБ. И о какой комфортной работе, в этом случае, вообще, может идти речь?
Вывод: для нормальной работы виндовса ХР просто необходимо не менее 1 ГБ ОЗУ.
Windows 7 / 8 / 10 и объёмы памяти 1 ГБ — 4 ГБ и более
Windows 7, при загрузке, запускает 51 процесс и только для своих нужд потребляет более 1,5 ГБ оперативной памяти. Почему так много спросите вы? Да потому что Windows 7 по сравнению с Windows XP более навороченная система. Она более автоматизированная, более защищенная, более отягощенная всякими украшательствами. По умолчанию использует просто огромное количество самых разных подпрограмм, служб и т.д., зачастую ненужных в повседневной жизни. Конечно, часть из них можно будет потом отключить, что мы и будем делать после установки.
Как видно из сказанного выше, 1 ГБ для Windows 7 катастрофически мало. А следующим уровнем, который можно установить будет только 2 ГБ. Да, действительно 2 ГБ заметно улучшает ситуацию. Семёрка начинает работать достаточно хорошо. Но должен заметить, что это происходит только в ограниченных пределах. И пределы эти наступают достаточно быстро. Открытие всего лишь 20 вкладок в браузере приводит уже к серьёзным тормозам. Поэтому пользователь вынужден постоянно следить за количеством включенных программ и при необходимости их отключать. По настоящему комфортная работа в среде Windows 7 32 разрядная начинается только с 3 ГБ оперативной памяти.
Вывод: Для комфортной работы windows 7 32-разрядной версии необходимо минимум 2 ГБ, а лучше 3.
Для сравнения приведу результаты установки Windows 10, который при загрузке запускает уже 87 процессов. Как вы думаете хватит ли ему 2 ГБ памяти для такого количества процессов? Помните в Windows 7 запускалось всего 51 процесс и он уже потреблял 1,5 ГБ. А тут ещё 36. Конечно же 2 ГБ будет мало. Поэтому цифра 1 ГБ это лож. Windows 10 32-разрядная даже на 2 ГБ не очень весёлая. Ей для сколько ни будь нормальной работы просто необходимо 3 ГБ, а лучше 4.
Вывод: для нормальной комфортной работы Виндовс 10 32-разрядной версии необходимо наличие 3-4 ГБ ОЗУ.
Зависимость объёмов памяти от разрядности процессора и ОС
Нам всегда хочется, что бы наш компьютер работал быстро и стабильно. И тут я хочу немного уточнить. На практике еще замечено, что для хорошей работы 32 разрядной системы минимальный объем оперативной памяти в 1 ГБ необходим для одного процессора (или ядра ), но гораздо лучше конечно же 2 ГБ. То есть двухъядерному процессору просто необходимо минимум 2 ГБ, а еще лучше 4. Тогда процессор покажет максимальную производительность.
Но зато 32 разрядную ОС легко можно установить на 64 разрядный процессор. И всё будет работать прекрасно. Почему так происходит попробую объяснить, что называется на пальцах.
Какой объём памяти может адресовать 32 разрядный процессор
Для тех, кто хочет быстро понять, почему это невозможно, я нарисовал линейку контактов процессора и покажу, где что находится и как работает. Выглядит это примерно так:

В верхней строке указаны номера разрядных контактов от 1 до 32 шины данных или адресной шины 32 разрядного процессора. У 64 разрядных процессоров их 64, т.е. в два раза больше.
В нижней строке указаны объемы памяти, которые могут быть адресованы процессором в Байтах. Чем больше разрядность шины, тем больший объем памяти может адресовать процессор. Вертикальными черточками указано соответствие важных номеров шины адреса максимальным объемам памяти, которые ими могут быть адресованы.
Микро экскурс в разрядность старых процессоров и объёмы памяти
Первый разряд это понятно начало. 8 разрядов могут адресовать 256 Б – такими были древние процессоры, которые позже использовались в калькуляторах. Далее применяли практику смешанных или несимметричных шин. Так на 8-ми разрядных процессорах устанавливали 16 разрядов для адресации памяти и могли адресовать 65 536 Б (64 кБ). А для 16-ти разрядных процессоров использовали 20-ти разрядные шины адреса, которые уже могли адресовать 1 048 576 Б. Это был целый мегабайт памяти. На тот момент это был огромный и весьма дорогостоящий объем. У 32 разрядных процессоров были сделаны сразу обе шины (и адресная шина и шина данных) 32 разрядными и могли адресовать память объемом до 4 294 967 296 Б – это как раз и есть 4 ГБ включительно.
Почему 64 разрядную ОС не возможно установить на 32 разрядный процессор
Как видно, из рисунка выше, у 64 разрядного процессора должны быть еще такие же 32 разряда, которые позволяют ему адресовать на много больше памяти чем 4 ГБ. Из этого же следует, что у 64 разрядного процессора существует вторая часть 64 разрядного кода команд. Которая не может быть выполнена 32 разрядным процессором.
Почему 32 разрядную ОС можно установить на 64 разрядный процессор
Именно по причине совместимости команд первых 32 разрядов процессора даже в 64 разрядной ОС могут работать 32 разрядные программы.
Почему 64 разрядные программы и ОС требуют в два раза больше памяти
У 64 разрядной ОС программный код в два раза больше, чем у 32 разрядной ОС и следовательно для работы с ним требуется в два раза больше оперативной памяти. Именно поэтому в технических требованиях и заявлен минимально необходимый объем оперативной памяти для 64 разрядной операционной системы в два раза больше чем для 32 разрядной, то есть 2 ГБ.
Почему компьютер тормозит когда мало памяти
Когда оперативной памяти достаточно много Windows относительно редко обращается к файлу подкачки, чтобы туда выгрузить или от туда загрузить какие либо данные.
Когда же оперативной памяти мало, виндовс старается как можно больше и активнее использовать файл расширения памяти. Вот ту-то и таятся самые большие тормоза. Жёсткий диск самое медленное устройство компьютера. Постоянное чтение и запись на жёсткий диск приводит в целом к очень сильному замедлению работы всей системы. Даже применение быстродействующих SCASI-приводов не значительно улучшает результат. Поэтому когда очень мало памяти виндовс постоянно работает с диском. А это ужасно тормозит всю систему. Установка SSD (твердотельных дисков, выполненных на основе высокоскоростной флеш-памяти) значительно улучшает ситуацию. Но это в 4-8 раз дороже жёстких дисков с тем же объёмом. И к тому же постоянная перезапись достаточно быстро выводит SSD из строя.
Есть, конечно, некоторые трюки позволяющие уменьшить эти тормоза. Но они ни как не могут компенсировать недостачу оперативной памяти. Как добавить оперативной памяти и ускорить работу компьютера читайте в статье Как ускорить работу компьютера. А о трюках мы поговорим чуть позже, когда уже установим Виндовс и будем искать способы ускорения его работы.
Несколько советов о том какую выбрать Windows

Варианты лучшего сочетания оборудования и ОС
Исходя из этого, я предлагаю вам несколько вариантов лучшего сочетания ОС, разрядности процессоров, количества ядер и объёмов памяти:
Это обеспечит достаточное быстродействие 64 разрядной операционной системы, возможность полноценного использования многих современных 64 разрядных версий программ и продлит срок использования вашего ПК без необходимости апгрейда (обновления) ну хотя бы лет до 5.
Как вы наверное заметили я исключил из списка 2 ГБ и 3 ГБ. Такие минимальные количества в современных условиях уже не актуальны и для сколько-нибудь серьезной работы их катастрофически мало. Проверено лично.
Почему Windows 32 показывает меньше доступной памяти чем установлено
Есть только одна штука о которой вы забываете или возможно не знаете. Это память видео карты. Мы её как правило не учитываем, а зря. Она хоть и расположена как правило на отдельной плате, но находится в едином адресном пространстве центрального процессора. Короче говоря операционная система учитывает память видео карты. Видеопамять один из важнейших компонентов и расположена она в начале адресного пространства. ОС не может от неё отказаться.
А также не может её использовать по другому назначению. Так как она зарезервирована только для построения изображения и вывода его на экран монитора. По причине максимального приоритета, видео память адресуется не последней, а первой. Точнее говоря её адреса находятся в начале адресного пространства главного процессора. А в конце расположены адреса остальной памяти. Поэтому если у вас в сумме видео память плюс основная память больше 4 ГБ, то часть основной памяти не будет адресоваться. Вот ОС и пишет, что часть памяти не доступна. Как правило объём этой части равен объёму видео карты или чуть больше. Дело в том что перед видео памятью стоит еще ПЗУ с биосом. Это конечно копейки, но процессор их тоже учитывает.
Вывод: если у вас видео карта с 1 ГБ памяти и 4 Гб основной, то в windows 32 доступно будет только 3 Гб. Если видео карта 1,5 ГБ. То доступно будет 2,5 ГБ. Вдруг у кого-то есть видюха с 2 ГБ. Сами понимаете основной памяти будет доступно только 2 ГБ.
Особо надо отметить ПК с интегрированными видео картами. К ним полностью относятся все нет и ноут буки. А также компьютеры собранные на интегрированных материнских платах. Где видео процессор установлен на материнке. У таких изделий часть общей памяти БИОСом резервируется для работы с видео картой. Поэтому в таких системах любой Windows будет показывать всегда меньшее количество доступной памяти. Например «установлено 3 ГБ ОЗУ. Доступно 2,85 ГБ». Конечно вы можете в настройках БИОС это число изменить. Но тут палка о двух концах.
Выделяя больше памяти для ОС вы замедляете видео систему, что в общем затормаживает работу всего компьютера. Улучшая работу видео карты, вы можете переборщить оставить мало памяти для ОС, что тоже не принесёт общего улучшения. Тут нужно искать оптимальный компромисс. Как правило он уже выбран в настройках по умолчанию и достаточно не плохо.
В свете того что все современные процессоры стали 64 разрядными, а память значительно подешевела, вопрос «Какую выбрать Windows» для новых компьютеров уже не такой актуальный. Так что для новых ПК теперь однозначно Windows 64 и как правило десятой или одиннадцатой версии. Желательно последняя сборка. Только рекомендую вам отслеживать объем памяти, который должен быть равен количеству ядер умноженному на 2. То есть для 4 ядерного процессора не меньше 8 ГБ памяти. Для 6 ядерного не меньше 12 ГБ. Для 8 ядерного не меньше 16 ГБ памяти. Тогда вы получите максимальную отдачу от вашего компьютера.
Пример установки Windows 7 на 1 ГБ ОЗУ
Установка прошла достаточно быстро, примерно как всегда. Но тут как раз ничего удивительного нет. Во время установки в основном идёт распаковка и копирование файлов. Для этого много памяти не нужно и даже не нужны два ядра процессора. В добавок еще не установлены драйвера. Согласно минимальным требованиям 1 ГБ у нас есть. В общем установка прошла штатно. Но установка обновлений и необходимых программ привела меня в шок. Обычно всё эти процедуры занимают часа три не более. В этот раз потрачено было три дня. При проверке все программы работали, но невероятно медленно. Вот вам тот самый случай когда удовольствий меньше чем пользы.
Теперь вы точно знаете какую выбрать windows и для какого оборудования. Удачи вам в активации вашего компьютера.
Пример установки Windows 10 на 2 ГБ ОЗУ
Мой домашний компьютер конечно же устарел. Выпущен он ещё 2007 году. На тот момент его комплектация была прямо скажем не дурствена. Высокоскоростной двухъядерный процессор от АМД, 2 ГБ ОЗУ, и видеокарта c 1 ГБ. Windows XP на нём просто летал. Когда появился Windows 7, я к нему долго присматривался и через полгода решился установить. Провёл тестирование совместимости оборудования и программного обеспечения. Windows 7 оказался для моего компа вполне приемлемым. Установился он без нареканий и работал также. Переход на новые программы, написанные специально для Windows 7 прошёл успешно. Выход Windows 8 и потом 8,1 меня ни как не впечатлил и я честно говоря пережил это новшество не попробовав у себя дома.
С появлением Windows 10 ко мне пришло сообщение о готовности обновиться. Не долго думая, я решил пожертвовать одной ОС. Их у меня стояло две. Обновление прошло не совсем гладко. Первая попытка провалилась. У меня под системный диск было выделено 50 ГБ. Но забит он был под завязку. Как выяснилось пакет обновления занимал более 3 ГБ, а для разворачивания Windows 10 нужно еще 20 ГБ. Поэтому обновляться было не куда но пакет обновления ни как об этом не сообщал. С месяц всё висело в недвижении. Покопавшись немного в закромах своего ПК и поняв в чем дело, я переустановил Windows 7 и не стал устанавливать программы, дабы не занимать место на диске, необходимое для обновления до Windows 10.
Вскоре снова пришло сообщение, что готово обновление до Windows 10. Тогда майкрософт ещё разрешала бесплатное обновление до Windows 10 через пакеты обновления виндовсов 7 и 8. Я принял его и установил. Места было достаточно и процесс прошёл безукоризненно. Покрутив немного десятку, на первый взгляд можно было сказать, что она весьма неплохо и шустро работает. Но кто же тогда знал, что это только на первый взгляд. На самом деле картина оказалась совсем иной. В интернете уже появились статьи о том, что десятка сильно тормозит на старых ПК, десятка не хочет устанавливаться и куча всего. Я даже сначала этому не верил так- как у меня всё было в порядке.
И вот возникла неприятность. Какое-то приложение Windows перестало запускаться и постоянно через несколько секунд стало вылазить сообщение об ошибке. Проблем больших это не вызывало. Но неприятность заключалась в том, что сообщение было системное и лезло на самый верх. Спрятать его было не возможно и быстро победить тоже не получалось. Не выдержал! Всё, решено! Переустанавливаю десятку с нуля, на чисто.
Вывод: на старых компьютерах обновление до Windows 10 может быть реализовано достаточно неплохо за счёт того, что Windows 10 подхватывает настройки Windows 7, 8, 8,1. Но как долго он проработает в таком состоянии не известно. Чистая же установка на старые ПК особенно с объёмом памяти меньше 4 ГБ вызывает большие проблемы. На новых компах с объёмом 4 и более ГБ таких проблем нет. Видимо, как я и говорил ранее, всему своё время и каждому своё. Кесарю кесарево, слесарю слесарево. Новые компы хороши для Windows 10, старые для Windows 8,1. Очень старые для 7. Ну а очень старые и со слабой комплектацией для XP.
Данное добавление пишу уже после изменений в ПК. Для ускорения компа я добавил памяти до 4 ГБ. Windows 10 x64 от этого устанавливаться не стал, по причинам описанным в статье Почему не устанавливается windows 10 64 bit на старый компьютер. Но 32 разрядная версия, показывая в доступе 3 ГБ (у меня 1 ГБ на видеокарте), заработала шустрее. Скорость загрузки уже составляла 1-1,5 минуты. Потом я боролся с синим экраном смерти. Подробности этой истории описаны в статье Синий экран смерти windows 10/7 — кто виноват ПО или железо. После перепайки конденсаторов мой комп пришёл норму и стал работать ещё быстрее и стабильнее.
Сейчас скорость загрузки десятки составляет 30-40 секунд. Это очень хороший результат для старого компа, но он всё равно хуже чем у семёрки 17-25 секунд. Причиной сильного торможения и возникновения ошибок скорее всего была неисправная материнская плата. После ремонта всё несколько изменилось. Да десятка стала работать быстрее и стабильнее, но я её держу чисто для испытаний новых программ. Семёрка всё равно работает на старом компьютере быстрее. Поэтому выводы остаются прежними: старые компы хороши для старых операционных систем.
Далее вы найдёте ответы на часто задаваемые вопросы.