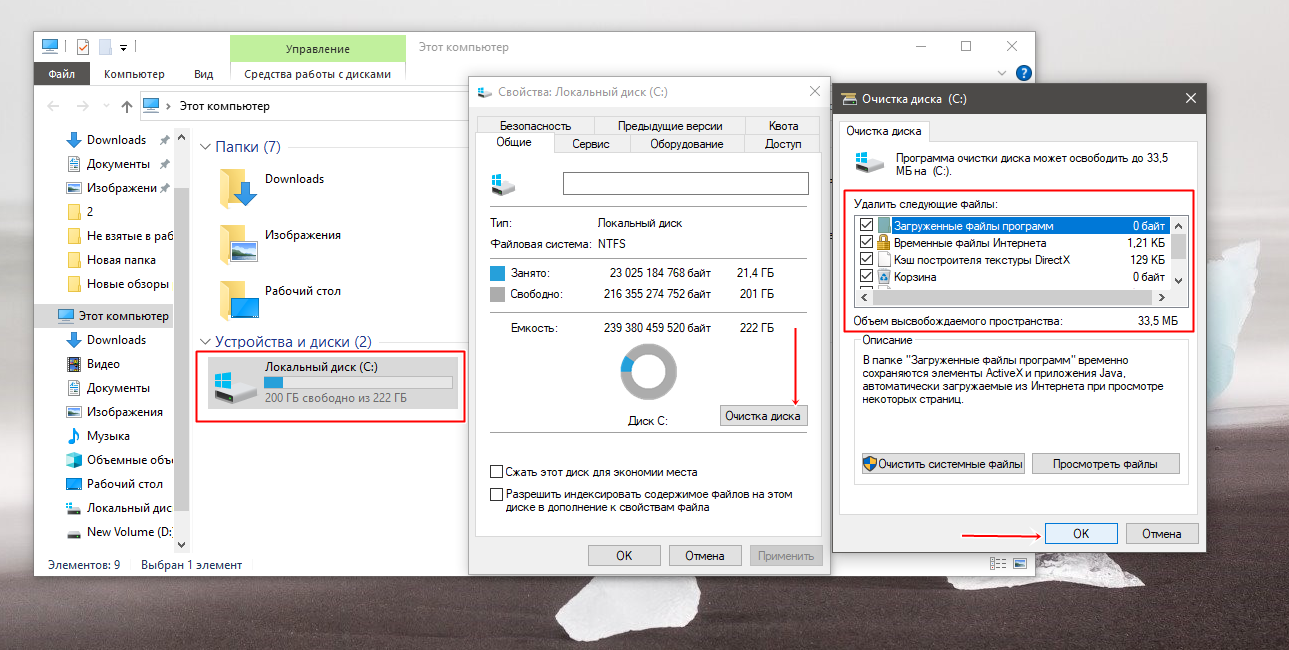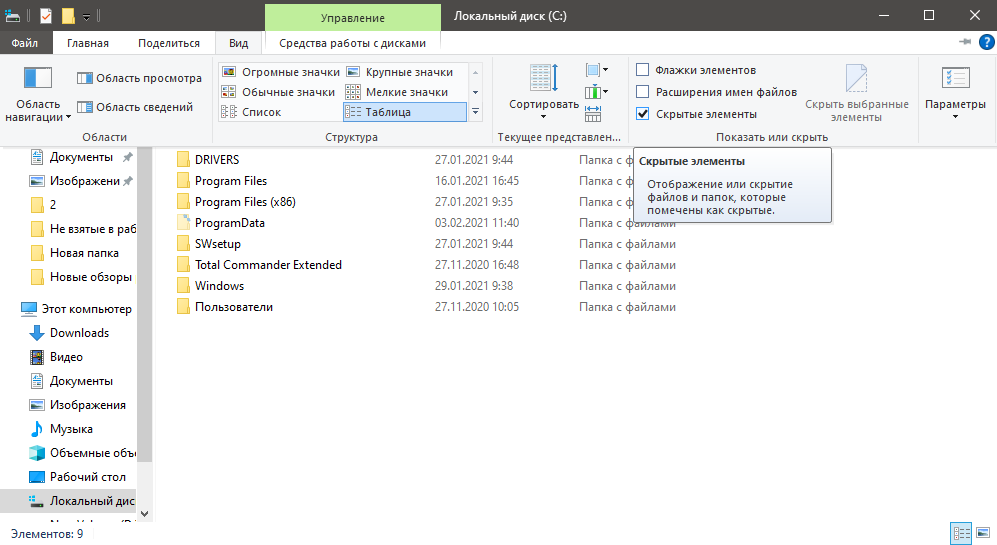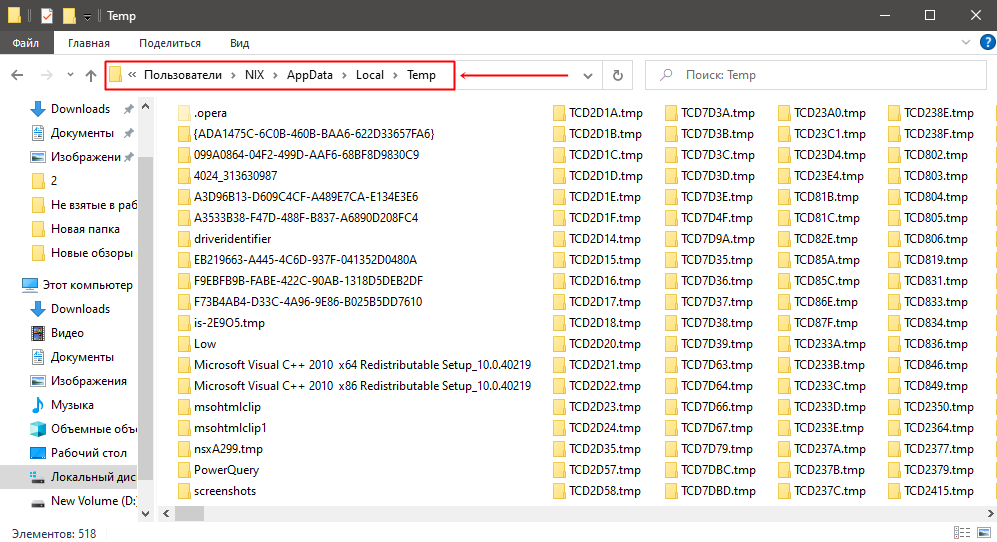виндовс 10 заполнился жесткий диск непонятно чем
Почему забивается диск С на Виндовс 10 и как его очистить
Обычно пользователи Windows выделяют мало места под систему. Со временем на локальном диске С скапливается большое количество ненужной информации. Причиной, почему забивается диск С на Виндовс 10, может быть хранение на нем временных файлов и обновление ОС. Установка игр и программ занимает много места, поэтому свободное место на винчестере быстро заканчивается.
Сегодня мы поговорим о том, как почистить локальный диск С. Это можно сделать двумя способами: при помощи встроенной функции и вручную.
Как очистить диск С на Window 10
Рассмотрим, как избавиться от мусора без посторонних программ.
Очистить папку «Загрузки». Для этого необходимо:
Все нужные файлы переместить на другой пользовательский диск, а лишнее удалить.
«Корзина» находится на системной диске и тоже сильно забивает диск С в Windows 10, поэтому её тоже периодически необходимо чистить. Для этого нужно:
В кэше браузеров хранится информация для быстрой загрузки сайтов, на которые вы заходили ранее. Его также необходимо периодически чистить. Для удаления файлов нужно:
Программы, которыми уже давно не пользуетесь, также являются причинами, почему забивается диск С на Виндовс 10. Их следует удалить. Это лучше делать при помощи специальных деинсталляторов (например, Revo Uninstaller). Они полностью очищают систему, в том числе реестр, от всех файлов, которые относятся к удаляемой программе.
Чтобы убрать ненужный мусор встроенными в Виндовс инструментами, необходимо:
Здесь придется немного подождать, пока система соберет все данные о ненужной информации на диске.
Удаление временных файлов
Наиболее частой причиной, почему забивается диск С в Windows 10, являются временные файлы. Они остаются в операционной системе после посещения интернета или обновления ОС. При выключении компьютера система их не удаляет, а сохраняются на локальном диске в папке «Temp». Их можно убрать вручную из «Проводника». Зайдите в Диск С, в меню Вид поставьте галочку на отображение скрытых элементов.
Затем пройдите по пути:
Пользователи → Имя вашей учетной записи → AppData → Local → Temp
Выделите все файлы в этой папке и удалите их.
Даже если вы случайно удалите нужные для работы компьютера файлы, система их восстановит.
Есть еще один способ, как убрать временные файлы. Для этого нужно:
Отключение гибернации
Гибернацией называется энергосберегающий режим ОС. Он сохраняет содержимое оперативной памяти на жесткий диск перед выключением. Отключить её можно тремя способами.
Самым быстрым способом является отключение через командную строку.
Важно! Здесь все действия производятся от имени Администратора.
Следующий способ через панель управления.
Этот метод осуществляется через схему электропитания, которую нужно подкорректировать. Для этого необходимо:
Третьим способом является использование редактора реестра.
Обратите внимание! Данный метод подойдет для опытных пользователей.
Для отключения гибернации нужно:
Отключение функции восстановления системы
Это действие полезно в том случае, если объем жесткого диска действительно маленький. Для того чтобы отключить эту функцию, нужно:
В этой статье мы разобрались, почему забивается диск С на Виндовс 10 и как его можно почистить. Чем чаще вы это делаете, тем стабильнее и быстрее работает ваш ПК. А также рассмотрели все способы отключения гибернации. Выбирайте удобный для вас.
Автор блога
Лебедева Евгения
эксперт в области IT и онлайн-покупок
Жесткий диск автоматически заполняется без каких-либо причин в Windows 10
Могут быть определенные моменты, когда логический раздел вашего жесткого диска может начать заполняться и быстро заканчиваться. Для этого может быть несколько причин. Тем не менее, нет особой причины для такого поведения; Есть несколько возможных причин этой ошибки. Это может быть вызвано вредоносным ПО, раздутой папкой WinSxS, настройками гибернации, повреждением системы, восстановлением системы, временными файлами, другими скрытыми файлами и т. Д.
В этом посте мы рассмотрим два сценария. Причины будут другими, а затем и устранение неполадок:
Жесткий диск автоматически заполняется
Системный диск может заполняться автоматически по нескольким причинам. Если вы устанавливаете и удаляете программное обеспечение, оно может в конечном итоге раздуть папку WinSxS с потерянными файлами DLL. Вам необходимо проверить пространство, выделенное для точек восстановления системы, а также отключить файл гибернации – или это может быть избыточное количество файлов журнала (.log), генерируемых для ошибок, происходящих в вашей системе.
Прежде чем начать, воспользуйтесь бесплатным программным обеспечением Disk Space Analyzer, чтобы узнать, какие из ваших папок и на каком диске занимают слишком много места.

Исправления, применимые только к системному диску C
Следующие исправления относятся только к системному диску C,
1] Управление настройками гибернации
Закройте окно командной строки.
Однако, если вы заметили, этот метод применяется только к системному разделу. Обычно это раздел C :.
2] Выполните очистку папки WinSxS
Выполните очистку папки WinSxS, чтобы уменьшить размер папки.
3] Проверьте установленное программное обеспечение
Проверьте, не работает ли какое-либо установленное программное обеспечение и не занимает ли оно место на диске. Может быть, он генерирует много файлов журнала (.log). Установка программного обеспечения является единственным вариантом в этом случае.
Исправления, применимые к системному диску C и D Data Drive
Следующие исправления применяются к системному диску C, а также к дисководу данных D,
1] Исправление повреждения файловой системы
Он либо начнет проверку на наличие ошибок и их исправление. В противном случае будет отображено сообщение:
Chkdsk не может быть запущен, потому что том используется другим процессом. Желаете ли вы проверить график этого тома при следующем перезапуске системы? (Y/N)
2] Обнаружение и удаление вредоносных программ
На вашем компьютере может быть серьезное заражение вредоносным ПО, которое может вызвать такое поведение. Чтобы это исправить, вы можете выполнить полное сканирование системы, быстрое сканирование и сканирование во время загрузки с помощью Защитника Windows или любого другого используемого вами антивирусного программного обеспечения.
3] Управление точками восстановления системы
Чтобы настроить дисковое пространство, используемое точками восстановления системы, нажмите правой кнопкой мыши значок Этот компьютер и выберите Свойства.
На левой боковой ленте нажмите Защита системы.
Затем появится мини-окно. В нижней части этого мини-окна нажмите Настроить.
Теперь появится еще одно мини-окно. В разделе Использование дискового пространства вы можете переместить ползунок, чтобы переключить максимальный объем памяти, который можно использовать при создании точки восстановления системы.
4] Запустите очистку диска
Запустите утилиту очистки диска.
Введите Очистка диска в поле поиска Cortana и нажмите Enter, чтобы вызвать его, и выберите соответствующий результат.
Вы также можете использовать его для удаления даже 7-дневных временных файлов и даже освободить дополнительное дисковое пространство, удалив все, кроме самой последней точки восстановления системы, с помощью утилиты очистки диска.
5] Найдите скрытые файлы
Эти файлы могут быть удалены, чтобы освободить дополнительное пространство.
Он включает в себя некоторые файлы данных RAW из игр и некоторые служебные программы.
6] Разные исправления
Это исправление содержит широкий спектр исправлений, которые вы можете предпринять, чтобы устранить проблему, с которой вы столкнулись.
Прежде всего, вы можете попробовать удалить приложения UWP или Win32, установленные на вашем компьютере. Вы можете удалить приложения, которые больше не используются или содержат достаточно ошибок, чтобы вызвать проблему с использованием свободного места на вашем диске.
Во-вторых, вы можете использовать сторонние инструменты, такие как CCleaner, чтобы очистить весь мусор, который лежит почти во всех частях вашего компьютера, и освободить много места.
В-третьих, вы можете очистить корзину, чтобы еще больше освободить место, удалив некоторые файлы, в которых вы уверены, что они вам не нужны постоянно.
Очистка диска C: в операционной системе Windows 10
Это длинный пост с наглядными картинками для тех, кто с компьютером на «Вы».
Итак: у нас заканчивается место на диске C: и очень нужно его освободить.
(тут криво встала последняя версия CCleaner, поэтому какие-то крякозябры вместо русских букв на скриншоте видно. Мне пофиг).
Свойства выглядят вот так:
Видите справа под кружочком написано «Очистка диска»? Нам сюда! Нажимайте. На картинке ниже я совместила два скриншота, чтобы было видно, какие пункты можно выбрать для очистки. Ещё есть последний пункт «Эскизы», он не вместился. Если выделить каждый пункт по очереди, то ниже можно прочитать описание, что именно будет удалять операционная система при очистке. Вот у меня были выделены «Загрузки», так что можно прочитать о том, что система почистит папку с загрузками. Будьте аккуратны с этим 🙂 я рекомендую хранить файлы в других папках, а из загрузок всё ненужное своевременно удалять. Перед очисткой проверьте, чтобы там не было чего-нибудь важного.
Видите на скриншоте кнопку «Очистить системные файлы»? Жмите на неё. Появится вот такое окно:
В этом окне некоторые пункты списка повторяются, некоторые новые. Точно так же внизу отображается описание выделенного пункта. Для того, чтобы максимально освободить место, можно выбрать всё. Удаление этих файлов не критично и компьютер после очистки продолжит работать хорошо. Подробнее, о чём эти файлы, можно прочитать в их описании, выделив мышью тот пункт, который вас интересует. Здесь, кстати, есть также пункт «Пакеты драйверов устройств», который удаляет старые и более не нужные драйверы из системы.
Теперь, после просмотра того, что можно почистить из системных файлов, отправимся на соседнюю вкладку «Дополнительно». Здесь есть следующие возможности: удаление неиспользуемых программ и удаление всех точек восстановления, кроме последней.
После этих нехитрых манипуляций, нажав окончательное «ОК» и закрыв все окна с очисткой, можете зайти в «Компьютер», снова выбрать диск C: и посмотреть, сколько свободного места в системе теперь:
На этом всё! Теперь в системе больше места!
Есть еще простой метод очистки от мусора и кэша системы утилитой Wise Disk Cleaner, нажать «Поиск», и через некоторое время выдаст объем и кол-во мусора, нажать Очистить и усе =)
Или ставим glary utilities например.
Мадам, зачем так длинно? format c: и делов
Быстродействующие модули памяти для оптических компьютеров будущего
Эффект, благодаря которому возможна запись информации в кремниевом кольцевом микрорезонаторе с помощью импульсов света разной интенсивности, впервые описан учеными ЛЭТИ. Он открывает большие возможности по созданию быстродействующих модулей памяти для оптических компьютеров будущего.
Современные электронные вычислительные машины подходят к пределу своих возможностей по соотношению производительности к энергозатратам. Поэтому научные группы по всему миру разрабатывают логические интегральные схемы на альтернативных принципах, которые будут более компактными, энергоэффективными и быстродействующими. Один из видов таких схем — фотонная интегральная схема, в которой передача, хранение и обработка информации производится с помощью света.
«Мы впервые показали, что в миниатюрных кремниевых кольцевых микрорезонаторах (диаметр около 0,2 миллиметра), существуют стабильные нелинейные эффекты, которые позволяют записывать данные с помощью оптических импульсов. Это стало возможно благодаря существующему в данной структуре эффекту бистабильности», – поясняет доцент кафедры физической электроники и технологии СПбГЭТУ «ЛЭТИ» Андрей Никитин.
Кремниевые кольцевые микрорезонаторы выполнены по широко распространенной технологии изготовления компонентов для полупроводниковых приборов – кремний на изоляторе. Для переключения выходного состояния используются оптические импульсы различной интенсивности: низкая кодирует «0», высокая – «1». Таким образом записывается информация. Результаты экспериментов, изложенные в статье в научном журнале Optics Communications, показали, что система может находиться в таком состоянии до следующего информационного сигнала.
«Получается очень простой принцип работы, при этом без использования классической электроники. В дальнейшем, мы планируем использовать этот принцип для создания оптической ячейки памяти. Совокупность таких ячеек является основой для создания быстродействующих оптических запоминающих устройств. Понимание таких нелинейных эффектов – это важный шаг в направлении создания фотонных интегральных схем», – поясняет Андрей Никитин.
Проект находится в русле многолетних работ, проводимых на кафедре физической электроники и технологии по исследованию новых физических эффектов в твердом теле, имеющих большие перспективы для создания устройств хранения и обработки информации. В частности, в 2020 году ЛЭТИ получил мегагрант Правительства Российской Федерации на проведение разработок в области резервуарных вычислений на принципах магноники.
Почему память на диске C уменьшается сама по себе в Windows 10 — 5 решений
Каждый пользователь Windows 10 сталкивается с проблемой, когда память диска С уменьшается сама собой. Это делает работу компьютера менее комфортной. И даже удаление файлов не всегда решает проблему. Разберемся, куда все-таки девается место, и как этого избежать.
Из-за чего и куда пропадает память
В большинстве случаев причиной недостатка места на диске С является действия самих пользователей. А все потому что после удаления файлов юзеры забывают чистить корзину, сохраняют много информации на рабочем столе и, вообще, бездумно распоряжаются хранилищем. Забивают память и остаточные файлы и патчи обновлений, о реальном местоположении которых знает не каждый. Теперь более подробно о каждой потенциальной причине засорения памяти.
Корзина
После удаления файлы не исчезают с компьютера полностью, они находятся в специально отведенном хранилище, именуемом корзиной. По умолчанию она находится на рабочем столе, а содержащиеся в ней удаленные папки продолжают занимать тот же объем на диске, как и до удаления. Поэтому корзину нужно регулярно чистить от 100-процентно ненужных файлов или удалять информацию полностью.
Патчи и обновления
Обновлять ОС или нет – решать пользователям, ведь с одной стороны это шанс повысить производительность и усовершенствовать систему, а с другой – получить множество ошибок и проблем из-за несовершенства загрузочных файлов.
Также есть вероятность столкнуться с автоматической загрузкой и установкой обновлений, что неизменно повлечет за собой уменьшение свободного места на диске С.
Файлы обновления расположены в «C:\ Windows\ Software Distribution». Но удаление содержимого последней папки вручную не всегда поможет освободить место и может привести к возникновению новых ошибок. Поэтому для очистки лучше все-таки использовать системные параметры памяти.
Рабочий стол
Рабочий стол – это не просто главный экран, на котором можно хранить всякую всячину. Это такая же папка, как и все остальные на системном диске. Поэтому не стоит использовать рабочий стол для хранения хлама, как это делают многие пользователи, чтобы держать их на виду.
Sys и Hiberfil.sys – файл подкачки и гибернации
Грубо говоря, файл подкачки – это один из способов расширить объем оперативной памяти за счет физической. Такой вариант может понадобиться в том случае, когда объем ОЗУ совсем небольшой.
Тогда, для ее разгрузки можно создать системный файл подкачки, в который будут помещены некоторые процессы, вместо закрытия приложений.
О нужности и эффективности данного способа ходит множество споров. В рамках нашей проблемы нужно понимать, что если оперативной памяти хватает для полноценного использования, то файл подкачки не нужен.
Что касается гибернации, тут все гораздо проще. Если часто закрывать крышку ноутбука в процессе его работы, то файл-гибернации необходим. В случае, когда данная функция не требуется, целесообразней использовать выделенное место для гибернацию под другие нужды. Этот объем небольшой, но лучше использовать его с толком.
Остаточная информация предыдущей версии Windows
Возвращаясь к обновлениям, стоит учитывать и тот факт, что старые файлы остаются в системных папках, также занимая свободное пространство. Это же применимо и к остаточным данным после переустановки операционной системы.
Поэтому перед обновлением ОС всегда нужно избавляться от элементов предыдущих версий системы. В противном случае они будут накапливаться в памяти устройства, также способствуя ее засорению.
Простые решения очистки памяти на диске С
Разберем несколько быстрых решений для освобождения места на компьютере, которые осилит даже чайник.
Речь идет о следующих алгоритмах:
При использовании горячих клавиш ctrl+shift+delete также удается полностью удалить информацию.
Если на диске хранится необходимая информация, ее следует перенести на внешний носитель или другой раздел диска перед установкой новой версии ОС.
Следуйте этим простым правилам, обеспечивая порядок на жестких дисках, и ваш ПК отблагодарит вас высокой производительностью и быстрым выполнением повседневных сценариев.
Забитый системный диск на Windows 10 — как его поэтапно очистить от мусора
Системный диск постепенно заполняется разными файлами ОС и программ. Однажды вы можете зайти в «Проводник» и обнаружить, что локальный диск С горит красным. Это крик диска о помощи. Когда свободного места практически не остаётся, «Виндовс» начинает работать медленно и со сбоями. Освободите накопитель — сделать это может даже начинающий пользователь.
Диск C на Windows 10 переполнен — чем забивается и как очистить
Для быстрой очистки системного диска можно использовать встроенное средство «Виндовс» «Очистка диска» и/или стороннюю утилиту (CCleaner и другие). Мы же рассмотрим поэтапную ручную очистку диска, чтобы указать на конкретные типы файлов, которые могут забивать системную память.
Основной этап очистки: корзина, кэш браузеров, папка с загрузками и прочее
Покажем, какие файлы обязан удалять каждый пользователь ПК, чтобы диск быстро не засорялся.
Очистка папки «Загрузки»
Все файлы, которые вы загружаете с «инета», сохраняются на системный диск — в каталог «Загрузки». Со временем там может скапливаться слишком много файлов, в том числе слишком объёмных. Откройте «Проводник», зайдите в системный диск, в каталог своего профиля в папке «Пользователи». А там уже перейдите в загрузки: все ненужные файлы удалите, а те документы, что нужны, переместите на пользовательский диск, где больше свободного места.
Откройте папку «Загрузки» для своего профиля и очистите её
Очистка корзины
Обычно после стандартного удаления файлы попадают в раздел «Корзина», откуда можно восстановить случайно удалённые объекты. «Корзина» находится на системном диске. Нужно периодически её чистить.
Для этого отыщите на «Рабочем столе» иконку с корзиной. Кликните по ней правой клавишей мышки и выберите очистку. Подтвердите действие в сообщении.
Удалите всю информацию из «Корзины»
Очистка кэша браузеров
В кэше обозревателей сохраняются файлы, которые позволяют быстро загружать страницы, посещённые ранее. Его тоже нужно чистить время от времени. Если этого не делать, системный диск будет забиваться ненужной информацией, а браузер сильно тормозить. Для удаления файлов зайдите в настройки браузера и найдите там раздел с кэшем и файлами куки, нажмите «Очистить кэш».
Удалите данные из кэша браузеров, которыми вы пользовались
Удаление приложений
Удаляйте время от времени программы, которыми в принципе не собираетесь больше пользоваться. Делать это советуем с помощью сторонних деинсталляторов, чтобы полностью очищать систему от файлов, связанных с удаляемыми приложениями. Например, можно взять Revo Uninstaller.
С помощью Revo Uninstaller можно удалить бесследно любую программу с ПК
Удаляем временные файлы
Во время работы на ПК и «сёрфинга» в интернете в ОС скапливаются временные файлы. Обычно они нужны для работы в текущем сеансе. Но система их не удаляет с выключением ПК. Все эти файлы хранятся на системном диске в каталоге Temp. Их можно удалить вручную в «Проводнике». Бояться, что вы удалите какие-то важные файлы, не стоит. Даже если вы уберёте документы, которые нужны для текущей работы ПК, ОС их снова создаст.
Как можно ещё удалить временные объекты системы в «Виндовс» 10:
Откройте раздел «Система»
Откройте диск «Этот компьютер»
Перейдите к временным файлам
Запустите удаление всех файлов
Запустите немедленную очистку
Уменьшаем файл, зарезервированный на диске под гибернацию
В отличие от спящего режима гибернация предполагает перемещение информации из «оперативки» на обычный жёсткий диск. На этом диске уже зарезервировано место под сохранение информации после включения гибернации. Вы можете уменьшить этот зарезервированный объём памяти:
В меню «Пуска» выберите Windows PowerShell
Выполните команду powercfg /h /type reduced
Выключение или уменьшение файла подкачки
Если у вас «оперативка» не слабая (от 8 ГБ), уменьшите файл подкачки — место на жёстком диске, который резервируется на тот случай, если компьютеру не хватит «оперативки». Как уменьшить размер файла и сэкономить место на системном диске:
В «Поиске» наберите слово «производительность», а затем щёлкните по пункту «Настройка представления».
Перейдите в первый результат поиска
В окне перейдите на вкладку «Дополнительно», а в блоке «Виртуальная память» кликните по кнопке «Изменить».
Щёлкните по «Изменить» в разделе для виртуальной памяти
По умолчанию в параметрах будет стоять «Автоматически выбирать объём файла». Чтобы задать вручную размер файла подкачки, уберите птичку с автоматического определения, поставьте значение «Указать размер», вбейте нужный размер в мегабайтах и кликните по «Задать». Сохраните изменения и перезапустите компьютер.
Изначально система сама определяет размер виртуальной памяти
Чтобы вовсе выключить файл подкачки, поставьте значение «Без файла». Сохраните изменения и перезагрузитесь.
Вручную выберите размер файла подкачки
Удаляем ненужные точки восстановления
В «Виндовс» можно сохранять точки восстановления, до которых впоследствии можно делать откат, если вдруг в системе возникли какие-то сбои. Эти точки, естественно, занимают место на жёстком диске. Удалите эти точки, если ваша система работает стабильно, предварительно создав одну новую.
Как удалить все точки:
Зайдите в свойства своего компьютера
Перейдите по ссылке «Дополнительные параметры»
Перейдите к настройке защиты системы
Отключите защиту в окошке
Убираем папку Windows.old с предыдущими обновлениями системы
В Windows.old собираются все обновления, которые в прошлом получила ваша система. Часто эта папка весит слишком много — до пары десятков ГБ. Очистить её через «Проводник» не получится. Нужно запускать встроенное средство системы:
Кликните по «Очистить системные файлы»
Удалите предыдущие установки
Очищаем кэш обновлений Windows
Ещё один этап очищения — удаление данных из кэша обновлений:
Откройте папку Windows
Заходим в блок SoftwareDistribution
Перейдите в папку Download
Выделите и удалите все файлы
Подтвердите удаление объектов
Активация функции Compact OS
В «Виндовс» 10 встроен инструмент Compact OS, которая сжимает документы системы. Когда ОС к ним обращается, инструмент их автоматически разжимает. В этом случае, однако, увеличивается нагрузка на «оперативку» и ЦП. Эту функцию рекомендуется включать только в исключительных случаях, когда, к примеру, у вас диск SSD с небольшим объёмом памяти:
Выполните команду Compact.exe /CompactOS:always
Начните с малого: удалите содержимое «Корзины», папки с загрузками и кэша браузеров. Затем переходите к очистке папки с временными файлами и обновлениями. Если даже после очистки места всё равно недостаточно, включите режим Compact OS.