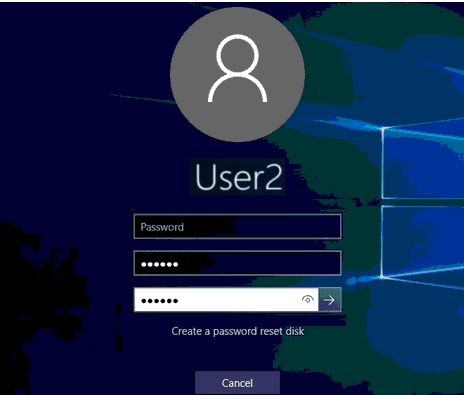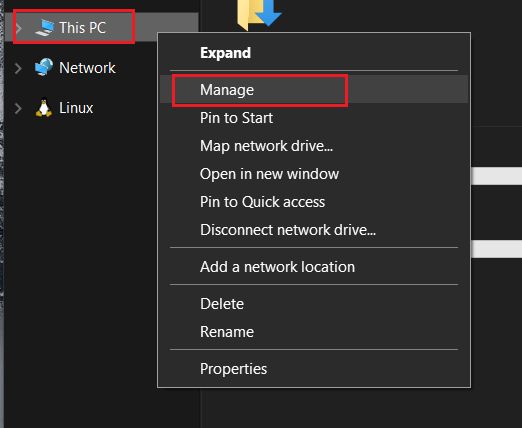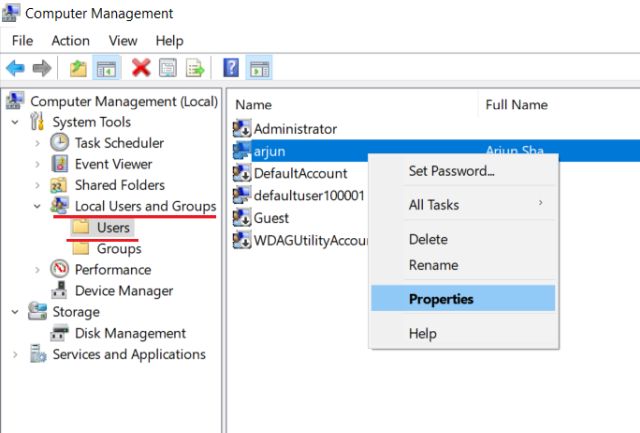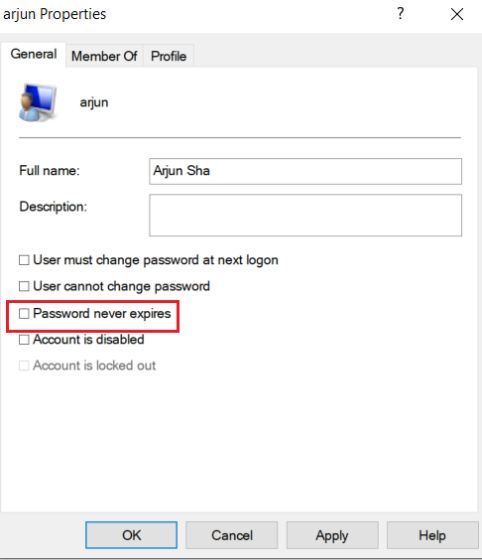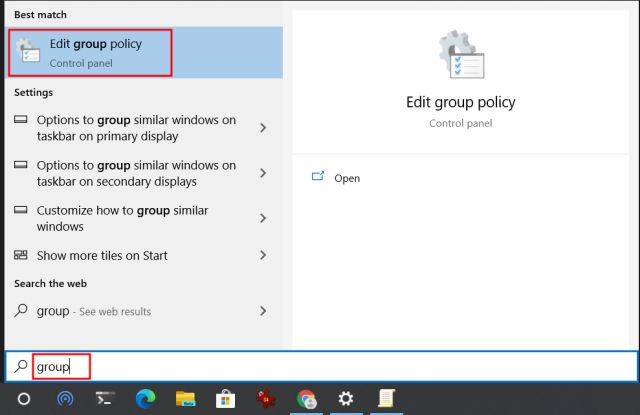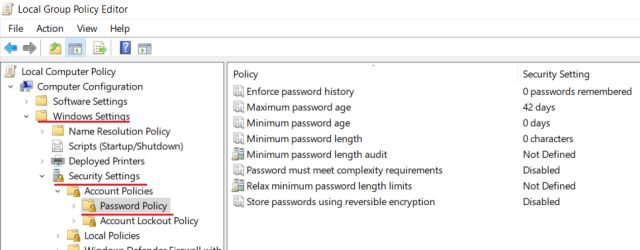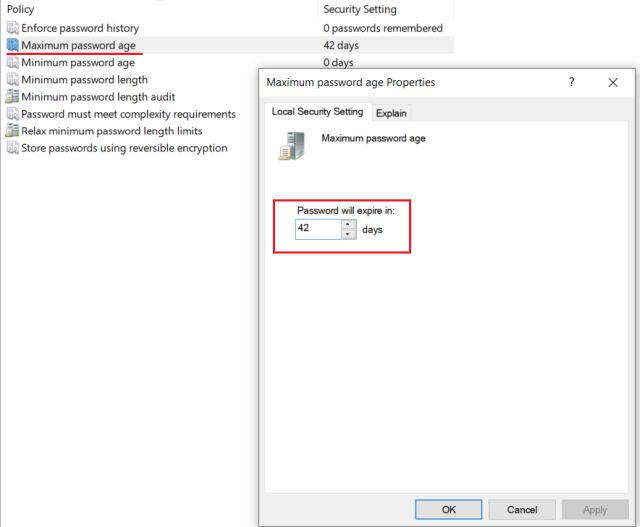виндовс 10 пароль просрочен и должен быть заменен что делать
Как включить или отключить срок действия пароля для локальных учетных записей в Windows 10
В Windows есть функция, которая заставляет пользователя изменить пароль по истечению определенного строка. По умолчанию, если данная функция включена, пароль нужно менять через каждые 42 дня, вы же можете изменить данный строк и задать количество дней от 0 до 999. В сегодняшней статье рассмотрим как включить или отключить истечение строка пароля для определенных локальных учетных записей в Windows 10.
Чтобы включить или отключить данную функцию другим пользователям ваша учетная запись должна обладать правами администратора.
Включение или отключение срока действия пароля для локальных учетных записей в “Локальные пользователи и группы”
Инструмент “Локальные пользователи и группы”, который мы будем использовать, есть только в Windows 10 Pro, Enterprise и Education.
1.В строке поиска или в меню выполнить (выполнить вызывается клавишами Win+r) напишите lusrmgr.msc и нажмите Enter.
2.В левой колонке выберите «Пользователи», в правой колонке нажмите правой клавишей мыши на пользователя, которому нужно включить или отключить срок действия пароля => из открывшегося меню выберите «Свойства».
3. Поставьте или уберите галочку с поля “Срок действия пароля не ограничен”. Как уже говорилось выше, если ее убрать – по умолчанию, пользователя каждые 42 дня будет просить сменить пароль. Нажмите “ОК” и закройте окно.
Включение или отключение срока действия пароля для локальных учетных записей в командной строке
Данный способ работает во всех изданиях Windows 10.
1.Откройте командную строку от имени администратора: один из способов — нажать на меню «Пуск» правой клавишей мыши и выбрать «Командная строка (администратор) из открывшегося меню.
2. Чтобы определенному пользователю включить истечение строка пароля – введите в командной строке wmic UserAccount where Name=” имя пользователя ” set PasswordExpires=True заменив имя пользователя и нажав Enter. К примеру, если вам нужно включить истечение строка для пользователя Sa – нужно ввести команду wmic UserAccount where Name=”Sa” set PasswordExpires=True и нажать Enter.
Чтобы отключить истечение строка пароля определенному пользователю – нужно ввести wmic UserAccount where Name=”имя пользователя” set PasswordExpires=False заменив имя пользователя и нажав Enter. К примеру, если вам нужно отключить истечение строка для пользователя Sa – нужно ввести команду wmic UserAccount where Name=”Sa” set PasswordExpires=False и нажать Enter.
Чтобы отключить истечение строка пароля всем пользователям – введите команду wmic UserAccount set PasswordExpires=False и нажмите клавишу Enter.
После надписи “Свойства успешно обновлены” закройте командную строку.
На сегодня всё, если вы знаете другие способы или у вас есть дополнения – пишите комментарии! Удачи Вам 🙂
Произошло истечение срока действия пароля Windows: что делать
После очередного включения компьютера вместо стандартного поля для ввода пароля может появиться уведомление о том, что он истёк и нужно создать новый. Такое сообщение может озадачить, особенно если вы не сами создавали учётную запись, а просили кого-то вам помочь. Скорее всего, пароль ограничили во времени. Предлагаем рассмотреть, как это делается и что предпринять дальше.
Как настроить срок действия пароля для локальной учетной записи Windows 10
Обычно лимит срока устанавливается таким образом:
Как только пройдёт оговоренное количество дней, система уведомит, что срок действия пароля истёк и уже необходимо изменить пароль. Впишите в первую строку старый код, а в следующую – новый, и откроется «Рабочий стол». Но если помимо уведомления не отображается никаких полей и форм, куда можно внести свежие данные вместо истёкших (а такое часто случается), придется действовать так:
Как ограничить срок пароля для учётной записи Microsoft
Также максимальный срок действия вашего пароля мог быть задан не в настройках самого ПК, а в личном кабинете на сайте Microsoft. Это происходит так:
За счёт этого достигается ограниченное использование пароля. К счастью, на сайт вы можете зайти с любого устройства, а не только с ПК, где просрочен код доступа. Придумайте новый и уберите галочку с последнего пункта. Таким образом, пароль снова станет бессрочным. Теперь можно разблокировать экран компьютера, авторизовавшись с помощью свежего ключа.
Если ничего не получилось, вернитесь на главную «Microsoft, откройте вкладку «Поддержка» — «Учётные записи и выставленные счета», а затем кликните по ссылке «Сброс локальной учётной записи» и действуйте по инструкции.
Иногда бывает так, что вы вовсе не пользуетесь паролем и никогда его не создавали (особенно это касается Windows 7), а уведомление об истечении срока всё равно приходит и появляется поле для ввода старого и нового кода. Просто пропустите первое и заполните второе, а потом нажмите «Enter».
Сталкивались ли вы с подобной проблемой? Какой способ помог вам отключить лимитирование пароля? Напишите об этом в комментариях.
Пароль просрочен и должен быть заменен Windows 10 как отключить что делать?
Добрый день, друзья. Пароль просрочен и должен быть заменен Windows 10. Я думаю, большинство из вас знакомы с данным сообщением этой системы. По большей части люди стараются защитить свои данные, хранимые на компьютере, используя пароль. Параметры системы дают нам возможность провести настройку срока действия этого пароля. Из-за этого хозяева компьютеров и видят на своих экранах подобное сообщение. Чтобы решить данную проблему, нужно понять особенности этой технологии и методы, позволяющие ей управлять.
Если мы желаем убрать данную надпись, можно просто ввести новый пароль в учётную запись. Этим мы и оповещение уберём, и вход в систему сделаем более безопасным. Если же у вас отсутствует желание часто менять пароль, мы применим другие методы.
Узнаём и настраиваем время работы пароля
Сотрудники Майкрософт стараются, чтобы хозяева компьютеров, на которых установлена их система, ощущали личную безопасность своих данных на компьютере. Отсюда и происходят подобные периодические советы поменять пароль во время запуска компьютера. Если подобные рекомендации успели вам надоесть, то есть возможность поменять настройки входа в систему, применив редактор групповых политик и прочие методы:
Применяем утилиту PowerShell
Рассмотренный предыдущий метод подходит под системы «Профессиональная» и «Корпоративная». Если же у вас «Домашняя», то групповые политики в ней отсутствуют. В этом случае нам нужно обратиться к командной строке, или применить консоль «PowerShell».
Я поставил первое число, которое мне пришло в голову 532, вам же нужно подумать, который период действия пароля актуален для вас?
Отключаем данную опцию
Если вы желаете полностью отключать данное уведомление, так как какое бы число вы не поставили, оно когда-нибудь устареет, то в этом случае мы просто выключим данную функцию:
Данные шаги можно осуществить и с помощью вашей учетной записью на сайте Майкрософт, если вы провели синхронизацию со службами Майкрософт. Чтобы это сделать, входим на сайт Microsoft и авторизуемся на нём. После этого меняем нужные нам настройки.
Вывод: что делать, если пароль просрочен и должен быть заменен Windows 10, мы выяснили. Лично мне больше нравится отключение этой опции оповещения полностью, а вам? Просьба поделиться в комментариях. Успехов!
Windows 10 Пароль истек? Вот исправление (2020)
Не многие знают это, но в Windows 10 есть функция истечения срока действия пароля, которая отключает ваш пароль через определенное количество дней. Microsoft считает, что периодическое истечение срока действия пароля защищает пользователя от несанкционированного доступа. Хотя эта функция, безусловно, звучит хорошо, но в большинстве случаев она становится проблемой для многих пользователей. Итак, в этой статье мы предлагаем вам универсальное руководство, чтобы раз и навсегда исправить ошибку «Пароль Windows 10 истек». И в случае, если вы хотите настроить количество дней для истечения срока действия пароля, то вы можете сделать это также. С учетом всего сказанного, давайте теперь продолжим и узнаем о шагах.
Разрешить просроченный пароль в Windows 10
1. Прежде всего, если вы получаете сообщение об ошибке «Срок действия вашего пароля истек и его необходимо изменить», то вам не о чем беспокоиться. Просто нажмите кнопку «ОК», и Windows позволит вам сменить пароль тут же. Имейте в виду, вам придется ввести старый пароль.
2. После входа в систему с новым паролем теперь отключите функцию истечения срока действия пароля Windows, чтобы она больше не повторялась. Щелкните правой кнопкой мыши на «Мой компьютер» или «Этот компьютер» и откройте «Управление».
3. Откроется окно «Управление компьютером». Здесь разверните меню «Локальные пользователи и группы» и откройте «Пользователи». Теперь щелкните правой кнопкой мыши на вашем имени пользователя и откройте «Свойства».
4. Теперь просто снимите флажок «Пароль никогда не истекает» и нажмите кнопку «ОК». Вот и все. Теперь ваш пароль на Windows 10 не истекает.
5. В случае, если вы не хотите напрямую отключать эту функцию, вы можете продлить количество дней, после которых срок действия пароля истечет в Windows 10. Нажмите один раз клавишу Windows и введите «group» в строке поиска. Теперь откройте «Редактировать групповую политику».
Примечание. Этот параметр доступен только пользователям Windows 10 Pro.
7. Теперь дважды щелкните «Максимальный срок действия пароля» и увеличьте количество дней в соответствии с вашими предпочтениями. После этого нажмите кнопку «ОК», и все готово.
Исправить ваш пароль истек и должен быть изменен ошибка
Таким образом, вы можете устранить ошибку истечения срока действия пароля в Windows 10. Хорошая часть заключается в том, что Windows позволяет вам сменить пароль, если вы помните старый пароль. Это гарантирует, что вам не придется проходить через какое-либо хакерское решение. После этого вы можете отключить эту функцию или настроить количество дней. В этой статье мы упомянули оба метода, чтобы вы могли легко вносить изменения в соответствии с вашими предпочтениями. Во всяком случае, это все от нас. Если вы нашли это руководство полезным, оставьте комментарий ниже и дайте нам знать.
LiveInternetLiveInternet
—Рубрики
—Поиск по дневнику
—Подписка по e-mail
—Постоянные читатели
—Сообщества
—Трансляции
—Статистика
Пароль просрочен и должен быть заменен Windows 10 как отключить что делать?
Пароль просрочен и должен быть заменен Windows 10. Большинство из вас знакомы с данным сообщением этой системы. По большей части люди стараются защитить свои данные, хранимые на компьютере, используя пароль. Параметры системы дают нам возможность провести настройку срока действия этого пароля. Из-за этого хозяева компьютеров и видят на своих экранах подобное сообщение. Чтобы решить данную проблему, нужно понять особенности этой технологии и методы, позволяющие ей управлять.
Если мы желаем убрать данную надпись, можно просто ввести новый пароль в учётную запись. Этим мы и оповещение уберём, и вход в систему сделаем более безопасным. Если же у вас отсутствует желание часто менять пароль, мы применим другие методы.
Узнаём и настраиваем время работы пароля
Сотрудники Майкрософт стараются, чтобы хозяева компьютеров, на которых установлена их система, ощущали личную безопасность своих данных на компьютере. Отсюда и происходят подобные периодические советы поменять пароль во время запуска компьютера. Если подобные рекомендации успели вам надоесть, то есть возможность поменять настройки входа в систему, применив редактор групповых политик и прочие методы:
Применяем утилиту PowerShell
Рассмотренный предыдущий метод подходит под системы «Профессиональная» и «Корпоративная». Если же у вас «Домашняя», то групповые политики в ней отсутствуют. В этом случае нам нужно обратиться к командной строке, или применить консоль «PowerShell».
В данном случае поставлено первое число, которое пришло в голову 532, вам же нужно подумать, который период действия пароля актуален для вас?
Отключаем данную опцию
Если вы желаете полностью отключать данное уведомление, так как какое бы число вы не поставили, оно когда-нибудь устареет, то в этом случае мы просто выключим данную функцию:
Данные шаги можно осуществить и с помощью вашей учетной записью на сайте Майкрософт, если вы провели синхронизацию со службами Майкрософт. Чтобы это сделать, входим на сайт Microsoft и авторизуемся на нём. После этого меняем нужные нам настройки.