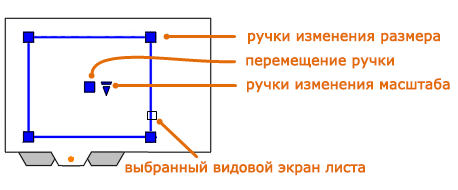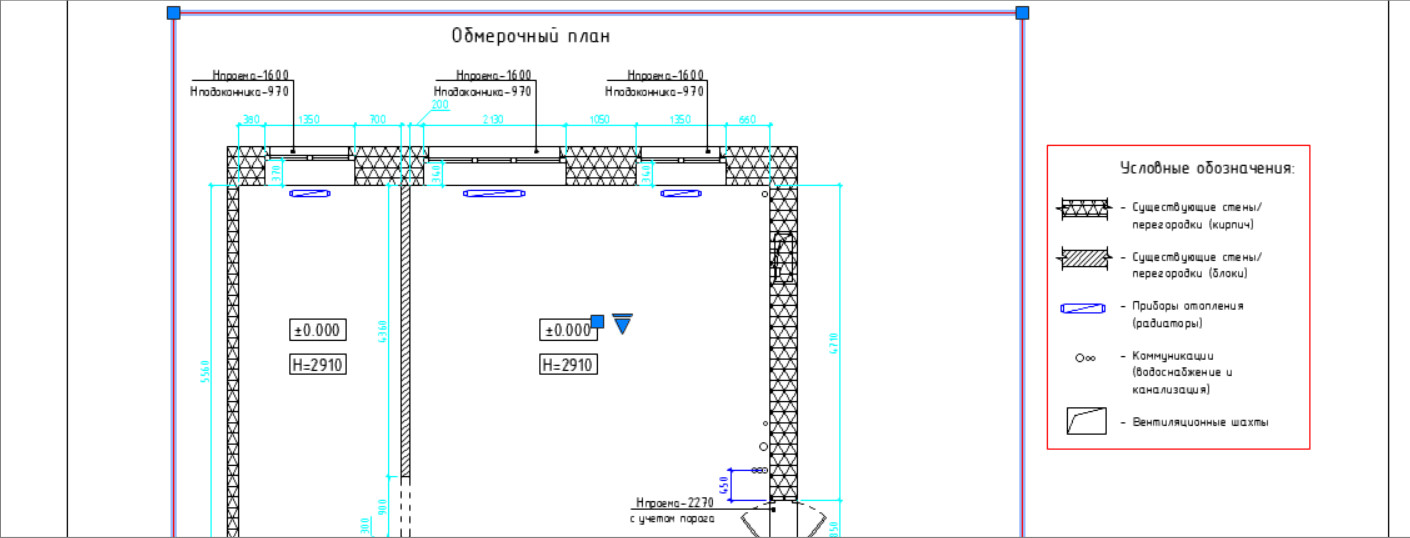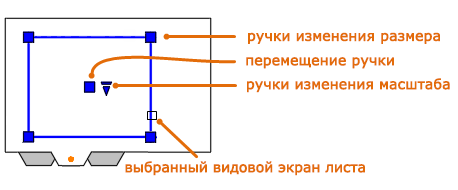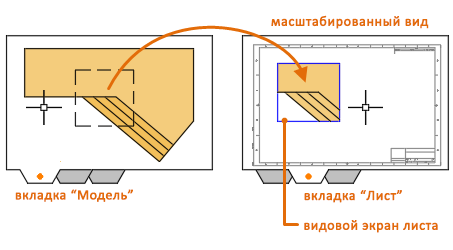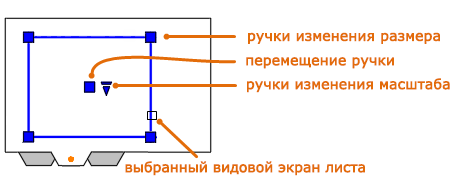видовой экран в автокаде что это такое
Видовой экран в Автокаде
Видовой экран в Автокаде – это очень полезный инструмент для окончательного формирования чертежей. Данная статья посвящена основным инструментам работы с видовым экраном в Автокаде:
Полезно. Если вас интересует только вопрос поворота видового экрана, то этому посвящена отдельная статья расположенная здесь. Статья довольно объёмная, поэтому всё будет кратко и по делу.
Работа с видовыми экранами происходит на вкладке ЛИСТ (Layout), поэтому для начала перейдите на нее, кликнут слева, внизу рабочего пространства на соответствующую вкладку.
Вкладка ЛИСТ (Layout). Настройка параметров
Первым делом необходимо произвести настройку формата листа, на котором будет комплектоваться чертеж. Переход в окно настройки осуществляется по клику правой клавиши мыши на соответствующей вкладке, и последующего выбора пункта «Диспетчер параметров листов…».
Далее необходимо отредактировать настройки листа. Окно редактирования параметров листа один в один повторяет окно настройки печати чертежа. Укажите ваш плоттер и выберите настроенный для него формат листа, остальные настройки особого значения не имеют.
Как создать видовой экран
Изначально на вкладке ЛИСТ уже будет присутствовать видовой экран, но в рамках данной статьи давайте удалим его (аналогично удалению элемента) и создадим новый.
Для создания видового экрана самое простое воспользоваться кнопкой «Один видовой экран» на панели инструментов «Видовые экраны», указав два противоположных угла прямоугольной рамки.
Масштаб видового экрана в Автокаде
При создании видового экрана происходит масштабирование, таким образом, чтоб все элементы расположенные на вкладке МОДЕЛЬ попали в границу видового экрана. Естественно, что нам необходим точный масштаб, для чего выделите рамку видового экрана и установите требуемый масштаб в соответствующем окне панели инструментов или вспомогательной панели расположенной в правом нижнем углу.
После масштабирования, вам понадобится настроить область отображения видового экрана, о чем читайте ниже.
Переход в пространство МОДЕЛЬ
Переход в пространство МОДЕЛЬ осуществляется по двойному клику левой кнопки мыши в области видового экрана (выход по двойному клику в области листа), или переключением соответствующей кнопки на вспомогательной панели инструментов.
В случае отсутствия кнопки, установите галку в соответствующем пункте раскрывающегося списка по клику на маленькую стрелку справа.
Область отображения видового экрана
Для настройки области отображения в границах видового экрана можно воспользоваться одним из удобных способов:
1. Перейдите любым способом, описанным выше, в пространство МОДЕЛЬ. Зажмите колесико мышки (активировав режим панорамирования) и переместите необходимую область пространства МОДЕЛЬ в границах видового экрана.
Важно! Не крутите колесико, иначе произойдет сбой масштаба.
2. Кликните по границе видового экрана. Настройте границы отображаемой области, перемещая «ручки» выделенной рамки.
Подрезать видовой экран
При необходимости, можно подрезать видовой экран, тем самым задать ему новую границу. Разберем один из способов (статья и без того получается громоздкая):
1. Начертите замкнутый контур полилинией, в границе видового экрана.
2. Запустите команду кликнув по соответствующей кнопке панели инструментов, или введите в командную строку ВЭКРЕЗ (_VPCLIP).
3. Выберите видовой экран для подрезки.
4. Затем укажите ваш контур, по которому произойдет подрезка.
Думаю, самостоятельно разобраться с остальными способами подрезки видового экрана Вам не составит труда.
Блокировка видового экрана
Рекомендую, после того как работы по настройке видового экрана закончены, произвести его блокировку. Это позволит избежать случайного смещение или масштабирования области отображения чертежа при работе. Для блокировки выделите видовой экран, и нажмите соответствующую кнопку на вспомогательной панели инструментов в нижнем правом углу рабочего пространства.
Отключение рамки видового экрана
Для отключения рамки (границы) видового экрана достаточно отключить видимость слоя, в котором он размещен. Если в слое присутствуют элементы, видимость которых необходима на чертеже, просто выделите границу и укажите ему неиспользуемый слой. Как правило при работе с видовыми окнами, создается специальный слой defpoints, предназначенный для этих целей.
Замораживание слоя
Работа с видовыми окнами, позволяет настраивать видимость слоев для всех или текущего видового окна. Это незаменимо в том случае, если чертеж необходимо дополнить различной информацией размещенной в разных слоях. Для отключения видимости слоя в текущем видовом окне необходимо нажать соответствующую кнопку заморозки слоя.
Надеюсь, не смотря на краткость каждого ответа, у вас не возникло сложностей.
Полезно. Из-за громоздкости статьи, тему по повороту видовому экрана пришлось вынести в отдельную статью, расположенную здесь.
AutoCAD
Не удалось извлечь оглавление
Видовые экраны листа
Применяется для версий с обновлением Update 2018.1 и более поздних
Видовые экраны листа представляют собой объекты, которые отображают виды пространства модели. Их можно создавать, масштабировать и размещать в пространстве на листе. Размеры, свойства, масштаб и расположение видовых экранов могут меняться.
На каждом листе можно создавать один или несколько видовых экранов листа. Каждый видовой экран листа похож на встроенный телевизионный монитор для просмотра модели с учетом указанного пользователем масштаба и ориентации.
Создание видовых экранов листа
При использовании команды СВИД для создания нового видового экрана листа необходимо указать вид, на котором его необходимо отобразить, одним из следующих способов.
Изменение видовых экранов листа
После создания видового экрана листа можно изменить его размеры, свойства, масштаб, а также перемещать его нужным образом.
Заблокированные видовые экраны листа
Чтобы исключить случайное панорамирование и зумирование, у каждого видового экрана листа есть свойство «Показ блокированного», которое можно включить или отключить. К этому свойству можно перейти, используя палитру свойств, контекстное меню, выбранного видового экрана листа, соответствующую кнопку на вкладке «Видовые экраны листа» ленты и кнопку в строке состояния, когда выбраны один или несколько видовых экранов листа.
Видовые экраны Автокад в пространстве Листа
Вы попадете в пространство Листа, которое показано на рис.:
Если дважды щелкнуть ЛКМ внутри видового экрана, он станет активным. Тогда у нас появится доступ к пространству Модели, где находятся чертежи. Вращая колесико мыши, мы можем изменять масштаб, тем самым отдаляться или приближаться к объектам чертежа.
Обратите внимание на числа, которые меняются при масштабировании внизу экрана:
Это и есть текущий масштаб чертежа. Чтобы выбрать стандартное значение масштаба, которое соответствует ГОСТу, необходимо щелкнуть по маленькой стрелочке возле чисел, как показано на рис.:
Откроется диалоговое окно, в котором следует указать имя и свойства масштаба. Создадим новое значение масштаба 1:200, как показано на рис.:
Теперь установим новое значение масштаба:
Чтобы выйти из видового экрана, достаточно дважды щелкнуть ЛКМ по листу за границей ВЭ.
В пространстве листа может создаваться один видовой экран, занимающий весь лист, или несколько видовых экранов. Если его выделить, то появятся четыре ручки для редактирования.
Размеры, свойства, масштаб и расположение видовых экранов могут меняться. Их можно копировать и выносить за пределы листа.
Создание нового ВЭ в пространстве листа
Также можно просто копировать уже существующий ВЭ, воспользовавшись командой редактирования «Копировать». Это наиболее правильный путь, если необходимо задать одинаковые размеры видовых окон на одном листе.
Видовые экраны в Автокаде, используемые в пространстве Листа, необходимы для правильного оформления чертежей различной сложности. После этого работу можно выводить на печать.
AutoCAD LT
Не удалось извлечь оглавление
Видовые экраны листа
Видовые экраны листа представляют собой объекты, которые отображают виды пространства модели. Их можно создавать, масштабировать и размещать в пространстве на листе.
На каждом листе можно создавать один или несколько видовых экранов листа. Каждый видовой экран листа похож на встроенный телевизионный монитор для просмотра модели с учетом указанного пользователем масштаба и ориентации.
Создание видовых экранов листа
При использовании команды СВИД для создания нового видового экрана листа необходимо указать вид, на котором его необходимо отобразить, одним из следующих способов.
Изменение видовых экранов листа
После создания видового экрана листа можно изменять его размеры, свойства, масштаб, а также при необходимости перемещать его.
Заблокированные видовые экраны листа
Чтобы исключить случайное панорамирование и зумирование, у каждого видового экрана листа есть свойство «Показ блокированного», которое можно включить или отключить. К этому свойству можно перейти, используя палитру свойств, контекстное меню, выбранного видового экрана листа, соответствующую кнопку на вкладке «Видовые экраны листа» ленты и кнопку в строке состояния, когда выбраны один или несколько видовых экранов листа.
AutoCAD LT
Не удалось извлечь оглавление
Видовые экраны листа
Применяется для версий с обновлением Update 2018.1 и более поздних
Видовые экраны листа представляют собой объекты, которые отображают виды пространства модели. Их можно создавать, масштабировать и размещать в пространстве на листе. Размеры, свойства, масштаб и расположение видовых экранов могут меняться.
На каждом листе можно создавать один или несколько видовых экранов листа. Каждый видовой экран листа похож на встроенный телевизионный монитор для просмотра модели с учетом указанного пользователем масштаба и ориентации.
Создание видовых экранов листа
При использовании команды СВИД для создания нового видового экрана листа необходимо указать вид, на котором его необходимо отобразить, одним из следующих способов.
Изменение видовых экранов листа
После создания видового экрана листа можно изменить его размеры, свойства, масштаб, а также перемещать его нужным образом.
Заблокированные видовые экраны листа
Чтобы исключить случайное панорамирование и зумирование, у каждого видового экрана листа есть свойство «Показ блокированного», которое можно включить или отключить. К этому свойству можно перейти, используя палитру свойств, контекстное меню, выбранного видового экрана листа, соответствующую кнопку на вкладке «Видовые экраны листа» ленты и кнопку в строке состояния, когда выбраны один или несколько видовых экранов листа.