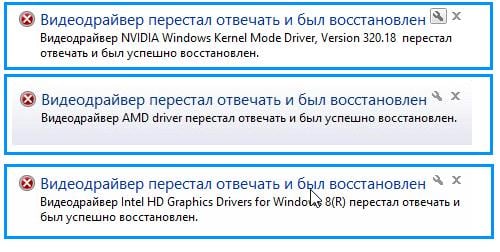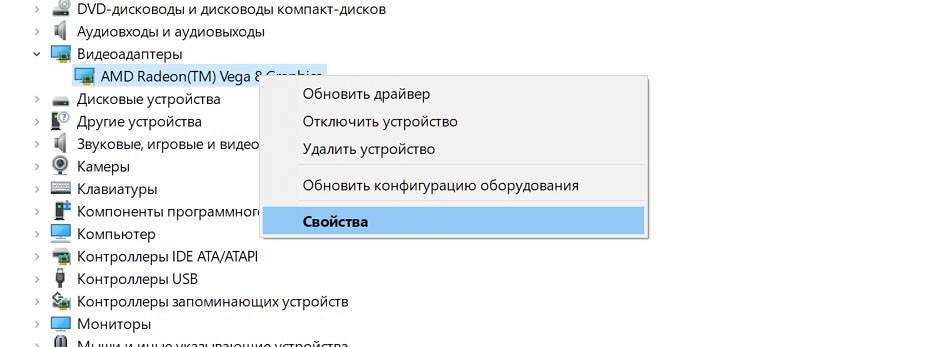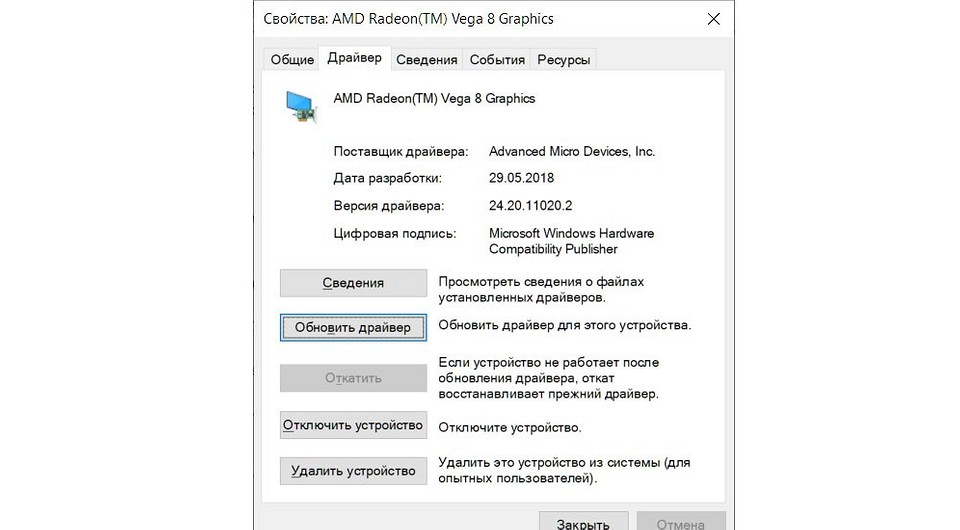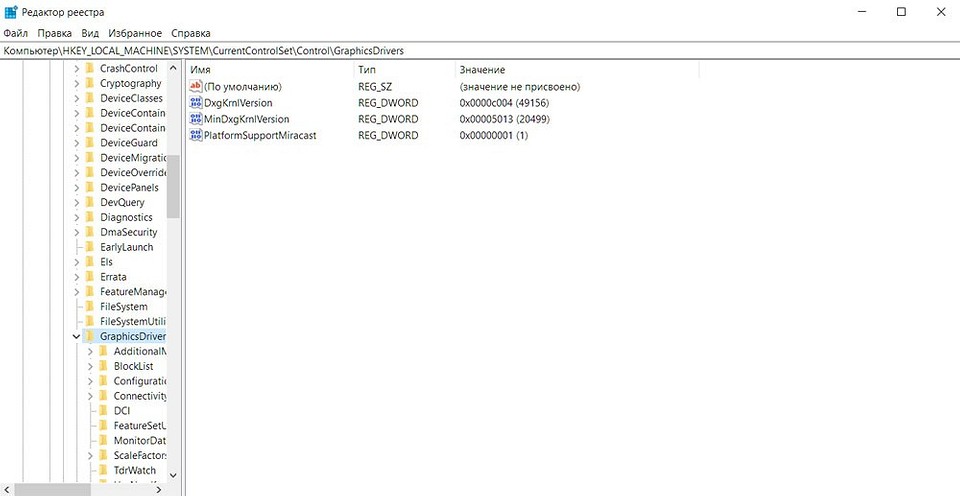видеокарта перестала отвечать и была успешно восстановлена что делать
Ошибка «Видеодрайвер перестал отвечать и был восстановлен» в Windows 7 или Windows Vista
Аннотация
Эта статья описывает три способа устранить проблемы с отсутствием ответа драйвера дисплея. Подробнее об их причинах можно узнать в разделе дополнительных сведений.
Решение
Чтобы устранить проблему, выполните описанные действия, начиная с первого способа. Если он не поможет, перейдите к способам 2 и 3.
Способ 1. Обновите видеодрайвер для своего графического оборудования
Чтобы обновить видеодрайвер для графического оборудования с помощью Центра обновления Windows, перейдите по ссылке, соответствующей вашей версии Windows, и следуйте указаниям в статье.
Если установка последних обновлений не решает проблему, используйте способ 2.
Способ 2. Измените параметры визуальных эффектов для оптимизации производительности
Если вы одновременно откроете несколько программ, окон браузера или электронных писем, это может занять всю память и снизить производительность. Закройте все неиспользуемые программы и окна.
Кроме того, вы можете повысить производительность компьютера, отключив некоторые визуальные эффекты. Вот как изменить параметры визуальных эффектов для оптимизации производительности:
Откройте раздел «Счетчики и средства производительности», выбравПуск > Панель управления. В поле поиска введите Счетчики и средства производительности, а затем в списке результатов выберите Счетчики и средства производительности.
НажмитеНастройка визуальных эффектов. Если система запросит пароль администратора или подтверждение, введите пароль или подтвердите действие.
Выберите пункты Визуальные эффекты >Обеспечить наилучшее быстродействие >ОК.
Примечание. Вы также можете выбрать менее строгий параметр Разрешить Windows самостоятельно выбрать то, что лучше для моего компьютера.
Если этот способ не помог устранить проблему, воспользуйтесь способом 3.
Способ 3. Изменение значения параметра реестра для увеличения времени обработки графического процессора
Механизм обнаружения и исправления зависания во время ожидания (TDR) — возможность Windows, позволяющая определить случаи, когда видеоадаптер или драйвер на компьютере обрабатывает операцию дольше, чем ожидается. В этом случае Windows предпринимает попытку восстановить работу и сбросить настройки графического оборудования. Если графическому процессору не удается восстановить работу и сбросить настройки графического оборудования в течение допустимого времени (двух секунд), система может прекратить отвечать на запросы и вывести сообщение об ошибке «Видеодрайвер перестал отвечать и был восстановлен».
Эту проблему можно решить, увеличив время, выделенное механизму обнаружения и исправления зависания для завершения этой операции, с помощью изменения значения реестра.
Для этого выполните указанные ниже действия.
Закройте все программы Windows.
Нажмите кнопку Пуск, введите regedit в поле поиска и дважды щелкните файл regedit.exe в списке результатов выше. Если система запросит пароль администратора или подтверждение, введите пароль или подтвердите действие.
Найдите следующий подраздел реестра:
HKEY_LOCAL_MACHINE\SYSTEM\CurrentControlSet\Control\GraphicsDrivers
В меню Правка нажмите пункт Создать, а затем выберите из раскрывающегося меню указанный параметр реестра для вашей версии Windows (32- или 64-разрядной).
Закройте редактор реестра и перезагрузите компьютер, чтобы изменения вступили в силу.
Внимание! В этом разделе, описании метода или задачи содержатся сведения о внесении изменений в реестр. Однако неправильное изменение параметров реестра может привести к возникновению серьезных проблем. Поэтому следует точно выполнять приведенные инструкции. В качестве дополнительной защитной меры перед изменением реестра необходимо создать его резервную копию. Это позволит восстановить реестр в случае возникновения проблем. Дополнительные сведения о создании резервной копии реестра в Windows 7 см. в статье Создание резервной копии реестра.
Выберите параметр DWORD (32 бита).
В поле Имя введите TdrDelay и нажмите клавишу ВВОД.
Дважды нажмите TdrDelay, введите 8 в поле Значение и нажмите кнопку ОК.
Выберите параметр QWORD (64 бита).
В поле Имя введите TdrDelay и нажмите клавишуВВОД.
Дважды нажмите TdrDelay, введите 8 в поле Значение и нажмите кнопку ОК.
Дополнительная информация
Эта проблема может возникать по одной или нескольким из следующих причин.
Возможно, вам необходимо установить последние обновления для видеодрайвера.
Ваш компьютер могут замедлять визуальные эффекты или слишком большое количество программ, работающих в фоновом режиме.
Для отображения графики на мониторе графическому процессору необходимо больше времени, чем разрешено.
Примечание. Для старых видеокарт видеодрайверы, полностью совместимые с вашей версией Windows, могут отсутствовать.
Дополнительные сведения о механизме обнаружения и исправления зависания см. в статье, посвященной обнаружению и исправлению зависания графических процессоров посредством WDDM.
Видеодрайвер перестал отвечать и был успешно восстановлен: что делать?
Ошибка «Видеодрайвер перестал отвечать и был успешно восстановлен» – одна из самых коварных. Появляется когда хочет и при этом – безо всякой на то видимой причины (ведь вчера же все нормально работало!).
Чаще всего она выскакивает во время игры (или сразу после ее запуска). И это понятно, ведь в данном случае идет сильная нагрузка на видеокарту (а эта ошибка связана именно с ней). Но такое сообщение может выскакивать даже во время обычных посиделок в интернете, просмотра фильма или набора текста в Word! Проще говоря, эта ошибка непредсказуемая.
Лично у меня ошибка «Видеодрайвер Nvidia Windows Kernel Mode Driver перестал отвечать» появлялась дважды (с перерывом в полгода). И оба раза пришлось долго с ней возиться и искать решение. В первом случае проблему удалось решить путем установки старого видеодрайвера с диска, идущего в комплекте (за 2012 год). А второй раз получилось вообще забавно: нужно было вытянуть видеокарту, а затем подключить ее обратно. После этого проблема исчезла.
И самое интересное то, что подобных советов в интернете не было. Поэтому, чтобы упростить задачу пользователям, которые столкнутся с этой ошибкой, ниже приведены актуальные способы ее решения.
Обновление видеодрайвера
Сообщение «Видеодрайвер AMD Driver перестал отвечать» явно намекает на то, что в данном случае имеется проблема с видеокартой. А точнее – с драйвером на нее.
Возможно, Вы давно не обновляли его, и на ПК (или ноутбуке) стоит старая версия. А, может, наоборот – Вы установили новый «сырой» драйвер, и теперь выскакивает эта ошибка.
В общем, если выскакивает эта ошибка, попробуйте следующее:
Установка нового DirectX
DirectX обязательно необходим тем, кто любит играть в современные игрушки. И для нормальной работы его всегда нужно обновлять. Поэтому, если ошибка появляется во время игры – обновите DirectX. Данное решение помогает в редких случаях, но все же.
Загрузить его можно с оф. сайта Microsoft. Также DirectX всегда содержится на диске с игрой – просто откройте папку, где он лежит (обычно она называется «Redist») и установите его.
Сброс настроек видеокарты
Также ошибка «Видеодрайвер перестал отвечать» может выскакивать из-за неправильных настроек видеокарты. К примеру, в параметрах опция сглаживания выключена, а в игре Вы ее включили. В результате будет постоянно появляться эта ошибка. Чтобы это исправить, сбросьте настройки видеокарты.
Для владельцев Nvidia:
Для владельцев AMD:
Также сбросьте настройки в самой игре.
Обновление Adobe Flash Player
Если ошибка появляется во время посиделок в интернете (т.е. пока открыт браузер), тогда попробуйте поставить новую версию Adobe Flash Player.
Выбор другой схемы электропитания
В некоторых случаях ошибку можно устранить следующим образом:
Отключение темы Aero
Как правило, этот способ не решает данную проблему – он лишь снижает нагрузку на видеокарту. Поэтому, если Вы не играете в компьютерные игрушки, а только пользуетесь интернетом, то данный вариант может помочь. И в результате ошибка будет выскакивать реже или вовсе пропадет. Единственный нюанс – внешний вид рабочего стола будет менее эффектным.
Чтобы отключить Aero:
Еще несколько советов
Что делать, если ошибка «Видеодрайвер перестал отвечать и был успешно восстановлен» по-прежнему появляется? Попробуйте один из следующих советов:
Еще в обязательном порядке нужно проверить работоспособность видеокарты на компьютере (или ноутбуке). Это поможет Вам убедиться, что она рабочая (или наоборот).
Переустановка Windows
Иногда ошибка устраняется путем переустановки Windows. Ведь драйвер может некорректно удалиться, после чего новая версия тоже установится неправильно. А при переустановке все файлы на локальном диске C удаляются, и видеодрайвер ставится на чистую систему.
Если не знаете, как выполнить переустановку, рекомендую ознакомиться – Пошаговая установка Windows 7.
Вместо заключения
Поэтому, если устранить ошибку не удалось – обратитесь в сервисный центр. Пусть специалисты осмотрят ваш компьютер или ноутбук и определят причину неисправности. Если она окажется пустяковой (например, плохо подсоединена видеокарта или неправильно установлен видеодрайвер), то Вам нужно будет заплатить лишь за диагностику.
Видеодрайвер перестал отвечать и был восстановлен. Что за ошибка? Причины и решение!
Помогите с одной проблемой. Когда я открываю браузер — то картинка на экране зависает на секунду-другую, а в нижней части окна появляется ошибка «Видеодрайвер перестал отвечать и был восстановлен». Дальше периодические такое тоже случается при серфинге на разных сайтах.
Также такая ошибка бывает и в играх, которые, естественно сразу же вылетают (что обиднее всего, не всегда получается вовремя сохраниться).
PS моя ОС Windows 7 Pro (64 bits), 4 ГБ ОЗУ, видеокарта AMD Radeon HD 7310, драйвера обновлял.
Такая ошибка происходит из-за того, что драйвер на видеокарту перестал отвечать на запросы (и кстати, на более старых ОС, например, на Windows 2000/XP, в этом случае появился бы синий экран, либо компьютер просто бы перезагрузился. 👀
Начиная с Windows Vista — в случае каких-то проблем с видеодрайвером, происходит перезапуск только его самого, а не системы в целом).
В этой статье разберу самые основные причины из-за чего видеодрайвер может перестать отвечать на запросы системы, и как эту проблему можно исправить.
Причины появления ошибки / решение
Установлен не оптимальный драйвер на видеокарту
Первое, на что нужно обратить внимание при этой ошибке — это на видеодрайвер! В абсолютном большинстве случае, проблема кроется в нем.
Хочу сразу отметить, что далеко не всегда самый новый драйвер — самый лучший и стабильный. Бывает и так, что старый драйвер (которому уже года 2-3 и больше) — работает куда стабильнее, чем «вчерашняя» обновка.
👉 Совет!
Скачайте с официального сайта производителя видеокарты 2-3 версии видеодрайвера, и поочередно попробуйте каждый!
Если у вас ноутбук — то в первую очередь скачайте драйвер с сайта производителя вашего ноутбука, и если он не подошел — то уже после с сайта AMD, nVidia или Intel (ссылки приведены в таблице ниже).
Таблица №1 : ссылки на официальные сайты для загрузки видеодрайверов.
| Производитель | Ссылка/описание | |
|---|---|---|
| AMD | https://www.amd.com/ru/support Есть два типа поиска и установки драйвера: | http://www.nvidia.ru/drivers Можно автоматически определить какой нужен драйвер (на ПК должен быть установлен JAVA). Можно вручную указать модель видеокарты и версию ОС. Также на сайте доступны старые архивные версии драйверов, и бета-версии. |
| IntelHD | https://downloadcenter.intel.com/ Здесь все просто: указываете версию ОС Windows, модельный ряд видеокарты и тип загружаемого файла, и сайт автоматически находит вам самую оптимальную версию драйвера. |

О том, как правильно обновлять драйвер на видеокарту, можете узнать в этой статье.
Кстати, у многих в системе установлено несколько версий видеодрайверов, а потому перед обновлением и поиском новых драйверов, рекомендую попробовать откатиться на один из имеющихся в системе. Как это сделать?
Для начала открыть диспетчер устройств (сочетание кнопок Win+Pause, и см. меню слева).
Далее два раза укажите Windows, что драйвера вы выберите вручную из списка доступных на диске. Собственно, если у вас в системе установлено несколько версий видеодрайверов, то вам будут они представлены (пример на скриншоте ниже 👇).
Рекомендую поочередно протестировать каждый из списка (не взирая на версию и год выпуска).
Несколько версий драйверов на выбор
Не обновлен DirectX (нет нужной версии)
Большинство пользователей не обращают на версию DirectX, и обновляется она у них только при установки различных игр (когда у них в комплекте к репаку идет определенная версия DirectX (часто далеко не самая новая!)).
В результате, по прошествии определенного времени, DirectX устаревает и могут начаться конфликты с различным ПО, требующим последнюю версию этой библиотеки.
Кстати, при этом могут появляться ошибки, что отсутствует какой-нибудь файл «d3dx9_43.dll», например.
Начало установки DirectX
Выбран режим низкой производительности
Это особенно актуально для ноутбуков (нетбуков).
Часто для экономии заряда батареи, у них задействован режим низкой производительности (в следствии чего, при запуске ресурсоемкого ПО, типа игр, могут возникать ошибки. ).
Задается режим производительности в 👉 панели управления Windows по адресу: Оборудование и звук\Электропитание
Высокая производительность / Панель управления Windows
Также, обратите внимание, на то, что некоторые производители ноутбуков поставляют вместе с драйверами специальные центры управления, позволяющие регулировать производительность (и расход заряда батареи). Например, такие центры управления есть у Lenovo, Sony VAIO и пр.
Разгон видеокарты и ее перегрев
Если вы разгоняли видеокарту — то это может быть причиной остановки видеодрайвера, и таких вылетов игр. Измените настройки на прежние и удалите ПО, которым был произведен разгон.
Также стоит отметить, что причиной ошибки может быть и перегрев. Происходить он может в виду:
Как бороться с перегревом, и что можно сделать в этом случае, рассказывал в своих предыдущих статьях, ссылки привожу ниже.
1) Греется ноутбук: что делать? Температура все время высокая.
2) Как узнать температуру процессора, видеокарты и жесткого диска, что считается нормой? Способы снижения температуры компонентов компьютера/ноутбука.
Настройки параметров графики: в видеокарте и непосредственно в игре
Очень большое влияние на производительность и стабильность запускаемой игры влияют настройки графики!
Например, если у видеокарты есть проблема с отображением такой частицы в игре, как «воды» — то при ее появлении, вы можете получить вылет. Отмечу, что проблемы с отображением того или иного происходить могут по разным причинам:
Далее протестировать, как игра будет работать при таких настройках. Если проблем не будет — поочередно включайте эффекты и продолжайте тестировать. Так можно выявить причину неработоспособности.
Например, для видеокарт Intel HD на сайте производителя есть специальные рекомендации по настройкам для большинства популярных игр. Об этом я рассказывал в этой статье.
Добавлю, что не лишним будет попробовать настроить драйвера видеокарты на максимальную производительность. О том, как это делается, 👉 можете узнать в этой заметке.
Есть аппаратные проблемы с видеокартой
И, к сожалению, добавлю, что появление ошибки «Видеодрайвер перестал отвечать. « может быть связана с наличием аппаратных проблем с видеокартой. Можно порекомендовать почистить ее от пыли, вынуть ее из слота и протереть контакты (но помогает это не так уж и часто).
FurMark — стресс-тест в действии (крутится бублик)
Проблема связана с работой Flash Player
Если вас часто беспокоит проблема с перезагрузкой видеодрайвера в браузере (как у автора вопроса), то сбой может происходить из-за флеш-плеера (Flash Player).
Крайне желательно проверить его актуальность и попробовать обновить (далеко не всегда это происходит автоматически!).
Тема эта достаточно обширна, поэтому рекомендую ознакомиться с одной из моих статей (ссылка ниже).
Видеодрайвер перестал отвечать и был восстановлен: как исправить эту ошибку
Рассмотрим основные причины появления ошибки «Видеодрайвер перестал отвечать и был восстановлен» и разберем пути решения этой проблемы.
Пользователи Windows довольно часто встречаются с ошибкой вида видеодрайвер перестал отвечать и был восстановлен. Но расстраиваться из-за этого не надо. У ошибки может быть много причин, большинство из которых можно решить за считанные минуты. И лишь в редких случаях сбой может быть вызван неисправностью самой видеокарты, впрочем, иногда эту неисправность также легко устранить.
В сегодняшней статье мы рассмотрим основные причины появления ошибки «Видеодрайвер перестал отвечать и был восстановлен» и разберемся в том, как от нее избавиться.
Обновление драйвера видеокарты
Чаще всего эта ошибка появляется при неудачно «вставшем» драйвере видеокарты или его повреждении. Поэтому первое, что вам стоит сделать — это обновить или откатить драйвер. Для этого:
Но даже если после всех этих манипуляций вы будете лицезреть надпись «Наиболее подходящие драйверы для данного устройства уже установлены», все-таки попробуйте обновить драйвер, скачав соответствующую утилиту с сайта производителя вашей видеокарты. А особенно важно это сделать, если вы устанавливали драйверы с помощью неофициального драйвер-пака.
Если вы уверены в том, что в системе установлен новейший драйвер, попробуйте откатить его до предыдущей версии. Для этого вернитесь в свойства видеоадаптера в «Диспетчере устройств». Перейдите на вкладку «Драйверы» и нажмите кнопку «Откатить».
Эта кнопка может быть неактивна, т.е. нажать на нее не получится. В этом случае просто запомните версию установленного драйвера, нажмите «Обновить драйвер». Выберите там пункт «Выполнить поиск драйверов на этом компьютере» и найдите в списке более старую, чем у вас установлена, версию драйвера.
Изменение параметра TDR
Этот способ исправления ошибки «Видеодрайвер перестал отвечать и был успешно восстановлен» рекомендует сама Microsoft, правда, его эффективность вызывает вопросы и скорее может быть устранением симптомов, а не причины проблемы. Тем не менее, не упомянуть его было бы ошибкой.
Описанный способ подходит для операционных систем Windows 7 или Windows Vista. Microsoft советует изменить значение параметра TDR (Timeout Detection and Recovery). Для этого:
Изменение параметров визуальных эффектов
Еще один рекомендуемый Microsoft способ исправления ошибки также применим для операционных систем Windows 7 или Windows Vista. Он предполагает изменение параметров визуальных эффектов для оптимизации производительности. Такой способ, если и не решит проблему, то, как минимум, повысит производительность системы, поэтому игнорировать его явно не стоит.
Изменение параметров управления питанием видеокарты
Видеодрайвер перестал отвечать и был восстановлен — причины этой проблемы иногда могут быть связаны с неверными настройками видеокарт Nvidia, из-за которых нарушается работа самой видеокарты. В этом случае стоит изменить параметры питания ускорителя на максимальную производительность.
Решение проблемы с аппаратным ускорением
Проблема может носить не глобальный характер, а проявляться, например, в браузере, не затрагивая остальные программы и компоненты системы. Если это так, то и решать ее стоит локально.
Что делать если видеодрайвер перестал отвечать и был восстановлен?
Ошибка «Видеодрайвер перестал отвечать и был восстановлен» отображается в системном трее и сопровождается текстом о том, какой именно видеодрайвер (NVIDIA, AMD, ATI Radeon или Intel) привёл к возникновению неполадки.
Также можно увидеть надпись Kernel Mode Driver, nvlddmkm либо atikmdag.
Независимо от вида уведомления и типа ошибок, следует предпринять меры по их устранению. Это поможет избежать последующих неполадок с работоспособностью «Винды» и вашего ПК в целом. Следуя инструкции из нашей статьи, вы сможете выявить точную причину сбоя и избавиться от сообщения «Видеодрайвер перестал отвечать и был успешно восстановлен».
Что делать при появлении ошибки «Видеодрайвер перестал отвечать и был успешно восстановлен»?
Зачастую, рассматриваемая нами проблема появляется в связи с некорректной работой драйвера графического чипа. Ещё многие пользователи сталкиваются с таким сбоем из-за инсталляции несовместимого или неподходящего видео-драйвера. Прежде всего, обратите внимание на нижеприведенные нюансы.
Не стоит исключать ситуации, сявзанные с вредоносным программным обеспечением (в т.ч. занимающимся майнингом). Бывает, что некоторые объекты даже невозможно остановить или удалить стандартным деинсталлятором. Проверьте комп хорошим антивирусом, затем удалите объекты при помощи специализированного софта IOBit Uninstaller.
Если последние обновления установлены правильно, но проблема всё так же выскакивает, понадобится откатить драйвер видеокарты
Если у вас нет нужной версии драйвера, вы сможете найти и скачать её отсюда. Также рекомендуем почитать статью о способах обновления видеодрайверов.
Исправление ошибки на некоторых видеокартах NVIDIA при помощи смены настроек управления питанием
Если ваша система иногда подвисает и на панели задач отображается сообщение о сбое, может помочь смена выставленных по умолчанию конфигураций NVIDIA GeForce. По сути, вам нужно изменить оптимальное энергопотребление на наилучшее.
Если не помогло, переходим к следующему этапу
Проблема с драйверами видеокарты может быть связана и с другими конфигурациями. К примеру, некоторые геймеры сталкивались с ситуациями, когда функция фильтрации текстур включена в определённой игре, но выключена в самих настройках видеочипа. Чтобы устранить неполадки, требуется состыковать все конфигурации.
Установка новой версии DirectX на вашем компьютере или ноутбуке
Причиной ошибки может стать инсталляция нелицензионных репаков с компьютерными играми. Дело в том, что в комплекте с большинством таких игрушек, поставляются устаревшие сборки ДиректИкс.
В данном случае, рекомендуется загрузить и переустановить актуальную версию ПО от компании Microsoft. Вы найдёте самую свежую сборку на этой странице.
Как устранить проблему с помощью изменения параметра Timeout Detection and Recovery в реестре Windows?
Запуск аппаратного ускорения в браузере и Windows
Если неисправность часто возникает при сёрфинге в сети интернет либо на рабочем столе Виндовс XP, Vista и выше, следуйте нижеприведенной инструкции.
Что делать при обнаружении проблем на рабочем столе?
Если сбой появляется при работе браузера
Чаще всего уведомление всплывает при воспроизведении Flash-содержимого и видеороликов. Рассмотрим руководство для Google Chrome.
Что делать, если возникает перегрев видеокарты?
Если вы замечаете, что в ходе работы ресурсоёмких игр и 3D-программ ваше устройство сильно перегревается, суть проблемы может заключаться в большом количестве пыли, собравшейся внутри корпуса. Восстановить полную работоспособность системы охлаждения, можно путём чистки внутренних составляющих.
В случае подтверждения теории с перегревом, следует почистить «внутренности» компьютера. Не забывайте, что все компоненты нуждаются в периодической чистке, в том числе: графический адаптер, материнская плата, процессор, кулеры, планка оперативной памяти, встроенные разъёмы, слоты, радиаторы и т.д. Аккуратно почистите все комплектующие кистью или ватной палочкой и протрите контакты канцелярским ластиком. Также можете заменить термопасту.
Решение проблемы с видеокартой после неудачного разгона
Нередко исправной работе видеочипа мешает его некорректный разгон. Применение оверлокинга далеко не всегда благоприятно влияет на производительность ПК или ноутбука. Исправить ситуацию можно посредством возвращения базовых настроек.