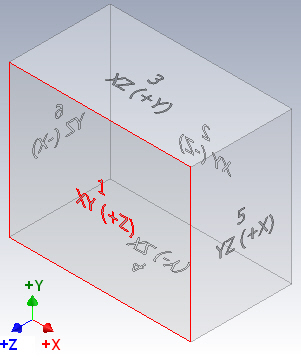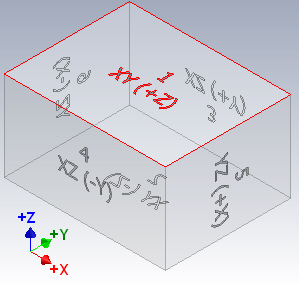вид не содержит эскиз с замкнутым профилем инвентор что делать
Inventor
Не удалось извлечь оглавление
Работа с профилями эскиза
Можно создать эскиз профиля, закрытый профиль с помощью команды «Отрезок» и закрыть открытый профиль (замкнуть контур).
Профиль может состоять из одного или нескольких замкнутых контуров, при этом контуры могут пересекаться, быть вложенными или островками. Эскиз может быть создан на имеющейся плоской грани, где в качестве профиля можно выбрать один или несколько замкнутых контуров. Все замкнутые контуры одной операции группируются в один профиль.
Добавление размеров или зависимостей для профилей предотвращает изменение их размера и формы. Если есть опасность изменения формы или размера элемента в процессе проектирования, используйте неполное определение зависимостей для него. Изменить эскиз и добавить размеры и зависимости можно будет позднее.
Для относительно замкнутой, но открытой геометрии эскиза следует выполнить операцию «Замкнуть контур», чтобы создать замкнутый профиль, который необходим для выполнения таких команд, как «Выдавливание» и «Вращение».
Зависимости совмещения выполняют ту же функцию, но при использовании параметра «Замкнуть контур» не нужно каждый раз вручную увеличивать и проверять пересечения в сложном профиле.
Создание эскиза профиля
Создание закрытого профиля с помощью команды «Отрезок»
Программа доводит последний сегмент линии до начальной точки профиля и замыкает профиль. Команда «Отрезок» остается активной.
Приемы работы с эскизами в Inventor
Эскиз — основа для построения трехмерного тела, а грамотно построенный эскиз — залог получения качественной и легко редактируемой модели. При создании эскизов в Autodesk Inventor есть возможность использовать разные инструменты, которые позволят проанализировать геометрию, переназначить связи между элементами эскиза, найти ошибки и пр.
Рассмотрим сегодня некоторые возможности Autodesk Inventor по работе с эскизами.
Индикатор определенности эскиза
В эскизе определенные элементы отображаются темно-синим цветом, неопределенные — светло-синим (цвета зависят от выбранной цветовой схемы). При построении эскиза Inventor всегда подсказывает, сколько размеров нужно нанести, чтобы получить полностью определенный эскиз. Индикатор находится в правой нижней части экрана
В данном эскизе не хватает двух размеров — привязка паза по горизонтали и высота нижней части корпуса, о чем Inventor нам и сообщает.
Отображение зависимостей
Если нажать кнопку Показать все зависимости, то система отобразит в виде пиктограмм все зависимости и ограничения, существующие в активном эскизе
Отображаемые иконки зависимостей активны, при выделении одной подсвечивается связанная с ней (например, параллельность), что позволяет легко находить связанные объекты и редактировать эскизы. Например, выбирая зависимость параллельности, можно посмотреть, чему отрезок параллелен — связанные отрезки и иконки зависимостей подсвечиваются
Чтобы удалить зависимость, достаточно выбрать ее и в отслеживающем меню выбрать команду Удалить
Степени свободы
При создании эскиза есть возможность проанализировать его степени свободы. Полностью определенный эскиз не имеет степеней свободы, недоопределенный может иметь степени свободы перемещения и вращения. Для отображения степеней отдельного элемента эскиза необходимо его выбрать и в контекстном меню выбрать Отобразить степени свободы. Если необходимо отобразить степени свободы для всего эскиза или его части, то их нужны выбрать и выполнить эту же команду.
Степени свободы перемещения отображаются маркерами с прямыми стрелками — стрелки показывают направление возможного перемещения объекта эскиза, степени свободы вращения — дугообразными маркерами. Каждый маркер можно перемещать с помощью мыши
Если определить элемент, имеющий степень свободы, то маркеры исчезают.
Корректировка ошибок в эскизе
Вы начертили эскиз, пытаетесь выдавить трехмерное тело, но не получается из-за ошибок в эскизе? Легко можно этого избежать, если использовать корректор ошибок в эскизе. Запустить его можно из контекстного меню выбранного эскиза
В окне корректора нажимаем кнопку Диагностика эскиза, система проанализирует эскиз и выдаст результат в виде списка ошибок и предупреждений
Например, в представленном эскизе обнаружено одно предупреждение — отсутствует зависимость совмещения (паз не привязан по горизонтали) и одна ошибка — незамкнутый контур. Если выбрать ошибку, то Inventor подсветит контур, в котором обнаружена проблема и точку, где обнаружен разрыв
Нажимаем кнопку Далее и система предложит два варианта решения проблемы — Замкнуть контур (автоматически произойдет исправление) и Редактировать эскиз (система активирует эскиз, в котором вручную необходимо исправить ошибку)
Если выбрать вариант автоматического исправления, то система найдет вариант исправления геометрии и предложит свое решение. Согласившись, можно получить исправленный эскиз.
Inventor
Поиск и исправление ошибок в конструкции
В Autodesk Inventor имеется система отслеживания ошибок, с помощью которой пользователь может выявлять и исправлять допущенные при конструировании ошибки.
Эскизы формируют основу большинства элементов модели. Например, область замкнутого эскиза можно использовать для создания выдавливания (или выреза) в модели, а геометрия незамкнутого эскиза часто используется для выдавливания поверхности. Чтобы найти ошибку в эскизе, необходимо понимать механизм отношений фрагментов эскизной геометрии, а также понимать, как эскиз будет использоваться для создания других элементов модели.
Если эскиз включает импортированную геометрию, которая изначально была создана другим конструктором, часто очень трудно определить ошибки конструкции. При использовании импортированных эскизов возможны неожиданные результаты. Это объясняется способом создания геометрии в системе экспорта. К распространенным проблемам относятся следующие.
Корректор ошибок в эскизе помогает при поиске проблем в незамкнутых областях. Проблемы, приводящие к построению неправильных углов или размеров, требуют особого внимания.
Если в модель были внесены изменения, которые несовместимы с другими конструктивными элементами или мешают им, при попытке применить изменения Autodesk Inventor выводит окно сообщений. В диалоговом окне отображается перечень ошибок.
Если ошибка очевидна (например, значение радиуса сопряжения больше величины ребра, к которому он применяется), то список отображает простой набор вложенных сообщений об ошибках. Одно сообщение относится к отдельному шагу неудавшейся операции. Если при выполнении операции произошло несколько ошибок, то для каждой из них выдается свое сообщение.
Для каждой ошибки ее основная причина изложена в подчеркнутом тексте красного цвета. Рядом с этим текстом располагаются красный крест и значок-лампа. Для выделения цветом расположения ошибки в графическом окне следует щелкнуть на тексте описания ошибки. Щелчок на красном кресте открывает «Корректор ошибок», назначение которого–помочь в поиске решения проблемы.
Если известно, как исправить ошибку, то можно не вызывать «Корректор ошибок», а сразу отредактировать элемент, приведший к ее возникновению. Если пользователь решил временно пренебречь ошибкой и продолжить разработку проекта, операция добавляется в браузер и помечается символом ошибки или предупреждения. При наведении курсора на узел браузера элемент отображается в графическом окне в его последнем успешном состоянии.
Система отслеживания ошибок и «Корректор ошибок» облегчают поиск и исправление ошибок в разрабатываемых конструкциях. Тем не менее, разработчик может временно принять допущенную ошибку и исправить ее позже. Причины для этого бывают разные. Пользователь может сделать вывод, что нужно подогнать другие конструктивные элементы под вновь разработанный, попробовать другие параметры моделирования, или просто отложить работу над ошибками на другое время.
Если в модели присутствуют неустраненные ошибки, на панели инструментов быстрого доступа активируется кнопка с красным крестом. При ее нажатии откроется окно «Корректор ошибок», в котором можно исправить любую из ошибок в модели. При работе над сборкой для коррекции доступны ошибки во всех его компонентах.
Конструктивные элементы с ошибками также отмечены в браузере. Для корректировки одиночной ошибки следует щелкнуть правой кнопкой мыши на ошибке и выбрать опцию «Исправить». Если ошибок несколько, их предпочтительно начинать исправлять, двигаясь сверху вниз. Некоторые ошибки в подчиненных конструктивных элементах вполне могут быть вызваны ошибками в элементах, от которых они зависят, а последние в браузере расположены выше по списку.
Процедуры
Исправление ошибок в конструкции
Ошибки в конструкции деталей и сборок могут возникнуть при внесении изменений, которые несовместимы с другими конструктивными элементами или мешают им. Например, ошибка возникает при задании значения радиуса сопряжения большим величины ребра, к которому оно применяется. Другой случай — выдавливание с вычитанием при отсутствии пересечения нового конструктивного элемента с уже имеющимися.
При возникновении ошибки во время работы Autodesk Inventor отображает окно сообщения со списком ошибок. Ошибки в конструкции отображаются подчеркнутым текстом красного цвета. Если выбрать такой текст в списке, расположение ошибочного элемента выделяется цветом в графическом окне.
Конструктор может исправить ошибки сразу при их возникновении, либо принять их и вернуться к их исправлению позднее.
Исправление ошибок в конструкции при их возникновении
Исправление ошибок в конструкции впоследствии
Ссылки
Диагностика проблем в модели и получение рекомендаций по их решению. «Корректор ошибок» распознает среду и показывает только ошибки, соответствующие контексту.
Например, при удалении компонента, содержащего зависимый элемент сборки, этот элемент сборки становится дефектным, а зависимые эскизы сборки остаются в браузере. Воспользуйтесь программой Design Doctor, чтобы заменить удаленный компонент новым компонентом с помощью команды «Переопределить».
Нажмите в окне сообщений кнопку 
Щелкните правой кнопкой мыши эскиз, элемент, зависимость или валик сварного шва, отмеченный в браузере значком 

Корректор ошибок в эскизе
Диагностика проблем в эскизе и рекомендация решений. Активна в детали, сборки и набросках чертежа.
Просмотр списка всех ошибок в эскизе. Выбор ошибки для исправления. Выбранная ошибка выделяется в браузере и графическом окне. Нажмите кнопку «Далее».
Просмотр списка диагностических тестов, которые можно выполнить над эскизом. Установите флажок, чтобы выбрать тест. Результаты добавляются в список ошибок.
Если проблема не может быть выделена в графическом окне (например, при недоступной геометрии), то вместо кнопки «Выделить» появляется кнопка «Продолжить проверку». Для воспроизведения процесса создания элемента и выявления источника проблемы следует нажать эту кнопку.
Отображение детальной информации и предлагаемых решений для выбранной ошибки. Для того чтобы снять или установить выделение в графическом окне, нажмите «Снять выделение».
Если проблема не может быть выделена в графическом окне (например, при недоступной геометрии), то вместо кнопки «Выделить» появляется кнопка «Продолжить проверку». Нажмите кнопку «Далее».
Отображение возможных вариантов исправления выбранной ошибки. Выберите нужное исправление и нажмите кнопку «Готово», чтобы начать исправление.
Замкнуть контур открывает запрос на выбор кривых, которые будут соединяться с началом или концом контура, до тех пор, пока контур не замкнется. Можно также выбрать команду создания эскиза и создать отсутствующую геометрию контура.
Редактировать эскиз возвращает в среду эскиза. В среде эскиза можно использовать команды работы с эскизами для решения выделенной проблемы.
Корректор элементов и сварных конструкций
Диагностика проблем, описание и установление причин. Предложение способов исправления.
Перечисление ошибок в элементе. Щелкните ошибку, чтобы выбрать ее. Выбранная ошибка выделяется в браузере и графическом окне. Нажмите кнопку «Далее».
Обеспечивается подробная информация и описание проблемы. Для того чтобы снять или установить выделение в графическом окне, нажмите «Снять выделение».
Если проблема не может быть выделена в графическом окне (например, при недоступной геометрии), то вместо кнопки «Выделить» появляется кнопка «Продолжить проверку». Нажмите кнопку «Далее».
Отображение возможных вариантов исправления выбранной ошибки. Выбрать требуемый вариант. Исправление производится после нажатия кнопки «Готово» для закрытия «Корректора ошибок».
Редактировать элемент открывает диалоговое окно элемента.
Удалить элемент удаляет элемент. Если другие элементы связаны с удаленным, они также удаляются.
Подавить элемент подавляет элемент. Если другие элементы связаны с подавленным элементом, они также подавляются.
Корректор сборочных зависимостей
Диагностика разрыва зависимости, компонентов и зависимостей, в которых возникли сбои. Предлагаются рекомендации по устранению ошибки.
Перечисляются все ошибки зависимостей в участвующем объекте. Щелкните ошибку зависимости, чтобы выбрать ее. Выбранная ошибка будет выделена в браузере и графическом окне. Нажмите кнопку «Далее».
Отображение детальной информации и предлагаемых решений для выбранной ошибки. Для того чтобы снять или установить выделение в графическом окне, нажмите «Снять выделение».
Если проблема не может быть выделена в графическом окне (например, при недоступной геометрии), то вместо кнопки «Выделить» появляется кнопка «Продолжить проверку». Нажмите кнопку «Далее».
Отображение возможных вариантов исправления выбранной ошибки. Выбрать требуемый вариант. Исправление производится после нажатия кнопки «Готово» для закрытия корректора зависимостей.
С помощью кнопки Изменить зависимость можно открыть диалоговое окно «Изменение зависимости».
Изолировать и изменить ограничение выключает видимость компонентов за исключением двух компонентов, связанных зависимостью. Откроется диалоговое окно «Изменение зависимости».
Изолировать связанные неправильные зависимости определяет всех членов зависимости и выключает видимость остальных компонентов. Видимыми будут только объекты, участвующие в зависимости. Откроется диалоговое окно «Изменение зависимости». Этот параметр отображается, только если в диалоговом окне «Настройка» на вкладке «Сборка» установлен флажок «Выполнять анализ сбоя связанной зависимости».
В этом диалоговом окне доступны дополнительные инструменты разрешения зависимости.
Экспорт производных объектов
Диагностика проблем и предложение решений, когда состояние экспортируемого объекта изменено таким образом, что объект больше не экспортируется, в результате чего происходит сбой связанных объектов.
Отображение списка объектов, на которые оказывает влияние изменение состояния экспорта. Выбранный объект выделяется в браузере и графическом окне. Нажмите кнопку «Далее».
Отображение информации и предлагаемых решений для выбранной ошибки. Для того чтобы снять или установить выделение в графическом окне, нажмите «Снять выделение».
Если проблема не может быть выделена в графическом окне (например, при недоступной геометрии), то вместо кнопки «Выделить» появляется кнопка «Продолжить проверку». Нажмите кнопку «Далее».
Отображение возможных вариантов исправления выбранной ошибки. Выбрать требуемый вариант. Исправление производится после нажатия кнопки «Готово» для закрытия «Корректора ошибок».
Отметить для экспорта помечает объект для экспорта. Если объект доступен только для чтения, появится соответствующее сообщение.
Удалить удаляет связь с производным элементом.
Окно сообщений отображается, если какая-либо операция не может быть успешно завершена. Например, оно возникает, если заданное значение радиуса сопряжения больше величины ребра, к которому оно применяется, или когда выполняется выдавливание с вычитанием, но новый конструктивный элемент не пересекается с другими.
Список сообщений, возникших из-за неудачных операций. Если щелкнуть на сообщении, записанном красным подчеркнутым текстом, в графическом окне соответствующая ошибка будет выделена цветом.
Символы, следующие за сообщениями, указывают на степень серьезности проблемы, дают советы или указывают способ исправления ошибки.
Открытие «Корректора ошибок» для нахождения источника ошибки и ее исправления.
Отображение советов по использованию окна сообщений.
Неудачная операция. Чтобы завершить ее, нужно найти и исправить приведшую к этому ошибку в конструкции.
Частично неудачная операция. Чтобы завершить ее, нужно найти и исправить приведшую к этому ошибку в конструкции.
Копирование сообщений в буфер обмена. Пользователь может затем вставить их в текстовый документ или в сообщение электронной почты.
Доступные действия по решению проблемы зависят от операции, при попытке выполнения которой возникла ошибка, и от типа этой ошибки. Возможные варианты:
повторное открытие диалогового окна для данной операции. Пользователь может задать в нем другие параметры.
отмена операции без сохранения каких либо изменений.
сохранение изменений, даже если проблема не решена. Символ наличия ошибки добавляется к конструктивному элементу в браузере; она может быть исправлена позже.
Inventor
Не удалось извлечь оглавление
Работа с видами чертежей
Можно редактировать виды, указывать способ их отображения, а также создавать виды чертежей эскизов и деталей из листового металла.
Редактирование видов чертежей
Вид также можно удалить или скопировать и вставить в другой лист чертежа. При удалении вида с зависимыми проекционными видами сечения, выносными элементами или дополнительными видами зависимые виды также будут удалены.
Связанные видовые представления
Прозрачность компонента хранится в видовом представлении. Вид чертежа, связанный с 
Прозрачность компонента может быть задана на уровне вида для несвязанных видов чертежа или с помощью параметра на уровне компонентов «Прозрачность из предыдущих версий». Параметр компонентов чертежа переопределяет представление компонента модели. Этот принцип относится только к несвязанным видам чертежей.
Настройка ориентации вида чертежа
Можно настроить ориентацию нового или существующего вида.
Ориентация вида чертежа обычно является производной от ориентации модели. При создании базового вида можно использовать видовой куб для изменения ориентации модели. Чтобы создать заданную пользовательскую ориентацию, используйте среду «Пользовательский вид».
Затем выберите файл модели в диалоговом окне «Вид чертежа».
Управление наследованием вырезанного вида в дочерних видах
Создаваемые для сечений изометрические проекционные виды по умолчанию наследуют свойства сечения. Для ортогонального проекционного и дополнительного видов поддерживается наследование сечения, но оно по умолчанию отключено.
Изометрические проекционные виды, созданные для видов с местным вырывом, по умолчанию наследуют вырыв. Для ортогонального проекционного и дополнительного вида не поддерживается операция наследования вырыва.
В ортогональных проекциях дочерние виды наследуют разрывы по умолчанию, если направление проецирования вида является параллельным линиям разрывов.
Подавление или восстановление вида чертежа
Параметр «Подавить» определяет, будет ли вид чертежа оставаться видимым или подавленным. Это позволяет обеспечить более высокий уровень управления видимостью, который используется в дополнение к управлению видимостью компонентов, аннотаций, ребер модели и слоев.
Подавление нескольких видов чертежа также повышает производительность работы с чертежами, созданными для больших сборок.
Перемещение или копирование видов на другие листы
При размещении зависимого вида на другом листе, на котором отсутствует его родительский вид, рядом с родительским видом появляется линия проецирования. Значок ярлыка зависимого вида в этом случае разместится в обозревателе под родительским видом.
При необходимости можно нажать вид в браузере и перетащить его на другой лист.
Проверьте браузер, чтобы убедиться в размещении копии на новом листе. Если она не отображается на листе, она может быть скрыта за другим видом. Щелкните и перетащите виды, чтобы отобразить ее.
Создание вида чертежа эскиза
Пользователь может включить в вид поглощенные или непоглощенные 2D- и 3D-эскизы, даже если в файле детали нет твердых тел. За исключением ссылочных деталей в обозревателе чертежа создается узел эскиза с именем эскиза по умолчанию.
2D-эскизы видимы только на базовых видах. Они должны быть параллельны виду.
В видах деталей, содержащих твердые тела и эскизы, по умолчанию эскизы скрыты. Если в файле детали нет твердых тел, в виде автоматически включается видимость для эскизов.
Эскизы автоматически не будут видимыми для видов сборки (недоступно в Inventor LT). Правой кнопкой мыши щелкните значок модели в браузере и выберите команду «Получить эскизы модели». Эскизы, используемые для элементов сборки, не могут отображаться на виде чертежа.
При построении эскиза на чертеже дополнительные виды на основе этого эскиза создать невозможно.
 Видеоролики по использованию растровых изображений на тонированных видах для увеличения емкости и производительности
Видеоролики по использованию растровых изображений на тонированных видах для увеличения емкости и производительности
Обновление видов и листов чертежа
Если в чертеж были внесены значительные обновления, то по умолчанию выбирается «Полное обновление».
Если не требуется, чтобы обновление инициировалось автоматически, чертежи можно вручную обновлять в процессе работы над ними. Когда файл полностью обновлен, команда «Обновить» затеняется.
Настройка положения вида на листе
Чтобы изменить положение одного или нескольких видов в рамке выбора, можно выполнить перетаскивание.
Если при перетаскивании для выбора видов начать операцию в правом верхнем углу и продолжать по диагонали справа налево, выбираются все виды, затрагиваемые рамкой выбора. При перетаскивании по диагонали слева направо выбираются только те виды, которые целиком входят в окно.
Можно также сохранить относительное положение метки вида путем наложения зависимостей к границе вида.
Переопределение плоскостей XY в плоскости XZ
Ориентация вида (спереди, сверху, слева, справа и т.д.), используемая в IDW, виде Autodesk Inventor View и 3D DWF, определяется следующими соответствиями.
Соответствия фиксированы и не могут быть изменены.
Таблица опирается на исходную поверхность деталей при расположении вида чертежа. Например, XY (+Z) означает вид на плоскость XY со стороны +Z.
Переопределение изометрического вида в файле с расширением IPT (или IAM — в Inventor) не влияет на соответствие.


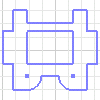















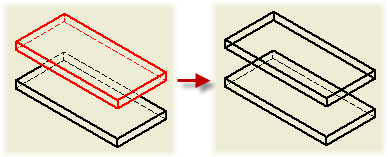
 Видеоролики по использованию растровых изображений на тонированных видах для увеличения емкости и производительности
Видеоролики по использованию растровых изображений на тонированных видах для увеличения емкости и производительности