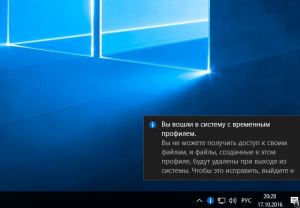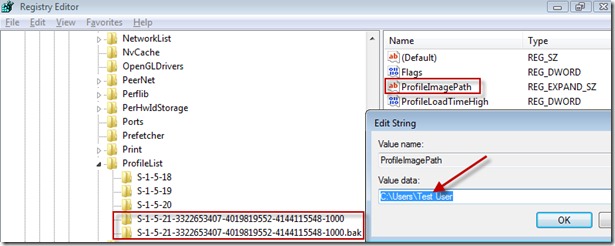вход в систему выполнен с временным профилем что делать
Как исправить «Вы вошли в систему с временным профилем» в Windows 10
Иногда случается так, что при входе в операционную систему пользователи Windows 10 могут видеть следующее сообщение: «Вы вошли в систему с временным профилем». Появление такого сообщения свидетельствует о повреждении или изменении конфигурации учётной записи в силу самых разных причин: вирусы, сбои в системе, проблемы активации, пользователь сам переименовал/удалил папку профиля и так далее.
При использовании временного профиля все документы, созданные вами в рамках временной учётной записи, будут удалены при выходе из системы. Поэтому эту проблему лучше решить как можно скорее.
Решение «Вы вошли в систему с временным профилем»
Если ничего из вышеописанного не помогло, и вы получаете сообщение каждый раз после входа в систему, то выполните следующее (перед этим скопируйте или переместите из папки C:\Users\Имя вашей учётной записи все важные данные (документы, музыку, изображения) в другое место):
Дальнейший алгоритм действий будет зависеть от того, совпадают ли имена папок в редакторе реестра и в проводнике. Если не совпадают, то:
Если для параметра ProfileImagePath задан верный путь к папке профиля (совпадает с проводником Windows), то:
Напишите, пожалуйста, в комментариях какой из способов помог вам решить проблему или вы справились с этой ситуацией как-то по-своему.
Вы вошли в систему с временным профилем — как убрать ошибку?
При входе в систему отображается сообщение «Вы вошли в систему с временным профилем. Вы не можете получить доступ к своим файлам, и файлы, созданные в этом профиле, будут удалены при выходе из системы…«? Такая ошибка может возникать в разных версиях и изданиях ОС Windows, в том числе и в Windows 10. Вход во временный профиль приносит как минимум две неприятности для пользователя. Во-первых, вход в учетную запись занимает больше времени, т.к. создается временный профиль. Во-вторых, когда вы войдете в учетную запись, она будет иметь настройки по умолчанию: не будет вашего фонового рисунка, ярлыков, привычных настроек проводника, в браузере будут отсутствовать закладки, история и т.п. Ниже мы расскажем о том, как избавиться от ошибки «Вы вошли в систему с временным профилем», чтобы возобновить нормальную работу с учетной записью и не потерять данные.
Частые причины появления этого сообщения:
Перед тем, как предпринимать какие-либо шаги по устранению проблемы, проверьте пару моментов:
1. Попробуйте просто перезагрузить компьютер. Если ошибка не появилась, то больше ничего делать не нужно. Иногда данная ошибка появляется из-за некорректной работы некоторых программ.
2. Если после перезагрузки вы снова видите сообщение «Вы вошли в систему с временным профилем» и проблема проявляется ПОСТОЯННО, проверьте, не установлена ли какая-нибудь программа на рабочий стол. Или, может быть, какой-то файл, лежащий на рабочем столе, установлен в качестве службы. Я видел подобный случай еще в Windows XP, когда на рабочем столе был расположен файл ammyy.exe и программа была установлена как служба. Если нечто подобное имеет место, удалите службу, переместите файл в другую папку (например, на диск D:) оттуда используйте, как вам угодно.
Если это не помогло, то выполните следующие действия для устранения проблемы с профилем пользователя.
Как избавиться от сообщения «Вы вошли в систему с временным профилем»
Шаг 1. Войдите в проблемную учетную запись, используя временный профиль.
Шаг 2. Включите встроенного пользователя Администратор командой:
Вместо этого можно создать новую учетную запись пользователя и добавить ее в группу «Администраторы».
Шаг 3. Выйдите из проблемной учетной записи.
Шаг 4. Зайдите под пользователем Администратор, которого вы активировали (или войдите в новую учетную запись, если вы ее создали).
Шаг 5. Откройте редактор реестра:
Шаг 6. Перейдите в раздел:
Шаг 7. Найдите куст реестра, который соответствует вашей учетной записи, ориентируясь по значению параметра ProfileImagePath), и удалите его:
Шаг 8. Заново войдите в учетную запись.
Второй способ убрать ошибку «Вы вошли в систему с временным профилем»
Если первый способ вам не помог, вероятно, профиль пользователя серьезно поврежден. Нам остается удалить профиль пользователя и создать его заново.
Шаг 1. Войдите во встроенную учетную запись Администратор или другой аккаунт, который обладает административными правами.
Шаг 2. Зайдите в папку C:\Users\[Имя проблемной учетной записи]\. Скопируйте или переместите все важные данные (документы, музыку, изображения) в другое место.
Шаг 3. Нажмите Win+Break, выберите Дополнительные параметры системы, нажмите Параметры в области Профили пользователей:
Шаг 4. Удалите профиль учетной записи, при входе в которую возникает ошибка «Вы вошли с временным профилем».
Примечательно то, что при этом удаляется только профиль пользователя, а сама учетная запись остается на компьютере.
Шаг 4. Перезагрузите компьютер. В большинстве случаев это не обязательно, но для чистоты эксперимента лучше все же перезагрузиться.
Шаг 5. Попробуйте заново войти в учетную запись, с профилем которой возникала проблема. Сейчас это снова займет некоторое время, потому что все данные профиля мы стерли и они будут созданы заново.
Шаг 6. Если все прошло успешно и ошибки профиля нет, вы можете приступать к перемещению документов, изображений и других ваших данных и настройке вашего профиля с нуля.
Если описанные действия вам не помогли (хотя должны), вы всегда можете создать нового пользователя в Windows.
Исправляем проблему: временный профиль Windows 7, 8, 10
Запустив систему, любой пользователь может на экране обнаружить странное уведомление, говорящее о том, что вы вошли в систему с временным профилем. Оно появляется на Windows 7, 10 и 8. В седьмой версии системы сообщение будет дополнено такой строчкой: «Вы не можете получить доступ к своим файлам…». При отключении компьютера данные могут быть удалены. Страшное сообщение неправда ли? Проблемку устранить достаточно просто и сейчас мы разберемся, что к чему.
Основная причина появления временного профиля Windows – удалён каталог учетной записи пользователя, либо из-за смены его имени. Могут быть и другие причины, о которых мы можем не догадываться. Но будем надеяться, что советы из этой статьи вам помогут.
Исправить – Вы вошли в систему с временным профилем Windows 10
Пока разберемся с десяткой. На удивление, она изобилует различными багами, но с каждым обновлением их становится все меньше. Советы из этой статьи будут объяснены простым языком, причем для каждой системы отдельно.
При включении компьютера на Windows 10 справа внизу вы увидите уведомление, о котором я сказал выше и о сбросе стандартного приложения. Что же в этом случае необходимо сделать?
Если ваш компьютер не офисный и вы являетесь администратором, то читаем ниже вариант по исправлению ошибки. Иначе придётся создавать другую учетную запись администратора. При невозможности это сделать, зайдите в безопасный режим Windows и сделайте всё там.
Итак, в процессе работы нам понадобится реестр. Перед его редактированием обязательно делаем резервную копию. А теперь подробная инструкция:
Как быть, если в реестре путь до каталога учетной записи оказался правильным?
Если методы не помогают, пробуйте сделать восстановление системы.
Временный профиль windows 7, как исправить
Высвечивается сообщение «Вы вошли в систему с временным профилем» на Windows 7. Возможно использовать инструкцию из первого способа для десятой винды. Но давайте разберем его еще раз:
После перезапуска компьютера в Windows создастся папка с правильным профилем пользователя и путем, сообщение о том, что вы вошли в систему с временным профилем должно исчезнуть.
Другие варианты удаления временного профиля
Если проблема до сих пор появляется, подумайте, по какой причине она могла возникнуть, возможно, недавно вы установили какую-то программку или сделали в системе некие изменения, повлекшие такую проблему. Если это так, удалите программу и исправьте изменения.
Зайдите от имени администратора и переместите все важные файлы на несистемный диск. Дальше переходим в «Компьютер». Выбираем «Свойства системы».
В левой части окошка выбираем пункт «Дополнительные параметры системы».
На вкладке «Дополнительно» жмём по кнопке «Параметры» раздела «Профили пользователя».
Дальше выбираете свой профиль и удаляете его.
В чем суть? Вы удаляете профиль, но учетная запись никуда не денется. После перезагрузки всё должно вернуться на круги своя.
Наконец, как я говорил в начале статьи, вы можете вернуться по точке восстановления, то есть вернуть систему к тому моменту, когда всё было нормально, либо можно создать нового пользователя.
Что такое временный профиль Windows и как его убрать

Иногда возникает необходимость удалить профиль. Если же создать его заново (в доменных сетях достаточно просто зайти на компьютер под своей доменной учетной записью), то можно столкнуться с такой неприятной вещью, как временный профиль. Временный профиль не сохраняет настроек, а значит каждая перезагрузка для него смерти подобна. Понятное дело, что работать под таким профилем невозможно.
В принципе, в таком случае помогает откат системы до ближайшей точки восстановления. Но проблему можно решить и без этого.
Сразу оговоримся, что, хотя больше шансов столкнуться с проблемой у корпоративных пользователей, домашних пользователей она может затронуть, например, при непредвиденном выключении компьютера или из-за сбоя файловой системы.
О временном профиле может говорить и ошибка Служба «Служба профилей пользователей» препятствует входу в систему. Невозможно загрузить профиль пользователя.

Исправим проблему без отката системы к более раннему состоянию. Способ подходит для Windows 7/8.1/10.
Для начала нажимаем Выполнить в меню Пуск и вводим regedit.
Внимание! Все операции с реестром нужно выполнять только тогда, когда Вы точно знаете что и как делать.
Это откроет редактор реестра Windows. Нам нужен раздел HKEY_LOCAL_MACHINE\SOFTWARE\Microsoft\Windows NT\CurrentVersion\ProfileList.
Здесь вы можете увидеть записи о пользователях системы. Как можно заметить, у одной из них присутствует расширение .bak.
Если щелкнуть по новой записи, то можно заметить, что данные хранятся в каталоге TEMP. Вот что является причиной обнуления настроек с каждой перезагрузкой.
Теперь измените значение параметров RefCount и State на 0. Для этого щелкните двойным щелчком по соответствующему параметру и впишите нужно значение.

После перезагрузки к нам вернется обычный профиль.
Можно поступить и более радикально, если Вы не планируете пользоваться данной учетной записью (по крайней мере, в ближайшее время), но хотите избавить себя от неприятных сюрпризов на будущее. Я сейчас говорю об администраторах локальных сетей на основе Windows. Зайдите в Свойства системы и найдите там пункт Профили пользователей.
Удалите соответствующий профиль.
Аналогичного эффекта можно добиться, если зайти по адресу C:\Пользователи (C:\Users) и удалить папку профиля.
После чего зайдите в реестр и удалите записи о ненужном профиле.
Блог did5.ru
Про АйТи и около айтишные темы
Вход в систему выполнен с временным профилем в Windows 7
Частенько на доменных компьютерах кривеют профайлы пользователей и для решении проблемы в Windows XP приходилось переименовывать папку профайла (“C:\Documents and Settings\%UserProfile%”), чтобы при следующем логоне создался новый профайл. Полностью папку с профайлом я не удалял, а просто добавлял “-” в конце. А вот в Windows 7 все стало не так просто. При входе в систему, после переименования папки с профайлом (С:\Users\%UserProfile%, либо C:\Пользователи\%Профайл%), вылезло сообщение, что вход в систему выполнен с временным профилем и все изменения после выхода будут удалены.
Причем если зайти под другой учетной записью, то будет тоже самое сообщение.
Чтобы исправить ситуацию нужно вернуть папку с профайлом, либо удалить его полностью в реестре.
Вернуть папку с профайлом получится только если она не была удалена, а только переименована. Т.е. просто ее переименовываем обратно и входим под этой учетной записью. После чего можно ее полностью удалить через утилиту Профили пользователей в Свойствах системы.
Если предыдущий метод не помог или папка с профайлом уже была удалена, то будем чистить реестр.
На левой панели ищем папку с именем, начинающимся с сочетания символов S-1-5 (ключ SID безопасности), за которым следует длинное число. Чтобы найти SID нужного пользователя, просматриваем все параметры с названием ProfileImagePath. Находим папку S-1-5… нужного пользователя и полностью ее удаляем.
После перезагрузки вводим учетные данные и система создаст новый профайл для этого пользователя.
Нашли опечатку в тексте? Пожалуйста, выделите ее и нажмите Ctrl+Enter! Спасибо!
Хотите поблагодарить автора за эту заметку? Вы можете это сделать!