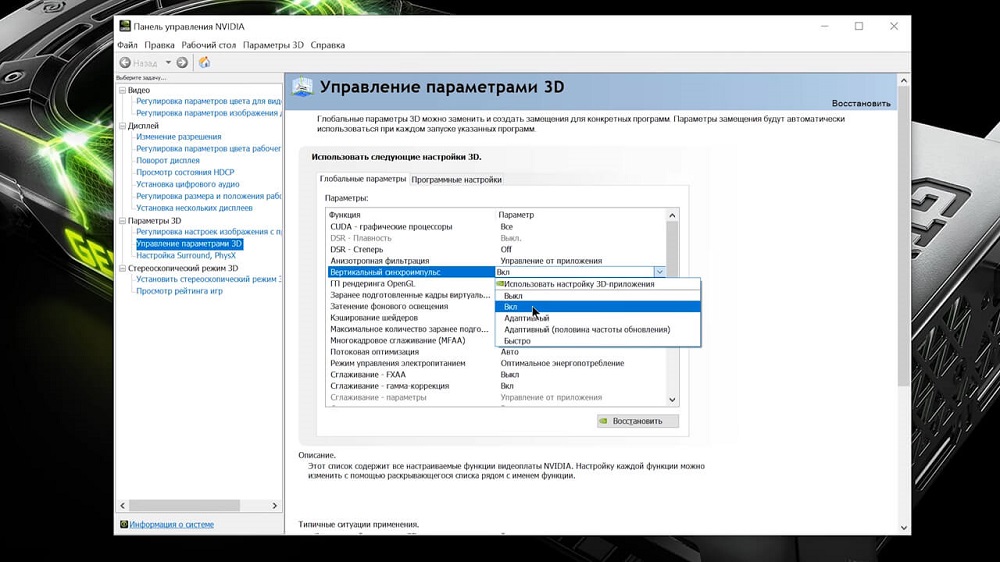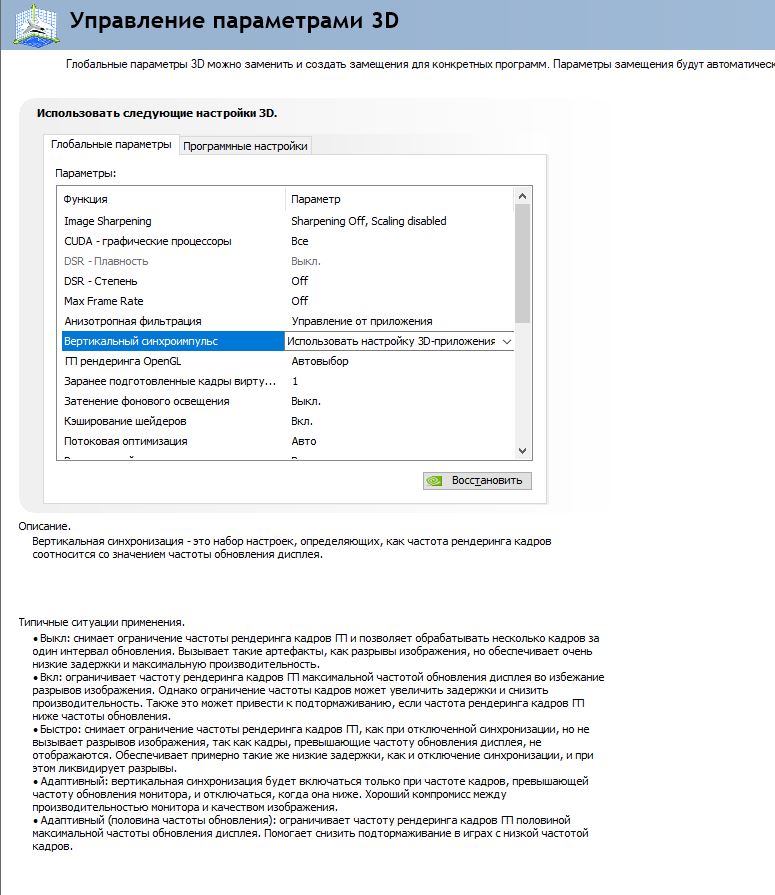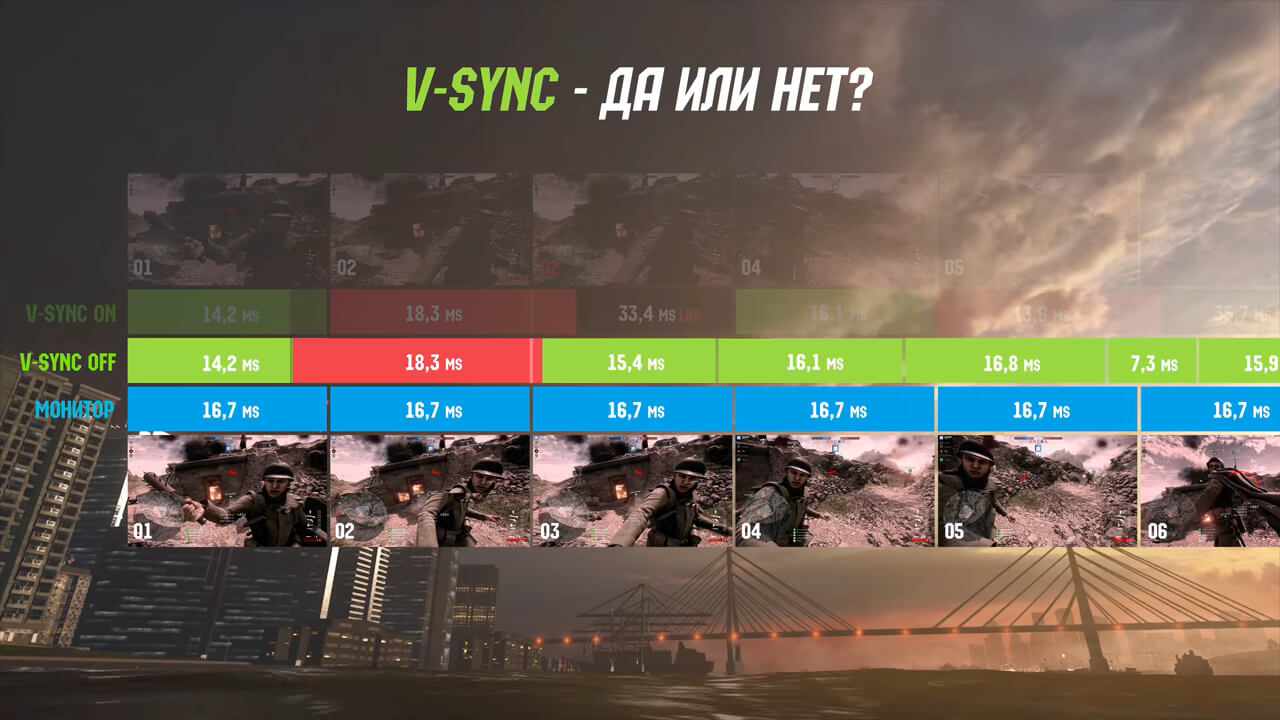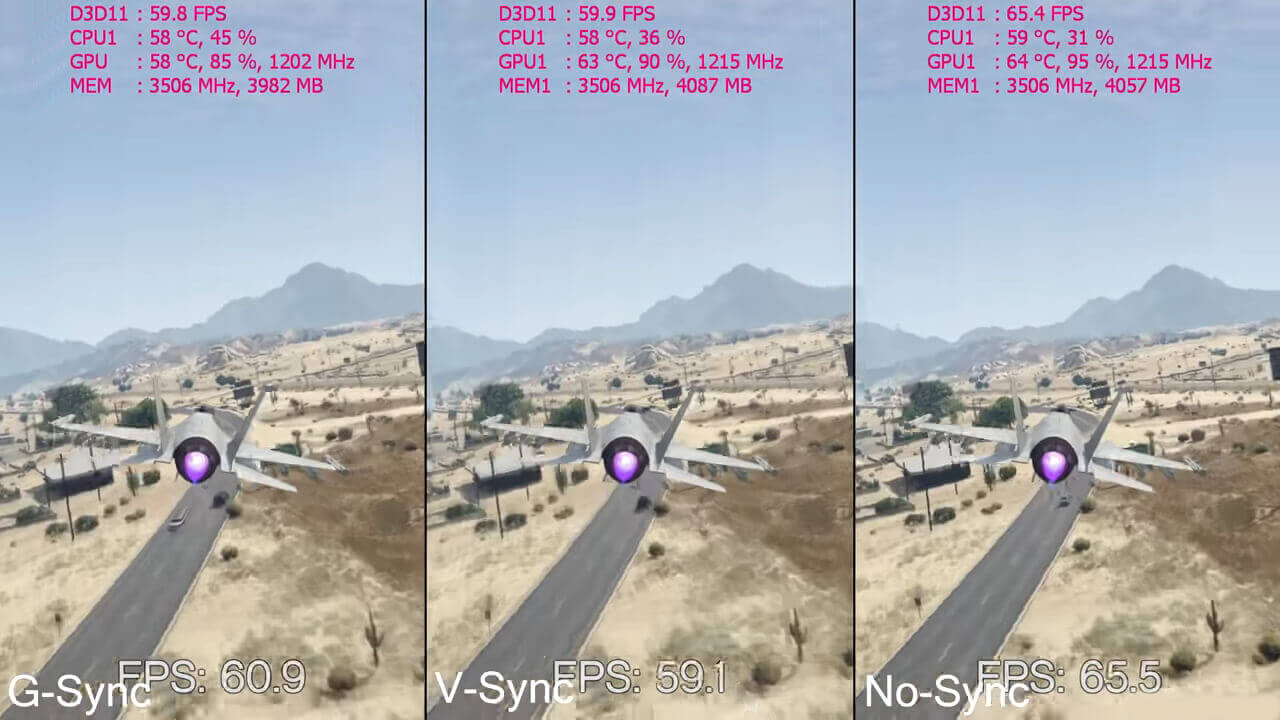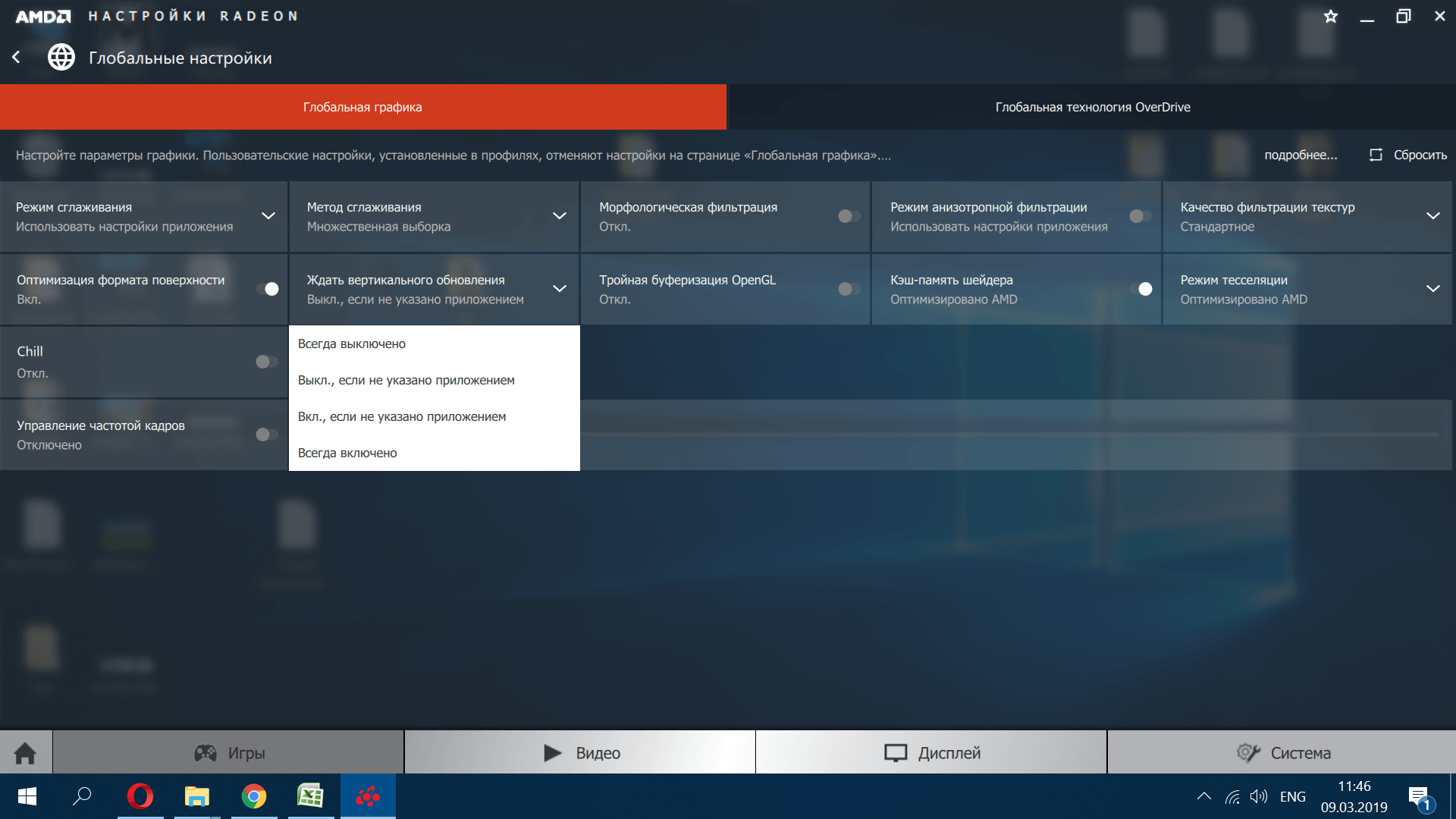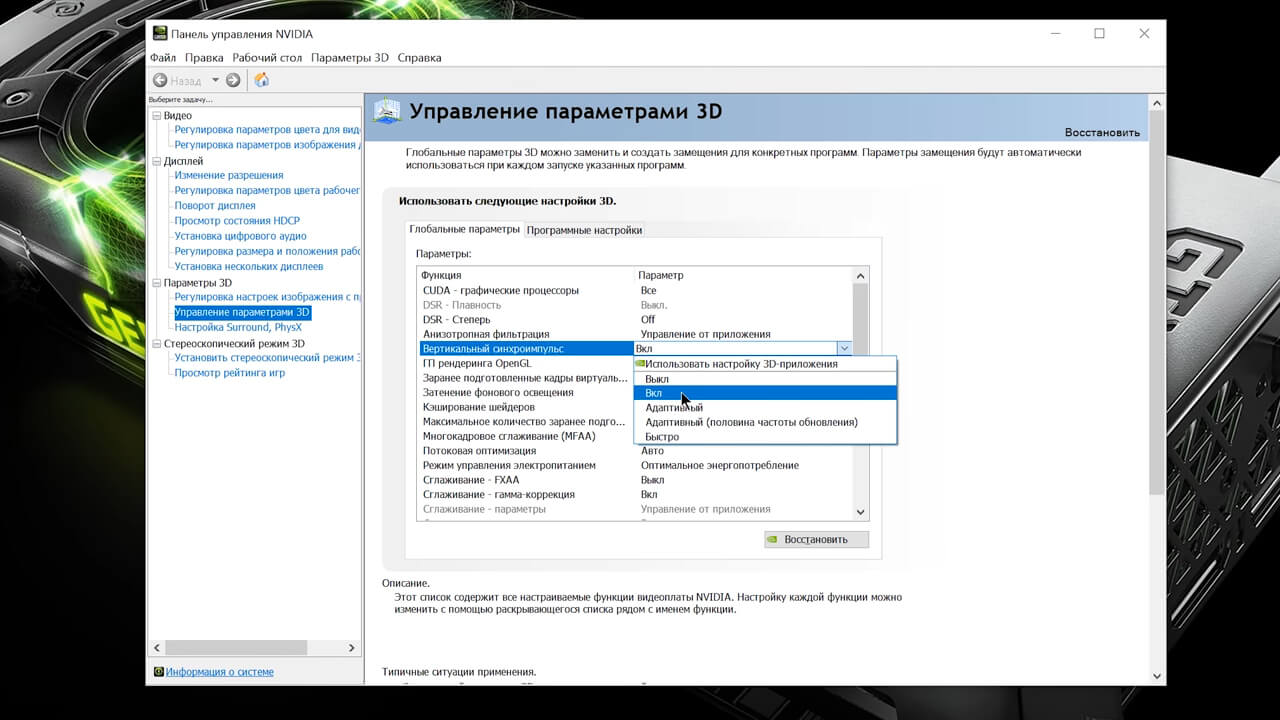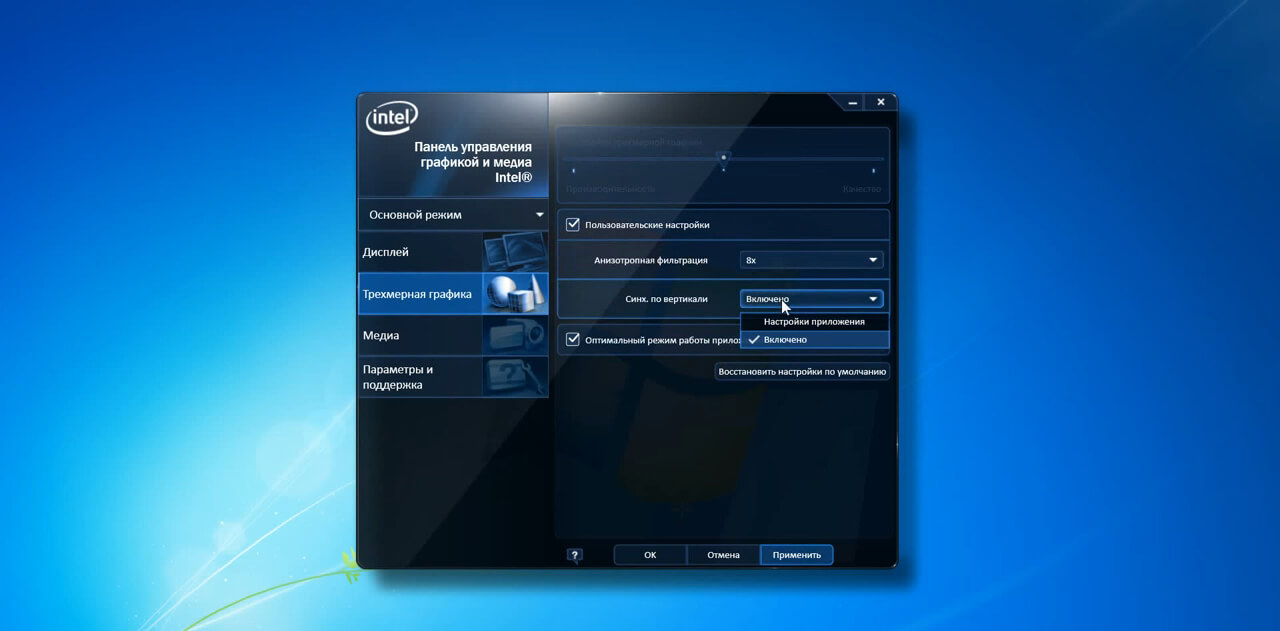вертикальный синхроимпульс быстро что это
Как настроить вертикальный синхроимпульс NVIDIA
В разделе тонких настроек видеокарты вы можете найти пункт «Вертикальный синхроимпульс» или Vertical SYNC, а также несколько вариантов действий с ним. Его можно включить, отключить, ускорить или заставить адаптироваться к конкретным ситуациям. Что лучше выбрать и почему, мы расскажем далее.
Что такое вертикальный синхроимпульс
Что такое вертикальный синхроимпульс, вы сможете легко понять, если откроете любую игру с хорошей графикой и дождётесь резкой смены картинки. Если в настройках есть некоторые ошибки, изображение искажается: горизонтальная полоса словно делит кадр пополам, причём одна часть слегка отклоняется в сторону и не совпадает с другой.
Как правило, картинка не остаётся в таком состоянии надолго: через несколько мгновений она вновь собирается в единое целое. Однако если игра сложная, с большим количеством локаций, даже такой маленький дефект скоро начнёт раздражать. Особенно он злит владельцев мощных компьютеров, которые не поскупились на дорогую «начинку» для своих машин и планировали играть с комфортом, но вместо этого столкнулись с неожиданной проблемой. Не волнуйтесь, её несложно исправить.
Вертикальный синхроимпульс как раз отвечает за слаженную работу двух частот: визуализации и обновления экрана. В панели настроек видеокарты, в разделе «Глобальные параметры NVIDIA», вы найдёте набор действий для Vertical SYNC.
Какое значение ставить
Итак, для вертикального синхроимпульса NVIDIA можно установить любой из шести режимов, посмотрим, что ставить в конкретной ситуации:
Если вам сложно определиться, попробуйте подобрать оптимальное значение опытным путём. Для начала выставьте «Быстро», перезагрузите ПК, включите игру и проверьте, исчезла ли проблема и не появились ли другие. При обнаружении каких-то новых артефактов можно перейти к режиму «Адаптивный» или «Адаптивный с половинной частотой» и, наконец, «Использовать настройку 3D-приложения». Но лучше никогда не ставить «Включить» и «Выключить» — графика будет отображаться плохо, да ещё это заберёт дополнительные ресурсы у видеокарты.
Теперь о том, как установить выбранное значение:
После этого стоит понаблюдать, как изменились показатели энергопотребления и нагрузки на ЦП. Если они увеличились, то в Nvidia есть возможность оптимизировать частоту кадров:
Так придётся сделать с каждой игрой в отдельности.
Расскажите в комментариях, как вы настраивали вертикальный синхроимпульс, чтобы избавиться от появления артефактов. Какой режим показался вам наиболее действенным?
Для чего нужен вертикальный синхроимпульс в настройках Nvidia?
Изучая параметры 3D в панели управления Nvidia с целью улучшения производительности видеокарты, можно обратить внимание на такой параметр как Вертикальный синхроимпульс. В английской версии драйвера он называется Vertical sync, а в графических настройках игр – Вертикальная синхронизация. Для него доступны несколько возможных значений, а именно: Использовать настройку 3D приложений, вкл., выкл. и адаптивный. Какой из них лучше установить мы поговорим в данной статье.
Что такое вертикальный синхроимпульс?
Наверняка многие любители поиграть замечали в играх такой дефект, когда во время резкой динамичной сцены изображение на мониторе как бы рассинхронизируется, разъезжаясь по одной горизонтальной линии в стороны. Выглядит это примерно вот так:
Эффект рассинхронизации кадра
Это происходит не всегда и длится буквально доли секунды. Происходит это из-за того, что частота кадров не совпадает с частотой обновления монитора.
Для устранения данного явления была придумана такая фишка, как вертикальная синхронизация, или как она называется в параметрах nvidia – Вертикальный синхроимпульс.
Вертикальный синхроимпульс в панели nvidia
Его включение полностью избавляет вас от рассинхронизации кадров, делая изображение более плавным особенно в динамичных сценах.
Обратной стороной активации вертикального синхроимпульса является общее снижение среднего количества кадров в секунду на 5-10% из-за увеличения нагрузки на видеокарту, а также установка его верхнего предела равного частоте обновления вашего монитора.
Это значит, что если ваш монитор поддерживает максимум 60 герц, то при включении вертикальной синхронизации частота кадров в игре не будет превышать 60 кадров в секунду.
Какое значение ставить?
Для достижения максимального FPS (количество кадров в секунду) в играх вертикальный синхроимпульс лучше принудительно не включать, установив ему значение “Использовать настройку 3D приложений”. Это снизит нагрузку на видеокарту и позволит вам управлять синхронизацией в настройках той или иной игры. При необходимости вы в любой момент сможете ее активировать в графических настройках конкретного приложения.
Вертикальный синхроимпульс NVIDIA. Что ставить?
Современные игровые мониторы способны отображать до 300 кадров в секунду. Вертикальный синхроимпульс собственно и определяет, как частота рендеринга кадров соотносится со значением частоты обновления дисплея. Вертикалку используют в нескольких сценариях.
Эта статья расскажет, как использовать вертикальный синхроимпульс NVIDIA. Вам точно предстоит разобраться стоит ли, включать вертикальную синхронизацию. Её можно активировать как в игре, так и в драйверах видеокарты. Поможет панель управления NVIDIA.
Что такое вертикальный синхроимпульс
Вертикальный синхроимпульс — это и есть вертикальная синхронизация, о которой можно говорить много. Её рекомендуется использовать для снижения игровых задержек и повышения производительности. В другом сценарии можно ограничить количество кадров в секунду.
Зачем нужна вертикальная синхронизация в играх? Как упоминалось ранее её можно использовать в нескольких сценариях. Включение вертикального синхроимпульса снижает энергопотребление, а значит и рабочие температуры. Если ранее видеокарта работала на 100 процентов, то с вертикалкой может работать и на 50%. Всё зависит от Ваших комплектующих.
Вы получаете: меньшее энергопотребление системы в целом; снижение температуры видеокарты в нагрузке; уменьшение задержек и рост производительности; исчезновение разрывов изображения в приложениях; увеличение срока беспрерывной работы компьютера.
Например, мне в игре World Of Tanks не нужно 250 кадров в секунду, которые показывают AMD Ryzen 3600 и Gigabyte GTX 1080. Почему не нужно? Всё просто. Использую монитор с частотой обновления 60 Гц. В итоге с вертикальной синхронизацией получаю меньшую нагрузку ГП.
Как настроить вертикальный синхроимпульс
Перейдите в Панель управления NVIDIA > Параметры 3D > Управление параметрами 3D. Теперь выберите Программные настройки, чтобы изменить параметры глобально или Программные настройки — позволяет указать приложения для отдельной его настройки.
В списке найдите параметр Вертикальный синхроимпульс и смените его значение на Включено или Быстро. По умолчанию установлено Использовать настройку-3D приложения. В таком случае будут использоваться непосредственно игровые настройки.
При желании в панели управления NVIDIA можно ознакомиться не только с параметром, но и всеми его значениями. Более простыми словами вертикальная синхронизация — это набор настроек, определяющих, как частота кадров соотносится с герцовкой экрана.
| Выключено | |
| Включено | Ограничивает частоту рендеринга кадров ГП максимальной частотой обновления дисплея во избежание разрывов изображения. Может увеличить задержки и снизить производительность. А также может привести к подтормаживанию, при низкой частоте рендеринга кадров. |
| Адаптивный | Вертикальная синхронизация будет автоматически включаться только при частоте кадров, превышающей частоту обновления монитора, и отключаться, когда она ниже. Хороший компромисс между возможностями подключённого монитора и качеством изображения. |
| Адаптивный (половина частоты обновления) | Ограничивает частоту рендеринга кадров графическим процессором в половину максимальной частоты обновления дисплея. Изредка помогает снизить подтормаживания в играх с низкой частотой кадров. |
| Быстро | Снимает ограничение частоты рендеринга ГП, как при отключённой синхронизации, но не вызывает разрывов изображения, так как кадры, повышающие частоту обновления дисплея, не отображаются. Но обеспечивает низкие задержки и при этом ликвидирует все разрывы. |
Ограничение максимальной частоты кадров
Вам нужно просто снизить нагрузку на видеокарту или процессор? Тогда лучше установить ограничение FPS для нужного приложения. Недавно в драйверах NVIDIA была добавлена возможность ограничить максимальную частоту кадров (ранее настройка Max Frame Rate).
Важно! Вертикальный синхроимпульс хоть и ограничивает частоту кадров, но его лучше использовать для снижения задержек или чтобы убрать разрывы. Возможно, на Вашем ПК включение синхронизации только приведёт к проседанию производительности.
Просто в разделе Параметры 3D > Управление параметрами 3D > Программные настройки выберите программу или игру. Теперь установите значение Макс. частота кадров на отметке 75 FPS. В принципе и глобально для всех игр можно указать максимальную частоту кадров.
Вам нужно определиться, какая у Вас цель? Можно поставить значение вертикального синхроимпульса на быстро. Тестирование покажет, как измениться производительность в игре. Возможно, даже получится убрать разрывы изображения и снизить задержки.
Для обычного ограничения можно указать максимальную частоту кадров для 3D-рендеринга на ГП в игре. Это полезно для продления срока службы батареи или снижения системных задержек при определённых условиях. Ну и собственно снижения энергопотребления.
Бывает у пользователей нет пункта быстро или адаптивный в настройках вертикального синхроимпульса NVIDIA. Тогда обновляйте драйвера к последней актуальной версии. К сожалению, на морально устаревших графических картах он также может быть недоступным.
Вертикальная синхронизация (VSync) в играх: что это и зачем нужно, как ее включить / отключить

Собственно, ниже приведу все «за» и «против» верт. синхронизации, а также покажу как ее можно включить (выключить).
Типовые вопросы по вертикальной синхронизации
Что это такое, нужно ли ее включать
Попробую объяснить суть «проблемы» максимально просто.
👉 Изображение, которое вы видите в игре, по сути, это слайд-шоу (т.е. множество обычных картинок, которые быстро сменяют друг друга). Из-за того, что за одну секунду их сменяется не менее 30-60 (обычно) — человеческий глаз воспринимает их за динамичное изображение.
👉 И вот тут возникает один «нюанс».
полоса (верт. синхр. не включена)
Вертикальная синхронизация же призвана устранить подобные проблемы (она ограничивает макс. частоту кадров исходя из возможностей вашего монитора).
Однако, не все так однозначно: из-за ограничения частоты кадров — в некоторых динамичных сценах в ряде игр профессиональные геймеры отмечают наличие микро-фризов, задержек в отклике мыши/клавиатуры (например, при прицеливании в динамичных шутерах).
👉 Важно отметить!
(ну и исходя из ваших приоритетов, т.к. вкл. VSync оказывает существенное влияние на FPS и динамику игры в целом 👇).
«За» и «против» VSync: особенности
Во-первых, при включении VSync — вы убираете «разрывы», которые могут быть в динамичных сценах (обратите внимание на скриншот ниже, я на нем выделил ту «самую» линию, о которой идет речь).
Сразу отмечу, в зависимости от вашего оборудования и настроек игры — эти разрывы могут быть существенно заметнее (или отсутствовать вовсе) и реально мешать комфортной игре.
Во-вторых, VSync влияет прямо на FPS. При откл. VSync — частота кадров будет значительно выше (отклик мыши в некоторых играх станет чуть лучше (правда заметят это далеко-далеко не все пользователи и не в каждой игре. ) ).
Количество FPS при вкл. и выкл. синхронизации (кадр из игры World of Warcraft)
В-третьих, вертикальная синхронизация может существенно влиять на стабильность и плавность изображения (и как уже говорил: на качество отклика мыши/клавиатуры). Причем, сказать однозначно в лучшую или в худшую сторону при вкл. VSync это будет — без тестов нельзя!
Благодаря этому, видеокарта может проработать существенно дольше!
Как установить максимальную частоту кадров (FPS) в настройках NVIDIA и AMD (ограничиваем FPS) — инструкция для начинающих
Как включить/выключить VSync
Включать и отключать вертикальную синхронизацию можно как в настройках драйвера видеокарты, так и в параметрах конкретной игры.
Я бы порекомендовал вам в настройках видеокарты установить режим: «Выкл., если не задано в приложении» (иногда он называется, как «использовать настройку 3D-приложения» ). См. скриншоты с примерами ниже. 👇
Нет значка видеодрайвера Intel HD, nVidia или AMD Radeon в трее рядом с часами и на рабочем столе. Что делать?
AMD видеокарта — включение вертикальной синхронизации
Благодаря этому в каждой конкретной игре вы сможете вручную отрегулировать ее параметры: где-то включите VSync, где-то выключите (в зависимости от «поведения» 3D приложения).
👉 Кстати, обратите внимание, что этот параметр разработчики могут называть по-разному: VSync, V-Sync, Vertical Sync, вертикальный синхроимпульс и т.д.
Настройки в игре (кадр из игры World of Warcraft)
Вертикальная синхронизация V-Sync — что это, как работает и включать ли её?
Что такое вертикальная синхронизация?
Вертикальная синхронизация или же V-Sync представляет собой синхронизацию частоты кадров в играх с частотой развертки дисплея. Если функция V-Sync включена, то максимальное количество кадров в секунду будет строго ограничено частотой обновления вашего экрана.
Бывают ситуации, когда компьютер или ноутбук не может обеспечить показатель FPS, который будет равен частоте обновления монитора. В таких ситуациях рекомендуется активировать тройную буферизацию, если хочется задействовать V-Sync.
Как V-Sync работает в играх?
Вертикальная синхронизация способна влиять на производительность в компьютерных играх. В стандартном режиме ваша видеокарта будет максимально нагружена во время запуска очередной игрушки. Если речь идет о производительных комплектующих, то они будут работать в таком максимальном режиме вхолостую. При этом компьютер станет дополнительно нагреваться, а также потреблять огромное количество электроэнергии. С V-Sync ситуация кардинально меняется. Пользователь получает четкую картинку на своем мониторе, а, например, видеокарта функционирует не на всю мощь. Это не только экономит ее ресурс и ваши деньги, но и позволяет системному блоку гораздо меньше нагреваться, а также существенно снизить уровень шума.
Когда вертикальная синхронизация отключена, то в некоторых играх будут хорошо заметны своеобразные «рывки» и «Лесенки». Также возможно появление разнообразных артефактов. Все это действительно портит впечатление от игрового процесса. При включенной V-Sync ничего подобного уже не происходит. С помощью данной функции выравнивается и показатель FPS. Это отлично заметно, когда отключаешь данную синхронизацию. Тогда дерганная картинка сразу же бросается в глаза.
Почему же вообще появляются различные артефакты и рывки изображения? Здесь проблема кроется в видеокарте и мониторе, которые не могут обеспечить четкую синхронизацию в обычном режиме. Например, мощная видеокарта способна передать большое количество кадров в секунду. Но монитор имеет фиксированную скорость обновления. Естественно, появляется рассинхронизация, которая проявляется в виде искажений, рывков и прочих артефактов. И здесь приходит на помощь вертикальная синхронизация. В этом случае происходит опрос монитора на предмет имеющейся частоты развертки, а также копирования кадров в первичный буфер до обновления картинки. Благодаря этому изображение станет гладким, а артефакты уже не смогут досаждать вам во время игры.
Если же ваш монитор получил частоту развертки 60 Гц, а видеокарта может обеспечить уровень FPS в районе 40-60 к/с, тогда вертикальная синхронизация снижает количество кадров в секунду до 30. В обычных ситуациях FPS держится на уровне 60 к/с. Это нужно обязательно учитывать перед включением V-Sync.
Как включить или отключить вертикальную синхронизацию в любой игре?
Во многих современных играх V-Sync можно включить или отключить в настройках, в разделе «графика» или «видео», там же можно выставить разрешение, буферизацию, сглаживание и т.д. Такие настройки в основном доступны в самой игре, но иногда выскакивает окно настроек и перед самим запуском игры. Также существуют и такие проекты, которые очень странно работают с вертикальной синхронизацией, либо же и вовсе не дают пользователю возможность ее активировать. В такой ситуации правильнее будет обратиться к настройкам видеокарты, чтобы насильно отключить или включить V-Sync. Делается это через панель управления в драйверах, но для каждого производителя (NVIDIA, AMD) предусмотрены свои правила работы с синхронизацией по вертикали.
Как включить V-Sync на видеокартах семейства AMD Radeon?
Если у вас имеется видеокарта от AMD, тогда необходимо прямо на рабочем столе нажать правую кнопку мыши, а затем выбрать Catalyst Control Center. Откроется фирменная панель управления картой. Нас больше всего интересует раздел «Игры». Открываем его, а потом переходим в пункт «Настройки 3D-приложений». Появится специальное окно со списком, где можно принудительно управлять сглаживанием, частотой кадров, текстурной фильтрацией и прочим. Все это находится во вкладке «Системные параметры». Поэтому выбранные правила относятся ко всем без исключения приложениям. При этом во вкладке «Параметры приложения» можно настраивать функции под конкретную программу.
Если же в списке доступных приложений нет желаемой игры, то ее получится добавить с указанием пути к exe-файлу. Теперь нам остается отыскать в списке опцию «Ждать вертикального обновления». Здесь можно выбрать: всегда выключено, либо же включено.
Как включить V-Sync на видеокартах от семейства NVIDIA?
Когда речь заходит о видеокартах NVIDIA, то делается все по аналогии с картами AMD. Для манипулирования V-Sync необходимо открыть панель управления NVIDIA, а затем перейти во вкладку «Управление параметрами 3D». В окне появятся все доступные настройки, которые можно изменять по своему усмотрению. Здесь также есть «программные настройки» для каждой игры в отдельности, а также «Глобальные параметры». Так как нас интересует именно вертикальная синхронизация, то ищем ее в доступных настройках. Тут она называется «Вертикальный синхроимпульс».
Мы может включить или выключить V-Sync. Предлагается и третий вариант — использовать настройку трехмерного приложения.
Можно ли включить V-Sync на интегрированной видеокарте Intel HD Graphics, Vega?
Вертикальной синхронизацией можно управлять даже в случае со встроенной графикой Intel HD Graphics. Для интегрированного чипа также предусмотрена панель управления. Вызвать ее можно при помощи комбинации Ctrl + Alt + F12, либо же рабочего стола и правой клавиши мыши. Находим пункт «Трехмерная графика». Затем ставим галочку, чтобы активировать «Пользовательские настройки».
Здесь надо выбрать опцию «Синхронизация по вертикали». V-Sync получится включить или доверить самому приложению. К сожалению, полностью отключить функцию нельзя.
Стоит ли включать вертикальную синхронизацию или нет?
Если вас смущают и напрягают частые рывки картинки во время игры, а также внезапно появляющиеся артефакты, то вертикальную синхронизацию обязательно стоит включить. Более того, рекомендуется активировать V-Sync во всех однопользовательских игрушках. Это сделает изображение на мониторе действительно качественным. Но нельзя забывать, что среднее количество кадров в секунду должно превышать частоту развертки дисплея. В противном случае FPS упадет до минимального значения (например, 30 к/с). Что касается онлайн-игр, то здесь вертикальная синхронизация может только мешать из-за input lag, ведь даже мизерная задержка способна оказать существенное влияние на динамический игровой процесс. Но тогда придется мириться с различными дефектами изображения.