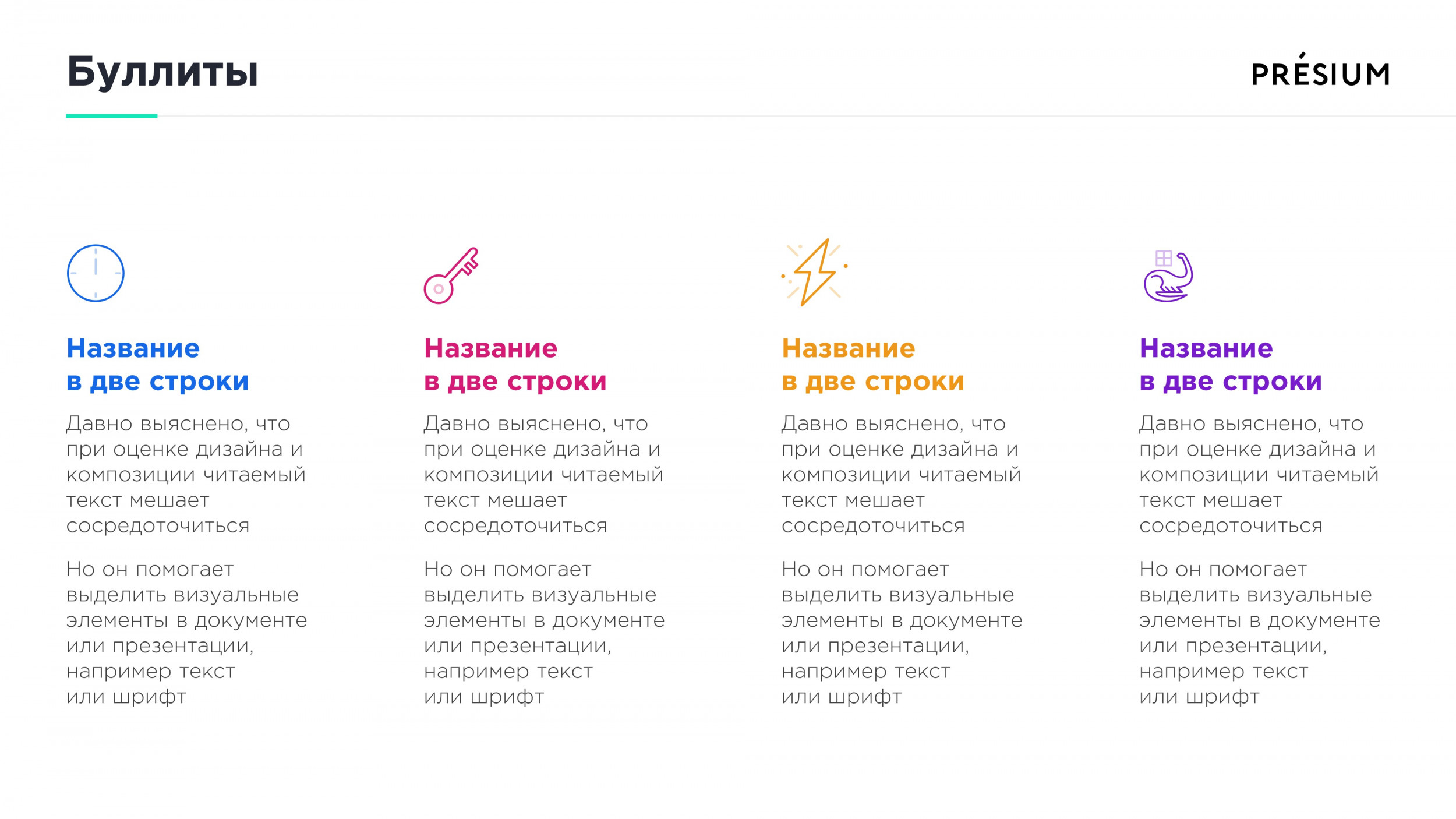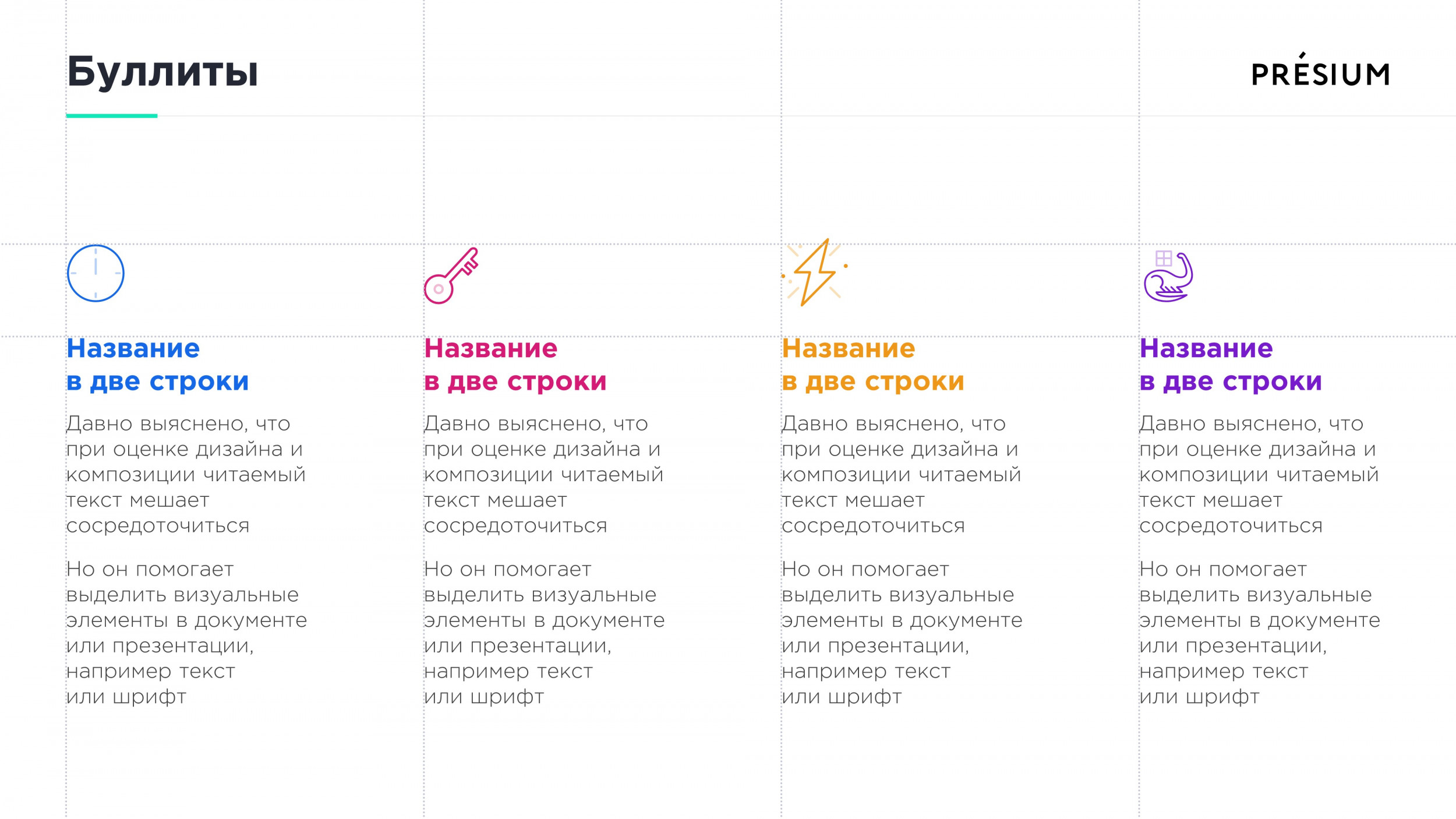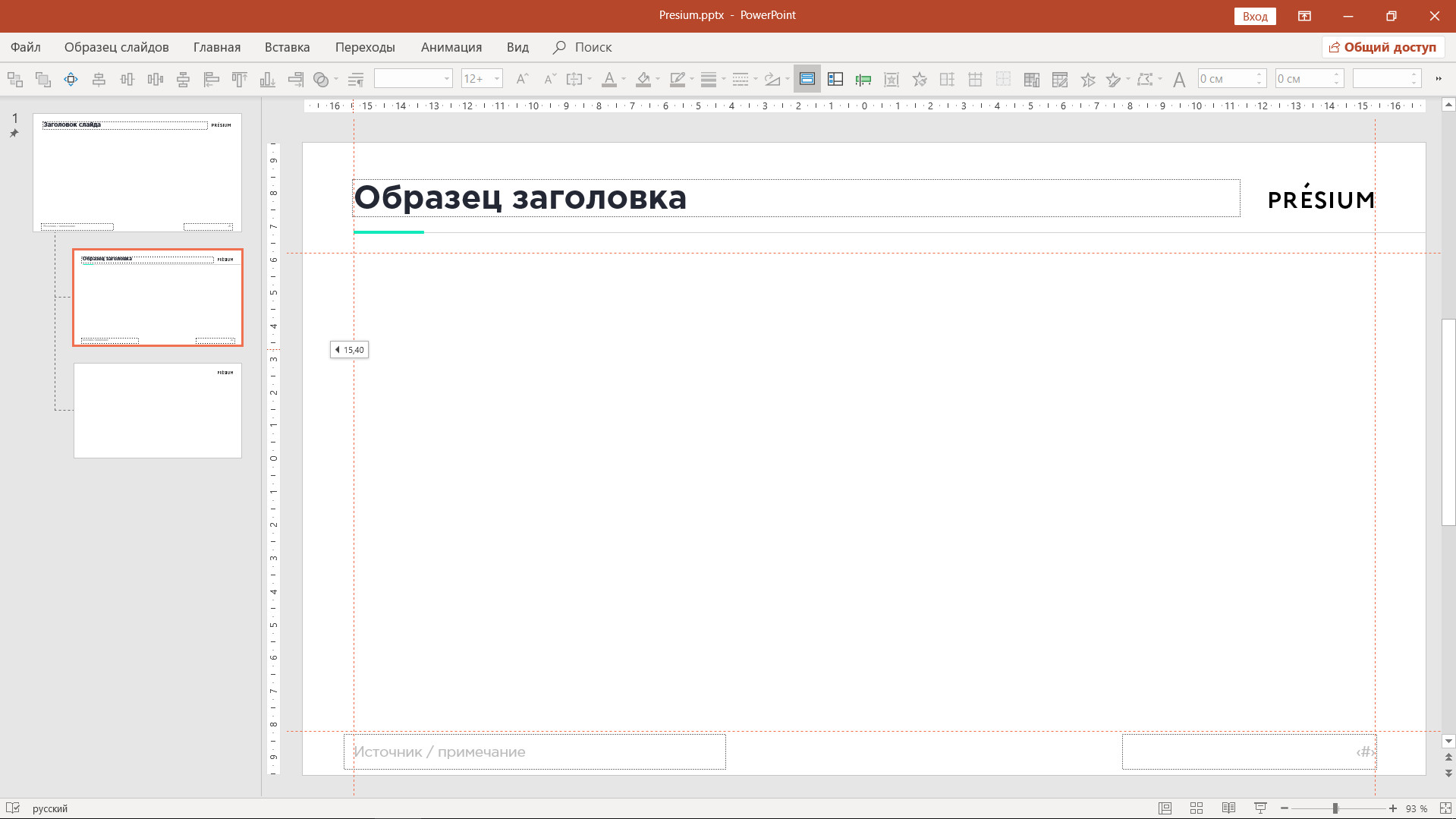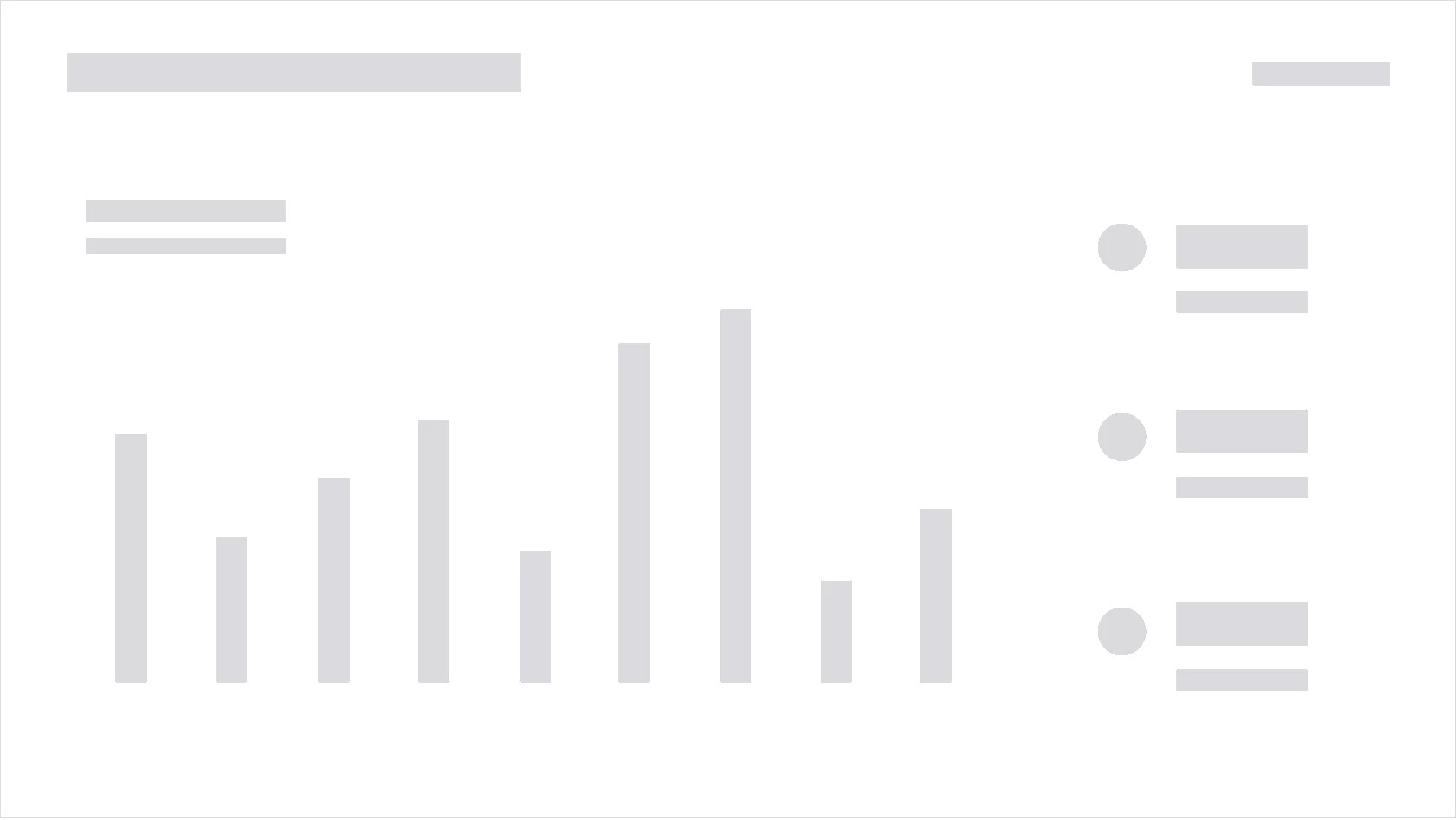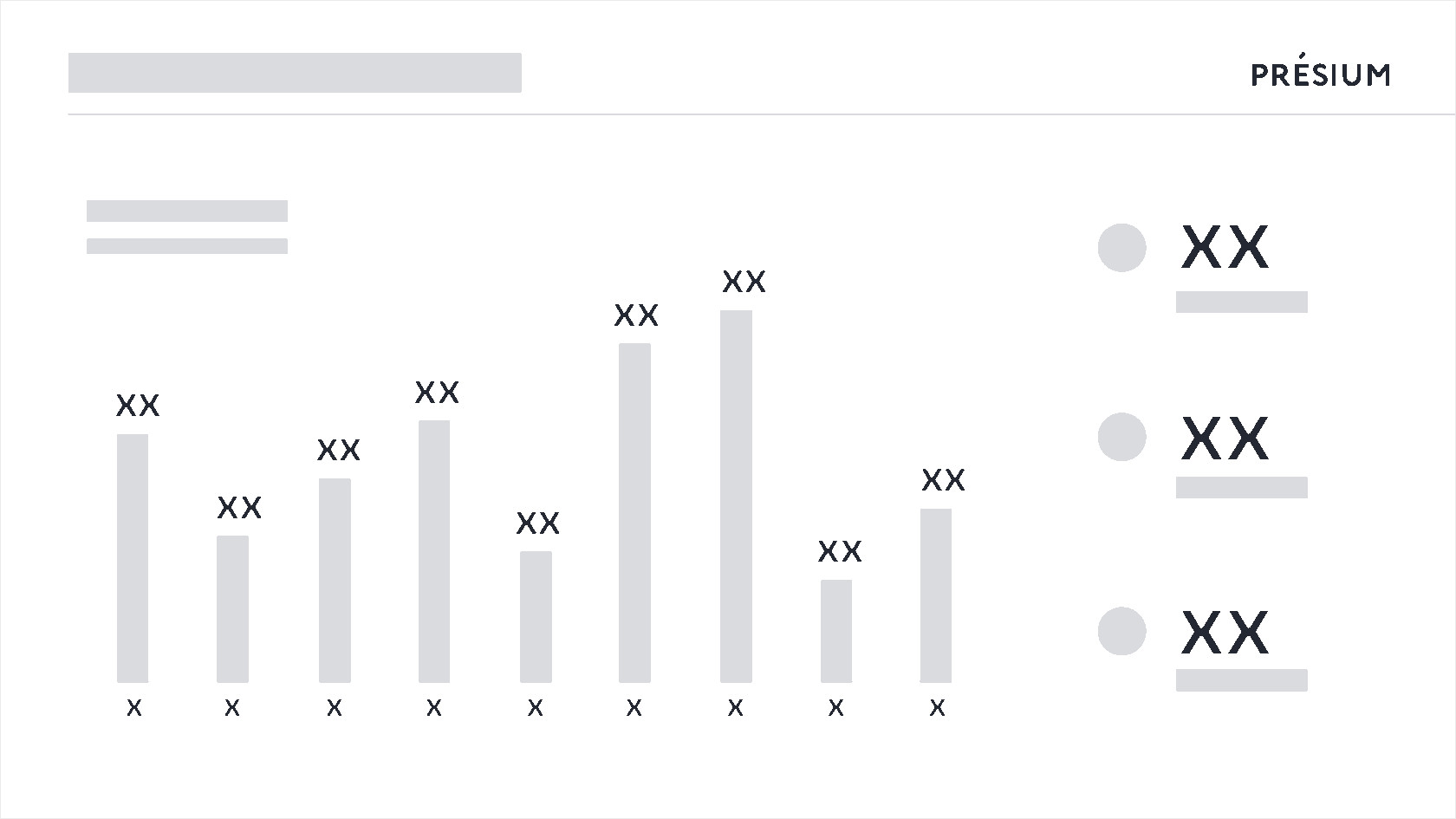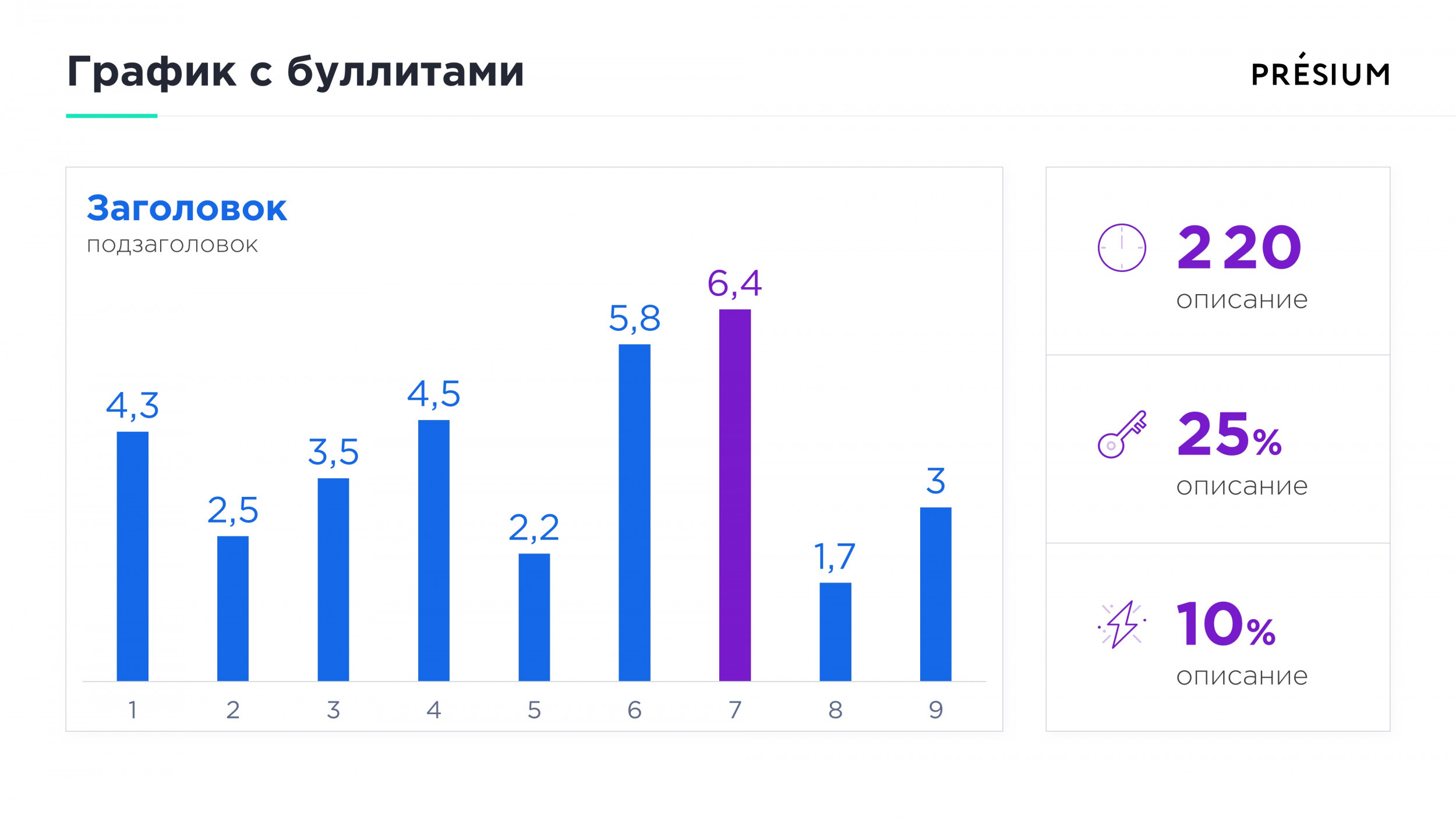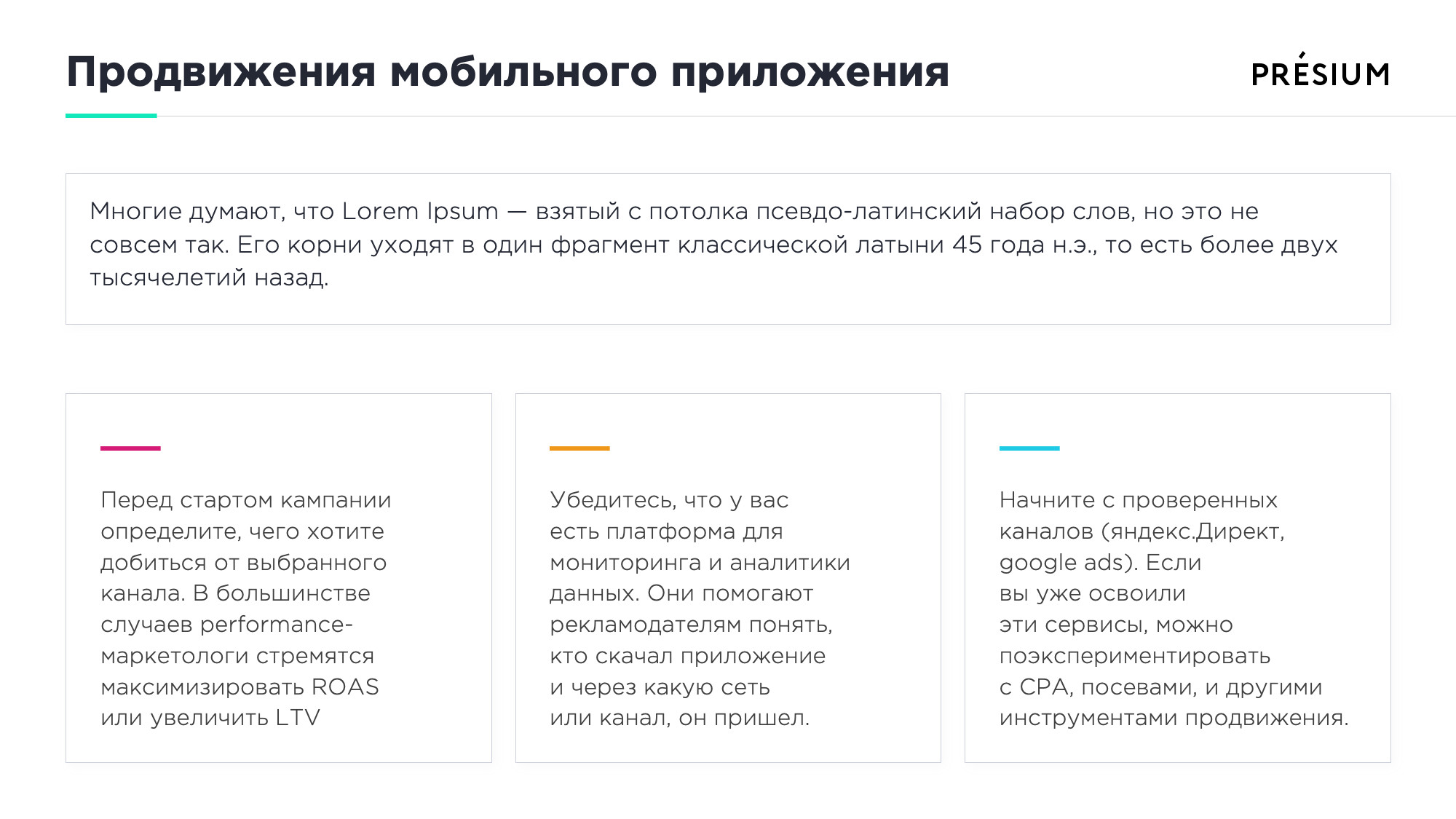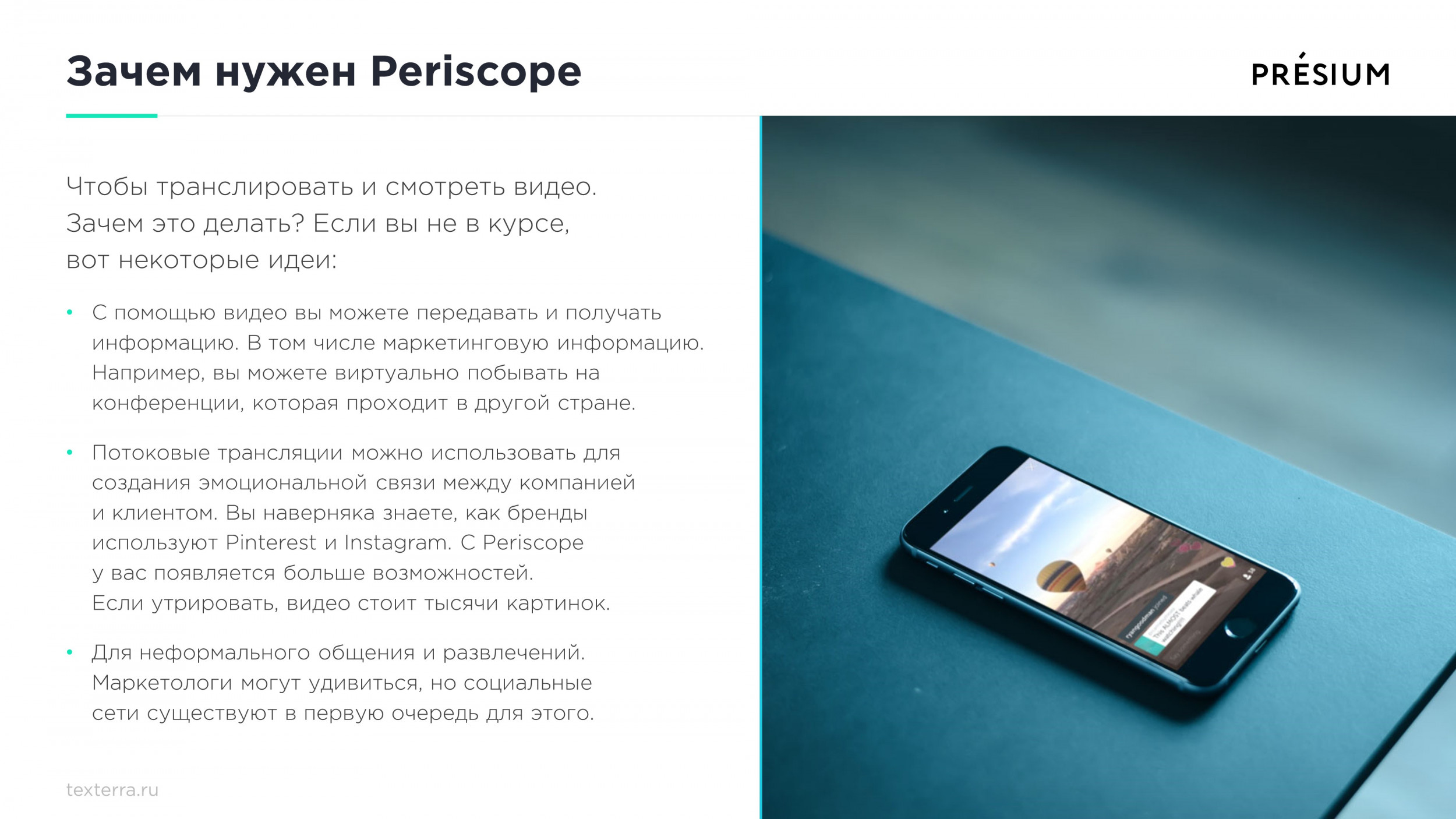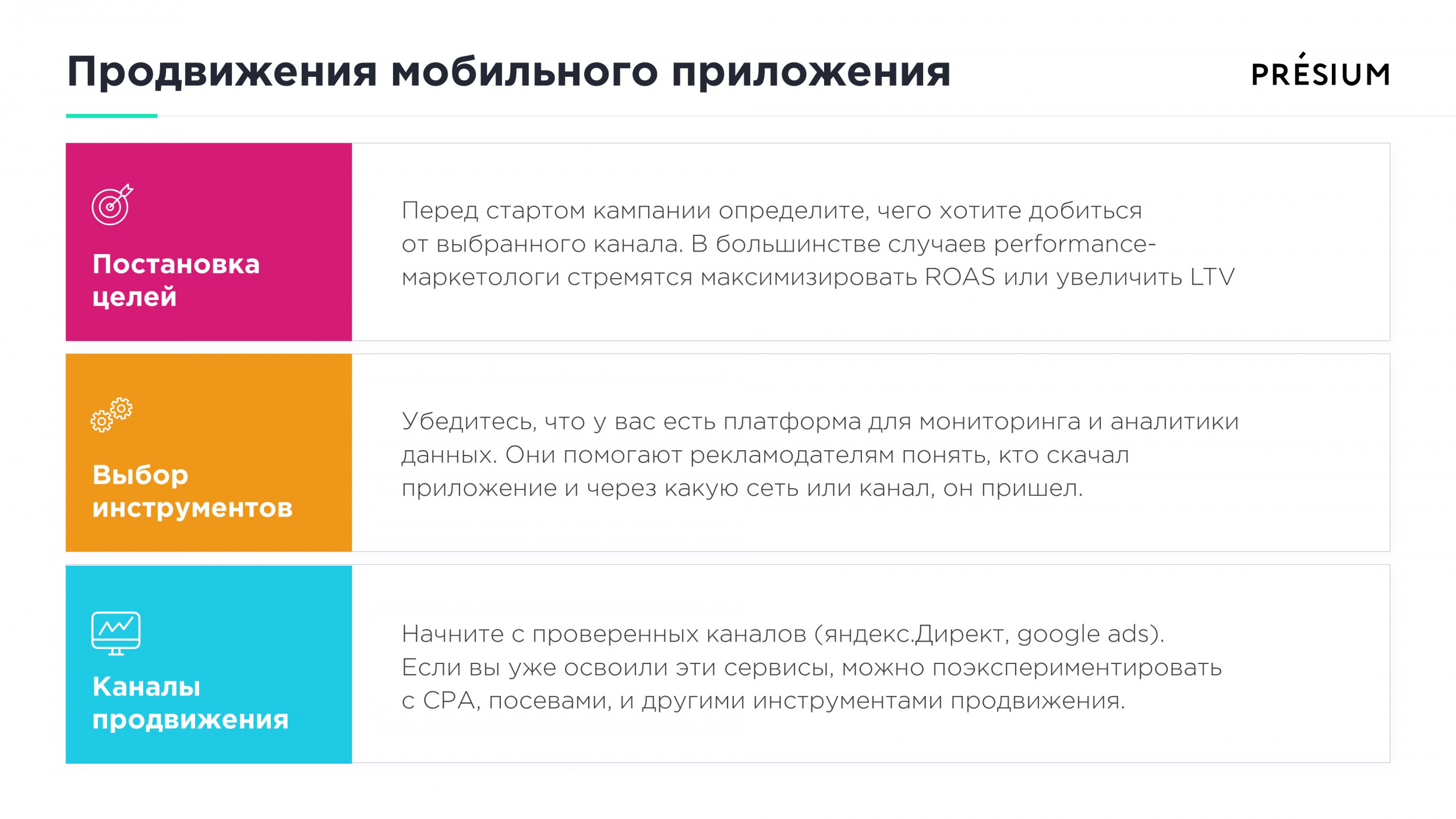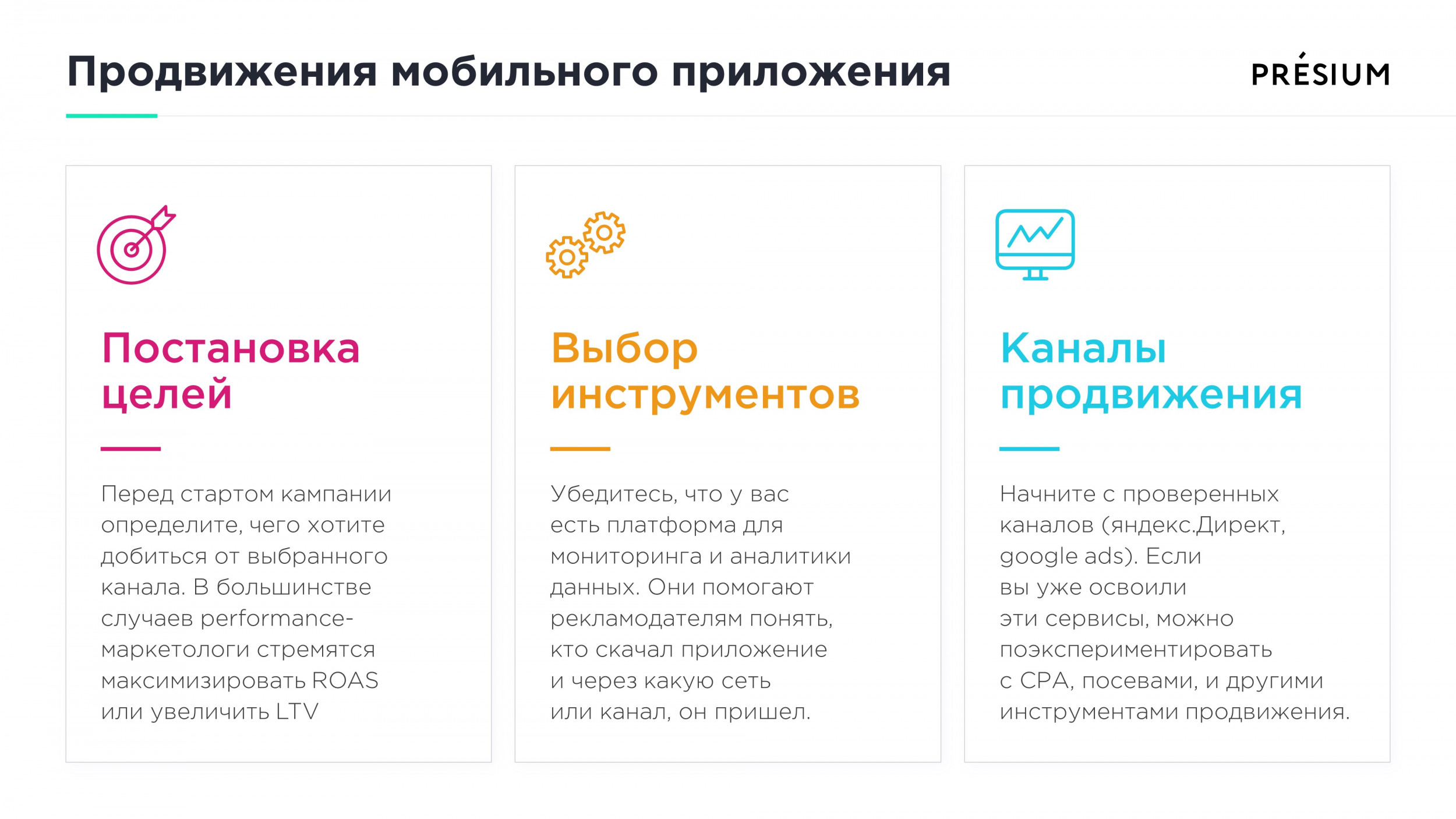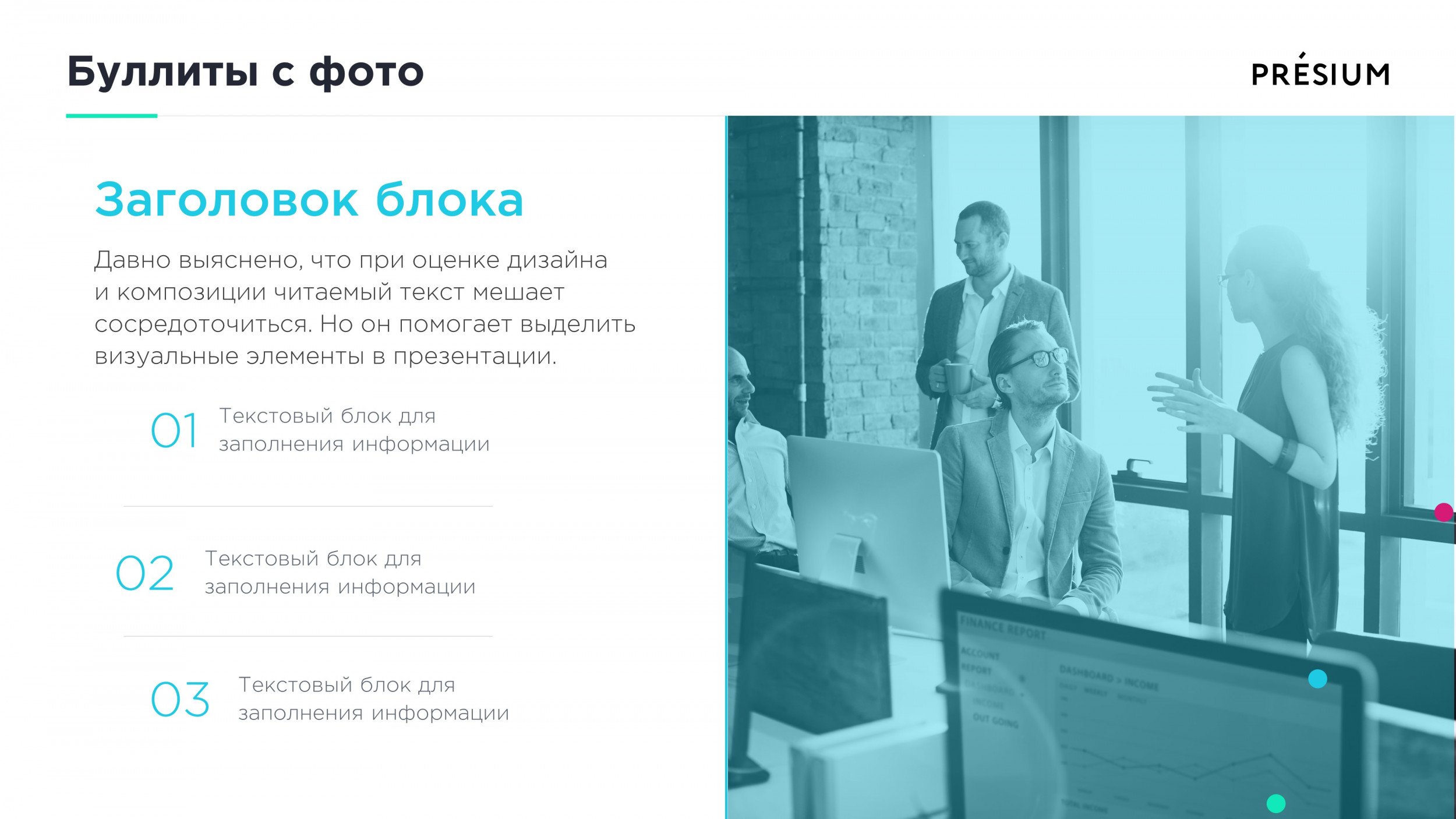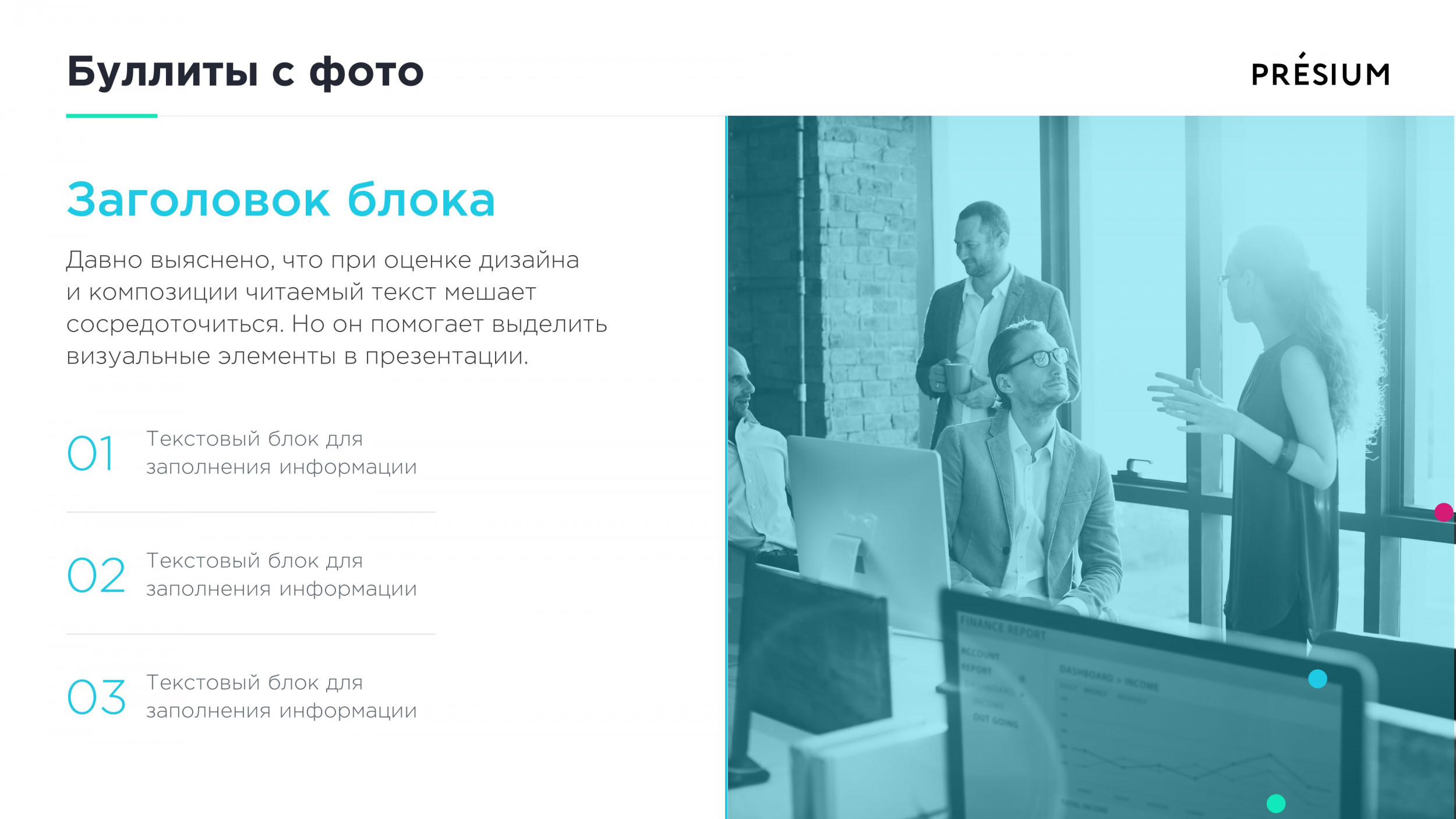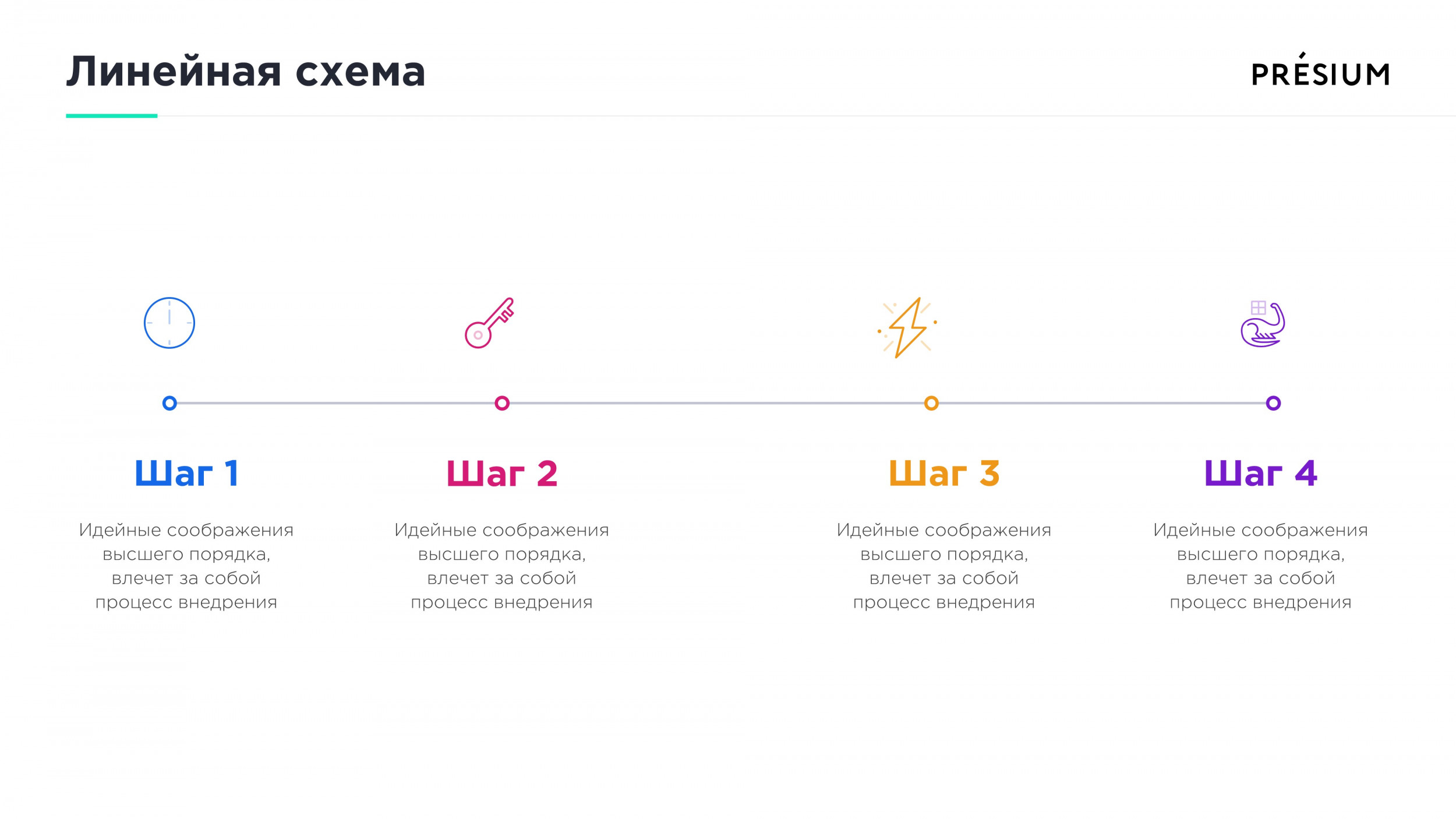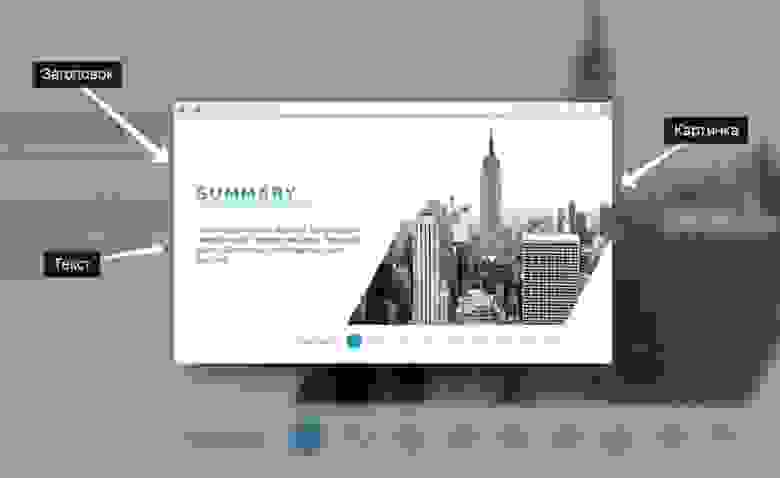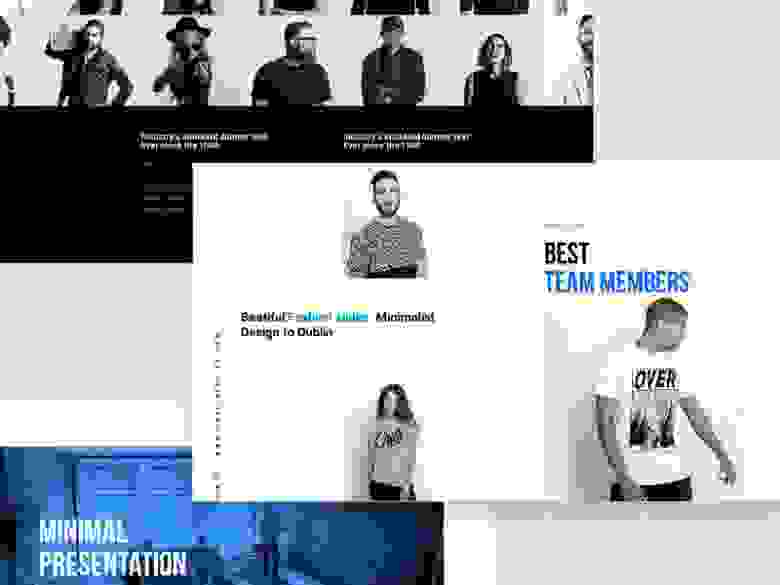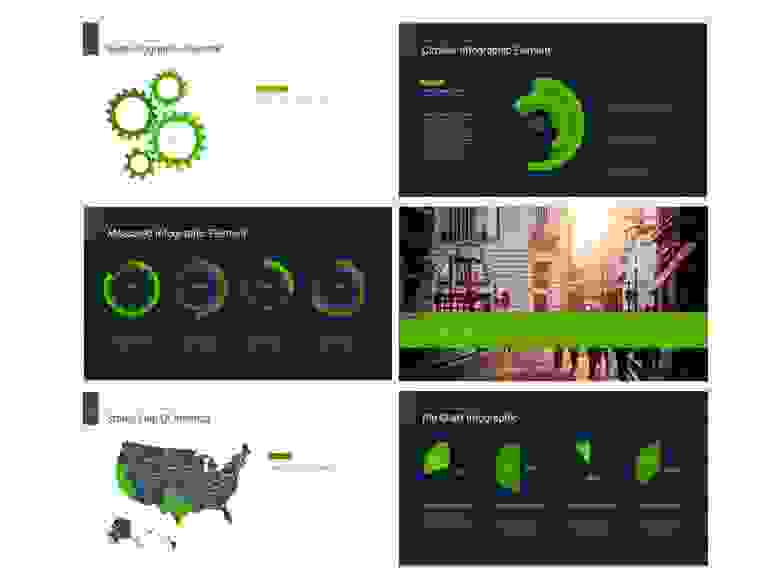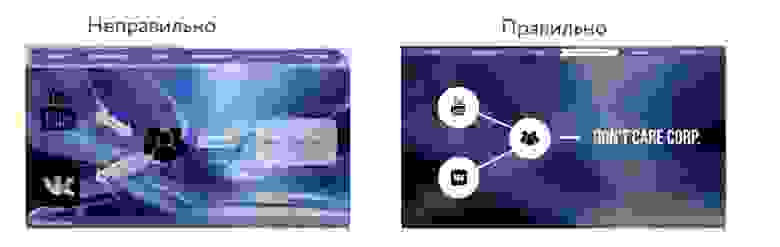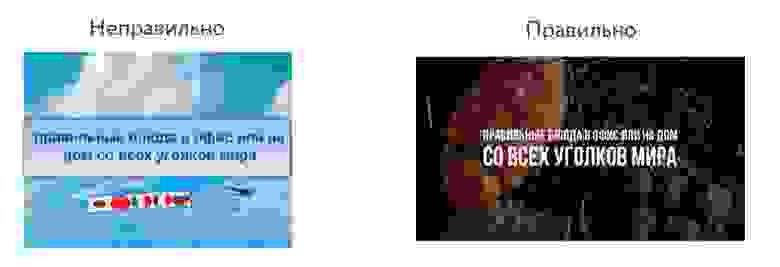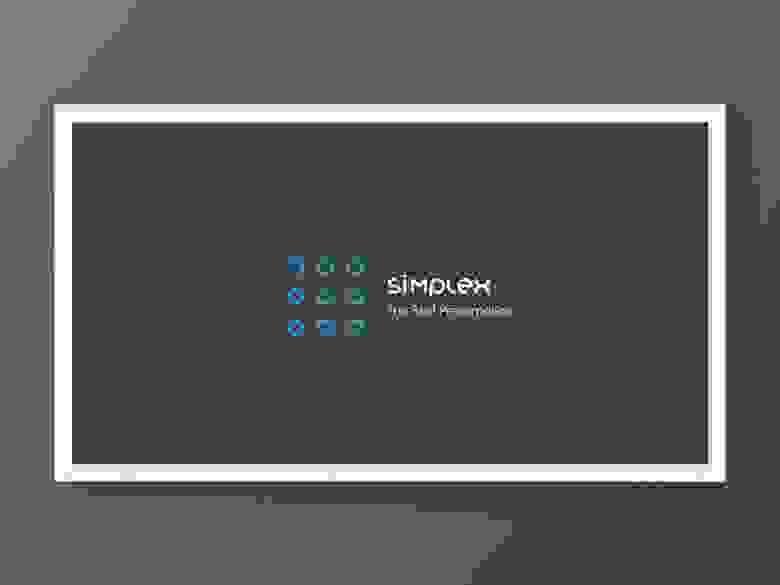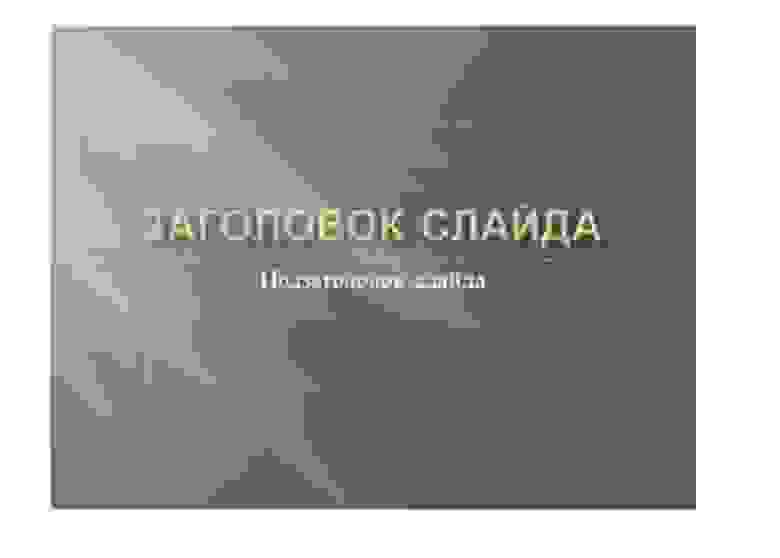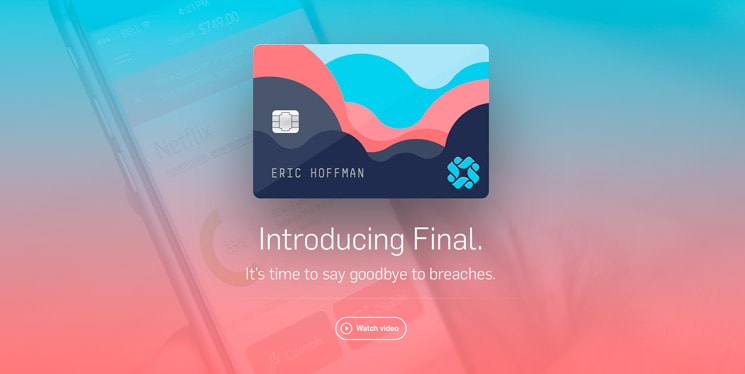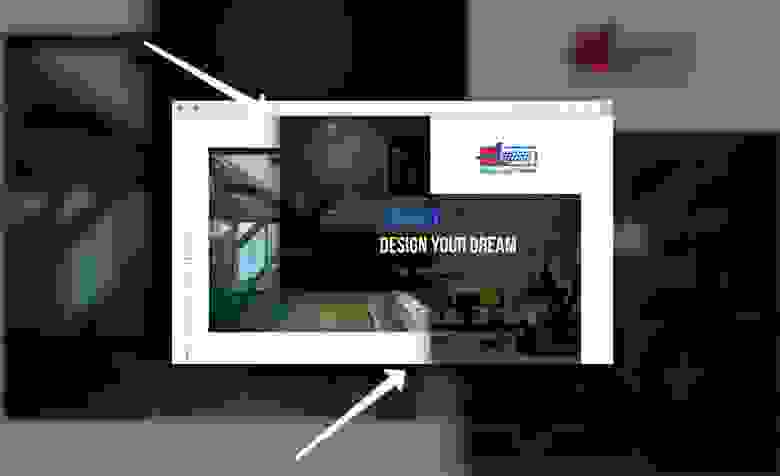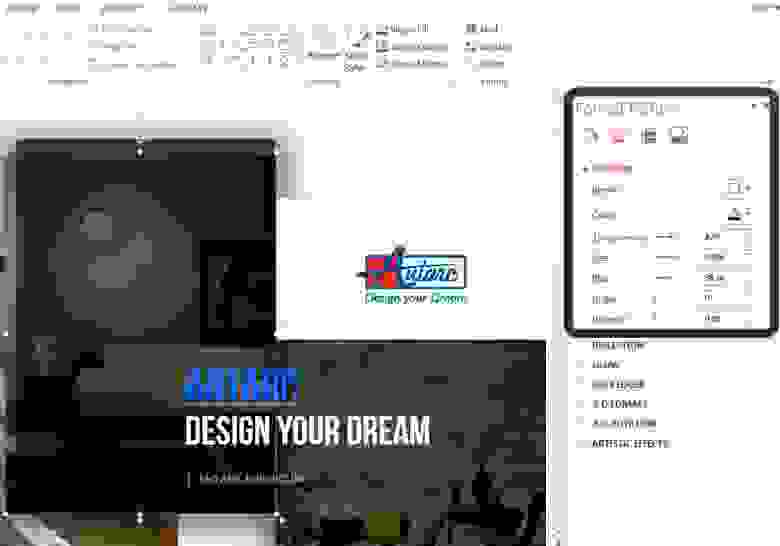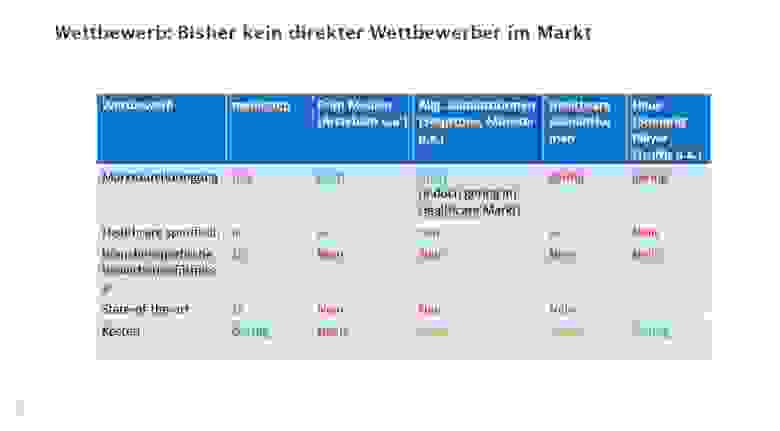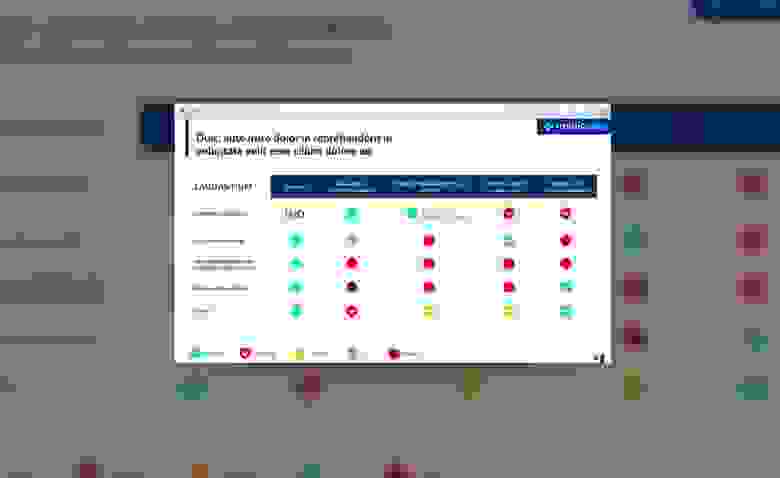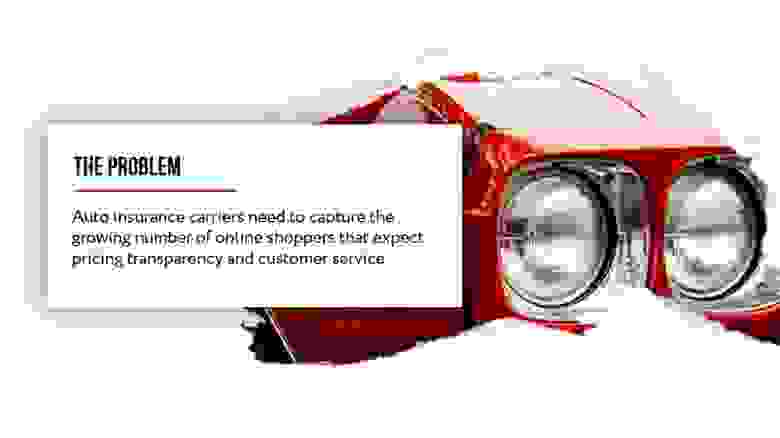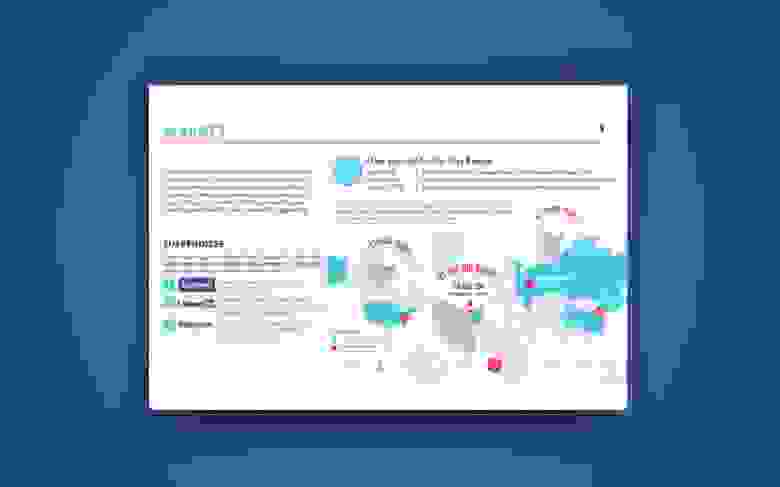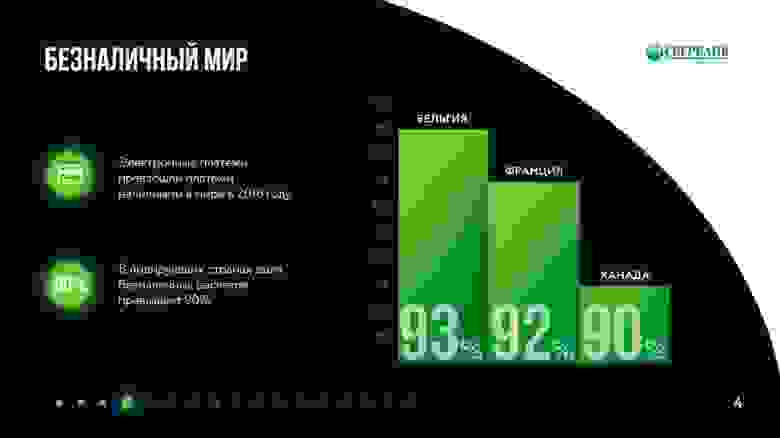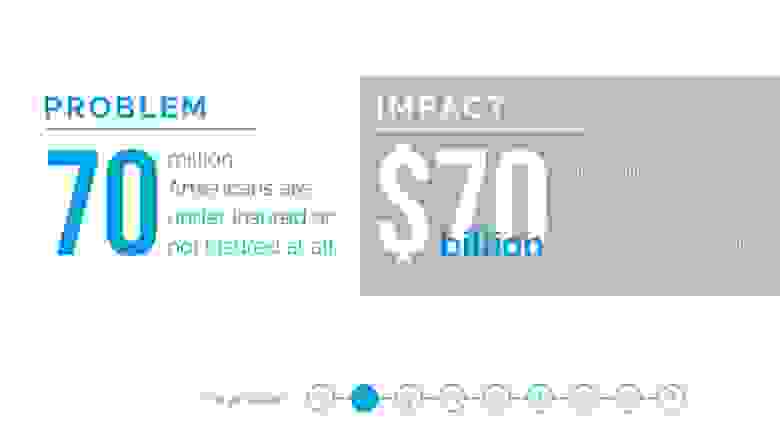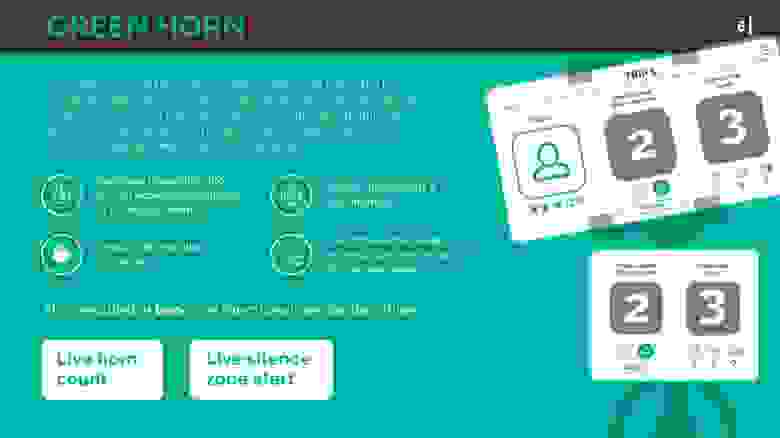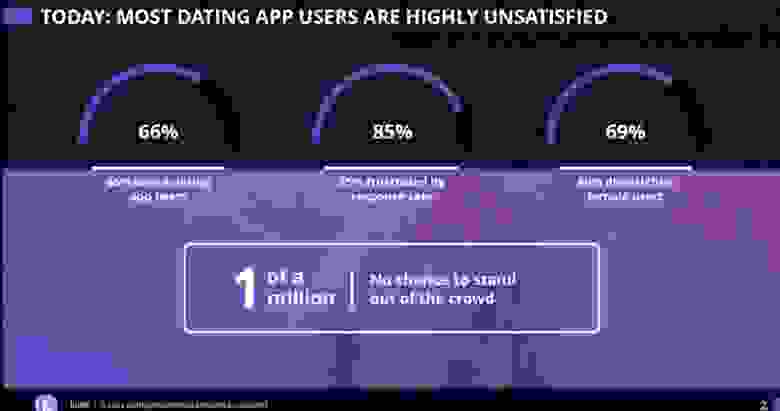верстка презентации что это
Как сделать презентацию: советы, программы, шаблоны
Полный гид по созданию, оформлению и наполнению презентаций. Есть примеры, советы Гая Кавасаки, одного из первых маркетологов Apple, и шаблоны, с которыми не стыдно выступать даже на международном уровне.
Если вы еще ни разу в жизни не делали презентаций — вы уникальный человек! Сегодня все — от школьников и студентов, до всемирных брендов пользуются презентациями чуть ли не каждый день, ведь это самый эффективный способ представить людям идею, рассказать о проделанной работе или поделиться статистическими данными с коллегами. В компаниях США без презентации не обходится ни одно собрание, и даже есть специально обученные люди, в чьи обязанности входит создание презентаций для руководителя.
Другие работы Everypixel Studio
Но если такого человека у вас в подчинении нет, а презентацию делать все-таки надо, вам поможет эта статья, где мы собрали практически всю необходимую информацию. Шаблоны, гениальные примеры и профессиональные советы помогут вам сделать если не шедевр, то уж точно нечто выдающееся!
Презентация (от лат. praesento — передаю, вручаю) — способ представления информации как с помощью технических средств, так и без них; устное выступление, которое может сопровождаться визуальными образами, направленное на донесение до публики информации, убеждение её в совершении определенных действий.
В зависимости от того, что вы хотите рассказать в своей презентации, будет зависеть её тип. Она может быть информационной, убеждающей, имиджевой, мотивирующей, опросной и многоцелевой.
Гай Кавасаки, один из первых маркетологов Apple, советует соблюдать правило 10/20/30: 10 слайдов, 20 минут, 30-й шрифт.
10 слайдов — оптимальное количество, которое может полностью усвоить аудитория. Если вы сделали намного больше, значит, вы не сумели выделить главные тезисы. 20 минут — время, которое зрители могут концентрировать внимание без перерыва. Шрифт 30-го кегля позволит помещать на слайд только самую нужную и важную информацию.
Правила верстки и композиции при создании презентаций
Конечно, презентация должна быть яркой и вызывающей, но все же в первую очередь — информативной и понятной. Аккуратная и чистая верстка добавит ей гораздо больше веса, чем сложная визуализация или кричащий дизайн. В этой статье мы разберем 6 советов, которые улучшат верстку ваших презентаций.
Шаг 1. Выставьте направляющие
Направляющие — это пунктирные линии на слайде, ориентир, по которому пользователь может выравнивать текст, фигуры и остальной контент.
Верстка любой презентации начинается с определения границ слайда, за которые не будет выходить контент. Чтобы их задать, нужно провести 2 горизонтальные и 2 вертикальные направляющие с нужным отступом от краев слайда.
Создать направляющие можно, нажав правой кнопкой мыши на поле слайда и выбрав соответствующую опцию. Однако в этом случае вам придется их задавать на каждом новом слайде, что долго и неудобно.
Вместо этого перейдем в режим редактирования шаблона и зададим статичные направляющие для мастер-слайда презентации.
1. Выберите вкладку «Вид» ⟶ «Образец слайдов» и нажмите на самый верхний слайд в левой панели.
2. Правой кнопкой мыши щелкните на область слайда, найдите пункт «направляющие» ⟶ «горизонтальная/вертикальная».
3. На экране появится красная пунктирная линия, которую можно перемещать мышкой, а на ней высветится расстояние от центра слайда в сантиметрах.
Шаг 2. Поработайте с контентом
Если нужно разместить много информации, разделите содержимое слайда на несколько смысловых блоков. Можно сделать небольшой эскиз, расставив прямоугольники и обрисовав структуру слайда, как на примере. Сочетайте разные типы контента:
«Упаковывать» контент можно в карточки — белые прямоугольные блоки с легкой обводкой или тенью. Они помогают визуально разграничить информацию на слайде.
Шаг 3. Используйте белое пространство
Оно помогает визуально облегчить слайд, сделать его более удобочитаемым. Увеличьте отступы между секциями и смысловыми блоками на слайде. Если информация не помещается на один слайд, сделайте несколько.
Шаг 4. Увеличьте заголовки
Заголовок слайда должен быть крупным и легко читаться. Используйте размер шрифта в 1,5 — 2 раза больше, чем в основном тексте. Например, если текст на слайде набран 16 кеглем, используйте заголовок 32 кегля.
Положение заголовка должно быть одинаковым на всех слайдах. Не допускайте ситуации, когда заголовок начинает «танцевать» от слайда к слайду — это бросается в глаза и выглядит непрофессионально.
Чтобы избежать таких проблем, настройте положение заголовка в разделе «образец слайдов».
Шаг 5. Сделайте текст легко читаемым
Текст на слайдах должен быть хорошо виден — используйте кегль не менее 14 пунктов для печатной презентации и не менее 22 для показа на экранах. Правило белого пространства применимо и к тексту: увеличьте межстрочный интервал, добавьте отступы после каждого абзаца и разделите текст на короткие смысловые блоки.
Шаг 6. Выровняйте все элементы на слайде
Чтобы презентация выглядела солидно и аккуратно, нужно тщательно выровнять элементы на слайде.
Не стоит пытаться делать это на глаз, воспользуйтесь специальными инструментами выравнивания в Powerpoint.
Выделите мышкой несколько элементов с зажатой кнопкой Shift, перейдите во вкладку «главное» ⟶ «расположение» ⟶ «выравнивание».
Одна из предложенных функций переносит все выделенные элементы к выбранному краю (к левому, правому, верхнему или нижнему). Например, если выделить три фигуры и нажать «выровнять по левому краю», Powerpoint расположит их относительно края самой левой фигуры.
Две другие функции — «распределить по вертикали» и «распределить по горизонтали» — располагают выделенные объекты на одинаковом расстоянии друг от друга. Это удобно, когда нужно сделать ряд иконок с одинаковыми интервалами между ними.
КАК СОЗДАТЬ ПРОДАЮЩУЮ ПРЕЗЕНТАЦИЮ ЗА КОТОРУЮ НЕ БУДЕТ СТЫДНО
А ДОЛЖНА ЛИ ПРЕЗЕНТАЦИЯ ПРОДАВАТЬ
Одним из первых вопросов, которые нам задают на любом тренинге бывает вопрос терминологии самого понятия «продающая презентация». Все поголовно твердят, что презентация должна быть продающей, что то продавать генерировать заказы, клиентов и наверно еще что то.
Что обычно думают люди
Возможно, это ранит чье то годами сформированное мнение, но действительно — презентация ничего не продает.
Так что же делает презентация?
5 главных канонов успешной презентации
Постулат №1 АНАЛИЗ ЗАДАЧИ
Вы не поверите — но 9/10 наших учеников и клиентов вообще не готовятся к презентациям и даже не спрашивают себя что они хотят от презентации. Возвращаясь к вопросу о чудо продающих свойствах — это максимум что презентация может. На самом же деле — под анализом задачи должен быть следующий ответ — что вы хотите, что бы сделала Ваша целевая аудитория после ознакомления с вашей презентацией — например, позвонила Вам, похлопала в ладошки, подарила цветы или просто подписалась на Ваш аккаунт в соц сетях.
Постулат №2 Написание текста
Здесь тоже настоящая засада — тексты никто не любит писать, для презентаций которые заказывают можно что бы написал копирайтер или агентство Biecom, можно найти фрилансера, можно сочинить на отдыхе. В любом случае — прежде чем вы начнете выступать или готовить дизайн вашей презентации текст должен быть. Есть мнение, что готовиться особенно не нужно, главное харизма (если это выступление) или главное стиль а текст ерунда (если это печатная версия). Вот что я скажу- не надо изобретать велосипед. Текст нужен и это аксиома
Постулат №3 Выбор дизайна и компоновки
Вот только после того, как вы наконец то написали текст и примерно представляете сколько он будет у вас занимать на слайдах или сколько будет длиться на выступлении — только под это вы уже компонуете графическую часть. Как это можно сделать самому? Сесть за PowerPoint, например и все сделать за вечер. Очень недорого, быстро и по хорошему, конечно как правило убого. Не умеете делать дизайн — ничего страшного, просто рассказывайте и показывайте на пальцах. Можно также заказать дизайн в нашей компании или пройти хороший курс по подготовке дизайна. В остальном — дизайн будет как у всех…
Постулат №4 Верстка презентации
Чем верстка отличается от дизайна. Все просто просто — верстка это создание слайдов вашей презентации на основании дизайна, который вы придумали. Очень важный момент — сейчас никто не использует верстку, когда слайды имеют подложку, которая повторяется на каждом из них. Все слайды уникализированы.
Постулат №5 Правки презентации
Да, друзья. Самое неприятное — на 100% сразу сделать хорошую презентацию получается в 1 случае из 1000. Так что бы ничего не нужно было переделывать. Поэтому будьте к этому готовы. Самое же главное правило что бы сделать продающую презентацию — это донести смысл на понятном клиенту языке. Даже если у вас всего один слайд на котором от руки нарисована фига, но ваш клиент уже хочет с вами общаться- считайте что это и есть самая лучшая продающая презентация. Во всяком случае для этого клиента. Удачи Вам!
10 приемов по созданию красивых бизнес презентаций из 2017 года
Встречали ужасные PowerPoint презентации с разноцветными слайдами и безвкусными картинками? Тогда вы точно должны прочитать эту статью!
ВАЖНО: здесь я пишу только про бизнес презентации для чтения — не для публичных выступлений. Это важно понять, так как техники разные в этих двух форматах. Под форматом «бизнес презентаций для чтения» я подразумеваю такие документы как коммерческие предложения, спонсорские пакеты, инвестиционные презентации проектов, презентации продуктов, которые в большинстве случаев отправляются исключительно по электронной почте.
В этой статье я расскажу о наиболее распространенных ошибках в дизайне и поделюсь своими 10 приемами по созданию поистине крутых презентаций. Почти все примеры, которые я привожу ниже, — это выдержки из реальных кейсов, которые мы реализовали.
Здесь важно отметить, что 10 приемов актуальны на 2017 год (и ближайшие месяцы 2018).
Начнем с самого важного при создании презентации:
1 Не используйте шаблоны PowerPoint в вашей презентации
Хочу вас разочаровать, но в PowerPoint не заложены дизайнерские шаблоны. Зачастую эти шаблоны уже не в моде и сразу будут восприняты вашей аудитории как «некачественный товар».
Я предлагаю 2 решения:
1. Вообще не используйте шаблоны. Объедините ваши слайды единым цветовым решением и сделайте формат и расположение заголовков одинаковым на всех слайдах, кроме первого и последнего.
В этом разделе мы можем создать свой шаблон!
Обычно я удаляю все стандартные шаблонные слайды в левой вкладке и создаю свои с нуля. Все что вам потребуется здесь — это добавить наполнители и оформить их.
Теперь у вас есть собственный шаблон.
2 Используйте 3-5 базовых цветов при создании презентаций
Пожалуйста, не используйте больше 5 различных цветов при создании своей презентации. Более того, используйте только 3 базовых цвета, так как 2 остальных — это как правило оттенки основных цветов.
Как подобрать цветовую палитру.
Серый фон, голубой основной текст и темно-серый акцент.
Белый фон, черный текст, синий акцентный. 3 Цвета. Чередуется с темным фоном и белым текстом.
Темный фон, белый текст, салатовый акцентный. Здесь также используются оттенки салатового и чередуется темный и светлый фон.
Если вы все же не смогли определиться с цветовой палитрой или у вас нет брендбука компании/проекта, то предлагаю вам следующий ресурс color.adobe.com
Тут вы сможете подобрать цветовую палитру на основе изображения, а также во вкладке «Explore» (Смотреть) увидеть решения других пользователей и даже узнать количество просмотров и лайков.
3 Откажитесь от 3D иконок из поисковиков — обратитесь к линейным и плоским иконкам
К сожалению, я все еще часто встречаю слайды, в которых используются объемные некачественные иконки. Сейчас это устаревшая тема и выглядит очень некрасиво. А некоторые вообще не используют иконки, что тоже плохо, потому что в презентации важна визуализация, а не просто сплошной текст.
Цель иконок: заменить лишний текст и ускорить запоминаемость и усвояемость информации.
Мой совет вам: при создании презентации используйте иконки из этого ресурса — flaticon.com
Иконки из flaticon сделают вашу презентацию более современной и лаконичной.
Там есть раздел «Packs«, где можно найти иконки единого стиля по конкретной тематике от одного дизайнера. Советую таким образом комплексно подбирать иконки, чтобы все были в едином стиле.
Подсознательно мы чувствуем каждую деталь в презентации вплоть до толщины линии у иконок, и если эта толщина разная между иконками, то презентация сразу же перестает гармонировать, и подсознательно мы уже не воспринимаем ее как качественную.
Также при работе с иконками хочу отметить такую тенденцию у людей как «синдром слепоты». Это когда в презентации все делается больших размеров — «чтобы увидели все». Если вы делаете огромным все подряд, то это значительно понизит качество вашей презентаций, а ведь иконки смотрятся хорошо только при небольших размерах.
Давайте рассмотрим пример:
4 Каждый слайд — это картина, и ей нужна рамка. Или не нужна?
При создании презентации соблюдайте рамку от границ слайда. Причем в моде сейчас крупные рамки.
Важно: расстояние от границ до содержания слайда должно быть одинаковым со всех сторон.
Пример:
Что может произойти? Может получится так, что содержание, которое вы планировали разместить, не уместиться на одном слайде, и это хорошо! Не нужно пытаться втиснуть все на одной странице. Лучше разделите на два слайда с одним заголовком.
Один слайд — один посыл.
Зачем все делать больших размеров — слайду нужен воздух.
5 Откажитесь от вредных привычек. Завяжите со шрифтами с засечками
Если вы не заядлый дизайнер и не экспериментируете со шрифтами, то я советую не использовать шрифты с засечками.
Предлагаю вам следующий список шрифтов:
Системные шрифты:
Arial
Arial narrow
Arial Black (только для заголовков)
Calibri
Сторонние шрифты:
Bebas (только для заголовков)
Raleway
Roboto
Helvetica
Circe
Open Sans
Gotham Pro
Как сочетать шрифты при создании презентации?
Если вы никогда ранее не затрагивали тему сочетания шрифтов, то советую при создании презентации использовать только одну группу шрифтов и менять только его тип. Например, заголовок сделать Arial Black, а для обычного текста Arial, или еще вариант из сторонних шрифтов — заголовок Raleway Bold, а основной текст Raleway Regular.
Если вы все же решили экспериментировать, то можно попробовать следующие сочетания:
Bebas Bold — заголовок
Raleway Regular — обычный текст
Остальным сочетаниям я предпочитаю выбрать один шрифт и менять только его тип. Это правильнее.
А вот пару ссылок, которые я лично использую для скачивания шрифтов:
6 Во время создания презентации используйте только качественные изображения
Это вообще больная тема. Особенно у нас в России. Если кто читал книгу Артемия Лебедева «Ководство», то там он ясно отмечает, как в связи с падением культуры дизайна после развала СССР, у нашего населения параллельно исказился вкус к качественному дизайну.
Возможно, вы сейчас читаете и никогда не оцените те работы, которые я здесь прославляю. И это не потому что вы плохой человек, а потому что наша среда не позволила вам развить хороший дизайнерский вкус.
Я могу лишь посоветовать то, что отлично работает у нас в студии на протяжении нескольких лет и ценится на международном уровне.
7 Не используйте контуры. Либо толстые, либо ничего
Теперь немного углубимся в дизайн.
Вы можете заметить, что при рисовании фигуры в PowerPoint, она может получится синей и с голубым контуром.
Важно: сразу же убирайте эти контуры. Они только подчеркнут, что вы не в тренде и не хотели париться с оформлением презентации.
Напрашивается вопрос: теперь контуры вообще вышли из моды?
Ответ: нет, они просто мутировали в крупные рамки.
Вот какие контуры сейчас еще можно использовать:
А в остальном — да, контуры вышли из моды как когда-то белые парики.
8 Не используйте тени. Либо большие и размытые, либо никакие
Тени, конечно, не вышли из моды, в отличие от контуров. Но они превратились в нечто эксклюзивное и дорогое. Как часы Patek Philippe. Вы либо покупаете оригинал, либо китайскую подделку и все понимают, что это китайская подделка.
Мораль сей истории такова: если вы умеете создавать трендовые тени — отлично! Если нет, то, пожалуйста, отмените их везде во вкладке «Формат«.
В PowerPoint бывают стандартно установлены тени (особенно в ранних версиях). И я могу вам сказать наверняка, что такие тени нужно убирать сразу из шаблона.
Давайте рассмотрим примеры:
Плохие тени из PowerPoint
Хорошая тень из Dribbble
Хорошая тень из PowerPoint
Прикрепляю вам даже настройки, если вы все-таки хотите использовать тени. Но используйте эту силу с умом и не накладывайте такую тень на все фигуры подряд, чтобы они не заполнили весь фон.
9 Как сделать таблицы и диаграммы красивыми? Убрать все лишнее
Здесь на самом деле правила пересекаются, но я заметил, что у некоторых, когда дело доходит до таблиц и диаграмм, они как будто все забывают: о правиле цветов, контурах, тенях, рамках и тому подобное.
Впрочем, я вам уже описал все ошибки. Осталось их только не совершать.
Давайте рассмотрим на практике:
Вот таблица курильщика:
А вот здорового человека:
В чем разница? Одна тяжелая и громоздкая, другая чистая и лаконичная.
10 Слайд — это ваш холст. Будьте креативны. Представьте, что у вас в руке кисть
Если бы презентации создавались в Paint, то слайды выглядели бы намного креативнее. Я говорю это к тому, что часто мы сами загоняем себя в шаблонные рамки PowerPoint, хотя там тоже можно создавать уникальные произведения искусства.
Рассмотрим примеры слайдов, созданных в PowerPoint:
Желаю вам создавать только качественные презентации для ваших проектов!
5 приемов скоростной верстки в PowerPoint
Не многие пользователи в процессе работы с PowerPoint задумываются о глубоком функционале этой программы, пользуясь только стандартными функциями. Разумеется, верстка слайдов таким способом затрачивает огромное количество времени и не всегда заканчивается успехом.
Специально для вас агентство PowerLexis составило рейтинг самых полезных приемов, которые позволяют ускорить время верстки презентации и не требуют долгого освоения.
1. «Вид» >> «образец слайдов»
Данная функция нужна для создания единого формата всех слайдов. Таким образом, отредактировав нужные нам параметры, на создаваемых слайдах будут:
· необходимый нам фон
· поля текста и заголовка в определенном месте
· текст единой гарнитуры, размера, цвета и едиными интервалами
· буллиты нужно типа
· логотип, закрепленный в конкретном месте на слайде
2. Подгон объектов клавишами «Верх-вниз-вправо-влево»
Их еще называют клавишами курсора. Передвигая выделенные объекты мышью, не всегда получается очень точно установить их в нужном месте. В таком случае стоит воспользоваться клавишами курсора. Для увеличения шага, нужно удерживать Shift, для уменьшения (для точной подгонки), нужно удерживать Ctrl.
3. Создание направляющих
Сочетание клавиш Alt + F9 активирует модульную сетку, благодаря которой можно ровно расположить объекты относительно друг друга. Объекты, по умолчанию, будут «прилипать» к направляющим. Для копирования направляющей, нужно перетащить ее в другое место, с зажатой клавишей Ctrl.
4. Горячие клавиши и мышь
· Клавиша Alt. Объект не будет липнуть к направляющим, если перемещать его с зажатой клавишей Alt.
· Клавиша Shift. Зажав клавишу Shift, объект будет перемещаться строго по вертикальной или горизонтальной траектории. В случае изменения размеров объекта с зажатой Shift, его пропорции будут сохранены.
· Клавиша Ctrl. Зажав клавишу Ctrl при перемещении объекта, исходный объект останется на месте, а копия переместиться в нужное нам место. Размеры объекта с зажатой Ctrl будут изменяться симметрично – центр объекта останется на месте.
5. Функция «Выровнять / Распределить»
Благодаря данной функции можно выделить несколько объектов и упорядочить их относительно друг друга по вертикали и горизонтали. Крайне полезная функция при создании блок-схем
Следите за нашими новостями, ставьте «мне нравится» и оставляете свои комментарии в наших группах VKontakte и Facebook.
Работайте и развивайтесь вместе с PowerLexis!