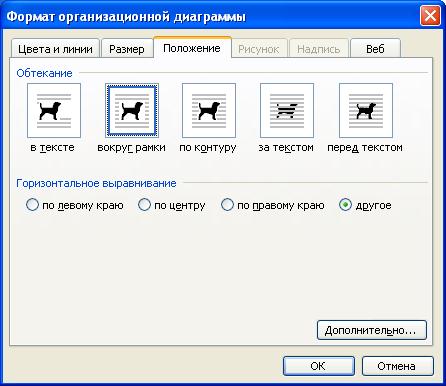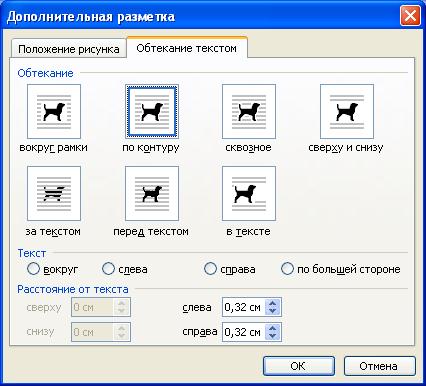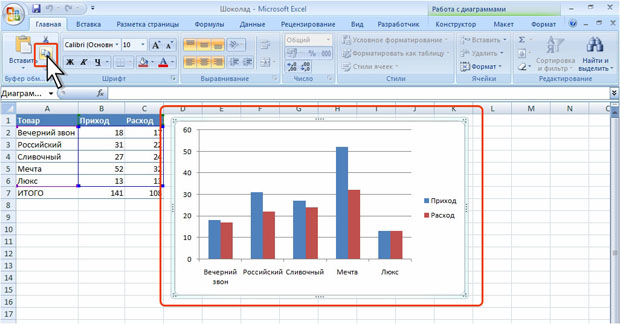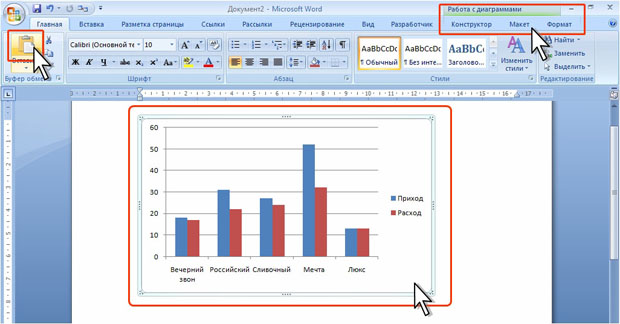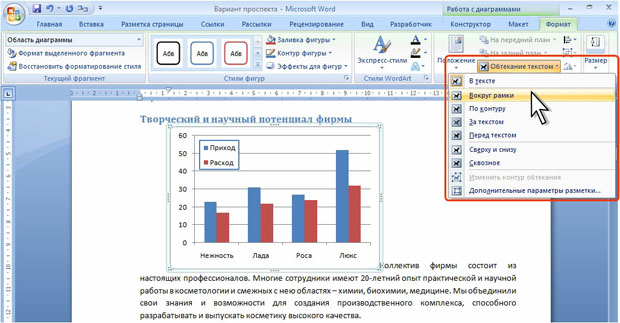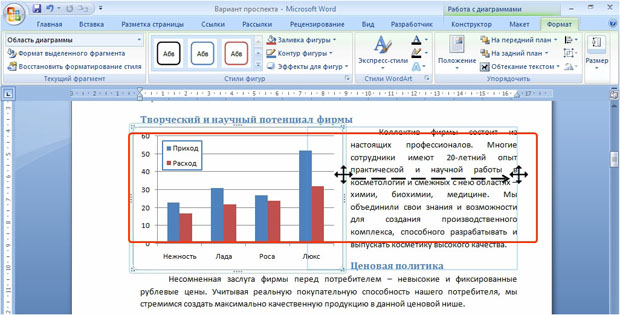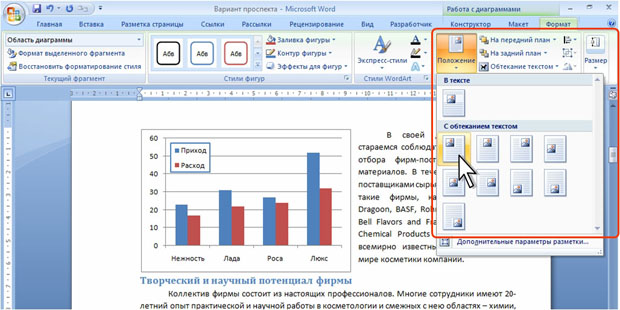верно ли что для диаграммы можно задавать обтекание текстом
Как сделать обтекание картинки текстом в Microsoft Word
Во время работы в MS Word нередко можно столкнуться с необходимостью проиллюстрировать документ с помощью изображений. О том, как просто добавить картинку мы уже писали, как писали и о том, как наложить поверх нее текст. Однако, иногда может потребоваться сделать обтекание добавленной картинки текстом, что немного сложнее, зато и выглядит куда приятнее. Об этом мы и расскажем в этой статье.
Для начала следует понять, что вариантов обтекания текстом картинки существует несколько. Например, текст может быть размещен за изображением, перед ним или по его контуру. Последнее, наверное, наиболее приемлемо в большинстве случаев. тем не менее, метод для всех целей общий, к нему и перейдем.
1. Если в вашем текстовом документе еще нет изображения, вставьте его, воспользовавшись нашей инструкцией.
2. Если это необходимо, измените размеры изображения, потянув за маркер или маркеры, расположенные по контуру. Также, вы можете обрезать изображение, изменить размеры и контур области, в которой оно находится. Наш урок вам в этом поможет.
3. Кликните по добавленному изображению, чтобы на панели управления отобразилась вкладка “Формат”, расположенная в основном разделе “Работа с рисунками”.
4. Во вкладке “Формат” нажмите на кнопку “Обтекание текстом”, расположенную в группе “Упорядочить”.
5. Выберите в выпадающем меню подходящий вариант обтекания текстом:
Примечание: Если для обтекания текстом будет выбран параметр “За текстом”, после перемещения изображения в нужное место, вы больше не сможете его редактировать, если область, в которой изображение находится, не выступает за пределы текста.
Примечание: Названия, обозначающие разные стили обтекания текстом, в разных версиях Microsoft Word могут отличаться, а вот типы обтекания всегда одинаковы. Непосредственно в нашем примере используется Ворд 2016.
6. Если текст еще не был добавлен в документ, введите его. Если же в документе уже содержится текст, обтекание которым необходимо сделать, переместите изображение на текст и отрегулируйте его положение.
- Совет: Экспериментируйте с различными типами обтекания текстом, так как вариант, идеально подходящий в одном случае, может оказаться совершенно неприемлемым в ином.
Как видите, сделать обтекание изображения текстом в Ворде совсем несложно. Кроме того, программа от Microsoft не ограничивает вас в действиях и предлагает несколько вариантов на выбор, каждый из которых может быть использован в различных ситуациях.
Помимо этой статьи, на сайте еще 12501 инструкций.
Добавьте сайт Lumpics.ru в закладки (CTRL+D) и мы точно еще пригодимся вам.
Отблагодарите автора, поделитесь статьей в социальных сетях.
Установка положения диаграммы. Установка обтекания текстом



Установка обтекания текстом
Цветовое оформление полотна
Полотно можно оформлять с использованием элементов панели инструментов Рисование. Можно установить цвет и/или способ заливки фона полотна, цвет и тип линии рамки, добавить эффект тени или объема.
Для установки обтекания текстом необходимо нажать кнопку Обтекание текстомпанели инструментов Организационная диаграмма (см. рис. 26.3) или кнопку Обтекание текстом панели инструментов Настройка изображения (см. рис. 26.1). При этом появится меню, в котором можно выбрать один из стилей обтекания: Вокруг рамки, По контуру, За текстом, Перед текстом или другой.
Свободно изменять положение диаграммы можно только в том случае, если установлено какое-либо обтекание текстом.
Положение диаграммы на странице можно изменить вручную перетаскиванием за любую часть рамки ее полотна, кроме маркеров.
Для более точной установки положения диаграммы необходимо дважды левой кнопкой мыши щелкнуть по рамке ее полотна. Во вкладке Положение диалогового окна Формат организационной диаграммы (рис. 26.12) можно установить горизонтальное выравнивание диаграммы. Для еще более точного позиционирования диаграммы можно нажать кнопку Дополнительно и установить необходимые параметры в диалоговом окне Дополнительная разметка (рис. 26.13).
Рис. 26.12. Установка положения диаграммы во вкладке «Положение» диалогового окна «Формат организационной диаграммы»
Рис. 26.13. Установка положения диаграммы в диалоговом окне «Дополнительная разметка»
Задайте параметры обтекание текстом для элемента управления
Вы можете включить обтекание текстом для числа элементов управления в Microsoft Office InfoPath, текстовые поля, поля форматированного текста и поля выражения. При включении обтекание текстом для элемента управления текст будет автоматически переносится внутри, контролировать, когда пользователи вводят в нее. При отключении обтекание текстом любой текст, размер которых превышает ширину элемента управления, будут скрыты. Вы также можете изменить способ переноса текста вокруг рисунка элементов управления в шаблоне формы.
В этой статье
Включение и отключение обтекание текстом для надписи, поля форматированного текста или поле выражения
Щелкните правой кнопкой мыши элемент управления, для которого требуется включить или отключить обтекание текстом и нажмите кнопку Свойства элемента управления в контекстном меню.
Откройте вкладку Отображение.
Установите или снимите флажок переносить по словам.
Изменение обтекание текстом для управления «рисунок»
После вставки рисунка в шаблоне формы обтекания стили можно использовать для изменения макета текста относительно управления «рисунок». По умолчанию InfoPath используется в тексте стиль, который insets управления «рисунок» в поле текст от позиции курсора. Элемент управления Рисунок перемещается при добавлении или удалении текста. Не обтекание управления «рисунок», а также пробелы расширяет по полям с обеих сторон элемента управления «рисунок».
Щелкните правой кнопкой мыши элемент управления рисунка, который нужно отформатировать и в контекстном меню выберите команду Свойства рисунка.
Откройте вкладку Положение.
Выполните одно из указанных ниже действий.
Чтобы разместить рисунок, чтобы текст отображался по обе стороны от него, нажмите кнопку тексте.
Чтобы изменить расположение рисунка в левой части шаблона формы, чтобы его правую обтекание текстом, щелкните слева.
Чтобы разместить рисунок справа в шаблоне формы, чтобы ее левой стороне обтекание текстом, нажмите кнопку справа.
Добавление текстового поле на диаграмму
Чтобы добавить на диаграмму текст, который не является текстом в названиях или подписях диаграммы, можно вставить на нее надпись. Затем можно ввести нужный текст.
Совет: Вместо того чтобы вводить текст в текстовое поле, можно связать текстовое поле с данными в ячейке. Если текстовое поле связано с ячейкой на диаграмме, все изменения, внесенные в данные в этой ячейке, будут автоматически отображаться в текстовом поле на диаграмме.
После создания текстового поле на диаграмме его можно перемещать, удалять или удалять.
Щелкните диаграмму, к которой вы хотите добавить текстовое поле.
В Office 2013 и более новых версиях: на вкладке Формат в группе Вставка фигур щелкните значок текстового 
В Office 2010: на вкладке Макет в группе Вставка нажмите кнопку 
Щелкните в том месте диаграммы, где должен начинаться угол текстового окна, а затем перетаскивать текстовое поле до нужного размера.
В текстовом поле введите нужный текст.
Текст будет переносим в текстовом поле. Чтобы начать новую строку в текстовом поле, нажмите ввод.
Завершив ввод, нажмите клавишу ESC, чтобы отменить режим редактирования, или щелкните в любом месте за пределами текстового окна.
См. также
Вставка текстового поле на диаграмму
Щелкните диаграмму, к которой вы хотите добавить текстовое поле.
На вкладке Формат нажмите кнопку Вставить фигурыи щелкните значок текстового 
Щелкните в том месте диаграммы, где должен начинаться угол текстового окна, а затем перетаскивать текстовое поле до нужного размера.
В текстовом поле введите нужный текст.
Текст будет переносим в текстовом поле. Чтобы начать новую строку в текстовом поле, нажмите ввод.
Завершив ввод, нажмите клавишу ESC, чтобы отменить режим редактирования, или щелкните в любом месте за пределами текстового окна.
Перемещение или переумножка текстового окна
На диаграмме щелкните текстовое поле, которое вы хотите переместить или переместить.
Выполните одно из следующих действий:
Чтобы переместить текстовое поле, расположить курсор на его границе, чтобы он перетащил его на четырехконечную стрелку, а затем перетащите ее в нужное место.
Чтобы сделать это, воспользуйтесь одним из следующих способов:
Щелкните любой из химок и перетаскивать текстовое поле до нужного размера.
Для точного размера в Windows выберите текстовое поле, а затем на вкладке Формат в группе Размер введите нужный размер в поля Высота и Ширина.
Для точного размера в Mac выберите текстовое поле и на вкладке Формат фигуры введите нужный размер в поля Высота фигуры и Ширина фигуры.
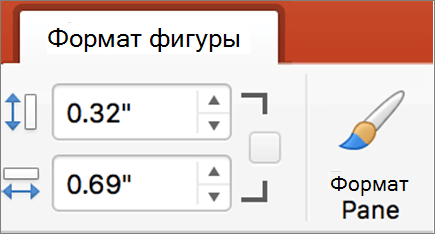
Чтобы повернуть текстовое поле, щелкните маркер поворота, а затем перетащите его на нужный угол поворота.
Совет: Для точного поворота на вкладке Формат в группе Упорядочивать нажмите кнопку Повернуть ивыберите нужный параметр поворота.
Удаление надписей
На диаграмме щелкните границу текстового окна, которое вы хотите удалить, и нажмите кнопку DELETE.
WordArt и диаграммы
Работа с диаграммами
Уровень 1. Импорт диаграмм из Microsoft Excel
Вставка диаграммы в документ
В документ Word можно вставить диаграмму, созданную в Microsoft Excel.
Диаграмма вставляется в документ в том виде, какой она имела в Microsoft Excel. В последующем можно изменить оформление диаграммы непосредственно в Word.
Сразу после извлечения из буфера обмена диаграмма в документе выделена. Чтобы снять выделение, щелкните мышью в любом месте документа за пределами области диаграммы. Для выделения диаграммы щелкните в любом месте области диаграммы.
Для работы с диаграммой используют контекстные вкладки Работа с диаграммами: Конструктор, Макет, Формат. Эти вкладки автоматически появляются после извлечения диаграммы или при выделении диаграммы.
Размещение диаграммы в документе
Изменение стиля обтекания
Первоначально диаграмма вставляется непосредственно в текст документа без обтекания текстом.
Для того чтобы диаграмму можно было свободно перемещать в документе следует установить для нее один из стилей обтекания текстом.
Перемещение диаграммы
Диаграммы, оформленные в любом стиле обтекания текстом, можно перетаскивать мышью.
Размещение диаграммы на странице
Можно выбрать расположение диаграммы на странице.
Изменение размера диаграммы
Изменить размер диаграммы можно вручную перетаскиванием ее маркеров.
Размер диаграммы можно установить с высокой точностью.
По умолчанию размеры диаграммы изменяются с сохранением пропорций.