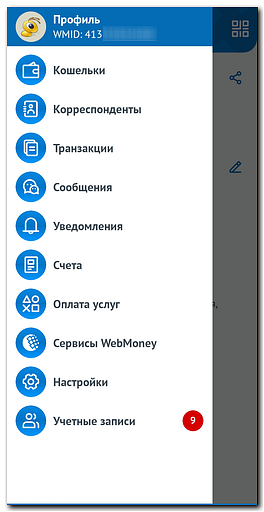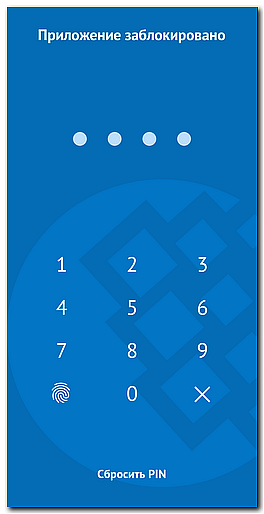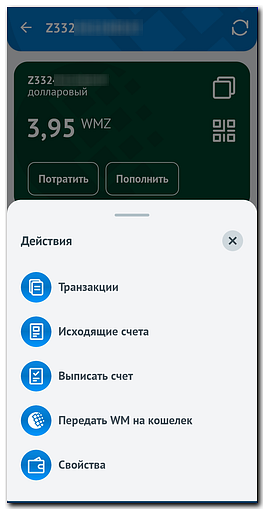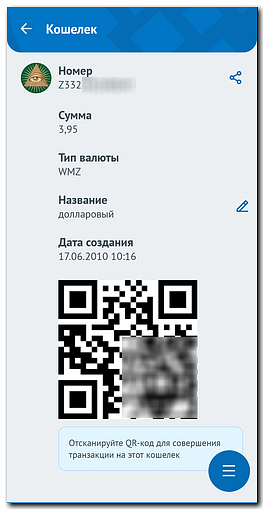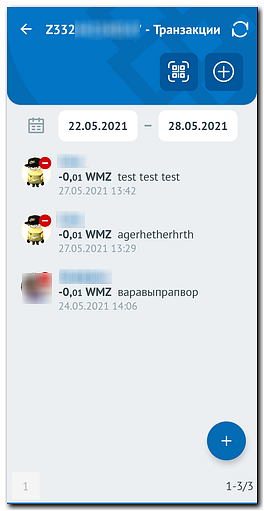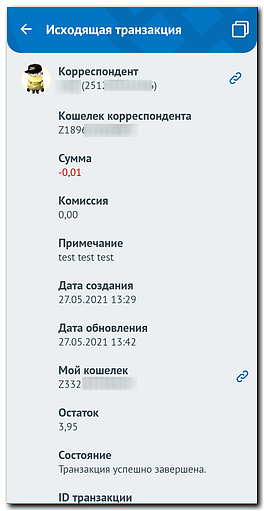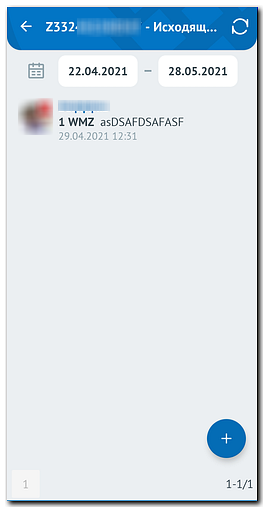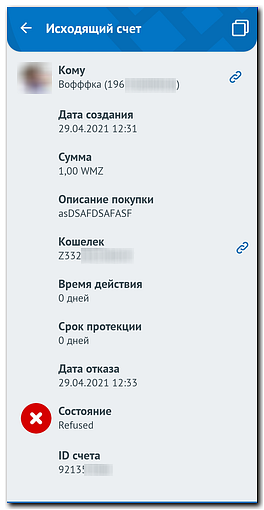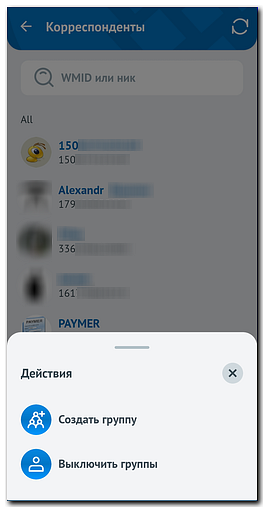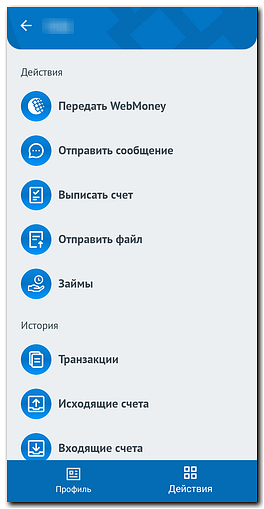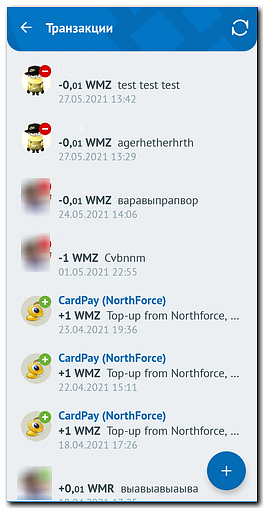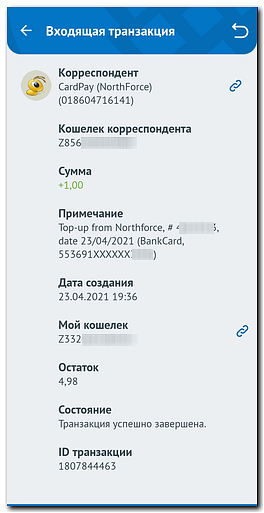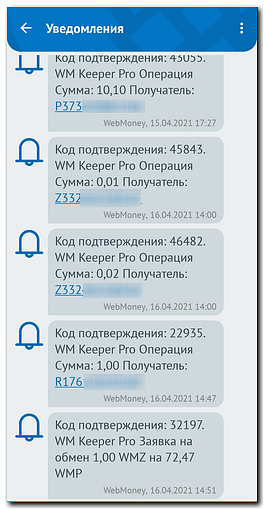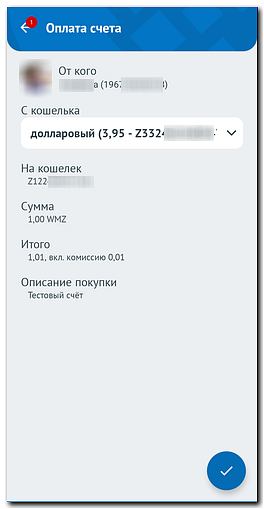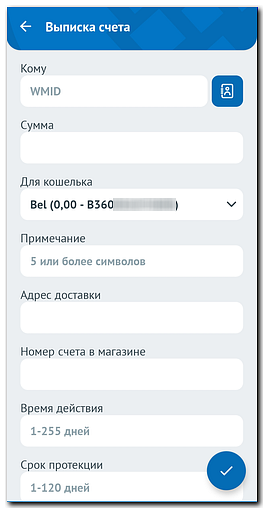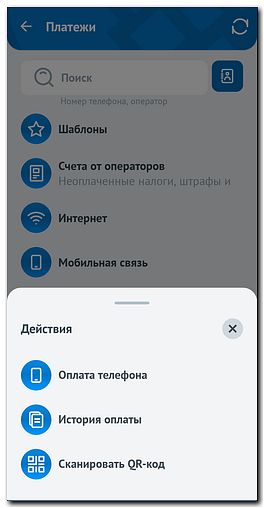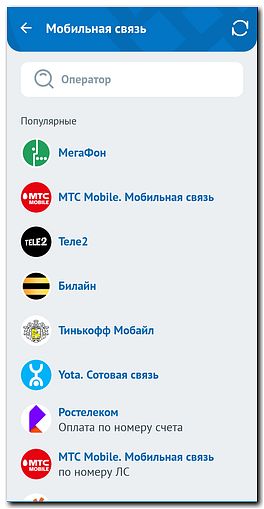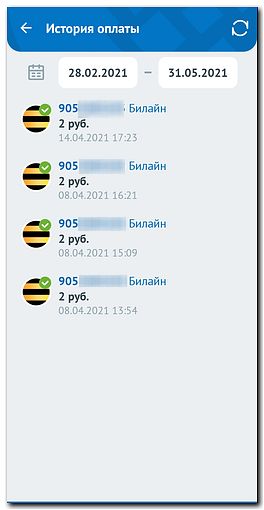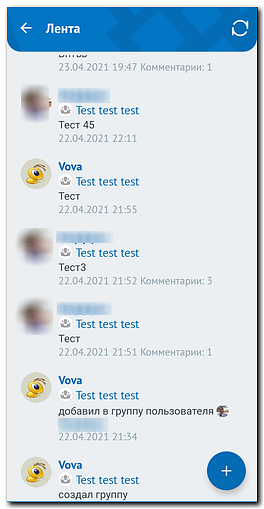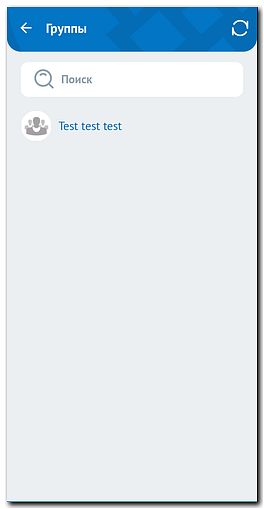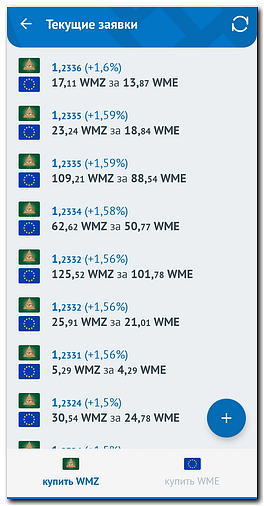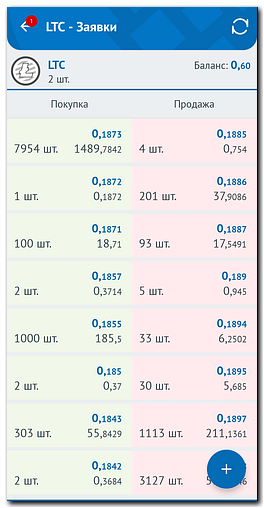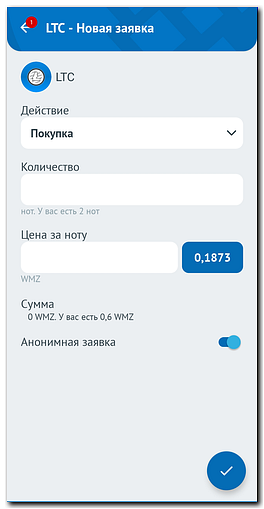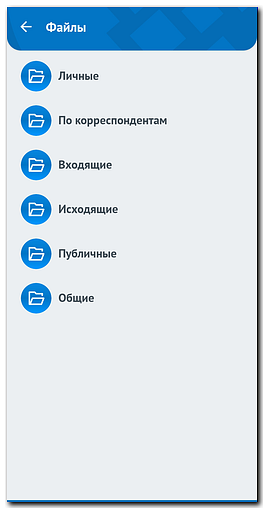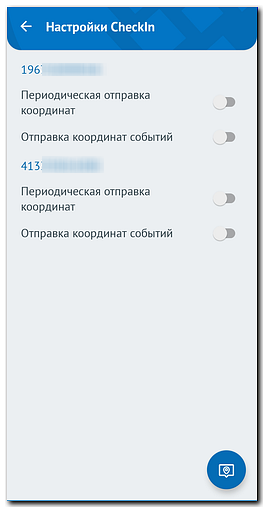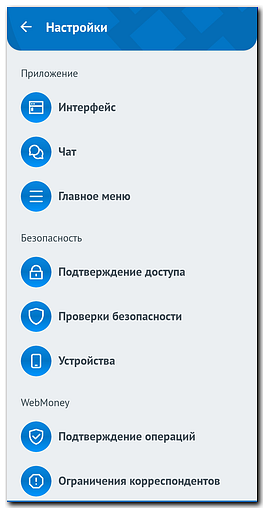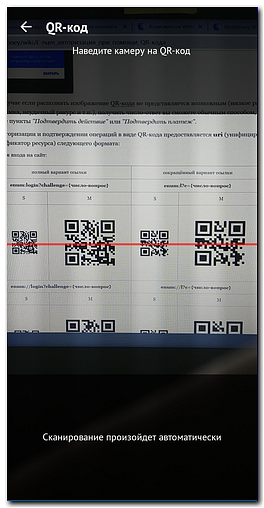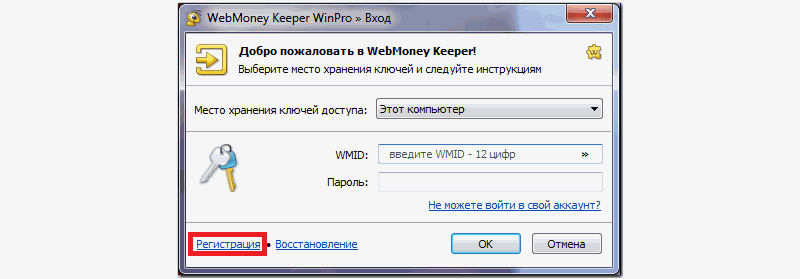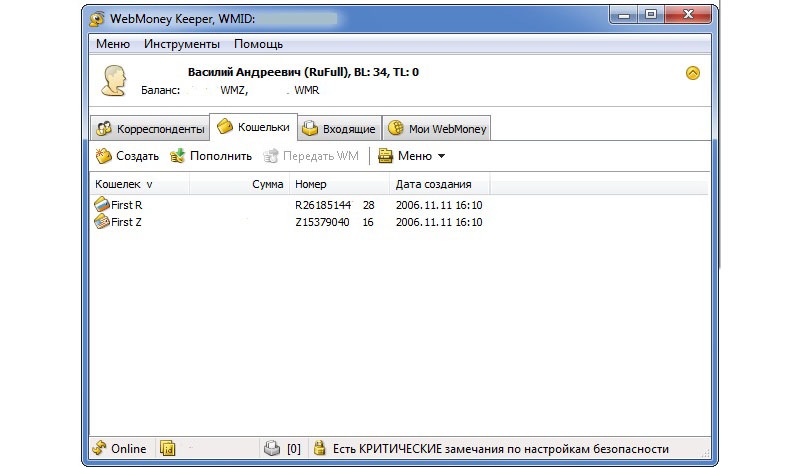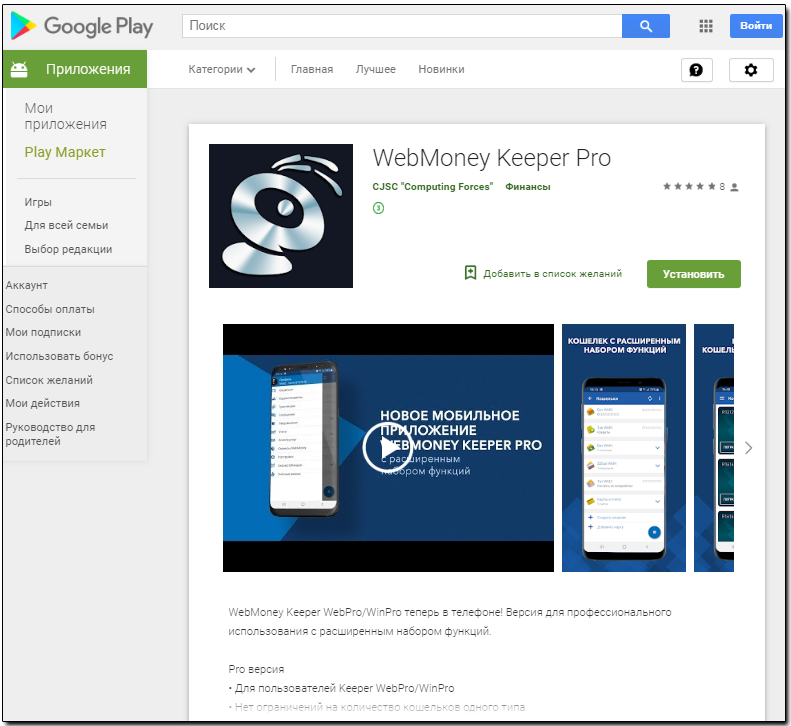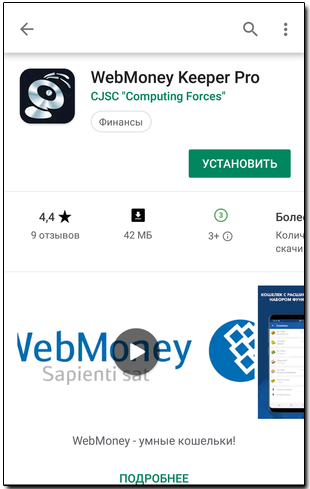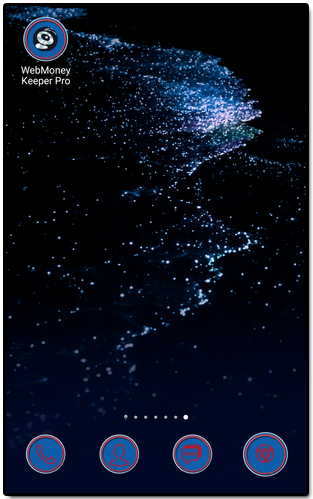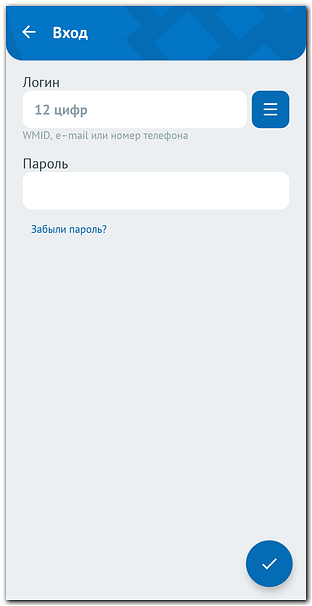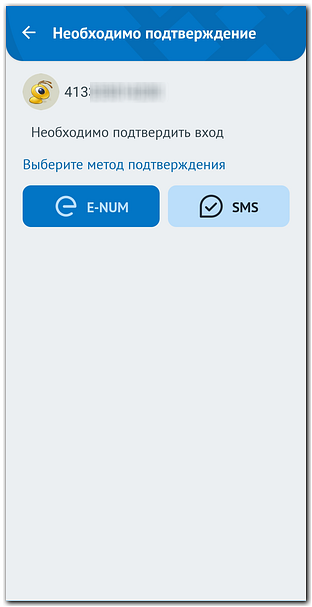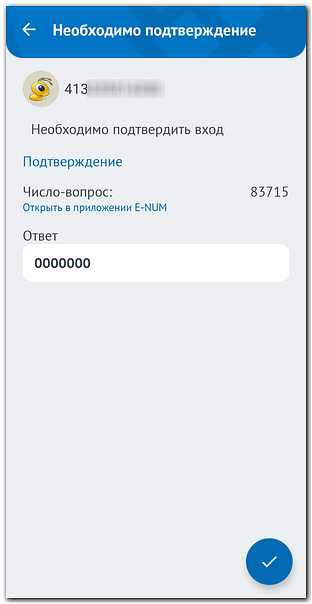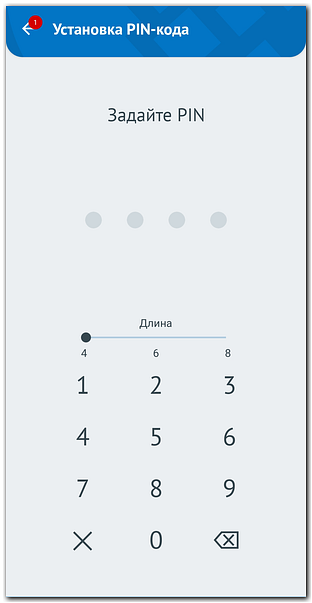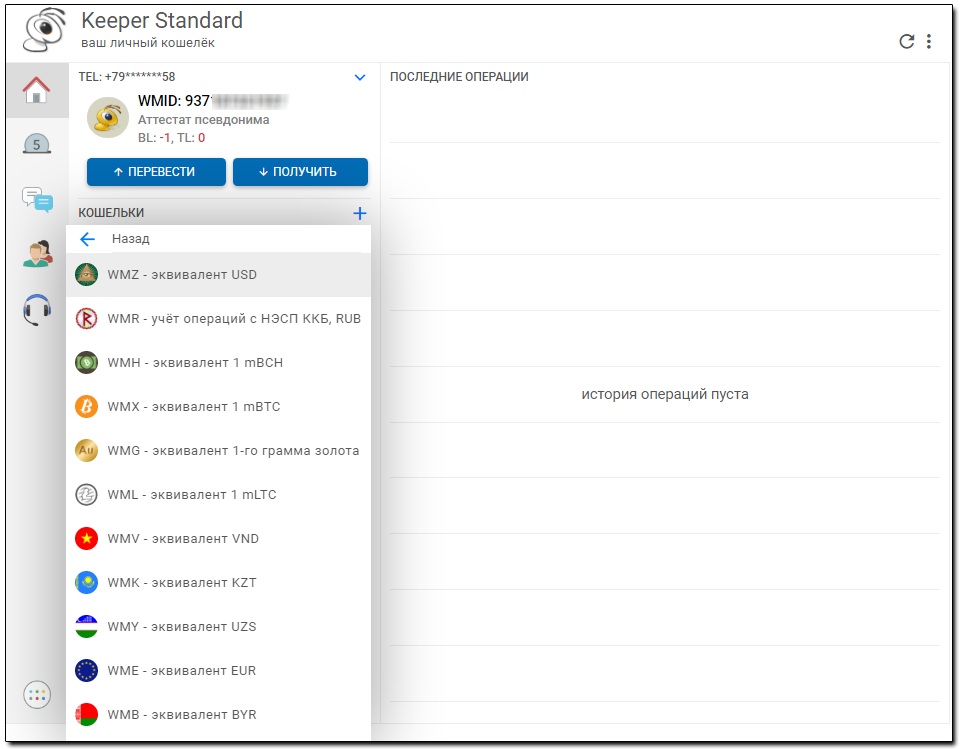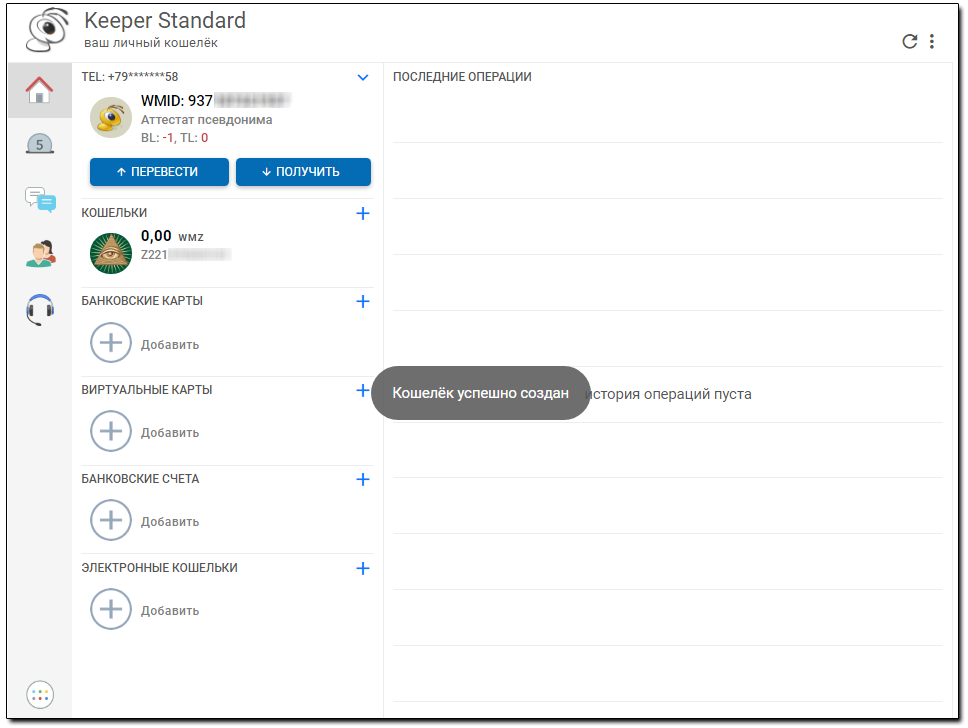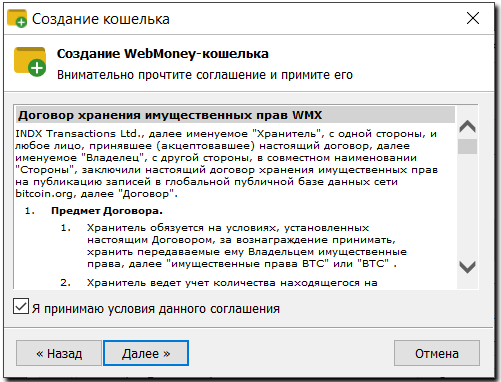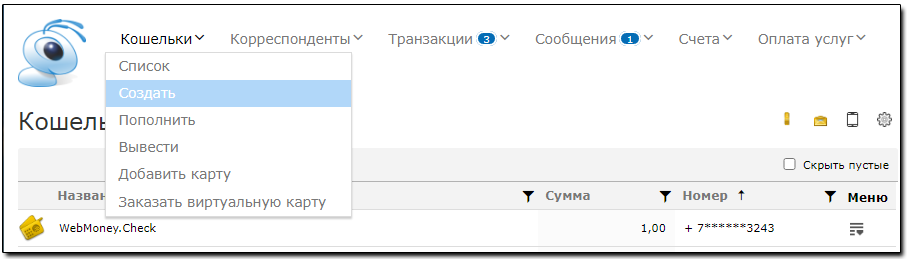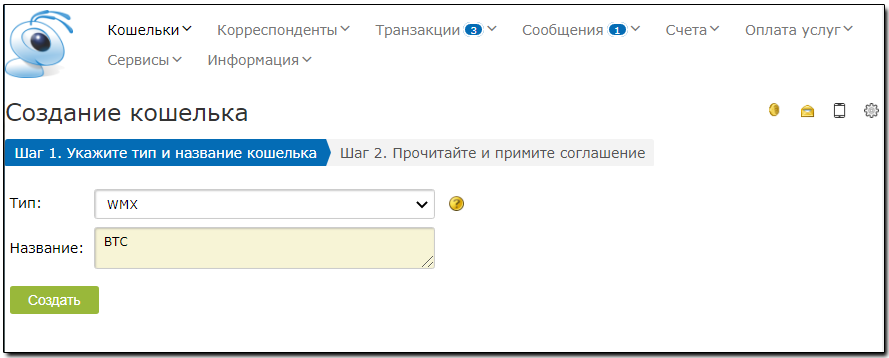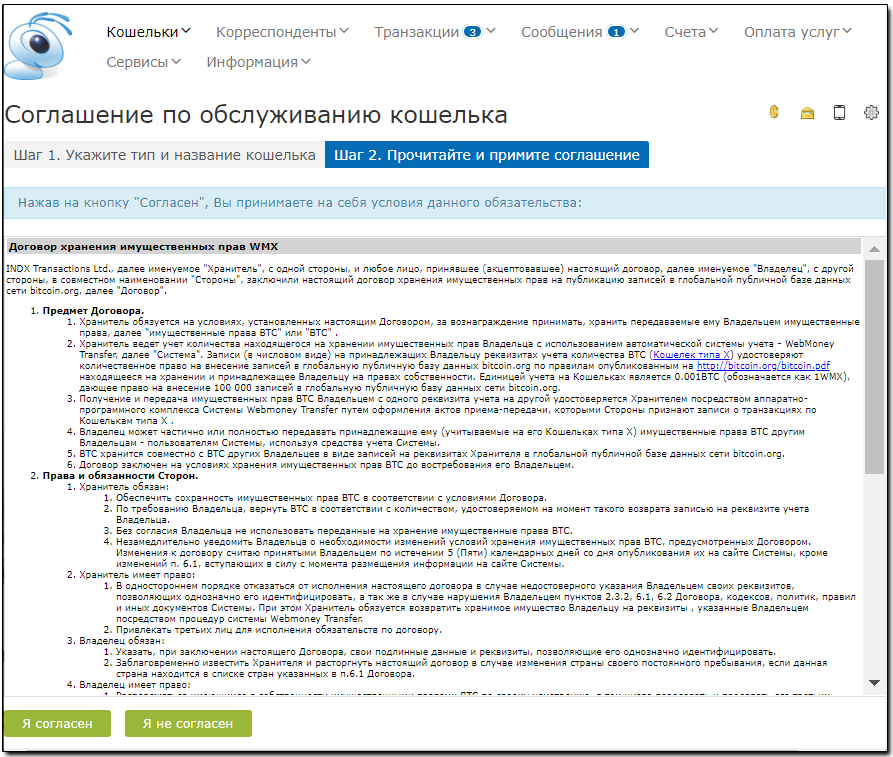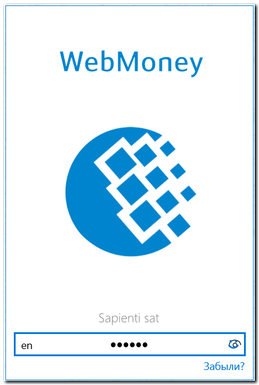вебмани кипер что это
Возможности WebMoney Keeper Pro
Приложение WebMoney Keeper Pro для Android и iOS предназначено в первую очередь для пользователей веб-версии кошелька WebMoney Keeper WebPro и программы WebMoney Keeper WinPro для ОС Windows.
Pro версия
• Нет ограничений на количество кошельков одного типа
• Доступны C- и D-кошельки и кредитные операции
• Управление несколькими WMID одновременно
• История сообщений, операций и счетов
Платежи и переводы
• Контролируйте баланс на кошельках, переводите и получайте WebMoney
• Быстрый перевод пользователям WebMoney по QR-коду
• Переводите по номеру телефона пользователям WebMoney и клиентам Сбербанка
• Переводите WebMoney на банковские карты
• Переводите по номеру телефона через Систему быстрых платежей
• Выставляйте счета, в т.ч. для оплаты в кредит
• Пополняйте прикрепленную карту/счёт с кошелька (и наоборот)
• Обменивайте WM онлайн в любое удобное для вас время
Оплата услуг
• Удобно платите за телефон, интернет, услуги ЖКХ и многое другое
• Создавайте шаблоны для быстрой оплаты
• Сканируйте квитанции для оплаты без ввода реквизитов
Корреспонденты
• Управляйте списком корреспондентов
• Общайтесь в защищенном чате
• Обменивайтесь фото, аудио и другими файлами
Управление
• Доступ по ПИН-коду или отпечатку пальца
• Управление несколькими WMID одновременно
• Уведомления о новых задолженностях и счетах на оплату
• История операций, оплаты услуг, счетов и сообщений
• Подтверждение операций Push-уведомлениями
Главный экран приложения WebMoney Keeper Pro имеет следующий вид:
и включает в себя следующие функции:
Для безопасного входа в приложение используется PIN-код или Отпечаток пальца.
Профиль¶
Раздел «Профиль» позволяет посмотреть свою личную информацию, соответствующую регистрации данного приложения в системе WebMoney: номер WMID, тип аттестата, используемый псевдоним, ФИО, почтовый адрес, номер телефона, регистрационный e-mail, дата регистрации, уровни BL и TL, ссылки на профиль в WebMoney.Passport и WebMoney.Events и создать Photoid. Также представлен QR-код, в котором зашифрованы ваши данные для обмена с другими корреспондентами.
Кошельки¶
В разделе «Кошельки» представлены управляемые через приложение электронные кошельки, привязанные карточные и банковские счета, цифровая наличность, с текущим остатком средств по каждой позиции.
В данном разделе вы можете:
Выбрав кошелек можно узнать его номер (а также (скопировать номер кошелька, отобразить qr код кошелька для перевода на него средств) и увидеть другие доступные функции. Приложение поддерживает все типы валют.
Для каждого кошелька доступны функции: отправки средств, создания счета, пополнения, вывода, обмена имеющихся на нем средств на другую валюту, просмотра истории операций.
Нажатие кнопки «Потратить» открывает меню для выбора способов отправки WM: на WM-кошелек, перевод по номеру телефона, пополнение карты/счета, обмен WebMoney, оплата услуг, в адрес юридического лица и другие способы.
Нажатие кнопки «Пополнить» открывает меню для выбора способов пополнения кошелька: выписка счета, обмен WebMoney, пополнение с карты/счета, пополнение с предоплаченной карты, создание ссылки для оплаты и другие способы.
Пиктограмма 
Работа в разделе «Карты и счета» происходит по тем же правилам, что и с кошельками.
При работе с прикрепленными картами и счетами в общем случае доступны следующие функции:

Корреспонденты¶
В разделе «Корреспонденты» представлены: все контакты пользователя в формате записной книжки с возможностью разделения на группы. Есть функция быстрого поиска контакта, определение которого идет уже при частичном вводе его имени.
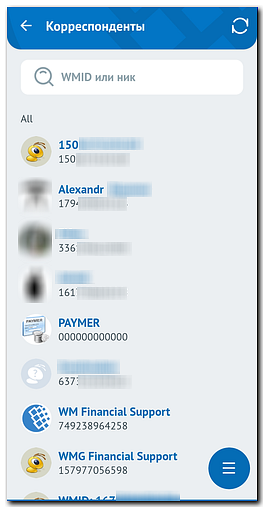
Выбрав нужный контакт можно увидеть более подробную информацию по нему, а также выполнить через меню одну из доступных функций: совершить аудио/видео звонок, передать WebMoney, отправить сообщение, выписать счет, отправить файл, посмотреть открытые лимиты доверия, отправить запрос на авторизацию, посмотреть историю транзакций, счетов, сообщений и файлов. Также есть возможность отобразить общие контакты, настроить ограничения на прием сообщений, платежей, счетов от выбранного корреспондента, а также посмотреть ограничения, установленные от него.
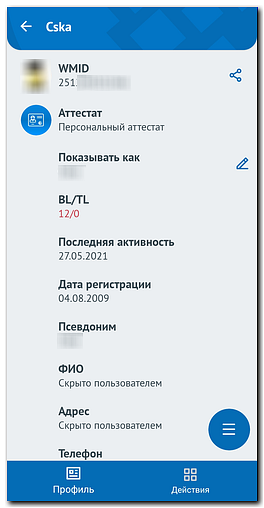
Транзакции¶
Сообщения¶
В разделе «Сообщения» содержится список корреспондентов, с которыми велась переписка (отображается начало текста последнего исходящего или входящего сообщения по каждому корреспонденту). Выбрав корреспондента можно посмотреть всю историю переписки с ним, сформировать и отправить новое сообщение (в т.ч. и аудиосообщение), отправить файл, изображение (или фото с камеры), свое местоположение, запросить местоположение вашего корреспондента, совершить аудио/видеозвонок.

Уведомления¶
В разделе «Уведомления» отображается история входящих Push-SMS
Счета¶
В разделе «Счета» можно увидеть список всех входящих и исходящих счетов за выбранный период времени, а после выбора счета из списка – посмотреть подробную информацию. При выборе неоплаченного счета можно оплатить его или отказаться от оплаты.
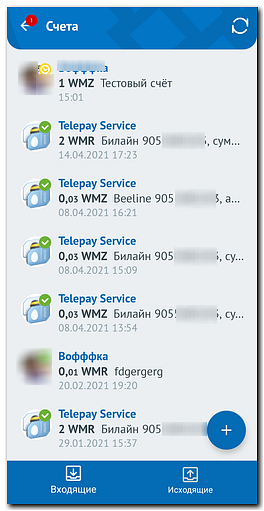
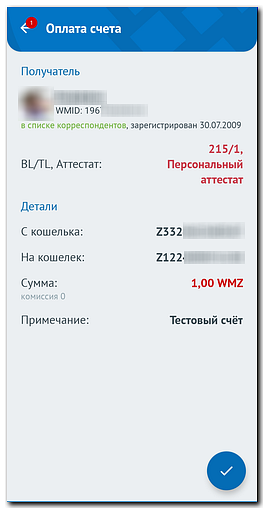
Оплата услуг¶
Раздел «Оплата услуг» служит для быстрой оплаты различных услуг. Здесь представлены поставщики наиболее востребованных у современных городских жителей услуг, сгруппированные по типам: мобильная связь, интернет, телевидение и т.д. Зачисление средств на лицевые счета операторов происходит практически мгновенно и с минимальной комиссией.
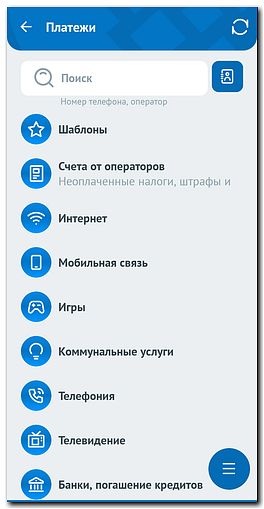
Есть возможность посмотреть историю платежей за выбранный период времени.
Сервисы WebMoney¶
Раздел «Сервисы WebMoney» позволяет использовать ряд сервисов используя интерфейс приложения:
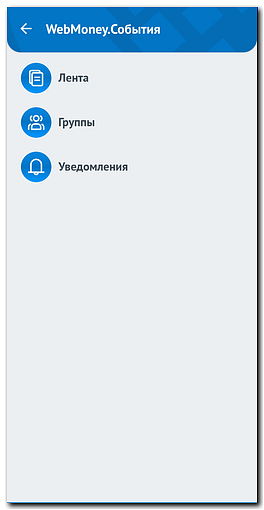

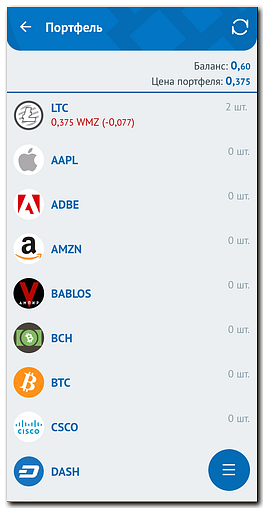
Настройки¶
Раздел «Настройки» служит для установления необходимых настроек для вашей учетной записи, имеет следующий вид:
Пункт «Интерфейс» позволяет:
Пункт «Чат» позволяет выбрать размер шрифта в чате.
Пункт «Проверки Безопасности» отображает рекомендации по безопасному использованию приложения.
Пункт «Устройства» позволяет увидеть список мобильных устройств, на которых используется приложение с вашим аккаунтом.
Пункт «Ограничения корреспондентов» позволяет установить разрешения на прием платежей, счетов, сообщений от неавторизованных корреспондентов.
Сканер QR-кодов¶
Раздел «Сканер QR-кодов» активирует на мобильном устройстве фотоаппарат для автоматического считывания QR-кода. Таким образом можно зачислить на свой кошелек средства с чека Paymer, отображенного в виде QR-кода на бумаге или на экране другого мобильного устройства. Функция распространится и на другие типы данных: автоматическое считывание кода товара, и др.
Учетные записи¶
Раздел «Учетные записи» позволяет добавить несколько WMID и переключаться между ними для управления в одном приложении.
Webmoney Keeper представляет собой удаленный клиент для использования возможностей одноименной платежной системы. Благодаря им, пользователь получает возможность сократить время на проведение определенных операций и осуществлять многие из них всего в несколько кликов. В нашей статье мы представляем основные виды «киперов» и расскажем о том, как их используют.
Программы Вебмани Кипер
Разработчики Вебмани Кипер выпустили следующее программное обеспечение для упрощения пользования Webmoney:
Вебмани Кипер кошелек может быть использован в каждой из представленных программ. Они предоставляются абсолютно бесплатно, но для сохранения безопасности данных и платежей, их можно скачивать только из официальных источников.
Возможности программ Webmoney Keeper
В каждой из программ доступна регистрация новичка и создание новых кошельков. В дальнейшем зарегистрированные данные можно использовать на официальном сайте платежной системы для осуществления всех операций, которые она предоставляет.
Благодаря им, пользователь может:
При этом комиссия за проводимые операции взимается единая, как на официальном сайте.
Webmoney Keeper Classic
Вебмани Кипер Классик (ее еще называют Кипер Стандарт) – одна из наиболее часто устанавливаемых программ на компьютеры под управлением ОС Windows. Именно под эту операционную систему она была написана. Загрузить ее на свой ПК может каждый желающий абсолютно бесплатно. Единственное условие – скачивать «прогу» исключительно с официального сайта, поскольку только таким образом разработчики могут гарантировать безопасность использования ее возможностей, а также хранящихся на кошельках денежных средств.
Как установить Вебмани Кипер Классик на компьютер
Для применения программы, потребуется загрузить ее на ПК, затем пройти простой процесс установки, следуя указаниям системы и соглашаясь с ее требованиями. Чтобы установить Кипер Классик на компьютер, следуйте следующему алгоритму:
Используя представленные рекомендации, вы сможете использовать возможности Keeper Classic на вашем компьютере. Многие платежи будут доступны вам всего в несколько кликов, а операции будут проводиться с такой же комиссией, как и на официальном сайте.
Подключение WebMoney Keeper Pro
Пользователи WebMoney Keeper WebPro или WebMoney Keeper WinPro имеют возможность управлять своими электронными кошельками с мобильных устройств на базе ОС Android и iOS при помощи приложения WebMoney Keeper Pro.
Участники WebMoney, использующие WM Keeper Standard могут также воспользоваться этим приложением, но сначала нужно изменить способ управления кошельками на WebMoney Keeper WebPro и программы WebMoney Keeper WinPro.
В данной статье рассмотрим подключение приложения на примере операционной системы Android (подключение приложение на iOS происходит аналогичным способом).
Подключение приложения WebMoney Keeper Pro к имеющейся у вас регистрации WebMoney Keeper WebPro или WebMoney Keeper WinPro выполняется в 2 этапа:
Загрузка и установка приложения WebMoney Keeper Pro¶
Установить WebMoney Keeper из Google Play (Android Market) можно как с персонального компьютера,
так и с мобильного устройства.
Приложение самостоятельно установит ярлык на рабочий стол.
Вход в приложение WebMoney Keeper WebPro¶
После установки запустите приложение. Нажмите кнопку «Войти»
Укажите Ваш WMID и пароль. Нажмите на иконку
Подтвердите вход при помощи E-Num или SMS
После этого произойдет вход в приложение WebMoney Keeper Pro.
Как создать WM кошелек в WM Keeper
В Keeper Standard¶
Для создания кошелька необходимо войти в Keeper Standard
На главной странице WM Keeper Standard нажать «+ добавить»
Затем из представленного списка, Вам необходимо выбрать тип кошелька (WMR, WMZ и т.д.), принять условия соглашения и нажать «Продолжить».
В случае успешного завершения операции вы получите оповещение, как показано ниже:
В Keeper WinPro¶
Для создания кошелька войдите в свой аккаунт WM Keeper WinPro (WM Keeper Classic), нажмите вкладку «Кошельки», далее «Создать».
Затем из представленного списка выберите тип кошелька (WMR, WMZ и т.д.), введите название кошелька, нажмите «Далее», примите условия соглашения и снова нажмите «Далее».
В Keeper WebPro¶
Затем из представленного списка предстоит выбрать тип кошелька (WMR, WMZ и т.д.), ввести название кошелька, принять условия соглашения и нажать «Создать».
В приложении WebMoney Keeper¶
Вы можете создать кошелёк в приложении, просто нажав на кнопку «+». Затем из представленного списка выбрать тип кошелька (WMR, WMZ и т.д.) и принять условия соглашения нажатием на кнопку «Создать».
В приложении WM Keeper Pro¶
Для создания кошелька необходимо войти в приложение WM Keeper WebPro, открыть раздел «Кошельки» и выбрать пункт меню «Создать новый». Затем из представленного списка выбрать тип кошелька (WMR, WMZ и т.д.) и принять условия соглашения нажатием на иконку создания кошелька.
Возможности приложения WebMoney Keeper Windows (UWP)
Приложение WebMoney Keeper для устройств на платформе Windows – это универсальное приложение из категории WM Keeper Standard (Mini), предназначенное для использования как на обычных компьютерах, так и на мобильных устройствах, работающих под управлением ОС Windows 10.
WebMoney Keeper Windows (UWP) устанавливается на следующих ОС Windows:
Приложение можно скачать из Windows Store.
WebMoney Keeper Windows (UWP) обеспечивает управление электронными кошельками WebMoney нескольких WM-идентификаторов и, в том числе, позволяет:
Безопасный вход в приложение осуществляется с использованием PIN-кода, графического ключа или пароля (устанавливается в настройках.
Основной экран¶
Основной экран выглядит следующим образом.
В области заголовка отображаются:
Немного ниже – заголовки основных вкладок-разделов «Главная» (содержимое ее показано на рисунке), «Оплата», «Чаты», «Контакты» и «Ещё» (содержит подразделы «Контакты», «Займы», Маркет, «Задать вопрос» и История операций).
Передвигаться между основными разделами можно с помощью жеста смахивания или нажатием на заголовок соответствующей вкладки.
Описание разделов и подразделов приведено далее в следующей очередности:
Мой профиль¶
Раздел «Мой профиль» позволяет пользователю посмотреть личную информацию, относящуюся к регистрации данного приложения в системе WebMoney (WM Keeper Standard (Mini)): аватар, используемый псевдоним, WMID, тип аттестата, уровни деловой активности (BL, TL), свои регистрационные данные (визитка) в виде QR-кода.
Также в этом разделе отображается список действий (подсказки), которые необходимо совершить для повышения статуса:

Кроме информации этот раздел дает возможность:
Через пиктограмму 
Главная¶
Вкладка «Главная» содержит все необходимые инструменты для работы со своими кошельками, привязанными банковскими (электронными) картами (счетами), а также информацию о проведенных транзакциях.
Подключенные к управлению через приложение кошельки, карты и счета представлены в левой части раздела в виде карточек, закрепленных на вертикальной ленте (прокручивается жестом для смартфонов).
В центральной области экрана отображается список всех новых событий: счета к оплате, запросы (на авторизацию или дать в долг) и последние операции.
Работа со списком событий
События в списке расположены сверху вниз по следующим приоритетам:
Список прокручивается жестом смахивания снизу вверх (для смартфонов). В окне справа расположена кнопка «История операций», открывающая их в отдельной форме, которая имеет дополнительные вкладки сортировки по признакам: «Все», «Приход», «Расход» и «протекция».
После выбора счета из списка, можно ознакомиться с его подробностями, перейти к оплате или отказаться от него.
После выбора запроса на авторизацию можно ознакомиться с его деталями, принять его или отклонить.
Аналогичным образом можно ознакомиться с деталями любой транзакции из списка.
Кнопки «Перевести» и «Получить»
Кнопки «Перевести» и «Получить», расположенные в разделе «Главная», открывают дополнительные меню.
Перевод средств со своего кошелька может быть выполнен:
Варианты получения средств для пополнения своего кошелька:
Подключение новых кошельков, банковских карт и счетов
Для добавления в интерфейс (подключения) нового кошелька, карты или счета используется кнопка-пиктограмма 
Примечание: при прикреплении банковской карты рельефные цифры ее номера и срока действия можно распознать автоматически сканером, который активируется кнопкой 
Работа с карточками кошельков
При клике на кошелек открывается его карточка, на которой вы можете увидеть номер своего кошелька и список последних операций.
С помощью жеста смахивания (для смартфонов) можно сменить тип кошелька без возвращения на основной экран.
Клик на кнопку «Перевести» в карточке кошелька позволяет сделать перевод:
Клик на кнопку «Пополнить» позволяет:
Клик на кнопку «Ещё» позволяет:
Клик на пиктограмму открывает форму электронного обменного автомата. Указав в одном из полей сумму средств, предлагаемых к обмену или желаемых к получению, можно сразу увидеть противоположное значение и, при согласии с этими условиями, совершить моментальный обмен.
Работа с карточками прикрепленных карт и счетов
Работа с прикрепленными картами и электронными счетами происходит по тем же правилам, что и с кошельками. При работе с ними в общем случае доступны следующие функции:
Использование сканера QR-кода
Функция доступна только на смартфонах линейки Windows.
Платежи¶
Раздел «Платежи» служит для быстрой оплаты различных услуг. Здесь представлены поставщики наиболее востребованных у современных городских жителей услуг, сгруппированные по типам: мобильная связь, интернет, телевидение и т.д. Зачисление средств на лицевые счета операторов происходит практически мгновенно и с минимальной комиссией.
Состоит из двух разделов: Шаблоны и Общий список услуг.
При выборе услуги из списка можно ограничить поиск оператора, определив нужный регион, кликнув на пиктограмму
Также имеется возможность указать номер подлежащего оплате телефона (или договора), кликнув на пиктограмме или выбрать номер телефона из записной книжки мобильного устройства, кликнув на пиктограмме
Возможность настроить опцию «Автоплатеж»:
Раздел «Чаты» Здесь в хронологическом порядке представлен список корреспондентов, с которыми велась переписка (отображается начало текста последнего исходящего или входящего сообщения по каждому контакту).
Касание интересуемой позиции в списке открывает чат с корреспондентом, где можно ознакомиться с полным текстом сообщений и сформировать, при необходимости, ответ. (подробнее см. в разделе Корреспонденты).
Для формирования нового сообщения необходимо нажать на пиктограмму 
Контакты¶
В разделе «Контакты» отображаются контакты участника, сначала избранные, отмеченные иконкой 
На странице контакты имеется кнопка добавления контакта
Выбор корреспондента открывает карточку контакта. Карточка контакта содержит общие сведения о профиле корреспондента, включая WMID, тип аттестата, уровни деловой активности, действующие двухсторонние ограничения на прием сообщений, платежей, счетов и список общих корреспондентов, а также последние операции. Имеется возможность копировать WMID, редактировать имя контакта, а также изменить установленные ограничения или отправить такой запрос контакту.

В контекстном меню карточки контакта находятся функции: копирования WMID, истории операций, настройки, удаления его из списков приложения и запроса обновленных данных с сервера.
Нажатие кнопки «Перевести» в карточке контакта позволяет осуществить перевод средств.
Нажатие кнопки «Получить» открывает контекстное меню, в котором вы можете:
Нажатие на корреспондента открывает с ним чат. Здесь представлена история переписки с ним, а также область, формирования и отправки нового сообщения. Имеется возможность прикреплять фотографии, сделанные камерой телефона, другие изображения и файлы и аудиозаписи, сделанные моментально с помощью диктофона, отправлять свои координаты или запрашивать местонахождение корреспондента. Нажатие пиктограммы 

Задать вопрос¶
Через пункт меню «Задать вопрос» вы можете создать обращение в Техническую поддержку. Введите Ваш вопрос и отправьте сообщение.
Раздел «Ещё» включает себя пункты меню: «Настройки», «История операций», «Push SMS», «Система быстрых платежей», «E-NUM», «Контакты», «Займы», «Mentor», «INDX», «Биржа обмена WM-WM», «Биржа обмена WM-WMP», «Маркет», «События», «Задать вопрос»
Функция доступна только на смартфонах линейки Windows.
WM Keeper для Windows включает в себя полнофункциональную версию клиента сервиса двухфакторной аутентификации E-NUM и имеет возможность подтверждать операции при работе с системой WebMoney. В настоящее время пользователи WM Keeper для Windows могут полностью отказаться от использования мобильного E-NUM приложения на своем устройстве, переключив функции подтверждения операций на WebMoney Keeper для Windows.
Займы¶
Раздел «Займы» позволяет брать или давать в долг непосредственно в приложении WebMoney Keeper с одновременной автоматической регистрацией и контролем возврата займов Долговым сервисом (debt.wmtransfer.com). Долговые взаимоотношения возможны только с авторизованными корреспондентами (внесенными в список контактов).
Содержимое раздела распределено по трем вкладкам: «Я должен», «Мне должны», «Запросы». На первых двух отображаются списки взятых, но еще не полностью возвращенных займов, на третьей – отправленные и полученные запросы с просьбой дать в долг, по которым еще не принято решение.
Новый запрос формируется через форму, вызываемую пиктограммой «+» в заголовке раздела: выбирается контакт, указывается нужная сумма займа и размер средств, предлагаемый к возврату (процент за использование рассчитывается автоматически), срок и периодичность возврата. Запрос на выдачу займа подтверждается вводом кода из SMS.
Появилась возможность взять в долг у автомата скоринга:
В разделе «Займы» имеется возможность осуществления следующих операций:
1) посмотреть подробности выданного или взятого займа, отправленного или полученного запроса;
2) напомнить об отправленном запросе или отменить его;
3) удовлетворить полученный запрос (дать в долг) или отклонить его;
4) осуществить возврат взятого займа или его части, если это предусмотрено кредитом;
5) инициировать досрочный возврат выданного займа (при этом происходит потеря причитающихся процентов);
6) инициировать принудительный возврат средств по займу, просроченному должником.
Примечание: Логика действий по получению и выдаче займа едина для всех приложений семейства WM Keeper Standard.
История операций¶
Push SMS¶
В данном разделе вы можете посмотреть коды подтверждений, отправленные методом Push SMS. А также очистить данный список.
Система быстрых платежей¶
В данном разделе приложения вы можете:
Mentor¶
Сервис Mentor предназначен для организации выполнения задач участниками системы WebMoney Transfer.
Переход в данный раздел приложения позволяет работать с сервисом, не выходя из приложения.
В данном разделе вы можете:
Биржа обмена WM-WM¶
Переход в раздел «Биржа обмена WM-WM» позволяет работать с секцией WM Exchanger, не покидая приложение и проводить гарантированный взаимный обмен титульных знаков между кошельками участников системы WebMoney Transfer.
В данном разделе вы можете:
Биржа обмена WM-WMP¶
Переход в раздел «Биржа обмена WM-WMP» позволяет произвести гарантированный взаимный обмен WMZ, WMR, WME, WMB, WMX, WMB, WMK, WMH, WML на WMP и обратно между кошельками участников системы WebMoney Transfer, не покидая приложение.
В данном разделе вы можете:
Маркет¶
Раздел «Маркет» позволяет осуществить поиск и покупку электронных товаров, распространяемых через торговую площадку Плати.Ру. Для удобства поиска все предложения продавцов сгруппированы по типам.
После выбора группы вам предлагается выбрать товар и выполнить его покупку.
Настройки¶
Раздел «Настройки» служит для установления необходимых настроек для вашей учетной записи и имеет следующий вид:
и включает в себя пункты:
Пункт «Аккаунт» позволяет:
Пункт «Ограничения» позволяет установить разрешения на прием платежей, счетов, сообщений от неавторизованных корреспондентов.
Пункт «Приложения» позволяет отключить разрешение на использование приложения, активированное на другом устройстве (Android, MacOS и др.).
«Обновление данных» позволяет включить push-уведомления, а также настроить интервал обновления журнала учета рабочего времени (сервис Сheckin).
Пункт «Уведомления» позволяет настроить тип оповещения о новых операциях, выбрать возможность дополнительных оповещений.
Пункт «Интерфейс» позволяет:
Пункт «Сервисы» позволяет:
Скорректировать настройки в определенных сервисах системы.
Пункт «Привязанные аккаунты» позволяет привязать свой аккаунт социальной сети.
Прикрепив учетную запись социальной сети к своему WMID, участники системы смогут входить в свой кошелек, а также в другие сервисы системы WebMoney через социальные сети без необходимости ввода логина и пароля. Производить проверку доступа к WMID при активации приложения.
На текущий момент реализована возможность привязки следующих социальных сетей и популярных сервисов: Facebook, Вконтакте, Одноклассники, Google+, Mail.ru, Яндекс, Yahoo!, Windows Live, ICQ, Twitter, LinkedIn.
Пункт «Данные» позволяет очистить кеш (удалить операции, сообщения и т.д., полученные за время работы с программой).
Пункт «О программе» показывает версию и сборку программы, внесенные изменения в приложение, а также авторские права.