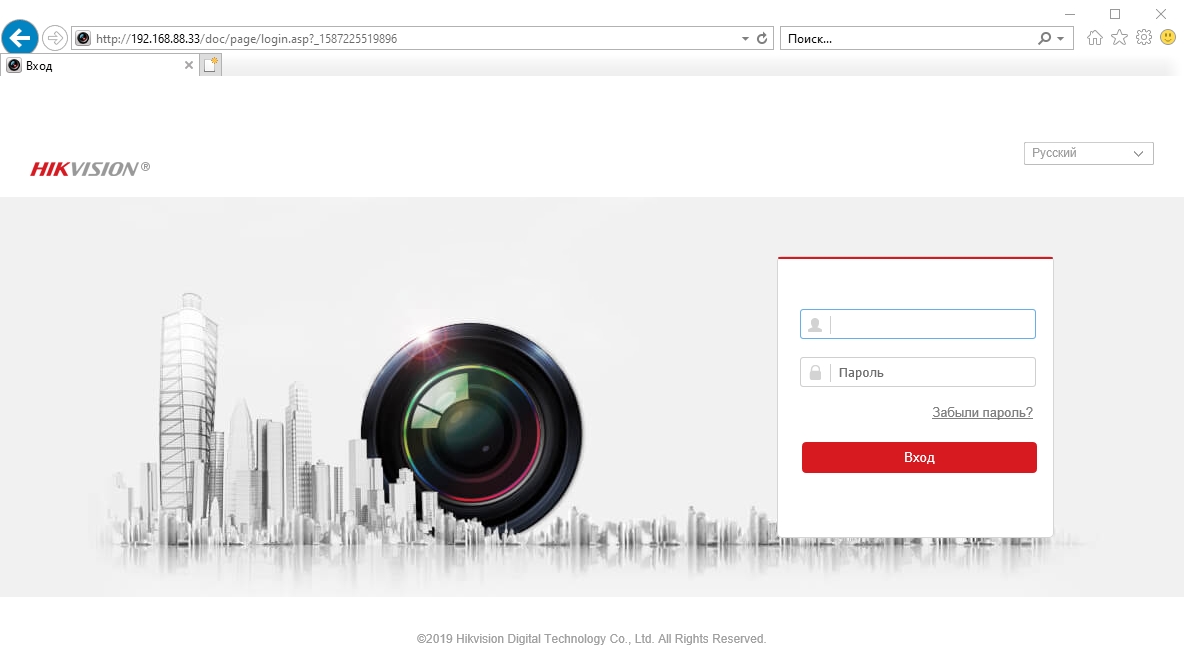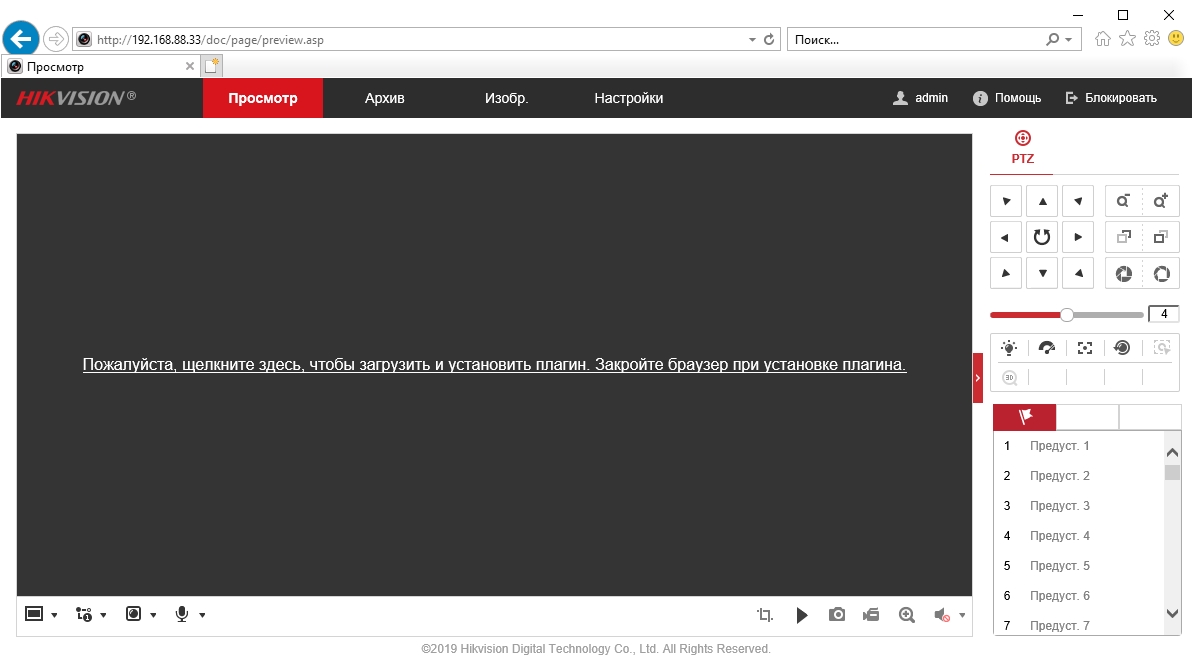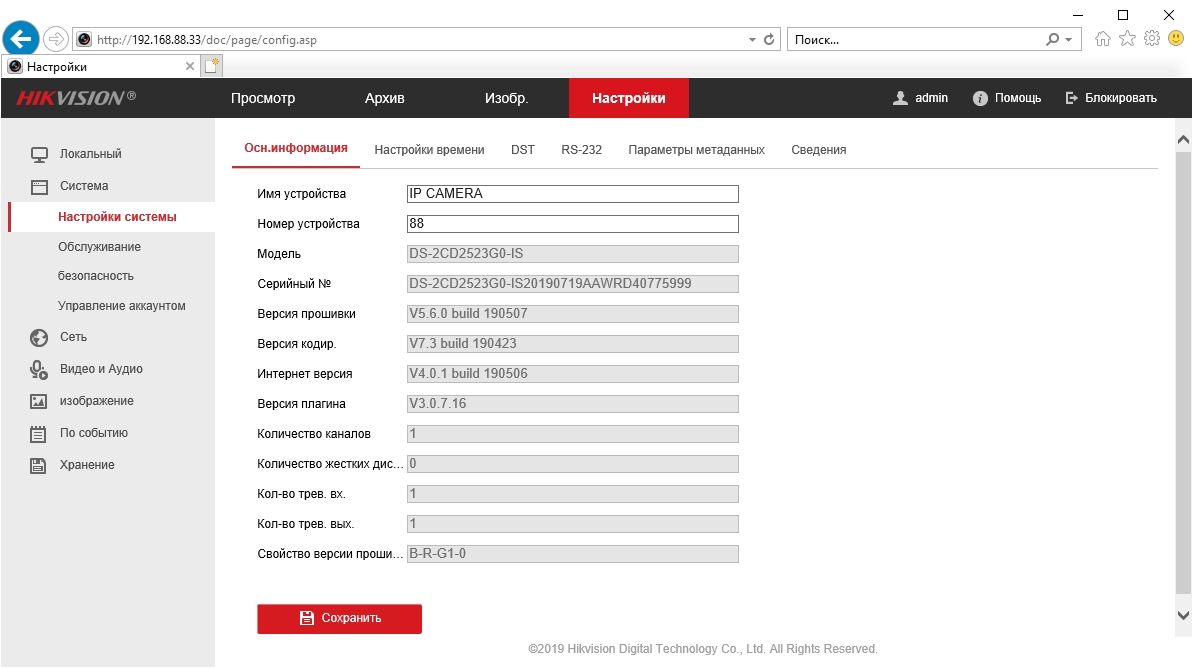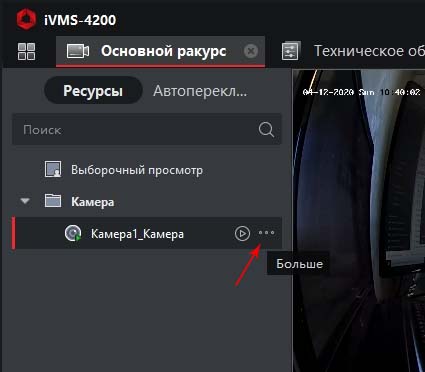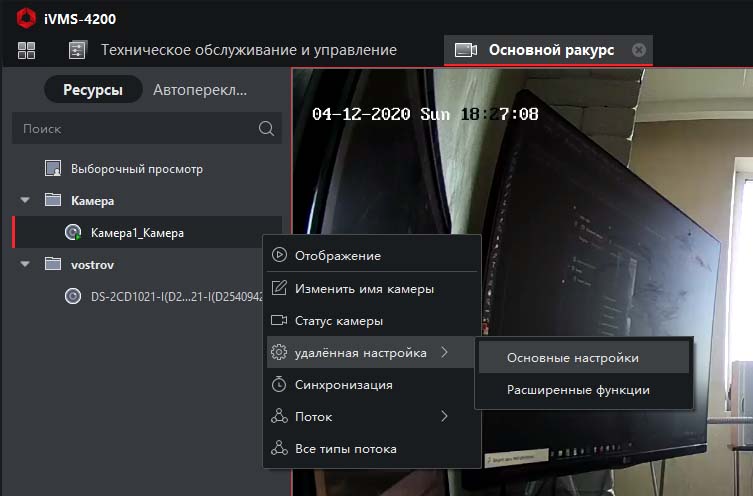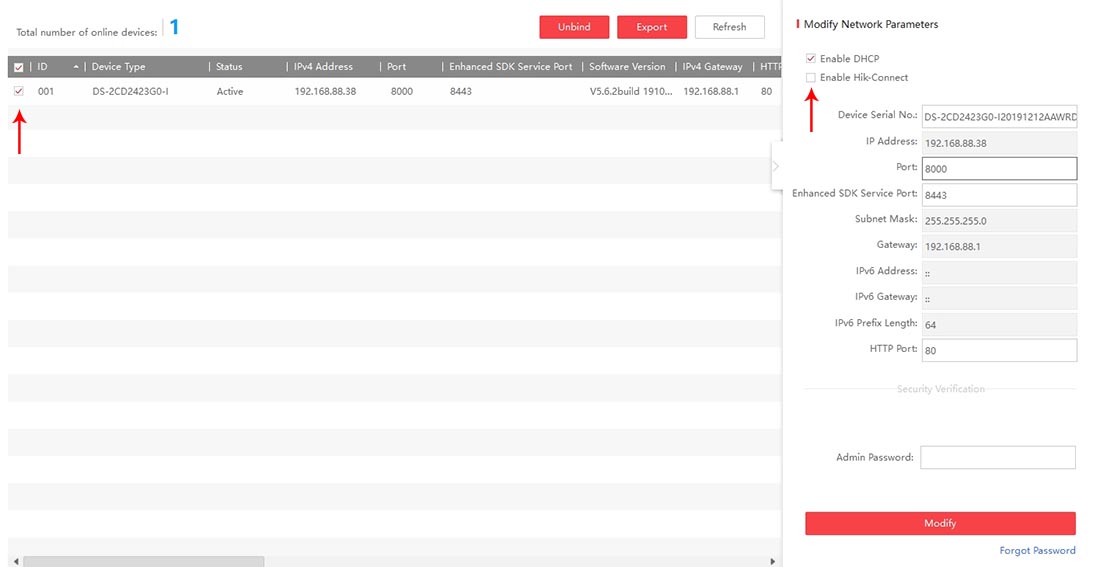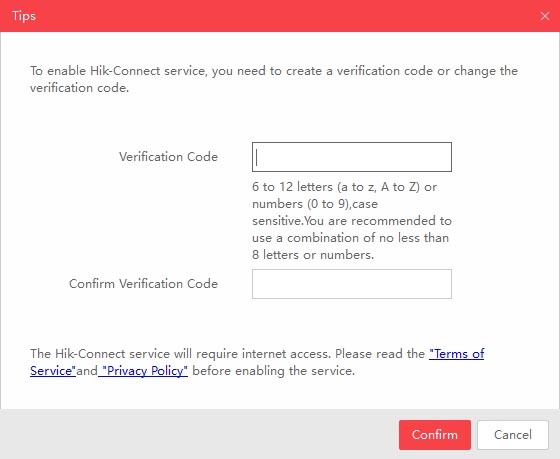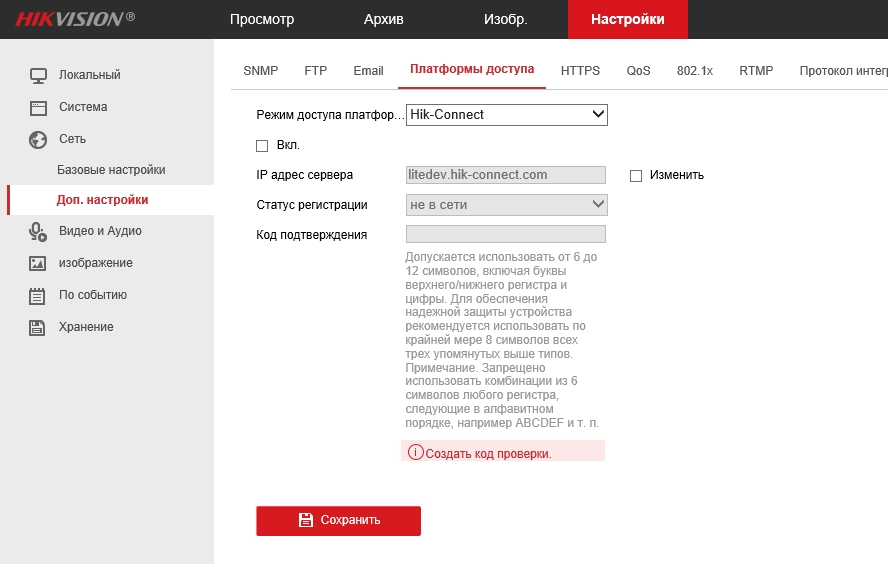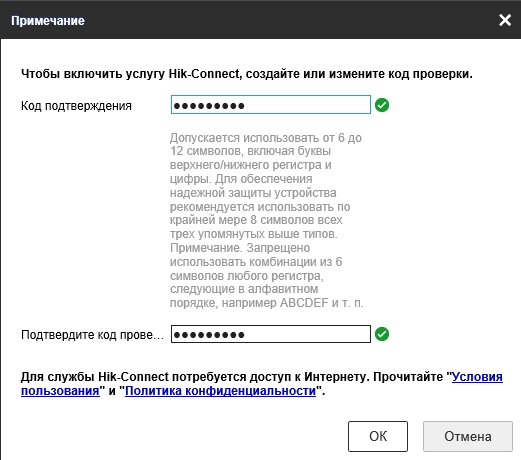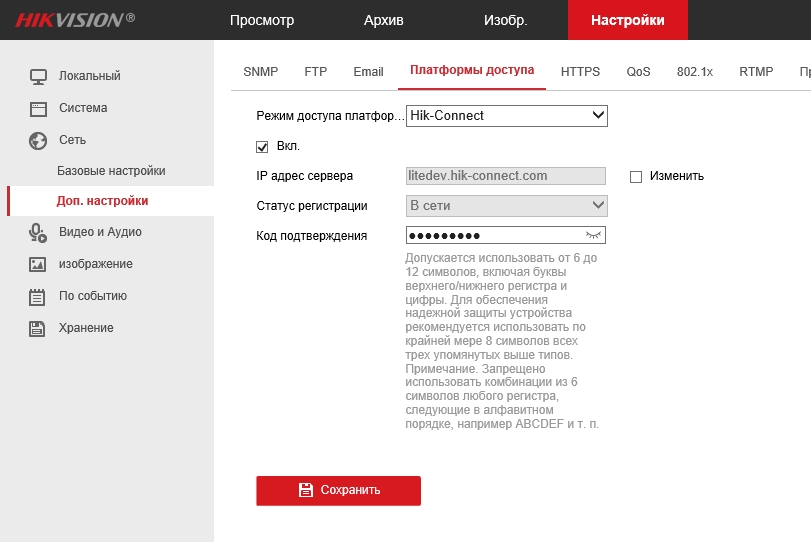веб интерфейс камеры hikvision через что заходить
Как зайти в настройки IP-камеры Hikvision с помощью WEB интерфейс и IVMS-4200?
Если вам необходимо войти в настройки IP-камеры или регистратора от компании Hikvision, то вы это сможете сделать через web-интерфейс или программу Hikvision IVMS 4200.
Web-интерфейс
Используя web-интерфейс, вы сможете получить доступ абсолютно ко всем настройка камеры. Зайти в настройки можно будет при помощи браузера через Internet Explorer по IP-адресу камеры. В первую очередь, необходимо будет определить этот самый сетевой адрес камеры.
Когда вам известен адрес камеры, нужно открыть стандартный браузер и ввести в адресную строку сетевой адрес камеры в формате http://(IP-адрес камеры). Нажмите Enter, после чего попадете в окно авторизации, где необходимо будет ввести логин/пароль для камеры. Обычно логин – admin, после чего нажать вход.

После этого вы попадете в web-интерфейс камеры, где вам будет предложено установить плагин, чтобы корректно отображалось видео. Рекомендуем установить.

После этого кликните «Настройки», после чего вы попадете в полное управление всех функциональных возможностей камеры.

В этих настройках у вас будет возможность сменить дату, качество съемки, время, добавлять/удалять пользователей, настраивать запись на карту памяти, менять настройки сети и т.д.
Hikvision IVMS 4200
Как зайти в настройки IP камеры Hikvision через WEB интерфейс и IVMS-4200
Есть два способа получить доступ к настройкам IP камеры или регистраторы Hikvision.
Начнём с первого варианта:
Доступ к настройкам через веб интерфейс самой камеры.
Доступ к абсолютно всем настройкам IP камеры Hikvision доступен через веб интерфейс камеры.
В первую очередь нужно определить этот самый IP адрес камеры. Про это подробно написано в статье:
Затем открываем браузер Internet Explorer и вводим в адресную строку IP адрес камеры, в формате http://(ip адрес камеры) например:
http://192.168.88.33
Попадаем на веб интерфейс камеры где нас просят установить плагин для корректного отображения видео, что мы и делаем.
Тут можно менять: качество изображения, дату, время, добавлять удалять пользователей, настраивать запись на карту памяти, менять сетевые настройки и многое, многое, другое.
Доступ к настройкам через программу Hikvision IVMS 4200.
Данный способ будет работать если добивать камеру в приложение IVMS 4200 по её прямому IP адресу (или через проброс портов).
Про то как добавить камеру по IP адресу подробно описано в статье:
Затем нам нужно в режиме просмотра нажать на значок больше напротив камеры, откроется список основных возможностей.
Тут нам открываются полностью все настройки камеры, которые так же доступны через веб интерфейс.
Надеемся данная статья была полезной. Если у Вас возникнут вопросы, пишите в чат или звоните в нашу техническую поддержку.
Веб интерфейс камеры hikvision через что заходить
Удаленный доступ на камеры и регистраторы Hikvision и HiWatch можно реализовать следующими способами.
1) Если используется белый (публичный) статический IP, то на роутере настраиваете проброс портов 80 554 и 8000 (uPnP рекомендуем отключить)
Российские адреса серверов:
IVMS 4200
Инструкции для версий 3.1.1.13 и выше
Инcтрукции представленные ниже были cделаны для версий 2.3.1.3 и выше
Перепрошивка камер и все что с ней связано
Обновить прошивку можно через web интерфейс устройства, как обычный роутер, либо через клиентское ПО IVMS-4200.
C прошивок 5.3.X на 5.2.X и с 5.4.X на 5.3.X откатиться НЕ ПОЛУЧИТСЯ.
Вы можете откатить прошивку (к примеру) с 5.3.8 на 5.3.3 с помощью TFTP, с 5.3.8 до 5.2.0 откатиться НЕЛЬЗЯ!
Перепрошивка регистраторов все что с ней связано
Мы рекомендуем проводить обновление через клиентское ПО IVMS-4200 или утилиту BatchConfigTool
IP Камеры: аудио вход и выход
IP Камеры: схема обжима
RTSP ссылки
RTSP-ссылки
Для вызывных панелей:
rtsp://admin:12345@192.168.200.11:554/Streaming/Channels/101
Устаревшие ссылки:
rtsp://admin:12345@IP-камеры:554/mpeg4/ch01/main/av_stream
получение потока с первого канала
rtsp://admin:12345@IP-камеры:554/mjpeg/ch1/sub/av_stream
получение потока mjpeg со второго потока. прошивка должна поддерживать mjpeg на втором
потоке.
MJPEG и фото:
Для получения MJPEG-потока по HTTP (суб-поток камеры должен быть настроен как mjpeg)
Перевести в MJPEG можно только суб-поток камеры.
IP Камеры: тревожный вход и выход
Подбор кронштейнов и монтажных коробок
Таблицу совместимости камер Hikvision с аксессуарами вы можете скачать тут
Таблицу совместимости камер HiWatch с аксессуарами вы можете скачать тут
С паспортами для аксессуаров вы можете ознакомиться по данной ссылке
Список протестированных HDD и SD карт
Как просматривать устройство в браузере
Для Windows
Для просмотра через web требуется установить плагин Web Components
Для MacOSX
Используйте клиент iVMS-4200 для macosx
Домофония
Перед настройкой обновите прошивки устройств до актуальных версий.
После обновления обязательно сделайте полный сброс настроек устройств.
Для работы с первым поколением устройств используйте клиент iVMS-4200 3.1.1.9
Для настройки второго поколения домофонии скачивайте актуальную версию
Настройку необходимо осуществлять на АНГЛИЙСКОМ ЯЗЫКЕ. Сменить язык на русский вы можете после.
Второе поколение устройств:
Домофоны: DS-KH6320-(W)TE1, DS-KH8350-(W)TE1, DS-KH8520-(W)TE1
Вызывные панели (V серия): DS-KV6113-(W)PE1, DS-KV8X13-WME1 и дверной звонок DS-KV6103-PE1
Модульная вызывная панель DS-KD8003-IME1
Прошивки вы можете скачать тут
Первое поколение домофонии было представлено моделями:
Домофоны: DS-KH6210, DS-KH6310-(W,L), DS-KH8301-(WT), DS-KH8300-T
Вызывные панели (V серия): DS-KV8X02-IM, DS-KV8102-VP(IP)
Многоабонентские вызывные панели (D серия) : DS-KD3002-VM, DS-KD8002-VM, DS-KD8102-V
Актуальные прошивки на перечисленные устройства вы можете скачать тут
Инструкции по настройке вы можете найти на нашем ftp
Как настроить IP камеру Hikvision для просмотра через интернет
За удалённый просмотр IP камер Hikvision через интернет отвечает служба Hik-Connect.
Самые популярные способы её включения:
Разберём каждый способ по порядку:
Весь процесс мы будем демонстрировать на примере популярной IP камеры Hikvision DS-2CD2423G0-I
Перед тем как переходить к включению службы Hik-Connect камеру необходимо активировать как описано в статье:
Активирования службы Hik-Connect через утилиту SADP Tool.
Это самый простой способ, поскольку мы можем включить службу Hik-Connect при активации камеры через утилиту SADP Tool предназначенную для этого.
Скачиваем, устанавливаем и запускаем утилиту SADP Tool.
Отмечаем камеру к которой нужно предоставить удалённый доступ и отмечаем Enable Hik-Connect.
В появившемся окне придумываем и вводим код верификации дважды и нажимаем Confirm.
Активирования службы Hik-Connect через веб интерфейс камеры
Заходим на веб интерфейс камеры как описано в статье:
Активирования службы Hik-Connect через программу клиента IVMS 4200
Активировать службу Hik-Connect через программу клиента IVMS 4200 можно в настройках камеры после добавления.
Все настройки и процесс активации службы, выглядят так же как в веб интерфейсе описанном выше.
После активации службы, можно переходить к подключению устройств на мобильных телефонах, как описано в статье:
Надеемся данная статья была полезной. Если у Вас возникнут вопросы, пишите в чат или звоните в нашу техническую поддержку.
Как просматривать камеры Hikvision или NVR в Google Chrome
Многие пользователи хотят просматривать свои камеры Hikvision или получать доступ к DVR / NVR с помощью Google Chrome. Какой плагин установить в Chrome?
Как увидеть камеру Hikvision или NVR с помощью Chrome? Поскольку к Hikvision нельзя напрямую получить доступ через Google Chrome, вам нужно проделать несколько уловок. В этом пошаговом руководстве мы покажем, как получить доступ к устройству Hikvision ( IP-камера, NVR, DVR) с помощью Google Chrome.
Как получить доступ к устройству Hikvision в Chrome?
Чтобы просматривать свое устройство с помощью браузера Chrome, необходимо добавить расширение вкладки IE в Google Chrome.
Шаг 2. Как только вы перейдете в раздел « Приложения », оттуда нажмите « Интернет-магазин» (он приведет вас к приложениям Chrome).
Шаг 3. Теперь, когда магазин приложений Chrome открыт, найдите « IE Tab » в строке поиска (как показано ниже на рисунке ниже). Это расширение позволит вам получить доступ к устройствам Hikvision из Chrome.
Шаг 4. Нажмите « Добавить в Chrome » для расширения « IE Tab » (приложение Chrome).

Шаг 5. После нажатия внизу страницы появится загружаемый файл. Щелкните файл, а затем нажмите «Выполнить» при появлении запроса. Другими словами, вам необходимо установить это расширение / приложение.
Шаг 6. Теперь у вас будет значок справа от адресной строки. Щелкните значок (он выглядит как буква «е»).