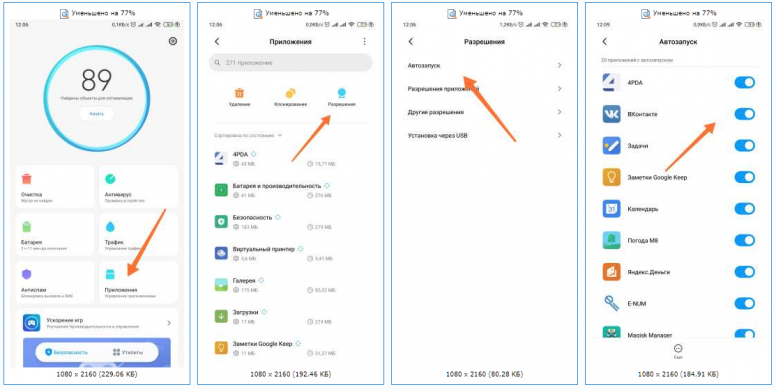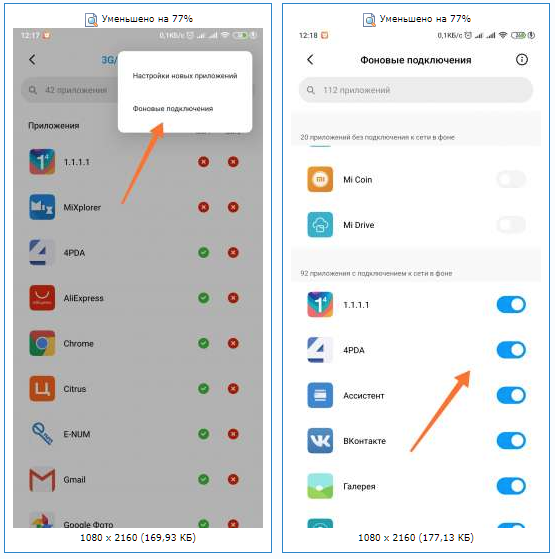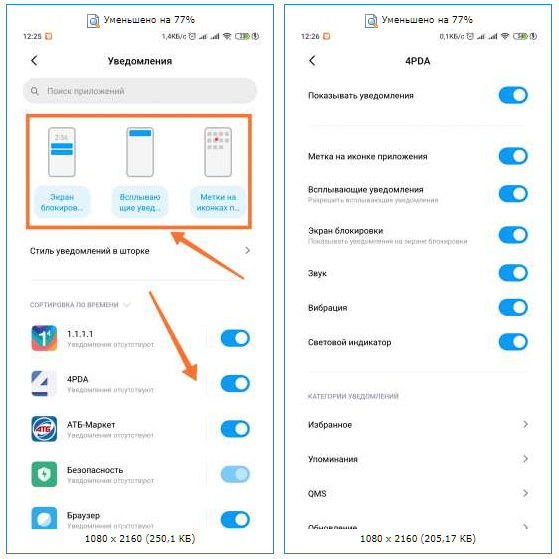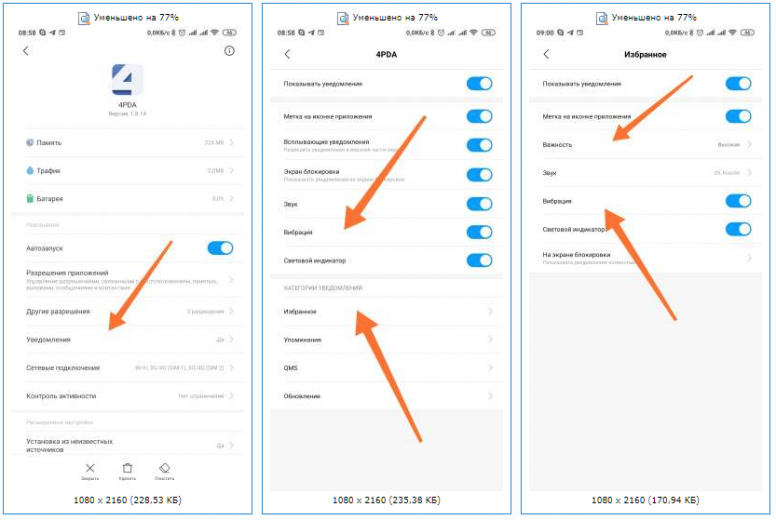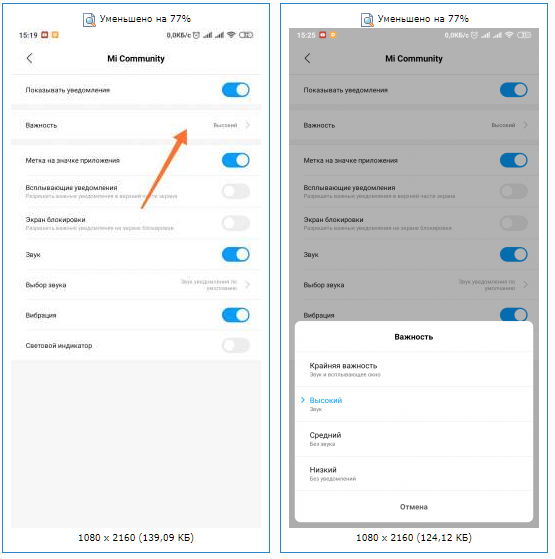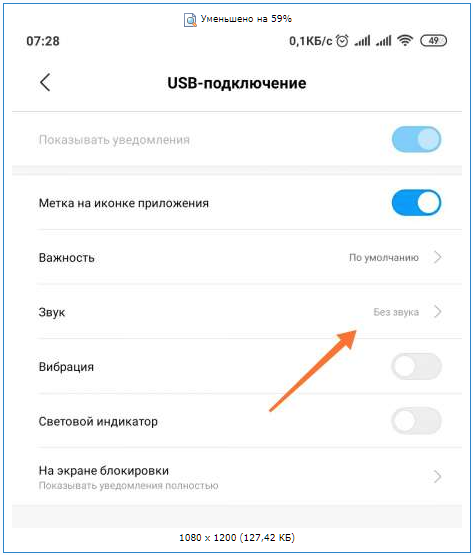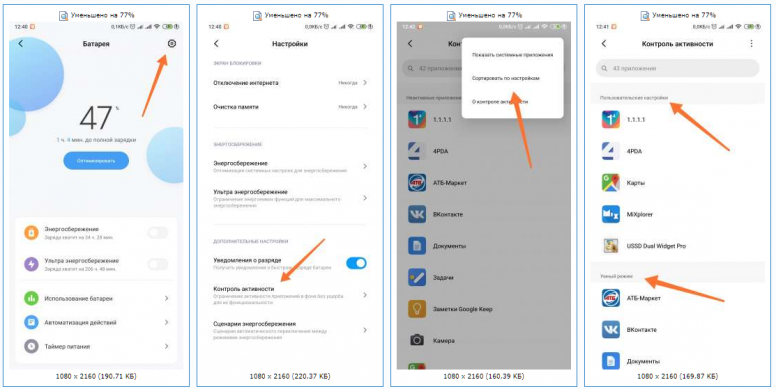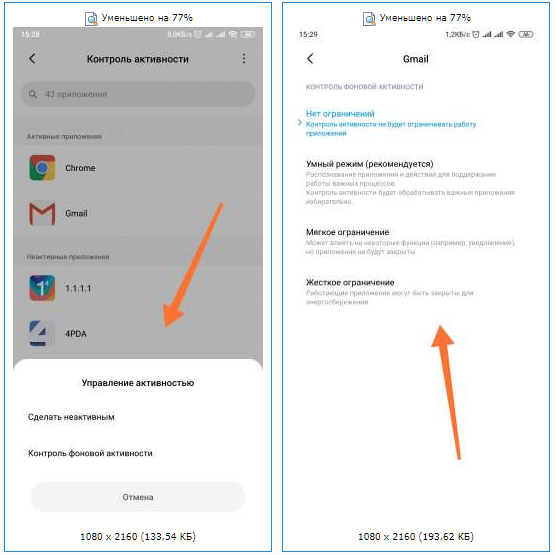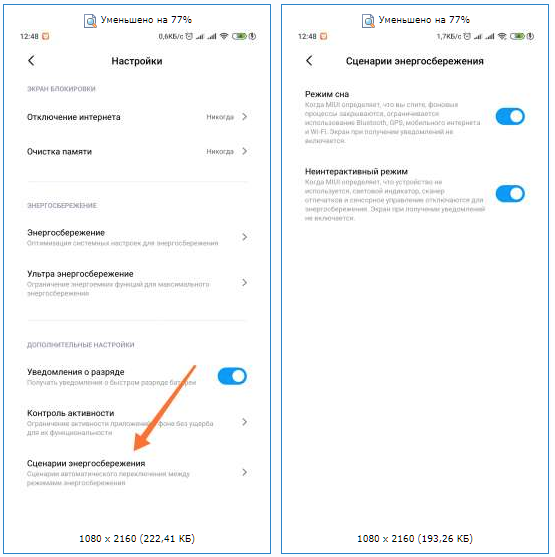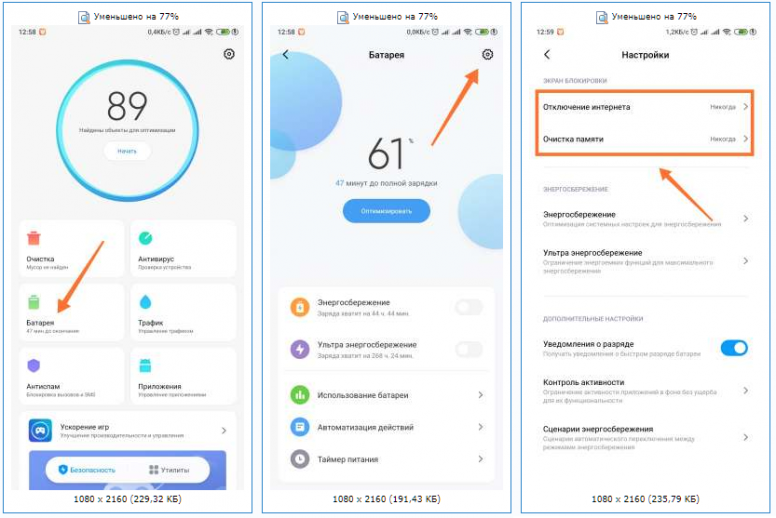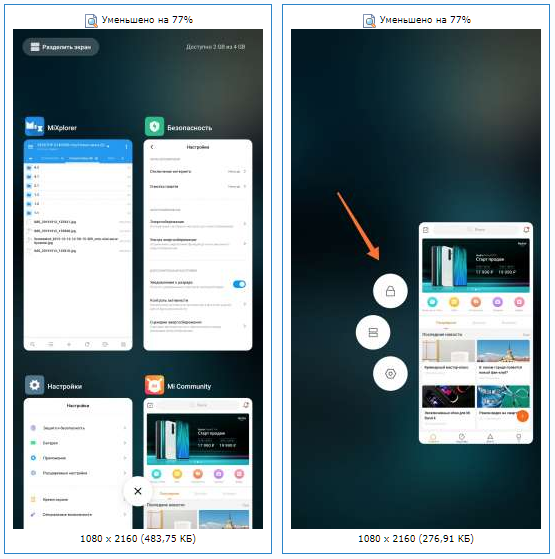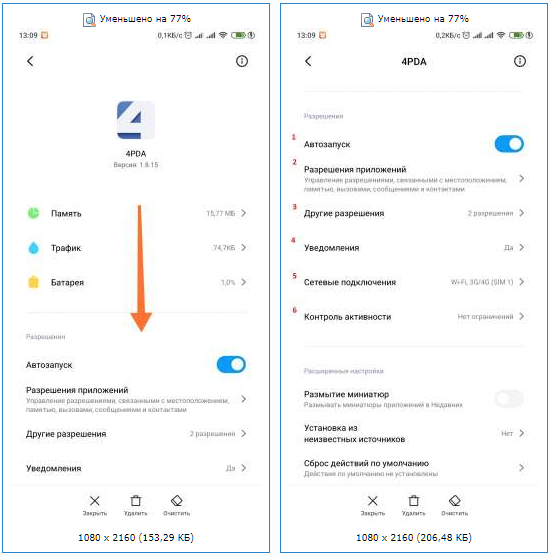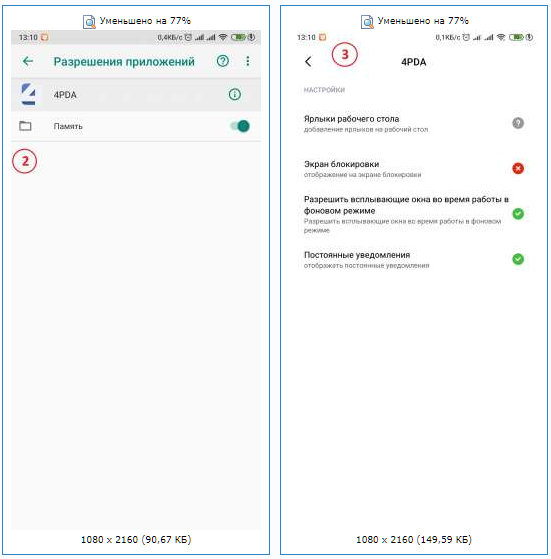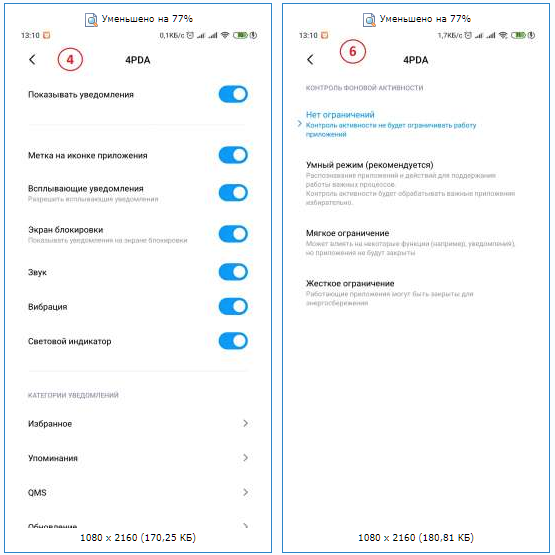вайбер что означает зеленый кружок
18 секретов мессенджера Viber, о которых вы не знали
Viber – популярный мессенджер для смартфонов. В Беларуси он особенно пользуется успехом. Кажется, уже не осталось тех, у кого он не установлен. Даже интернет-магазины и автосалоны завели там себе аккаунты. По данным на 2016 год Viber, это самый популярный мессенджер в Беларуси, Молдове, Украине. В соседней России и Казахстане он на 2-ом месте (после WhatsApp).
Более 600 млн. установок только на платформе Android говорят о многом. Аудитория Viber уже насчитывает более 800 млн. активных пользователей по всему миру. Сегодня мы научим вас пользоваться Viber профессионально. И расскажем секреты мессенджера, о которых мало кто знает.
2. Вам надоело общаться с определенным человеком? Вы получаете рекламу и спам от конкретного контакта? Просто заблокируйте этот контакт, и вы не получите ни одного лишнего сообщения. К слову, он об даже об этом не узнает. Для этого необходимо зайти в Настройки чата с назойливым пользователем и выбрать «Блокировать этот контакт». После этого все его сообщения будут автоматически игнорироваться.
3. С шестой версии Viber использует сквозное шифрование сообщений и разговоров посредством 128-битных ключей Salsa20. При создании сессий между двумя пользователями используется криптография на эллиптических кривых с 256-битным ключом Curve-25519.
Для того, чтобы удостовериться, что у вашего собеседника используется такой же ключ, есть функция «Верификации контакта». Для этого зайдите в информацию о чате, а затем выберите пункт «Верифицировать контакт». Затем позвоните (посредством Viber) человеку. И во время звонка нажмите на значок замка. У вас появится цепочка из цифр. Продиктуйте ее собеседнику. Она должна совпадать с таким же набором у него. После этого жмите «Доверять этому контакту». Значок замка при этом должен сменить цвет с серого на зеленый. Это значит, что теперь точно никто не узнает, в какую пиццерию вы сегодня идете, и во сколько вы встречаетесь с подружкой.
4. Функция скрытых чатов в Viber появилась относительно недавно. С помощью таких чатов можно ограничить доступ к переписке, защитив ее специальным четырехзначным паролем. Для того, чтобы скрыть сообщения, достаточно открыть «Настройки» диалога, выбрать пункт «Скрыть этот чат» и установить четырехзначный пин-код. После этого он пропадет из списка и будет доступен только через «Поиск» – посредством ввода пин-кода. Идеальная функция для Джеймса Бонда.
5. Если вы хотите перенести либо сохранить лог сообщений Viber на другое устройство – нет ничего проще. Зайдите в «Настройки» – «Вызовы и сообщения» – «Журнал электронных сообщений». Все журналы сохранятся в архив, который вы сможете отправить на e-mail.
6. Существует способ отключить уведомление о том, что вы просмотрели/прочитали сообщение. Если вам мешает эта функция, достаточно зайти «Настройки» – «Конфиденциальность» и снять галочку с «Просмотрено». При этом у вас тоже отключится возможность просматривать статус сообщений у других. Отключите пункт рядом «В сети», и пользователи не будут видеть, онлайн вы или нет. Эту настройку можно менять 1 раз в сутки. Но, если вы переведете время на телефоне на сутки вперед, можно менять и чаще.
7. Вы случайно отправили сообщение не тому контакту? Или написали, а потом решили поменять планы? В Viber можно удалить отправленное сообщение при условии, если контакт его еще не прочитал. Пословица «Слово не воробей…» в Viber не работает. Для этого вам необходимо нажать на сообщение и выбрать пункт «Удалить везде».
8. Мало кто знает, но в Viber можно обратиться напрямую, если у вас возникли проблемы технического характера или вы потеряли аккаунт. Вот ссылка на онлайн-чат с технической поддержкой Viber (English).
9. При отправке сообщений вы можете автоматически прикладывать к ним свое местоположение. Удобно, когда вы возвращаетесь из дальней поездки или просто общаетесь с женой/мужем. Для этого необходимо зайти в «Информацию» о чате и включить там пункт Местоположение.
10. Существуют «альтернативные» сборки Viber с другой цветовой гаммой, с вырезанной рекламой и переработанными уведомлениями. Есть даже способы «активации» платных наклеек на устройствах с root. Их можно скачать, например, здесь.
Но помните, что это НЕ официальные клиенты Viber, поэтому все, что вы делаете, только на ваш страх и риск.
11. Чтобы посмотреть, на какой номер (или на какую SIM) у вас зарегистрирован Viber, достаточно найти себя в «Контактах», там будет эта информация. Если вас там нет – просто временно создайте контакт с вашими телефонами.
12. В Viber встроен QR-ридер. Он позволяет считывать QR-коды с этикеток, рекламы и других мест. Нет надобности в скачивании отдельного приложения для чтения QR-кодов. Для запуска этой функции откройте выпадающее меня слева, затем выберите «QR –код»:
13. Все знают, что для PC есть отдельный клиент Viber (скачать), который уже начал составлять конкуренцию неповоротливому Skype. Он удобный и легкий. Однако не без недостатков.
Если вы установите себе на компьютер его и при этом удалите приложение со смартфона – то через пару недель вы не сможете пользоваться им на компьютере! Вот так Viber жестко привязывает своих пользователей к смартфону. Помимо всего, в клиент встроено неотключаемое автообновление и сбор непонятных анонимных (анонимных ли?) данных. Для отключения сбора данных рекомендуем зайти в «Настройки» – «Учетная запись» и снять галочку с этого пункта.
15. Если у вас старый смартфон с малым количеством памяти, и последние версии Viber у вас медленно работают или не работают вообще – есть выход. В смартфон можно скачать более ранние версии Viber – легкие и не так «кушающие» память. Для этого зайдите на сайт apkmirror.com и скачайте более старую версию в формате apk. Затем подключите к компьютеру смартфон и загрузите файл. Запустите этот файл со смартфона.
16. В Viber есть паблик-чаты. Об этом знают все. По сути, это стандартный чат для группового общения, но найти и увидеть его содержание может любой пользователь Viber. Можно проводить аналогии с Twitter. В Беларуси есть уже много паблик-чатов, которые делятся полезной и не очень информацией.
17. Интеллектуальные уведомления – удобная вещь, если вы получаете много сообщений. Если они приходят от одного человека – они начинают накапливаться. И не занимают много места. Рекомендуем включить в разделе «Информации» о чате.
18. Снизить потребление мобильного интернета Viber-ом можно весьма просто. Зайдите в «Настройки» – «Галерея медиа» и отключите функцию «Автозагрузка фото в мобильных сетях», и включите «Отключите фоновую загрузку содержимого паблик-чатов». Теперь без вашего ведома Viber будет потреблять намного меньше трафика.
Все советы актуальны для версии Viber для Android 6.3.1. Скачать ее можно здесь.
Что означает зеленый кружок в Viber?
Ответил 3 года назад. Обычным условием для приложений чата является отображение зеленого значка, когда пользователь находится в сети, что означает, что пользователь активно использует приложение чата. Другими словами, он / она болтает с другим человеком или читает сообщения другого человека или набирает сообщение другому человеку в приложении.
Что означает зеленый кружок в мессенджере?
Если вы видите зеленую точку в Messenger рядом со значком видео, это означает, что человек доступен для видеочата. Если вы разрешили Facebook доступ к вашей камере, то, скорее всего, зеленая точка рядом со значком видео всегда будет включена, когда вы активны в Messenger.
Что означает зеленая точка в списке друзей?
Зеленая точка рядом с чьим-то именем в Facebook означает, что он активен и доступен для чата.
Что означает зеленая точка на Android?
Зеленая точка означает, что контакт подключен к чату IM. Вы также увидите зеленую точку на детали контакта в приложении контактов …
Можете ли вы определить, проверяет ли кто-нибудь ваш мессенджер?
Нравится вам это или нет, но приложение Messenger для чата Facebook сообщит вам, когда кто-то прочитает вашу заметку. Это очень очевидно, когда вы используете настольную версию продукта — вы даже увидите, когда именно ваш друг проверял ваше послание, — но немного более тонко, если вы используете приложение.
Можете ли вы сказать, что кто-то болтает в мессенджере?
Посмотрите, в сети ли человек. Посмотрите, находится ли пользователь в сети на Facebook, убедившись, что рядом с вашим именем стоит зеленая точка, — это единственный способ узнать, может ли человек участвовать в беседе в Messenger.
Зеленая точка означает, что кто-то болтает?
Что означает зеленая точка рядом со значком видео в Messenger? Когда вы нажимаете на профиль человека для чата или видео. Зеленая точка рядом со значком видеочата означает, что человек доступен для видеочата.
Почему кого-то, с кем я не дружу, показывать в мессенджере?
человек будет показывать вам активность, если он не дружит с вами. вы недавно отправили им сообщение, или вы болтали с ними некоторое время назад, или вы ткнули им, или вы машете им привет, поэтому они будут отображаться как активные в вашем списке активных друзей.
В чем разница между активным сейчас и зеленой точкой в мессенджере?
Если зеленая точка выключена, но статус показывает активный сейчас, это означает, что они покинули чат Facebook и оставили Facebook открытым. Если кто-то использует телефонный мессенджер, и рядом с телефоном появляется зеленая точка, это означает, что этот человек пишет в прямом эфире.
Что означают зеленые сообщения на Samsung?
У Samsung есть ответы, которые пользователи Android могут отправить ненавистникам зеленого пузыря. … Зеленый кружок означает, что разговор обрабатывается как SMS или текстовое сообщение. Помимо отсутствия шифрования, нельзя использовать специальные функции, предлагаемые для тех, кто общается через iMessage (например, Animoji).
Что означают цвета в контактах Android?
Если есть изображение профиля, цвет выбирается в соответствии с доминирующим цветом на изображении. Разные типы контактов имеют разный цвет, то есть контакты, синхронизированные через Facebook, имеют другой цвет по сравнению с другими подключенными приложениями. Фактически, цвет назначается в зависимости от человека, с которым чаще всего общаются на вашем телефоне.
Что за зеленая точка на моем телефоне?
Зеленая световая точка на iPhone означает, что приложение использует вашу камеру или камеру и микрофон одновременно. … Например, если вы открываете Instagram и используете функцию Истории для создания видео со звуком, загорится зеленый свет, указывающий, что приложение использует камеру и микрофон вашего iPhone.
Как узнать, кто преследует вас на Facebook?
В настоящее время Facebook добавил новую функцию, чтобы узнать, «кто просматривал ваш профиль». Эта функция позволяет узнать, кто заходил в вашу учетную запись FB за последние 30 дней. Войдите в свою учетную запись Facebook> Открыть (3 ссылки) главное раскрывающееся меню> Ярлыки конфиденциальности> Здесь вы увидите новую функцию «Кто просматривал мой профиль».
Может ли кто-нибудь сказать, часто ли я смотрю их страницу в Facebook?
Слухи, скорее всего, не соответствуют действительности, и поскольку Facebook неоднократно заявлял, что люди не знают, кто просматривает их профиль. Facebook заявляет на своем веб-сайте: «Facebook не позволяет людям отслеживать, кто просматривает их профиль.
Как узнать, что кто-то преследует ваш твиттер?
Может ли кто-нибудь сказать, преследуете ли вы их в Твиттере? На данный момент нет конкретного способа узнать, кто именно просматривал ваш профиль или Twitter, если только они не участвуют в прямом взаимодействии, например, в ответах, ретвитах или лайках на ваши твиты.
Значение галочек в Вайбере
Под сообщениями в Viber появляются галочки. Сначала одна, потом – две. А еще они меняют цвет. Расскажем, что все это значит и как сделать, чтобы собеседник не узнал о прочтении послания.
Характерным признаком мессенджера являются мелкие галочки возле отправля-емого текста, которые могут быть окрашены в серый или фиолетовый цвет. Некоторые пользователи не понимают, зачем нужны эти отметки или трактуют появление символов неправильно. Что же на самом деле означают галочки в приложении и как меняется их окраска в зависимости от статуса послания?
Галочки в Вайбере – статус сообщения
Каждый абонент приложения имеет возможность определить текущий статус своего сообщения.
Но вместо стандартных слов «Отправлено», «Доставлено», «Просмотрено» возле нижней части прямоугольника текста отображаются особые индикаторы – галочки.
Такой формат оповещений введен, начиная с 2018 года. Он позволил расширить размер диалогового окна. Количество и цвет «птичек» могут меняться в зависимости от того, было ли послание получено, а также прочитано адресатом.
Отправлено
После того, как пользователь набрал в строке для ввода содержимое смс, нажав кнопку «Отправить», текст отображается на экране гаджета синим прямоугольником. Под ним появляется один бледный символ, имеющий вид «птички» серого цвета. Значит, смс попало на сервер, но еще не поступило адресату.
Одна галочка в Вайбере будет отображаться до тех пор, пока получатель снова не подключится к сети. Если вы не знаете, что значит в сети в Вайбере, узнайте это из нашей другой статьи.
Доставлено
Обычно через несколько секунд после того, как внизу окна появилась серая отметка, возле нее отображается второй такой же бледный символ.
Это является признаком того, что сервер отправил послание адресату – оно успешно доставлено. Человек сможет прочесть его, как только откроет программу.
Две галочки в Вайбере, имеющие серый цвет, можно наблюдать возле содержимого смс до того момента, когда пользователь откроет соответствующее окно для просмотра.
При получении мессенджа на экране устройства адресата может появляться всплывающее окно, дающее возможность прочитать содержимое без открытия программы. Благодаря такому окну получатель сможет просмотреть текст, но отправитель будет по-прежнему видеть у себя внизу голубого прямоугольника две бледные галки.
Прочитано
Когда участник беседы открывает переписку, галочки в Вайбере внизу всех посланий приобретают фиолетовый окрас. Текст считается прочитанным, а отметки будут становиться фиолетовыми, даже если адресат открыл чат только на 1 секунду, быстро закрыв окно без прочтения содержимого. Но изменение цвета галок всегда значит, что пользователь открывал Viber. Тем самым можно понять, что сообщение в вайбере прочитано.
Детальная инструкция видна на видео:
Важно: не путайте галочку возле месседжа со звездочкой в самом тексте. Это совершенно разные вещи, свидетельствующие о двух независимых друг от друга понятий. Увы, сейчас мало кто знает, что значит звездочка в сообщении, поэтому объясняем. Галочка свидетельствует о статусе письма – доставлено оно или нет. Звездочка возле слова – об исправлении ранее написанного с ошибкой текста. Если она стоит возле дужки, например «)*», то это воздушный поцелуй.
Почему отметка не меняется
Иногда после передачи послания человек долго наблюдает отсутствие изменений текущего состояния индикаторов. Часто с течением времени возле прямоугольника смс светится только одна серая галка, а второй символ отсутствует. Такое явление может наблюдаться по нескольким причинам:
Иногда пользователь видит присваивание сообщению статуса «Доставлено», рядом появляются два символа-«птички». Затем человек ожидает, что они будут менять цвет, но индикаторы постоянно серые.
Данное значение показывает, что человек еще не открывал приложение, а смс остается непрочитанным. Второй вариант – абонент просматривал содержимое во всплывающем окне, а затем убирал в сторону без открытия Вибера.
Как скрыть статус
Некоторые пользователи не желают показывать собеседнику данные о прочтении отправленного текста. Создатели Viber сделали возможным отключение уведомления. Чтобы скрыть информацию, нужно последовательно выполнить такие действия:
Детальная инструкция видна на видео:
Что означает зеленая птичка
После обновления Вайбера список контактов телефонной книги может содержать зеленые галки, расположенные напротив некоторых имен. Эти обозначения являются результатом автоматической проверки каждого контакта на предмет возможности связаться с ним через Viber:
Галочки Viber являются важными индикаторами, которые предоставляют пользователю информацию о текущем статусе послания. Заменить эти символы словесными уведомлениями об отправке, доставке и прочтении невозможно. Поэтому нужно изучить значение каждой галки, обращая внимание на количество, а также на окраску отметок.
Секретные опции Viber на телефоне
Секреты Вайбера знают не все пользователи. Абоненты обычно пишут сообщения, звонят, работают со смайликами и стикерами. Мало кто задумывается, какие еще функции скрыты в Viber, давайте разбираться.
Секретные функции в Вайбере
Секреты Вайбера на телефоне нельзя полноценно назвать секретами. Ведь опции не спрятаны от глаз, запускаются через обычное меню. В новых версиях приложения нет скрытых игр или пасхалок, секреты Viber найти просто, однако некоторые из них удивят даже продвинутых пользователей.
Внимание. Опции рассмотрены в последней версии Вайбер 13.9.0.24 на мобильном устройстве Android. В старой сборке таких параметров может не оказаться.
Анонимный просмотр сообщений
Вайбер хорош тем, что можно в любое время спрятать время своего последнего визита, а также незаметно читать сообщения. Обычно собеседник видит статус друга, а также может понять, прочитал ли он СМС, эту опцию можно выключить.
Как активировать анонимный режим в Viber:
Теперь будет не видно, в сети абонент или нет, также не изменится цвет галочке, даже если сообщение было прочитано.
Есть у функции и минус. Полная приватность не даст посмотреть статусы другого человека, чтобы снова видеть, когда друг был в сети и читал ли он сообщение, придется поставить галочки напротив соответствующих опций.
Экономия интернет-трафика
Абонентам с ограниченным интернет-трафиком или небольшими пакетами с мегабайтами понравится функция экономии в Вайбере. С ее помощью легко настроить качество фото, а также выбрать способ загрузки полученных файлов.
Как перейти к настройке:
Вайбер будет автоматически сжимать отправляемые фото, а полученные файлы загружать в соответствии с установленными параметрами. Конечно, получить сто процентную экономию не получится, для этого придется пользоваться только Wi-Fi.
Скрытые чаты
Секреты Вайбера на телефоне Андроид и Айфоне можно легко найти в настройках. Если абоненту лень разбираться в опциях, следующая опция порадует его. Скрытые чаты позволяют спрятать беседу, защитить ее паролем. Эта опция есть даже в старых версиях мессенджера, не зная пароля, переписку прочитать не получится.
Как скрыть чат в Вайбере:
Для поиска достаточно ввести код. Если кто-то получил доступ к телефону и не знает пароля, информацию в скрытой беседе он не прочитает.
Значок в строке уведомлений
Еще один секрет Вайбера – отображение иконки в панели с уведомлениями. Функция понравится тем, кто не любит искать логотип на рабочем столе и привык быстро входить в мессенджер. Чтобы открыть приложение, достаточно потянуть шторку и тапнуть по значку.
Как включить значок Viber в панели с уведомлениями:
Чтобы снова войти в мессенджер, нужно потянуть шторку и нажать на «Вернуться в Viber».
Важно. Опция работает на Андроиде и на Айфоне. Выключить ее можно в любое время.
Исчезающее сообщение
В последних версия Viber на телефоне появилась опция исчезающих сообщений. Раньше она работала только в скрытых чатах, теперь она доступна и в обычных переписках. Отправитель может задать время исчезновения, если получатель делает скриншот – появляется уведомление.
Как отправить исчезающее сообщение:
Когда получатель откроет сообщение, оно автоматически исчезнет через заданный промежуток времени.
Внимание. Функция не работает в сообществах и группах.
Умные уведомления
На этом возможности Вайбера не заканчиваются. Секретные опции встречаются не только в настройках, но и в параметрах чатов. Умные уведомления – отличное решение для беседы, в которой собеседник отправляет много сообщений или пишет свой рассказ по одному слову. Viber фиксирует имя отправителя и делает только одно уведомление, даже если абонент отправил 100 сообщений.
Как включить умные оповещения в Вайбере:
В старых версиях Viber опция называется «Умные уведомления» и включается она также.
Новые опции в Вайбере
Вайбер – это хороший и проверенный мессенджер, который можно использовать в телефоне, компьютере, планшете, ноутбуке. Секретных опций, открывающих новые возможности в нем нет, однако в меню есть такие функции, о которых пользователи не знают.
Включать и отключать параметры можно бесплатно. Благодаря меню на русском языке с приложением просто разобраться.
Как получать новые опции? Это просто – своевременно обновляйте мессенджер, о появлении новых функций можно узнать из уведомлений и обучающих анимаций.
Рассмотренные секреты Вайбера помогут начинающим пользователям, которые самостоятельно не разбирались в меню. Людей, которые активно используют Вайбер и знают каждый пункт меню, удивить не получится, никаких пасхалок в приложении нет.
Метка на иконке приложения
. 
Но с увеличением вычислительных возможностей телефонов возрастает и поток информации, который его владелец должен воспринимать. И теперь, чтобы 6-ти дюймовый экран смартфона не превратился в панель управления современного стратегического бомбардировщика, усилия разработчиков современных смартфонов направлены на увеличение воспринимаемости информации, размещенной на экране смартфона.
Поэтому попытка упростить, и при этом сделать ещё более информативным экран смартфона, привела к тому, что большинство информации подаётся теперь в форме графических значков и пиктограмм, а не в виде текста.
Вот случай из жизни: Что означает голубой кружок в правом верхнем углу некоторых приложений?
Кружочек в правом верхнем углу значка приложения называется «Меткой» и означает поступление новых уведомлений или сообщений в данном приложении. Этот значок снимается после прочтения вами поступивших уведомлений или новых сообщений.
Эта Метка на значке приложения, как правило, более светлого цвета основного тона значка (чаще бирюзовый).

А где узнать количество поступивших новых сообщений на мессенджеры «Сообщения», «WhatsApp» или «Viber» на телефоне Хуавей (Хонор)?
В Настройках телефона есть возможность настроить Метку так, чтобы она показывала количество не прочитанных сообщений в цифрах.
Порядок настройки Меток на значках приложений для отображения не прочитанных сообщений на смартфоне HUAWEI (honor)
1. Запускаем приложение Настройки телефона.
2. Далее входим в раздел «Приложения и уведомления».

3. В разделе «Приложения и уведомления» выбираем пункт «Диспетчер уведомлений».

4. Далее нажимаем на значок «Три точки» вверху экрана справа.
5. В меню выбираем пункт «Метки».

6. Теперь находясь в разделе «Метки на значках приложений» мы нажимаем на пункт «Режим меток».
7. Пункт «Режим меток» имеет всего два режима:
— Новые сообщения;
— Новые уведомления.
Для того, чтобы Метка на значке приложения циферками отражала количество не прочитанных новых сообщений, нажимаем на позицию меню «Новые сообщения».


8. Всё, теперь при поступлении на ваш телефон новых сообщений на Метках в значках соответствующих приложений будет отражаться количество новых не прочитанных сообщений. При этом режиме цвет кружка Метки будет уже не бирюзовый, а красный.
В нашем случае на значке приложения «Сообщения» появилась Метка красного цвета с цифрой «2».

Речь идет о бейдже – индикаторе непрочитанных сообщений, расположенном рядом с иконкой WhatsApp. Данная функция предоставлена производителем вашего телефона.
Такие лаунчеры, как, например, Nova или приложения, как Notifyer, предоставляют возможность видеть бейджи на иконках приложений.
Если вы не видите бейдж на иконке, возможно, вам нужно удалить ярлык и перетащить новый из панели приложений.
Чтобы удалить ярлык с домашнего экрана, нажмите и удерживайте его, а затем переместите в значок удалить (расположенный в верхней части экрана).
Если на бейдже указано неправильное количество непрочитанных сообщений, прочтите данную статью.
 |
miui11-2.jpg (103.67 KB, Downloads: 2)
2019-11-14 17:31:28 Upload
Приветствую, уважаемые Mi фаны!
Решил поделиться с вами обновленной инструкцией по настройке уведомлений в MIUI 11. Прошлую версию можно посмотреть тут: https://ru.c.mi.com/thread-1848786-1-0.html
Для многих смартфонов уже вышло обновление MIUI 11, приступим.
1. Поставить нужные приложения в автозапуск и проверить настройки трафика!
1.1 Безопасность – Приложения – Разрешения – Автозапуск
Безопасность – это отдельное приложение с зелененькой иконкой.
01.png (292.2 KB, Downloads: 4)
2019-11-14 17:40:20 Upload
Или Настройки – Приложения – Все приложения – Разрешения – Автозапуск.
1.2 Там же в Безопасность:
– Трафик – Сетевые подключения – Проверить есть ли у нужных приложений доступ к 3G и/или Wi-Fi #
02.png (180.07 KB, Downloads: 2)
2019-11-14 17:41:56 Upload
1.4 Настройки – Wi-Fi – Расширенные настройки – Проверьте дополнительные опции.
2. Включить и настроить уведомления для нужных приложений
2.1 Настройки – Уведомления (Центр уведомлений)
Тут сразу можно включить/выключить отображение уведомлений для нужных приложений. Можно перейти в настройки уведомлений на Экране блокировки / Всплывающие уведомления / Метка на иконке приложения / Стиль уведомлений в шторке
При нажатии в списке на нужное приложение, откроются настройки уведомлений для него, где можете настроить нужные типы уведомлений.
03.png (168.05 KB, Downloads: 0)
2019-11-14 17:44:20 Upload
2.2 Начиная с Android 8.0 (Android API 26), для уведомлений были добавлены Категории (каналы).
В зависимости от того, как разработчики приложений реализуют, это могут быть и каналы/категории, и темы, и подписки, и просто настройки. Но для каждого Канала/Категории нужно проверять настройки уведомлений отдельно!
04.png (177.82 KB, Downloads: 0)
2019-11-14 17:48:09 Upload
2.3 Т.к. начиная с 8-го Андроида появились категории, в настройках каждой категории появился такой пункт, как «Важность», который влияет на звук и на всплывающие окна.
05.png (102.59 KB, Downloads: 3)
2019-11-14 17:49:07 Upload
2.4 В связи с появлением категорий с 8-го Андроида, можно гибко настроить поведение системных уведомлений.
Можно еще и настроить отдельный звук для каждого!
Настройки – Все приложения – Система Android – Уведомления и увидим настройки для различных системных уведомлений.
Например, тут отключим звук для уведомлений о USB-подключениях (Через пункт Важность, так же можно управлять всплывающими уведомлениями/звуком)
06.png (70.26 KB, Downloads: 3)
2019-11-14 17:51:37 Upload
3. Включение экрана при поступлении уведомлений
Настройки – Блокировка и защита(Экран блокировки) – Пробуждать при получении уведомлений.
*Может не работать на сторонних темах.
Если хотите отключить включение экрана для какого-то отдельного приложения, можете запретить ему уведомления для «Экрана блокировки». Включать экран не будет, но и уведомлений на экране блокировки так же не будет.
4. Настройки контроля активности.
4.1 Настройки – Батарея – Настройки (шестеренка справа вверху) – Контроль активности – Для каждого выбираем режим
Слева вверху (. ) можно изменить режим сортировки по Настройкам / и по Активности. В первом случае они будут отсортированы по выбранному режиму.
07.png (291.96 KB, Downloads: 4)
2019-11-14 17:52:27 Upload
При нажатии на активном приложении, предложит сделать его неактивным, иначе сразу откроет «Контроль фоновой активности»
08.png (115.87 KB, Downloads: 0)
2019-11-14 17:53:42 Upload
Можете пробовать «Умный режим», если будет работать плохо, выбрать – «Нет ограничений».
* у меня почти все работает на «умном режиме»
4.2 Дополнительно тут же есть «Сценарии энергосбережения», где можно включить режим, при котором смартфон будет отключать уведомления, Когда вы спите.
Настройки – Батарея – Настройки (шестеренка справа вверху) – Сценарии энергосбережения.
09.png (107.49 KB, Downloads: 2)
2019-11-14 17:54:35 Upload
4.3 Настройки – Батарея – Настройки (шестеренка справа вверху) – Адаптивный режим (не у всех есть) – Можно выключить.
Данная функция ограничивает «потребление энергии» для редко используемых приложений.
Например, вы каким-то мессенджером редко пользуетесь и он может попасть под данную функцию.
4.4 При необходимости можно проверить пункт в дополнительных разрешениях «Запуск в фоне».
Безопасность – Приложения – Разрешения – Другие разрешения – Нужное приложение – Запуск в фоне.
5. Режимы работы / Энергосбережение
– Безопасность – Батарея – Энергосбережение (Экономия энергии) – Откл.
– Безопасность – Батарея – Ультра энергосбережение – Откл.
Также проверьте:
Безопасность – Батарея- Настройки (шестеренка справа в верхнем углу):
– Отключать интернет – [Никогда]
– Очищать память – [Никогда]
10.png (247.67 KB, Downloads: 2)
2019-11-14 17:56:04 Upload
6. Блокировка выгрузки приложения из памяти (не обязательно, по необходимости)
Левая сенсорная кнопка / или нужный жест – Увидите список запущенных или недавних – На нужных поставить замочек (Долгое нажатие на приложении, появятся дополнительные кнопки).
10.png (209.55 KB, Downloads: 2)
2019-11-14 17:59:02 Upload
*Например, у меня все мессенджеры работают без замочков – тут уж проверяйте методом тыка.
*А вот на некоторые виджеты, сторонние будильники, таскеры и т.д. иногда замочек ставить нужно! (но опять же – проверяйте).
7. Перезагружаемся
8. В MIUI 11 практически все можно настроить в системных настройках самого приложения
Безопасность – Приложения / Или Настройки – Приложения – Все приложения.
Выбираем нужное
(настройки приложения можно открыть из недавних/запущенных – долгий тап на иконку приложения – шестеренка)
(или просто на рабочем столе долгое нажатие на иконку приложения, в открывшемся меню «О приложении»).
1. Автозапуск
2. Разрешения приложения
3. Другие разрешения
4. Уведомления (Настройки уведомлений для приложения и категорий)
5. Сетевые подключения (можно включить или запретить доступ к мобильному интернету и/или Wi-Fi)
6. Контроль активности (выставляем работу приложения в фоне)
11.png (115.28 KB, Downloads: 0)
2019-11-14 18:00:55 Upload
12.png (82.19 KB, Downloads: 3)
2019-11-14 18:00:55 Upload
13.png (114.59 KB, Downloads: 0)
2019-11-14 18:00:55 Upload
Для нормальной работы уведомлений, в некоторых приложениях должна быть включена синхронизация!
Например, без синхронизации не работают уведомления для gmail!
Так же не забывайте, что синхронизация у вас может быть включена ТОЛЬКО для Wi-Fi, в таком случае эти приложения могут не работать на мобильном инете.
Настройки – Синхронизация – Только Wi-Fi – выключить