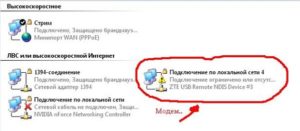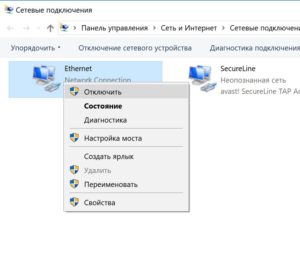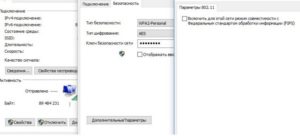вай фай ограниченный доступ что делать на ноутбуке
Почему ограничен доступ Wi-Fi и как избавиться от этой проблемы?
Любой пользователь Wi-Fi может столкнуться с ограничением доступа к беспроводному интернету. Эта проблема может возникнуть как на телефоне, так и на персональном компьютере. Почему возникает такое ограничение и как его избежать?
Возможные причины ограниченного доступа Wi-Fi
Есть несколько основных причин, по которым беспроводной интернет может не работать. От некоторых можно избавиться самостоятельно, в то время как другие не зависят от пользователя и требуют вмешательства провайдера.
Условно причины ограничения доступа Wi-Fi можно разделить на несколько групп:
Решение проблемы на Windows 7
Прежде чем переходить к активным действиям, убедитесь, что проблема заключается в устройстве, а не в провайдере или роутере. Для этого попробуйте подключить к Wi-Fi иной прибор и убедитесь, что он выходит в интернет.
В большинстве случаев может помочь перезагрузка компьютера и раздающего Wi-Fi устройства.
Если это не решило проблему, можно попробовать включить режим совмещения с федеральными стандартами:
Если это не помогло, попробуйте отредактировать IP и DNS. Для этого:
Решение проблемы на Windows 8, 10
Для начала попробуйте перезагрузить компьютер и отключить антивирус. Если это не помогло, попробуйте поменять настройки DNS, IP и включить режим совместимости с FIPS по той же схеме, что и для Windows 7.
Помочь могут и такие мероприятия:
Какими способами можно исправить ограниченный доступ к Wi-Fi сети на компьютере, рассказывается в этом видео:
Решение проблемы на мобильном устройстве
Проблема отсутствия интернета в подключенной Wi-Fi сети решается по-разному на телефонах и планшетах под управления Android и iOS.
Решение проблемы на Android
Как и в других ситуациях, начните с перезагрузки устройства.
В системе Android куда больше возможных причин, по которым нет интернета в сети Wi-Fi. Во многом это зависит от модели устройства.
Рассмотрим основные пункты, на которые нужно обратить внимание при решении проблемы.
Решение проблемы на iOS
На iPhone и iPad беспроводное соединение обычно работает без проблем. Если вы подключились к сети, а интернета в ней нет, то с наибольшей вероятностью причина в сети, а не в устройстве. Но если другая техника выходит в интернет без проблем, то стоит проверить настройки устройства.
Решение любой проблемы начинайте с перезагрузки. Если она не помогла, то попробуйте сбросить аппарат на базовые настройки. Для этого в меню «Настройки» – «Основные» найдите пункт «Сброс» и выберите «Сброс настроек сети». Как правило, после этой несложной процедуры интернет начинает работать.
Существует несколько возможных причин, приводящих к ограничению доступа Wi-Fi, и не все они могут быть решены самостоятельно. Если ни один из путей, описанных в этой статье, не помог, причины следует искать на стороне роутера или поставщика интернета.
Что делать при ограниченном доступе ноутбука к сети Wi-Fi
Ограниченный доступ вай-фай — проблема, с которой приходится довольно часто сталкиваться пользователям сети Интернет. Это может означать, что по каким-то причинам роутер или модем начинает ограничивать доступ новых подключений и может отсутствовать соединение с Глобальной сетью. Необходимо знать, каким образом можно исправить проблему, почему она может появляться. Причем причин появления надписи «У этого компьютера в настоящее время подключение ограничено к Wi-Fi» может быть множество.
Из-за чего возникает проблема
Маршрутизатор, который установлен дома у пользователя, не является поставщиком доступа к Интернету. Чтобы подключаться к сети, он должен иметь физическое соединение с провайдером и все необходимые параметры и настройки, иначе доступ будет отсутствовать. Роутер является аппаратом, который может раздавать сигнал Глобальной сети на несколько домашних пользователей по беспроводной сети.
Каждый ноутбук имеет встроенный адаптер для подключения к беспроводным сетям. В случаях с персональными компьютерами, такие устройства в базе идут редко. Необходимо дополнительно приобретать встроенный или внешний USB адаптер.
Однако доступ может пропадать и появляться, возможно возникновение различных ошибок с подключением, которые можно исправить самостоятельно или вызвав специалиста. Одной из таких ошибок является ограничение Интернета по Wi-Fi. Такая неисправность может здорово огорчить в самый неожиданный момент. Поэтому нормальным желанием любого пользователя будет скорейшее исправление.
Чтобы вернуть доступ к Сети, нужно знать основные причины подобной неисправности. Для начала следует проверить возможность соединения и работу в случае с прямым подключением через провод. Если доступ в таком случае есть, однако при соединении с маршрутизатором данные не передаются, то проблема может заключаться в следующем:
Обратите внимание! Что касается ноутбуков, то Wi-Fi может быть ограничен в случае смены режимов электропитания, например, был установлен экономный.
Как исправить ограниченный доступ Wi-Fi на ноутбуке Windows 7 и более поздних версий
Ограничения доступа к Глобальной сети через роутер в самых распространенных операционных системах Windows зачастую связаны с неопознанными настройками IP-адреса и другими проблемами. Можно попробовать перезагрузить DHCP-сервер на роутере, чтобы он присвоил другой адрес ноутбуку. Как это сделать самостоятельно:
Важно! Во вкладке «Локальная сеть» (LAN) будет указан текущий IP-адрес роутера, следовательно, назначить его какому-то другому устройству он не может.
Часто отмечаются проблемы с ограничением доступа при обновлении операционной системы с седьмой версии до восьмой. Что делать, если подключение к Интернету ограничено в связи с переходом от одной ОС на другую? Наиболее часто причиной подобного является неполадка с переносом сетевых драйверов из старой версии системы в новую. В таких случаях можно будет подключиться и получать интернет-трафик с любого доступного гаджета, кроме обновленного ПК или ноутбука.
Для исправления неполадки требуется:
Важно! Операционные системы разных поколений достаточно похожи. Представленные настройки можно аналогично провести на всех версиях.
Как исправить
Кроме представленных выше путей исправления возможны и другие, например, проблемы с подключением связаны с малым приоритетом этой задачи в «Виндовс». Примечательно, что управлять приоритетностью с помощью программных путей сложно. Для исправления неполадки следует выключать задачи или устройства, которые имеют более высокий приоритет. Рекомендуется деактивировать подключение при помощи Ethernet. Для этого требуется:
Проверка параметров маршрутизатора
Первым делом следует подключиться к роутеру и проверить все основные параметры. Для этого есть несколько способов:
Выбрав необходимый способ, требуется открыть любой браузер и ввести IP-адрес, который указан на маршрутизаторе.
Обратите внимание! Если наклейка на корпусе и коробке отсутствует, то можно узнать искомые данные из официальной инструкции или в сети Интернет.
Далее для запуска следует выполнить такие действия:
Сверка MAC-адреса
В случае с изменением этого параметра у провайдера возможны ограничения в доступе к Сети.
Обратите внимание! Чтобы пользователю узнать, не было ли изменений MAC-адреса, а если и были, то какой новый присвоен, следует писать или звонить в техническую поддержку провайдера.
Ограничения доступа к беспроводной сети могут произойти по причине покупки нового оборудования или в том случае, когда происходила смена MAC-адреса. Проблема заключается в том, что представленные данные применяются для подтверждения аутентификации и вносятся в реестр на сервере.
В случае изменения MAC-адреса маршрутизатор не способен проходить проверку. Это явление у конечного пользователя выдает ограничение по подключению к беспроводной сети. Зачастую весь процесс изменения параметра не занимает много времени. Обязательно следует перезагрузить оборудования по окончанию.
Проверка Wi-Fi на ноутбуке или ПК
Нужно проверить три нюанса:
Проверка IP-настроек адаптера Wi-Fi
Необходимо нажать правой кнопкой мыши на иконку подключения к сети и выбрать «Центр управления сетями и общим доступом». Перейти в раздел «Изменение параметров адаптера».
После выполнения представленных действий следует выбрать необходимый адаптер, при помощи которого происходят соединения, и выбрать раздел «Свойства». Кликнуть на свойства адаптера «Подключение по вай-фай». Далее следует установить пункт «IP версии 4 (TCP/IPv4)» и выбрать «Свойства». Появится раздел с параметрами DNS и IP для этого сетевого модуля.
Установка сетевого адреса для Wi-Fi адаптера
Если установлено автоматическое получение адресов, то рекомендуется попробовать ввести все данные самостоятельно. Следует задать следующие параметры:
Обратите внимание! Если это не дало результатов, и ошибка осталась, то лучше вернуть обратно автоматическое получение адресов или внести только статические DNS.
Включение функции FIPS в свойствах связи по Wi-Fi
Еще один метод, который может помочь исправить ошибку, когда вай-фай ограничен. Представляет собой режим совместимости с FIPS (Federal Information Processing Standard), что дословно переводится как «Федеральный стандарт обработки информации». Он помогает решить проблему стабильности соединений и ограничения доступа. Для его активации требуется:
Если это не поможет решить проблему, флажок рекомендуется снять.
Ограниченный доступ к беспроводной сети достаточно часто тревожит пользователей Интернета. Есть несколько способов, которые легко позволяют решить и устранить все неполадки. Для этого нужно проверить работу маршрутизатора, а потом сетевого адаптера. Хотя бы один из представленных способов должен помочь в решении проблемы.
Ограниченный доступ Wi-Fi на ноутбуке Windows 7 и других устройствах
Привет, дорогой друг! Сегодня у меня на разборе нередкая, но интересная ошибка. Иногда она доставляет неудобства, иногда от нее видна лишь странная надпись, но она есть. Речь идет про подключение к Wi-Fi сети, а в списке сетей появляется сообщение – «Ограниченный доступ» (Windows 7) или «Ограничено» (Windows 8).
При этом интернет может работать. Недугу подвержены абсолютно все устройства под управлением Windows: и ноутбуки, и компьютеры, и планшеты (у самого планшет на винде, проверено). Поехали делать разбор!
Начало диагностики
Сначала предлагаю посмотреть на саму ошибку. Чтобы убедиться, что у вас точно так:
Есть попадание? Точно ограниченный доступ к сети? Что же делать? Тогда давайте про причины.
Основная причина этой беды – неверные сетевые настройки.
Но в этой статье я все же проведу вас от простого к сложному, т.к. ошибка может быть вызвана просто глюком в системах. Так что перед тем, как лезть в глубины операционной системы, может стоит сделать что-то просто. Приступаем!
Шаг 1 – Перезагрузка
Да! Делаем самый просто шаг – перезагружаем роутер и ноутбук одновременно.
Нередко после перезагрузки все восстанавливается и начинает работать как и в прежние времена. Так вообще можно лечить 90% компьютерных проблем. Но если не получилось, пробуем дальше.
Если у вас внешний USB WiFi адаптер, попробуйте его переподключить в другой USB порт.
Шаг 2 – Другие устройства
У вас есть под рукой смартфон или может компьютер? Попробуйте подключиться к роутеру через них. С интернетом все нормально? Есть какие-то ограничения интернета?
Суть этого шага – если такая же беда и на других устройствах дома, значит проблема зарыта где-то в роутере. По хорошему бы приступить к его настройки, но…
Предварительно позвоните вашему провайдеру! Может быть есть какие-то проблемы на линии?!
Если у них все нормально, то ищем свою модель роутера на нашем сайте, пробуем заново все перенастроить. Будьте аккуратны. В любой непонятной ситуации лучше напишите свой вопрос в комментарии или в чат поддержки (справа внизу нашего сайта) – поможем, чем сможем, но помните – там тоже простые люди, хоть и с образованием. А вот в этом видео как раз есть момент про настройку роутера:
Некоторые читатели нашли способ, что иногда в роутере нужно убирать отдельный режим 802.11n и переходить на чистый 802.11g. Дескать тоже помогает. Сам не пробовал, но при желании можете проверить гипотезу. Сюда же можно отнести выставление своего региона и времени.
Если же на других устройствах все нормально, значит проблема действительно в сетевых настройках. Пробуем решать!
Шаг 3 – Включить и выключить адаптер
Действия на примере «семерки». Для «десятки» все будет похоже – сейчас вообще все операционные системы имеют сходный интерфейс, что при понимании идеи, никаких проблем с настройками не возникнет нигде.
Щелкаем правой кнопкой мыши по нашему Wi-Fi соединению и выбираем «Центр управления сетями и общим доступом»:
Видите слева на панели «Изменение параметров адаптера»? Сразу перейдите сюда, и вам откроется окно со всеми доступными сетевыми адаптерами вашего ноутбука – тут и сетевой интерфейс, и нужный нам беспроводной. Наша задача – выключить и включить его. Такая перезагрузка тоже нередко помогает.
Щелкаем правой кнопкой «Выключить», а затем «Включить»:
Помогло? Нет? Ничего не закрываем. Едем дальше. Перезагрузка адаптера на Windows 8 представлена на следующем виде. Как по мне немного сложно, можно сделать как выше, но на то право автора:
Шаг 4 – Антивирусы и брандмауэр
Антивирусы и брандмауэры на компьютере тоже иногда хулиганят. У меня однажды они вообще ринулись удалять все файлы… Но блокируют беспроводную сеть они еще чаще, и Wi-Fi тоже может быть запрещен. Так что на всякий случай отключить их на некоторое время, может заработает?
Шаг 5 – Сетевые настройки
Это самая очевидная проблема, но вынес я ее лишь в 5 шаг, т.к. все прошлые этапы делаются в разы быстрее. Сделайте это, и скорее всего проблема уйдет и больше не появится. Все дело – в применяемых сетевых настройках.
Если возникнут какие-то проблемы на выдаче сетевого адреса вашему ноутбуку, то ничего хорошего и не появится. Что нужно сделать – попробовать сначала применить автоматические настройки с DNS от Google, а если не поможет, то уже пытаться ввести ручные настройки под ваш роутер.
Заходим в сами настройки – щелкаем правой кнопкой по нашему беспроводному адаптеру (вы же не закрыли прошлое окно) и выбираем «Свойства». А далее как на рисунке:
Не забудьте все в конце сохранить и попробовать. Должно помочь. Если же и это никак – пробуйте ввести ручные настройки под свой роутер:
Внимание! Настройки нужно делать под IP адрес именно своего роутера. Если у вас что-то не получилось, лучше выставить все в автоматические и перезагрузиться еще раз.
Шаг 6 – Схема электропитания
Редко, но метко. Некоторые ноутбуки при включении схемы экономии электропитания начинают отключать сетевые карты. Точнее не отключать, но подавать меньше питания, а вот сам адаптер начинает выпендриваться. И вываливается ограниченный доступ Wi-Fi на ноутбуке с Windows 7 (особенно с ней).
Чтобы этого избежать, можно запретить самому адаптеру переходить в этот режим. Для этого щелкаем снова по нему правой кнопкой мыши, переходим в те же «Свойства», но выбираем вкладку «Управление электропитанием», где выключаем галку «Разрешить отключение этого устройства для экономии энергии»:
Шаг 7 – Драйвер
Но есть и исключения. Например, были замечены ошибки на Broadcom в сочетании в Windows 8 – через некоторое время после успешной работы на ровном месте постоянно вываливается, что подключение ограничено. В таких случаях уже помочь очень сложно, все не предугадаешь, подобное нужно гуглить на форумах, т.к. именно в этом случае нужна была отдельная версия драйвера.
Раньше были актуальны и другие проблемы – а оплачен ли ваш интернет? Пробуйте все, ищите, спрашивайте, но выше были самые основные методы устранения проблемы «Ограниченный доступ».
Если у вас остались какие-то вопросы или есть свое решение – пишите в комментариях. Всегда на связи. Ваш WiFi Гид!
«Подключение ограничено» в Windows 10 по Wi-Fi и сетевому кабелю
Привет! Сейчас будем разбираться с проблемой «Подключение ограничено», которая возникает при подключении к интернету в Windows 10 по беспроводной Wi-Fi сети, или с помощью сетевого кабеля. Это наверное самая популярная ошибка, которую можно увидеть не только на Windows 10, но и на Windows 8 и Windows 7. На семерке писало просто «Без доступа к интернету».
Решения проблемы «Ограничено» в Windows 10 самые разные. Сейчас мы постараемся во всем разобраться. По решению такой же проблемы в Windows 7, я недавно подготовил подробную статью.
Если вы уже столкнулись с этой проблемой, то наверное заметили возле Wi-Fi сети статус «Ограничено».
И желтый восклицательный знак возле иконки соединения на панели уведомлений.
Как бы там ни было, по Wi-Fi вы подключаетесь к интернету, или по кабелю, если вы увидели такую ошибку, то интернет на компьютере работать не будет.
Без доступа к интернету в Windows 10: общие советы по решению проблемы
Сначала рассмотрим общие, простые советы, которые возможно помогут вам решить эту проблему с интернетом в Windows 10. Не важно, какое у вас подключение, по Wi-Fi, или Ethernet:
Если же вы выяснили, что проблема в компьютере, то читайте статью ниже, будем разбираться.
И уже по традиции, первым делом проверяем настройки IP и DNS адресов. Пробуем задать статические адреса, или выставить автоматическое получение.
Настройка IP и DNS адресов в Windows 10 при проблемах с интернетом
Очень часто, статус «Ограничено» может появляться из-за проблем в настройке IP и DNS адресов. Windows 10 в этом случае не исключение. Эти настройки нужно проверять в первую очередь. Причем не важно, как вы подключены к интернету, по воздуху, или по кабелю.
Нажмите правой кнопкой мыши на значок интернет соединения и выберите Центр управления сетями и общим доступом.
Дальше, слева выбираем Изменение параметров адаптера.
Нажимаем правой кнопкой мыши на тот адаптер, через который у вас подключен интернет и выбираем Свойства.
Откроется окно, в котором нужно выделить IP версии 4 (TCP/IPv4) и нажать кнопку Свойства.
Если у вас там выставлено автоматическое получение IP, то попробуйте задать статические данные, установив галочку возле пункта Использовать следующий IP-адрес. Для примера, такие:
Скриншот для наглядности:
Если у вас там заданы какие-то данные, то попробуйте автоматическое получение IP и DNS.
И еще один способ. Можно попробовать получение IP выставить автоматически, а DNS сервера задать свои, которые я указывал выше.
После изменений желательно перезагрузить компьютер, и роутер.
Еще несколько советов по решению проблемы
Еще можно проверить, правильно ли у вас выставлен регион в настройках роутера. Проверить это можно в панели управления, как правило, на вкладке где настраивается Wi-Fi сеть.
Обновление: еще два способа, которыми можно решить проблему «Ограничено» в Windows 10
Эти решения мне подсказали в комментариях. Спасибо всем, кто поделился полезной информацией!
Включение режима совместимости с Федеральным стандартном обработки информации
Нажмите правой кнопкой мыши на значок подключения к интернету, и выберите «Центр управления сетями и общим доступом». В открывшемся окне, нажмите на ссылку с названием вашей Wi-Fi сети. Как на скриншоте ниже.
В новом окне нажимаем на кнопку «Свойства беспроводной сети», дальше переходим на вкладку «Доступ», и нажимаем на кнопку «Дополнительные параметры». Ставим галочку возле «Включить для этой сети режим совместимости с Федеральным стандартом обработки информации (FIPS)». И нажимаем на всех окнах кнопку Ok.
Второй способ: проверяем список компонентов в свойствах вашего подключения.
И в окне «Отмеченные компоненты используются этим подключением» посмотрите, что бы не было лишних, отмеченных компонентов. В комментариях писали о проблеме, когда в этом списке был отмечен компонент антивируса, и поэтому подключение в Windows 10 было «Ограничено». Если у вас там есть что-то лишнее, просто снимите с него галочку, и нажмите Ok. Перезагрузите компьютер. Если не помогло, то желательно вернуть все обратно. У меня вот так:
Если вы знаете другие решения этой проблемы, то можете поделится полезной информацией в комментариях, она многим пригодится. Там же, вы можете оставлять свои вопросы по теме статьи, будем разбираться вместе.
По возможности, буду добавлять новую информацию по проблеме.
Настройка оборудования
Блог о модемах, роутерах и gpon ont терминалах.
Windows: подключение wifi ограничено — почему и что делать?!
Сегодня героем моего поста будет очередная сетевая проблема,которая отравляет жизнь пользователям широкополосного доступа в Интернет, у которых дома стоит модем или роутер. А именно — ограниченный доступ WiFi. С этим можно столкнуться и на Windows 7, и на Windows 8, и будет на грядущей десятке скорее всего. Причём это может проявиться на стационарном компьютере, на ноутбуке и даже на планшете под управлением «Восьмёрки».
Давайте рассмотрим самые частые причины, из-за которых система пишет, что WiFi сеть ограничена, варианты диагностики и способы исправления ситуации.
Шаг 1. Сначала надо определить в какую сторону «копать». Для этого проверим есть ли вообще доступ в глобальную паутину с нашего роутера. Если у Вас есть планшет, смартфон или другой ноутбук с модулем Вай-Фай, то подключитесь с него и проверьте выход в Интернет. Тоже нет доступа? Тогда перезагружаем роутер выключив и включив питание. Доступ восстановился? Отлично.
Если нет — лезем в настройки своего беспроводного маршрутизатора и проверяем их. Всё настроено верно? Тогда похоже, что проблема на стороне провайдера. Звоним в техподдержку и выясняем причины.
Шаг 2. Если с других подключенных к домашней сети Вай-Фай доступ в Интернет есть, а именно на одном компьютере или ноутбуке WiFi ограничен, то источник проблемы кроется именно в его программных или аппаратных настройках.
Попробуем просто выключить и включить адаптер. Для еажимаем комбинацию клавиш Win+R и вводим команду: ncpa.cpl
Откроются сетевые подключения ( актуально и для Windows 7, и для Windows 8).
Среди имеющихся подключений находим беспроводной адаптер и кликаем на нём правой кнопкой мыши: Сначала выбираем пункт меню «Отключить» и ждём пока он отключиться.
Потом снова кликаем на нём правой кнопкой мыши и выбираем пункт «Включить».
Проверяем доступ.
Шаг 3. Очень часто, в попытке защитить компьютер от внешних угроз, установленные антивирусы и фаерволы блокируют всё подряд, что по каким-то параметрам показалось подозрительным. Такое может быть и с беспроводной сетью. И Вы перекопаете все настройки роутера и компьютера, а всё равно будет отображаться сообщение, что WiFi ограничен. Поэтому, прежде чем углубляться в дебри конфигурации операционной системы, сначала попробуйте отключить установленный антивирус и фаервол:
Как ни парадоксально, но это одна из самых частых причин.
Шаг 4. Причиной ограниченного доступа могут быть неверные настройки IP на Вашем компьютере или ноутбуке. Исключим и такой вариант. Кликаем правой кнопкой на беспроводном подключении и выбираем пункт меню » Свойства». В открывшемся окне нас интересует компонент «Протокол интернета версии 4 (TCP/IPv4)». Кликаем на нём дважды — откроется ещё одно окно. Здесь ставим галочку «Использовать следующий IP-адрес»:
Указываем адрес из подсети роутера. Её можно узнать перевенув устройство вверх ногами — на наклейке будет указан его IP. У большинства устройств по умолчанию адрес 192.168.1.1, поэтому прописываем IP как на скриншоте выше.
Примечание: Если у Вашего роутера иной адрес, как например на D-Link — 192.168.0.1, то соответственно на компьютере IP надо указывать любой из этой подсети, начиная со 192.168.0.2.
Не помогает? Попробуйте вернуть флажок на «Получить IP-адрес автоматически», а вот адреса DNS-серверов прописать вручную. Бывает и такое, что используемые по-умолчанию ДНСы провайдера сбоят. Чтобы исключить и такой случай — указываем падреса публичных серверов Гугл и Яндекс — 8.8.8.8 и 77.88.8.8:
Шаг 5. На ноутбуках причиной того, что Windows пишет «Ограничено» при подключении WiFi может быть экономия электропитания. Система просто понижает питание адаптера и он начинает «чудить». Чтобы этого избежать, в сетевых подключениях снова кликаем правой кнопкой на наш многострадальный адаптер и опять выбираем пункт «Свойства»:
Только теперь нажимаем на кнопку «Настроить». В открывшемся окне выбираем вкладку «Управление электропитанием» и снимаем галочку «Разрешать отключение этого устройства для экономии энергии». Нажимаем ОК, перезагружаемся и проверяем.
Шаг 6. Если Вы используете USB-адаптер Вай-Фай, то попробуйте отключить его, перезагрузиться и подсоединить в соседний USB-разъём.
Такой ход иногда помогает в случаях когда к компьютеру часто цепляют флешки и разные устройства, а в результате шина USB начинает тупить.
Шаг 7. Ну и последний возможный вариант — проблема с драйвером беспроводной сетевой карты — его мог испортить вирус или сбой системы. Чтобы это исправить — скачайте с сайта производителя последнюю версию драйвера. После этого кликаем правой кнопкой по значку Компьютер и выбираем пункт «Управление». Находим «Диспетчер устройств», а в нём раздел «Сетевые карты»:
Кликаем правой кнопкой на Wi-Fi адаптере, выбираем пункт «Обновить драйверы» и скармливаем ему скаченный новый драйвер. После этого перезагружаемся и проверяем доступ в Интернет.
Перечисленные выше шаги неоднократно помогали мне решить проблему ограниченного подключения к WiFi и пока я в своей практике ещё не встречал случая, чтобы после выполнения этих шагов проблема не была устранена. Тем не менее, возможны и иные, более экзотичные причины. Пишите в комментариях, попробуем разобраться.