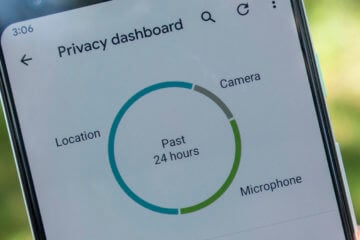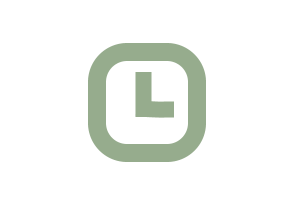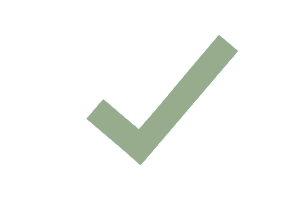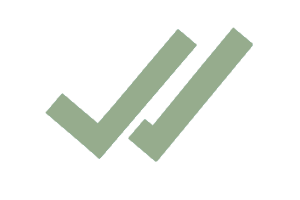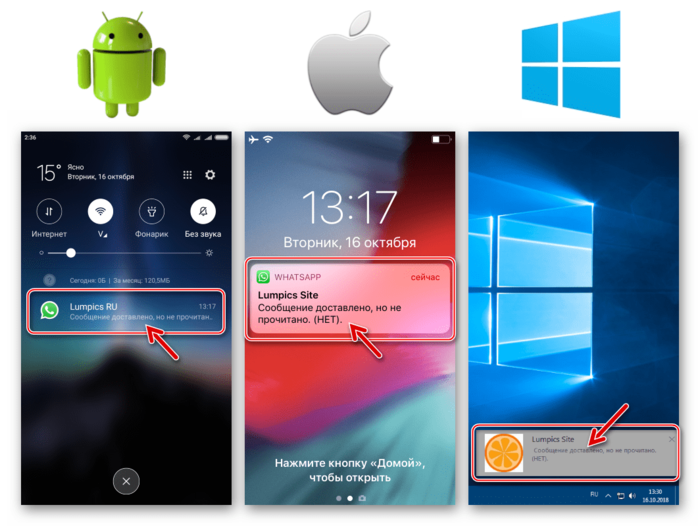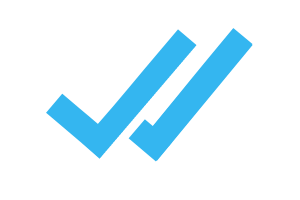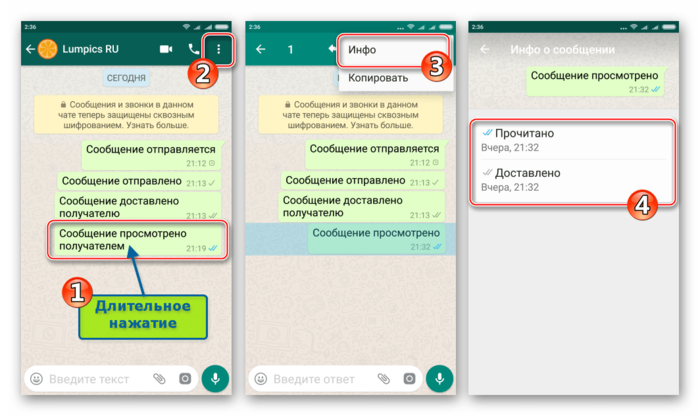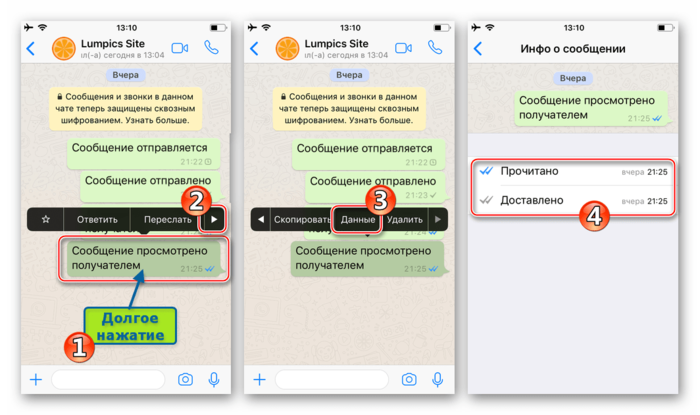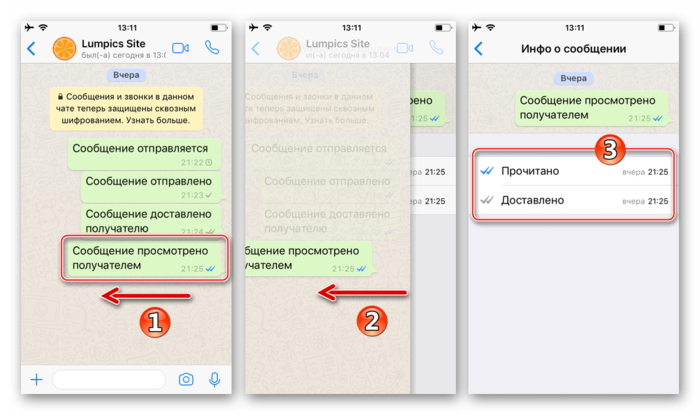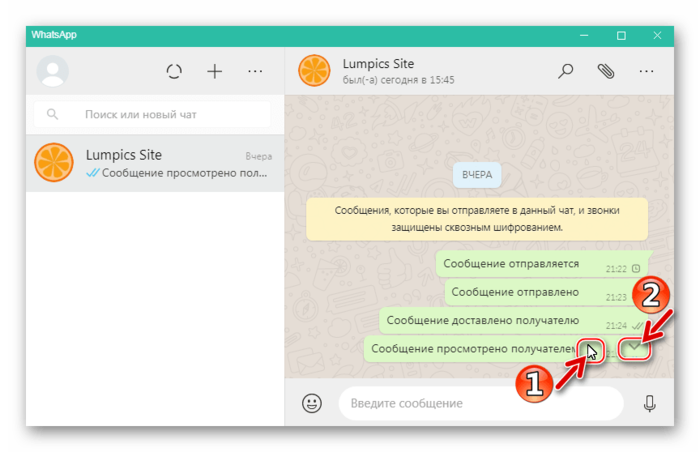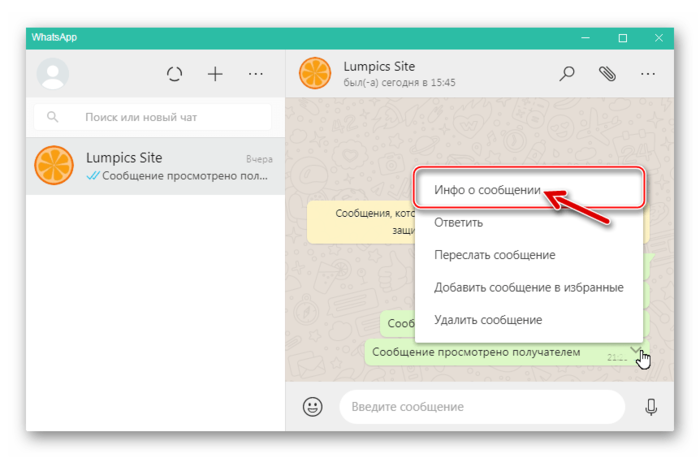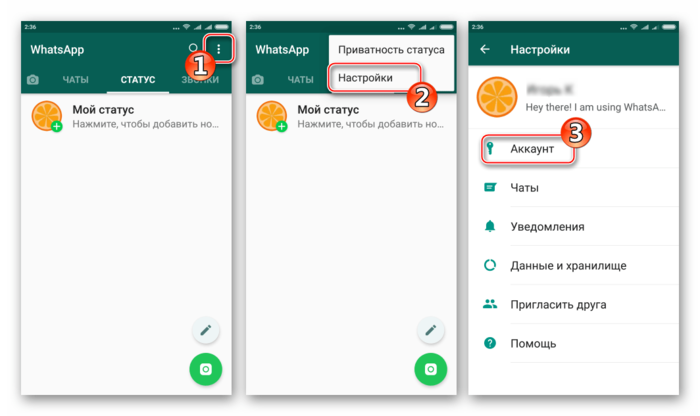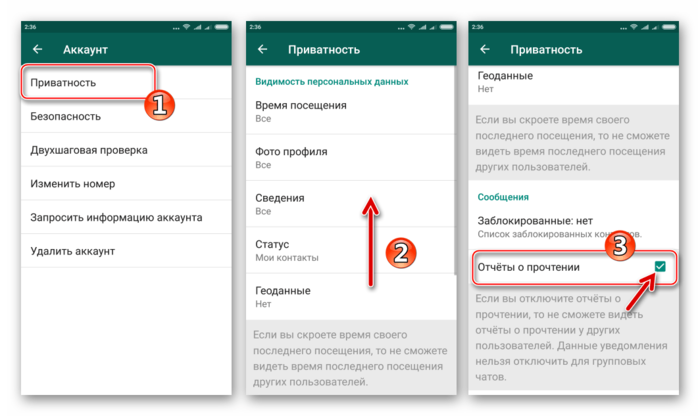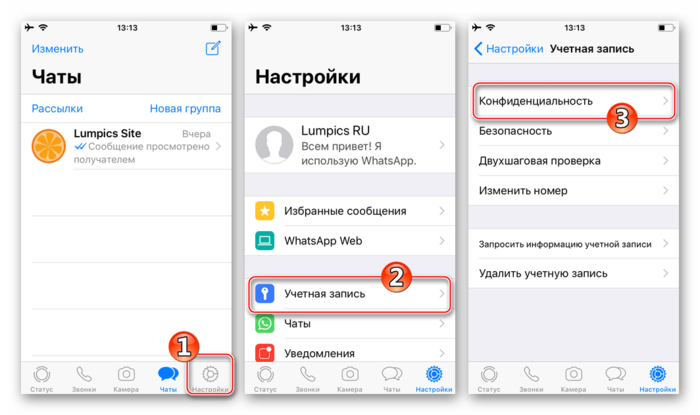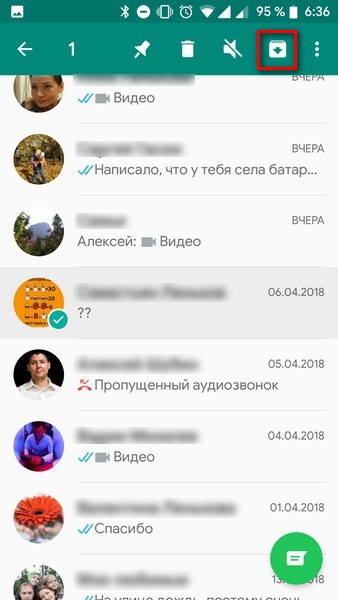ватсап что означают значки на
Что означают галочки в WhatsApp
Пользователи Whatsapp обращают внимание на появление различных иконок рядом с сообщениями в чате. Речь идет об одной или двух птичках. Причем они бывают разного цвета. Нужно разобраться, что значит одна галочка в Whatsapp, а что – две.
Где искать символы
Откройте «Ватсап» и внимательно посмотрите список чатов. Справа от аватарки каждого собеседника указывается имя. Снизу, между изображением и началом письма, – тот самый значок в виде птички. Он не отображается, если последнее сообщение чата является входящим.
Для чего нужны
Птички в мессенджере служат своеобразным визуальным индикатором и отчетом о доставке. Помогают зрительно определить статус послания. Существует три вида:
Рассмотрим подробно, что означает каждая из них.
Одна серая галочка
Открыв переписку с собеседником, пишете ему послание. По завершении жмете «Отправить». Буквально через секунду рядом с сообщением появляется одна галочка, окрашенная в серый цвет. Это значит, что письмо доставлено на сервер программы.
Получается так, что послание было отправлено. Но до адресата еще не дошло. Причины могут быть разными:
Две серые птички
Две галочки в Whatsapp серого цвета значат, что послание было доставлено на устройство адресата. Вот только получатель его еще не просмотрел.
Две серые птички рядом с письмом в группе появятся лишь тогда, когда послание будет доставлено всем участникам.
Галочки стали синими
Спустя время две серые галочки становятся голубыми. Некоторые считают, что это синий цвет. Все зависит от установленной версии программы, настроек экрана и зрительного восприятия. И обозначают они, что адресат уже просмотрел послание. Для групповых чатов характерно изменение цвета символов на голубой только тогда, когда все участники просмотрят сообщение.
Прочие символы
Пользуясь «Вацапом», можно заметить и другие обозначения.
Рядом с сообщением порой можно увидеть значок в виде часов. Он говорит о том, что сообщение не отправлено. Убрать его можно, просто отправив сообщение.
Существует группа знаков, которые указывают на тип отправляемого файла. Наиболее распространен значок в виде фотоаппарата. Он указывает на то, что в послании содержится снимок с камеры устройства.
При длительном нажатии на сообщениях, вверху экрана, появится панель с несколькими иконками. Каждая из них предполагает выполнение определенной функции.
Слева в углу располагается горизонтальная стрелка, направленная острием в левую сторону. Рядом с ней указана цифра (как правило, 1). Это количество выделенных сообщений. А сама стрелка помогает убрать выделение.
Следующий значок – изогнутая стрелка, также острием направленная влево. Служит для того, чтобы ответить на выделенное письмо.
Далее следует звездочка. Она добавляет выделенные письма в «Избранные». Не придется перелистывать всю переписку в поисках нужной информации. Отмеченные подобным образом послания легко отыскать.
Значок в виде мусорного ведра (корзины) – для удаления ненужных сообщений.
Для копирования нужно воспользоваться кнопкой в виде прямоугольника. В последующих сообщениях можно вставить скопированный фрагмент.
И последний символ имеет форму горизонтальной стрелки, острие которой направлено в правую сторону. С ее помощью можно переслать сообщение другим пользователям. Нажимаешь на нее, во всплывающем уведомлении выбираешь нового получателя и отправляешь.
Как видно, иконки в «Ватсапе» служат для самых необходимых функций. Выполнив задачу, можно проверить статус сообщения. Сделать это позволят галочки, на которые и стоит обратить внимание. Их количество и цвет помогут точно узнать, получил адресат послание или нет. Разобраться в этом можно даже на уровне интуиции, если есть опыт пользования подобными мессенджерами.
38 функций в WhatsApp, о которых вы не знали (Часть 1)
Один из самых популярных на сегодняшний день мессенджеров WhatsApp регулярно получает обновления и продолжает обрастать новыми функциями. Однако то, как ими пользоваться, не всегда очевидно для потребителя. При этом встречаются среди опций и весьма полезные, которые могут в значительной степени облегчить опыт работы с мессенджером и общение с друзьями, родственниками или коллегами по работе. Мы собрали для вас самые интересные на наш взгляд и расскажем о них в обширном материале, состоящим из нескольких частей.
Сразу стоит заметить, что не все пункты могут быть для вас чем-то новым. Однако из всего вороха возможностей почти каждый наверняка найдет то, чего до этого не знал. Начинаем!
Отправить данные о своем местоположении
Известно, что WhatsApp позволяет отправлять фотографии и видео, а также обмениваться данными о контактах из записной книжки и документами, но вы также можете отправить свое местоположение. Это очень удобно, если вы встречаетесь с другом в мало знакомом для него районе. При этом в настройках приложения вы можете выбрать пункт, который позволит делиться данными о вашем местоположении в реальном времени в течение 15 минут, 1 или 8 часов.
Зайдите в нужный чат — нажмите на скрепку справа от окна сообщения — местоположение — поделиться местоположением — выберите временные рамки.
Функция поиска по всем чатам
Представьте, что кто-то послал вам свой адрес или вы помните, что в чате обсуждали интересный фильм или музыку, но это было давно и сообщение «уплыло» на верх. Не беда! Во всех ваших чатах есть значок поиска. Воспользуйтесь им и он выдаст вам все похожие результаты. Нажав на соответствующие результат, вы отправитесь именно в то место чата, где происходило обсуждение.
Поиск в определенном чате
Если вы хотите найти что-либо в конкретной беседе и не рыскать по всем сразу, такая возможность тоже есть в WhatsApp.
Зайдите в нужный чат — нажмите на контактную информацию в верхней части — выберите пункт «Поиск» — введите в строке поиска то, что вам нужно найти.
Голосовой или видеовызов с помощью WhatsApp
WhatsApp уже давно далеко не просто мессенджер для обмена сообщениями, но и средство для звонков и даже для видеоконференций. Просто нажмите на соответствующий значок возле необходимого контакта. Эта функция использует интернет-соединение, а не минуты на вашем тарифном плане, что может быть очень удобно, например, при поездках в другие страны.
Поиск любимых контактов
Не самая полезная функция в плане общения, зато она может понять, с кем вы больше всего общаетесь, а также увидеть, сколько данных содержит чат с конкретным человеком. При необходимости данные можно удалить, освободив несколько сотен мегабайт в памяти смартфона
«Настройки» — «Использование данных и хранилища» — «Использование хранилища» — выберите требуемый контакт.
Сохранение данных
Если вы не хотите, чтобы WhatsApp «забивал» вашу память, вы можете настроить, какие конкретно файлы вы будете получать. Можете вообще запретить мессенджеру загружать что-либо без вашего согласия.
«Настройки» — «Использование данных и хранилища» — «Автоматическая загрузка мультимедиа» — далее настраивайте прием данных так, как вам кажется удобным.
Узнайте, сколько трафика «съедает» мессенджер
Если вы беспокоитесь о количестве используемого трафика, вы можете получить детальную статистику прямо в WhatsApp. Вы также можете увидеть, как много вы отправили фото, видео или сообщений.
«Настройки» — «Учетная запись» — «Использование данных» — «Использование сети».
Используйте WhatsApp не только на смартфоне
WhatsApp имеет и веб-приложение, которое синхронизирует все данные с вашим телефоом. Есть веб-версия, а также возможность загрузить приложение с официального сайта.
Далее вам нужно открыть WhatsApp на своем смартфоне — перейти в пункт «Настройки» — «WhatsApp Web/Desktop» — отсканировать QR-код в браузере или настольном приложении.
Изменение обоев на экране чата WhatsApp
WhatsApp имеет стандартные обои, которые будут отображаться в качестве фона на всех ваших чатов. Вы можете заменить эти обои на любые другие изображения из галереи или ваши фотографии.
«Настройки» — «Чаты» — «Обои» — выбирайте то, что вашей душе угодно.
Время последнего посещения WhatsApp
Эта функция WhatsApp позволяет вам видеть, когда кто-то последний раз проверял WhatsApp, а также позволяет пользователям видеть, когда вы последний раз были в сети.
«Настройки» — «Учетная запись» — «Конфиденциальность» — выбирайте самый верхний пункт меню, где вы можете настроить эту функцию.
Скрыть синие галочки
Они могут доставить вам массу неприятностей, особенно когда вы не отвечаете сразу, а кто-то видит, что вы прочитали сообщение. Вы можете отключить их, но стоит заметить, что если вы это сделаете, вы и не получите подтверждение о прочтении вашего сообщения.
Отключить их можно в разделе «Настройки» — «Учетная Запись» — «Конфиденциальность».
Не позволяйте людям видеть ваши сообщения
Благодаря этой функции вы можете отключить «дополнительную информацию» о сообщении. В этом случае будет появляться лишь имя контакта, но вы (и те кто рядом) не увидите самого сообщения до тех пор, пока вы не откроете чат. В самом приложении WhatsApp вы можете отключить уведомления с высоким приоритетом — те, которые будут всплывать в верхней части экрана.
Для этого проследуйте в «Настройки» — «Уведомления» — «Уведомления с высоким приоритетом».
Еще больше материалов из мира Android вы всегда можете найти в нашем официальном канале в Телеграм.
Новости, статьи и анонсы публикаций
Свободное общение и обсуждение материалов
Несмотря на то что Android вроде бы никогда не был лидером по части безопасности, Google планомерно расширяет его защитные функции. Чего только стоит одна система привилегий, которая позволяет пользователям самим определять, что разрешить делать приложению, а что – нет. Другое дело, что большинство из нас вообще не обращает внимание, на что соглашаются. В результате приложения получают доступ к тем данным, к которым им по большому счёту доступ предоставлять бы явно не следовало. В Android 12 компания Google решит эту проблему. А что делать остальным?
Одна из наиболее существенных претензий к мобильным играм заключается в том, что во многие из них нельзя играть в автономном режиме. То есть вы летите в самолете, едете в поезде или просто спустились в метро, и игра перестает работать. Даже если сеть есть, то все равно игра с постоянным подключением требует много ресурсов, а это приводит к перегреву телефона и более быстрому расходованию заряда аккумулятора. Да и вообще, почему вы должны полагаться на сеть, если хотите просто расслабиться и немного поиграть в интересную игру. Не слишком ли много требований? Так что, если вы ищете игру консольного качества, в которую можно погрузиться без постоянного подключения к Интернету, эта подборка для вас.
Статусы сообщений в Ватсап
Статусы сообщений в Ватсап
Содержание: Статусы сообщений в Ватсап
Начиная осваивать функции WhatsApp, пользователи часто задаются вопросом о значении галочек, мгновенно появляющихся в теле отправленных через мессенджер сообщений. Разберемся, о чем таким образом сигнализирует сервис отправителю информации, какую практическую пользу несет в себе система статусов, присваиваемых каждому отправлению в одном из самых популярных средств обмена данными через интернет, а также рассмотрим возможность запрета отправки отчетов о прочтении посланий своим собеседникам.
Что означают галочки в WhatsApp
Графические значки, присваиваемые каждому отправляемому/отправленному сообщению и в процессе передачи через WhatsApp меняющие свой вид, призваны обеспечить простой визуальный контроль за перепиской со стороны адресанта.
Возможные статусы сообщений
Запомнив единожды, что означают всего четыре изображения-статуса, можно в любой момент получить сведения о том, в какой стадии находятся отправленные через сервис данные, то есть выяснить, доставлена ли информация адресату и просмотрел ли он сообщение.
1. Часы. Этот значок наблюдается в сообщениях реже всего. Изображение означает, что послание готово к передаче и «Отправляется».
Если статус отображается длительное время, это может свидетельствовать о проблемах с доступом в интернет на устройстве, где установлено приложение-клиент мессенджера, либо временной неработоспособности сервиса. После того как проблемы на стороне отправителя или системы в целом будут устранены, часы меняют свое изображение на галочку(и).
2. Одна галочка серого цвета. Отметка означает, что сообщение было успешно отправлено и находится на пути к получателю.
Серая галочка однозначно указывает на работоспособность мессенджера и наличие у приложения WhatsApp подключения к сети в момент отправки послания адресантом, но вовсе не означает, что информация получена адресатом или будет доставлена ему в будущем. К примеру, если другой участник мессенджера заблокировал идентификатор отправителя через свое приложение-клиент, статус «Отправлено» в сообщениях, посылаемых последним, не изменится на какой-либо другой никогда.
3. Две галочки серого цвета. Данный статус означает что послание было доставлено получателю, но еще не прочитано им.
В действительности такое уведомление не может рассматриваться однозначно в аспекте «просмотренности» сообщения, так как другой участник может ознакомиться с содержанием полученного устройством послания, открыв уведомления, которые способна выдавать любая ОС, а статус сообщения, видимый отправителем, при этом останется «Не прочитано».
4. Две галочки синего цвета. Такое уведомление однозначно указывает на то, что получатель просмотрел переданное послание, то есть открыл чат с адресантом и ознакомился с информацией в сообщении.
Как видим, система уведомлений о состоянии информации, передаваемой через WhatsApp, проста и логична. Конечно же, вышеописанные графические символы означают одно и тоже во всех вариантах приложения-клиента мессенджера – для Android, iOS и Windows.
Подробная информация о сообщении
Получить подробные сведения о том, что происходит или происходило с сообщением, отправленным через WhatsApp возможно с помощью специальной функции в мессенджере. В зависимости от операционной системы, в которой запущено приложение-клиент, для получения доступа к информации о фактах смены статуса отправления и времени этих изменений необходимо сделать следующее.
1. Android. В окне чата длительным тапом по сообщению выделяем его. Далее касаемся изображения трех точек вверху экрана справа и выбираем пункт «Инфо», что приводит на страницу с подробной информацией о пути, пройденном отправлением.
2. iOS. Для получения данных, сопутствующих доставке послания, отправленного через WhatsApp, на iPhone нужно длительно нажать на интересующее сообщение до появления меню опций. Далее листаем перечень, тапнув изображение треугольника справа в меню, выбираем пункт «Данные». Экран, содержащий информацию о пройденных посланием этапах, откроется незамедлительно.
Еще один способ получить сведения о процессе пересылки сообщения через мессенджер на iPhone – это просто «смахнуть» послание с экрана диалога влево.
3. Windows. В приложении-клиенте ВотсАп для самой популярной десктопной ОС окно «Инфо о сообщении» вызывается следующим образом:
Наводим курсор мыши на сообщение, данные о «перемещении» которого необходимо получить. Фиксация указателя на послании приведет к отображению элемента в виде конца стрелки, направленной вниз, вызывающего меню опций, кликаем по этому значку.
В появившемся перечне функций выбираем «Инфо о сообщении».
Получаем полную информацию о дате и времени смены статуса послания.
Управление отчетами о прочтении
Создатели WhatsApp не предусмотрели в мессенджере широких возможностей манипулирования отображением вышеописанных уведомлений со стороны пользователей. Единственное, что доступно любому участнику сервиса – это отключение отчетов о прочтении. То есть, деактивировав эту опцию в своем приложении-клиенте, мы препятствуем присылающим сообщения собеседникам узнать о том, что их послания просмотрены.
1. Android.
Получаем доступ к параметрам мессенджера, тапнув по изображению трех точек в правом верхнем углу, находясь на любой из вкладок в приложении – «ЧАТЫ», «СТАТУС», «ЗВОНКИ». Далее выбираем пункт «Настройки» и переходим в «Аккаунт».
Открываем «Приватность», листаем перечень отображаемых опций вниз. Снимаем отметку в чекбоксе «Отчеты о прочтении».
2. iOS.
Переходим в раздел «Настройки» с любого экрана мессенджера за исключением открытого диалога и «Камера». Открываем пункт «Учетная запись», затем выбираем «Конфиденциальность».
Пролистнув перечень параметров конфиденциальности вниз, обнаруживаем опцию «Отчеты о прочтении» — переключатель, расположенный справа от наименования указанного пункта, нужно перевести в положение «Выключено».
3. Windows. В WhatsApp для ПК возможность деактивации описываемой функции отсутствует. Это объясняется тем фактом, что приложение мессенджера для Виндовс является по своей сути всего лишь «зеркалом» мобильного варианта клиента сервиса и получает все данные, включая настройки, со смартфона/планшета, к которому привязан аккаунт.
Проект Артемия Ленькова
Понемногу обо всём
17 полезных возможностей WhatsApp
Система мгновенного обмена сообщениями за последнее время претерпела значительные изменения. В самом начале развития сотовой связи владельцы мобильных телефонов отправляли друг другу послания при помощи службы коротких сообщений СМС, а для пересылки медиа-контента использовали ММС. Однако, данные отправления были весьма дорогостоящими и пользователи искали альтернативные способы. Самые продвинутые перешли на мобильную аську, другие продолжали общаться по старинке. С появлением первых смартфонов общение перетекло в Skype.
Но всё изменилось, когда появился WhatsApp. Поначалу люди с опаской отнеслись к новому приложению. Одни боялись вводить свой номер телефона при регистрации, другие переживали за расход мобильного трафика. Тем не менее, прогресс неумолим и уже сложно найти человека, который не знал бы про данный мессенджер. В настоящее время WhatsApp это не только приложение для обмена мгновенными сообщениями, оно позволяет отправлять фотографии и документы, а также совершать бесплатные голосовые и видеозвонки через Интернет.
Первая версия приложения WhatsApp была выпущена в 2009 году и за это время функционал программы был значительно расширен. Я предлагаю ознакомиться с 17 полезными советами и трюками, которые позволят использовать WhatsApp на уровне профессионала. Возможно, в этот список не вошли хитрости, которыми пользуетесь вы, поэтому я прошу делиться ими в комментариях к этой статье.
1. Форматируем текст
WhatsApp позволяет применять базовое форматирование к текстовым сообщениям перед их отправкой. Доступны стандартные текстовые стили: полужирный, курсив, моноширинный и зачеркнутый. Форматирование можно применить к конкретной части текста или ко всему сообщению в целом.
Форматирование текста осуществляется при помощи следующих приёмов:
Кроме того, можно форматировать выделенные слова в указанные стили без использования какого-либо специального символа. Просто вводим текст, выделяем фрагмент для форматирования и во всплывающем меню нажимаем на три точки, после чего появятся 4 варианта форматирования текста, доступных в WhatsApp.
2. Перемещаем историю сообщений на другой смартфон
Не так давно разработчики WhatsApp добавили функцию резервного копирования сообщений на Google Диск. Чтобы создать резервную копию открываем Настройки → Чаты → Резервная копия чатов. В новом окне выбираем временной интервал (вручную, ежедневно, еженедельно или ежемесячно) и указываем аккаунт где будет храниться бекап. Теперь, при инсталляции WhatsApp на другом смартфоне, приложение предложит восстановить историю сообщений из вашей учетной записи.
3. Архивируем чат
Если есть необходимость скрыть чат с определённым человеком из списка активных бесед, то его можно не удалять, а поместить в архив. В этом случае выбранный диалог не будет отображаться на главном экране, но все сообщения при этом будут сохранены.
Для архивации сообщений выделяем требуемый чат и нажимаем значок Архив на верхней панели. Для просмотра всех заархивированных бесед, нужно нажать ссылку Архивированные чаты, расположенную под списком активных контактов на главном экране. Чтобы вернуть чат из архива на главный экран, выделяем его и нажимаем кнопку Разархивировать чат.
4. Убираем из галереи фото и видео WhatsApp
5. Помещаем ярлык избранного контакта на рабочий стол
Если круг вашего общения ограничен, то можно разместить ярлык часто используемого контакта на рабочем столе и тогда вам не придётся заходить в программу, чтобы написать сообщение. Для добавления иконки чата на рабочий стол выделяем желаемый контакт при помощи длительного тапа и нажимаем на три вертикальные точки в правом верхнем углу. В появившемся меню выбираем Добавить иконку чата на экран. После чего на рабочем столе появится виджет с изображением контакта, при нажатии на который будет открываться окно диалога.
6. Отправляем чат по электронной почте
В случае если есть необходимость сохранить беседу или поделиться ею, то можно сделать резервную копию сообщений и отправить её по электронной почте. Для этого открываем чат, который хотим сохранить, и вызываем меню. Нажимаем Еще и в новом окне выбираем Отправить чат по электронной почте. Далее следуем инструкциям на экране. Примите во внимание, что можно отправить не более 4000 сообщений.
7. Отключаем уведомления
Если вы состоите в групповых чатах и, возможно, не в одном, то иногда возникает такое желание, что хочется послать всех побыть в тишине. В таком случае стоит просто отключить уведомления о новых сообщениях. Открываем группу или чат. Вызываем меню и выбираем Без звука. После чего задаём временной интервал и подтверждаем выбор. Перечеркнутый динамик на чате позволит не забыть, почему не приходят уведомления от данной группы. Данным метод применим и к персональным контактам.
8. Проверяем статус сообщения
Думаю, ни для кого не секрет, что обозначают галочки на отправленных сообщениях. Тем не менее стоит повторить. Это статус сообщения:
Кроме этого, можно точно узнать, когда ваш собеседник получил и прочитал ваше послание. Выбираем нужное отправленное сообщение, вызываем меню и нажимаем Инфо. Теперь он точно не отвертится.
9. Создаём рассылку
Бывают случаи, когда нужно отправить одно сообщение большому количеству людей одновременно. Это можно сделать двумя способами: создать группу или рассылку. Если информация публичная, то подходит первый вариант. Но иногда требуется поделиться информацией в приватном чате. Для этого открываем меню и выбираем Новая рассылка. Теперь нужно выбрать получателей и написать текст сообщения.
10. Включаем двухшаговую проверку
Для обеспечения дополнительной защиты вашего аккаунта WhatsApp необходимо включить двухэтапную аутентификацию. Даже если мошенники сумеют разузнать ваш пароль, то они не смогут войти в аккаунт без специального кода, который будет высылаться только на ваш мобильный телефон. Переходим в Настройки → Аккаунт → Двухшаговая проверкаи нажимаем Включить. После чего нужно будет установить 6-значный пин-код и ввести адрес электронной почты, который будет использоваться в случае если вы забудете установленный пин-код.
11. Настраиваем приватность
С ростом использования всемирной сети Интернет и социальных сетей увеличилось количество киберпреступлений и утечек персональных данных. Если в ваши планы не входит делиться с незнакомыми людьми конфиденциальной информацией, то стоит заранее побеспокоиться об её сохранности. В Настройках в разделе Приватность можно настроить видимость персональных данных таких как время посещения, фото профиля, сведения, статус и геоданные.
12. Изменяем размер шрифта в WhatsApp
Если ваше зрение иногда подводит вас, то следует настроить размер шрифта. Заходим в Настройки → Чаты и выбираем Размер шрифта.
13. Меняем цвет фона чата
Фон чата по умолчанию весьма не плох, но разработчики WhatsApp добавили возможность менять его на свой вкус. В качестве фона можно использовать любое изображение, хранящееся на смартфоне, или выбрать однородную заливку. Открываем Настройки → Чаты → Обои и выбираем фон на своё усмотрение.
14. Сохраняем сообщения для последующего чтения
Иногда среди множества ненужных сообщений проскакивает очень важная информация и, чтобы не затеряться среди мусора, её нужно куда-то сохранить. Для этого выбираем сообщение и отмечаем его звездочкой на панели инструментов. Для просмотра сохранённых сообщений вызываем главное меню и нажимаем Избранные сообщения.
15. Закрепляем чаты
У всех нас есть сотни контактов, сохраненных на телефоне, но общаемся мы как правило только с 2-3. Поэтому, чтобы ускорить поиск, лучше закрепить часто используемый чат на верхней строчке. Для этого выделяем необходимый чат и нажимаем на пиктограмму кнопки на панели инструментов. Теперь избранные контакты всегда под рукой.
16. Помечаем все сообщения чата как прочитанные
Каждый раз, когда я просыпаюсь утром, я нахожу в WhatsApp десятки непрочитанных сообщений от различных групп. Иногда при наличии времени я бегло просматриваю их в поисках полезной информации, но в основном я открываю чат для того, чтобы сбросить счетчик непрочитанных сообщений. Но есть одна полезная команда, которая сделает это за меня, тем самым позволит сэкономить уйму времени. Выделяем чат при помощи длительного нажатия, открываем меню и выбираем Пометить как прочитанное. Теперь глаз не раздражают посторонние цифры.
17. Отправляем фото без сжатия
Возможно, вы обратили внимание, что после отправления качество фотографии значительно отличается от оригинала. Дело в том, что прежде чем переслать изображение приложение WhatsApp сжимает его до разрешения 1.2 Мп. В случае если необходимо отправить фото без обработки, то нужно пересылать не изображение, а документ. Таким образом, качество фотографии не пострадает.
На сегодня всё. Если вам есть что добавить, то обязательно расскажите об этом в комментариях. Присылайте ваши вопросы, связанные с работой фирменного интерфейса MIUI, настройкой смартфонов Xiaomi и других мобильных устройств на ОС Android мне на почту. Ответы на лучшие из них я опубликую в рубрике Ликбез. А также подписывайтесь на мой канал aslenkov_ru в Telegram, и вы первыми узнаете о новых записях на моём сайте.