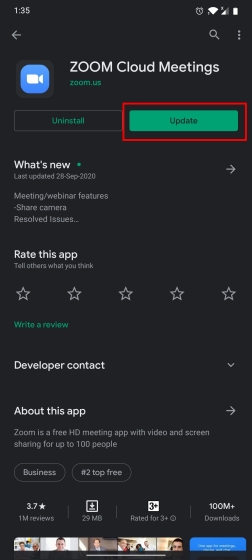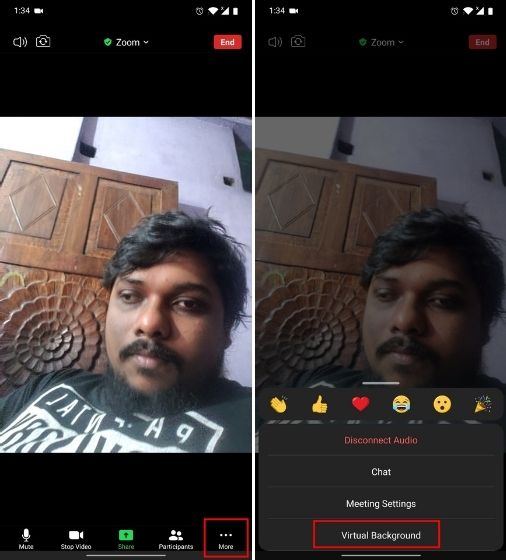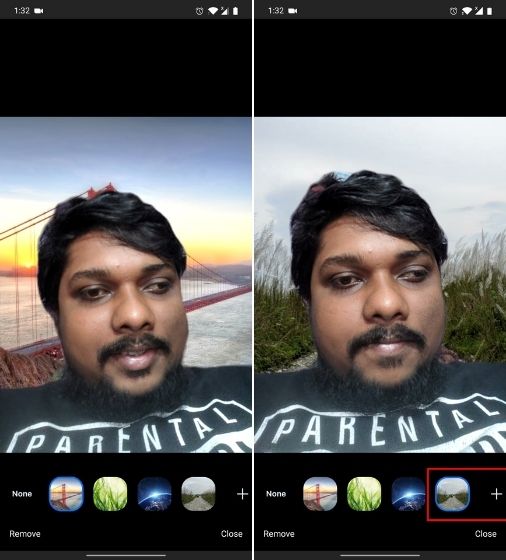ваше устройство не поддерживает виртуальные фоны zoom что делать
12 способов исправить проблему неработающего виртуального фона Zoom
Zoom — одна из лучших служб удаленного сотрудничества, доступных в настоящее время на рынке. Он занимает значительную долю рынка и предлагает множество функций, включая HD-аудио, HD-видео, возможность добавить до 100 участников в бесплатную учетную запись и многое другое. Но самая популярная функция среди них — это возможность добавлять виртуальный фон в ваш видеопоток.
Это не только помогает скрыть ваш реальный фон для дополнительной конфиденциальности, но также позволяет продвигать свой бренд и компанию с помощью настраиваемого изображения. Если у вас возникли проблемы с виртуальным фоном, у нас есть идеальное руководство для вас.
Мы составили список некоторых из наиболее распространенных исправлений, которые могут помочь вам решить все виды проблем с вашим виртуальным фоном Zoom. Давайте начнем
Обновите приложение Zoom
Первое, что вам нужно сделать, чтобы исправить проблему с виртуальным фоном, — это проверить наличие обновлений для вашего клиента Zoom, будь то настольный или мобильный. Если у вас возникла эта проблема с вашим мобильным приложением, просто зайдите в Play Store или App Store в зависимости от вашей мобильной ОС и проверьте наличие обновлений.
Если у вас есть ожидающее обновление, просто обновите приложение масштабирования. Если вы используете настольный клиент, следуйте приведенным ниже инструкциям, чтобы проверить наличие обновлений в Zoom. Запустите настольный клиент Zoom и щелкните изображение своего профиля в правом верхнем углу экрана. Теперь нажмите ‘ Проверить наличие обновлений ‘.
Zoom теперь проверит наличие доступных обновлений. Продолжительность этого будет зависеть от скорости вашей сети, а также от объема оперативной памяти, свободной в фоновом режиме.
Если обновлений нет, вы должны увидеть диалоговое окно с надписью «Вы в курсе‘. Но если есть ожидающее обновление, просто следуйте инструкциям на экране, чтобы обновить клиент масштабирования.
Ваш настольный клиент Zoom теперь должен иметь последнюю версию, которая должна позволить вам использовать виртуальный фон без каких-либо сбоев, если проблема, с которой вы столкнулись, была связана с ошибкой или неудачным обновлением.
Убедитесь, что виртуальный фон включен
Удивительно, но если вы не можете увидеть настройки для настройки виртуального фона в настольном клиенте или мобильном приложении, скорее всего, он был отключен по умолчанию, и вам нужно будет снова включить его вручную.
Следуйте приведенному ниже руководству, которое поможет вам включить виртуальный фон для настольного клиента Zoom.
Шаг 1: Откройте эту ссылку в браузере на рабочем столе и войдите в свою учетную запись Zoom, используя свои учетные данные.
Шаг 2: После входа в систему нажмите ‘Настройки‘на левой боковой панели окна браузера и выберите’Встреча‘в верхней части правой панели.
Шаг 3: Теперь прокрутите вниз, пока не найдете вариант под названием ‘Виртуальный фон‘. Включите переключатель рядом с ним, чтобы включить виртуальный фон для вашей учетной записи, и ваши настройки будут сохранены автоматически.
Шаг 4: Перейдите к настольному клиенту Zoom в вашей системе, щелкните изображение своего профиля в правом верхнем углу и выберите ‘выход‘. После выхода из системы войдите снова, используя свои учетные данные Zoom.
Теперь инициируйте собрание Zoom, как обычно, и теперь вам должна быть доступна возможность добавить виртуальный фон в свой видеопоток.
Вы можете проверить то же самое, нажав на значок «Стрелка вверх‘в нижнем левом углу окна вашего настольного клиента Zoom для параметра Видео. Вы должны увидеть опцию под названием ‘Выберите виртуальный фон‘.
Соответствуют ли требования к оборудованию?
Добавление виртуального фона к вашему видео требует значительной вычислительной мощности со стороны вашей системы.
Это означает, что если у вас недостаточно мощный компьютер, то возможность добавить виртуальный фон в Zoom может быть вам недоступна. Вы можете проверить системные требования для использования виртуального фона, используя эта ссылка.
Вы также можете перейти к своему настольному клиенту, щелкнуть изображение своего профиля и выбрать настройки. Оттуда вы можете нажать на значок «Виртуальный фон‘на левой боковой панели.
Если вы видите диалоговое окно с надписью «Компьютер не соответствует требованиям‘то это означает, что в вашей системе недостаточно ресурсов для поддержки добавления виртуального фона к вашему видео в Zoom. Вы увидите следующее сообщение, которое получил этот пользователь при возникновении такого сценария.
Фон перевернут? Попробуйте это исправить!
Если ваш пользовательский фон Zoom перевернут по горизонтали, а края вокруг контура вашего тела кажутся более грубыми, чем обычно, убедитесь, что вы отключили параметр зеркального отображения для Zoom. Следуйте приведенному ниже руководству, которое поможет вам отключить зеркальное отображение для вашего виртуального фона Zoom.
Шаг 1: Если вы участвуете в собрании, щелкните значок «видео‘в нижнем левом углу окна масштабирования и выберите’Настройки видео‘. Если вы не на собрании, запустите настольный клиент Zoom, щелкните изображение своего профиля в правом верхнем углу экрана и выберите «Настройки‘. Выбирать ‘видео‘на левой боковой панели’Настройки‘видео, чтобы получить доступ к настройкам видео для Zoom.
Шаг 2: Теперь на правой панели окна настроек под надписью ‘Мое видео«, снимите флажок»Зеркало мое видео‘. Это должен быть второй вариант сверху.
Zoom автоматически сохранит сделанные вами изменения. Если вы находитесь на собрании, вам нужно выйти из системы и снова присоединиться к ней, чтобы изменения вступили в силу. Если вы не участвуете в совещании, вы можете просто запустить его, чтобы проверить, были ли применены настройки.
Проблема смешивания?
Если виртуальный фон, установленный вами, смешивается с вашим реальным фоном и вызывает сбои, то есть вероятность, что в вашем окружении недостаточно света, чтобы помочь Zoom различать эти два.
Вы можете попробовать включить дополнительный свет, если это возможно, или добавить еще один внешний источник света, например, открыть окно. Вы также можете вообще переехать в другую комнату, которая намного лучше освещена, что должно решить проблему смешивания фонов за вас.
Пользовательское видео не работает?
Мы рекомендуем использовать ‘Ручниктранскодер. Он бесплатный, с открытым исходным кодом и предлагает множество настраиваемых параметров. Вы также можете ознакомиться с этим руководством, в котором есть пошаговое руководство, которое поможет вам в этом процессе.
Администратор вашей организации отключил виртуальный фон?
Если вы не используете личную учетную запись Zoom, а вместо этого используете учетную запись, предоставленную вашей организацией или университетом, скорее всего, ваша организация отключила возможность добавлять виртуальные фоны для своих пользователей.
Это могло быть сделано по разным причинам, но обычно это связано с проблемами конфиденциальности. Вы можете попробовать связаться с администратором, чтобы получить доступ к этой опции. Но если это противоречит политике компании или университета, то, возможно, вы все-таки не сможете добавить виртуальный фон в Zoom.
Убедитесь, что ваш настоящий фон сплошного цвета с минимальным количеством теней и неподвижным
Чтобы Zoom правильно применил виртуальный фон к вашему видео, вам необходимо убедиться, что ваш настоящий фон в основном состоит из сплошного цвета он неподвижен и имеет минимальное количество теней. Если у вас за спиной сплошная стена, Zoom сможет более точно отобразить очертания вашего тела и лица.
Более чистый фон также означает меньшие тени позади вас и поэтому важно, чтобы наши лицо и окружение хорошо освещены и получает равномерный источник освещения. На странице поддержки Zoom рекомендуется использовать 3-точечную настройку освещения для идеального применения.
Также важно, чтобы ваш реальный опыт не состоит из движущихся объектов что может нарушить согласованность виртуального фона. Ваш видеопоток может включать эти нестационарные объекты, такие как занавески, вентиляторы, домашние животные и т. Д., Из-за которых инструмент виртуального фона Zoom может думать, что он является частью вас, таким образом показывая его перед виртуальным изображением так же, как ваше лицо.
Не носите одежду, которая соответствует вашему реальному или виртуальному фону 
Во время вызова Zoom вы не только должны одеваться соответствующим образом, но и если вы хотите применить виртуальный фон к своим видеозвонкам, вы также должны убедиться, что ваша одежда не имеет того же цвета, что и ваш реальный или виртуальный фон.
Если это произойдет, то предметы, которые вы носите, также будут преобразованы в виртуальный фон, что сделает вас некомфортным для других людей во время встречи, поскольку ваше лицо появится на экране без тела. Вам следует подумать о том, чтобы не носить одежду однотонного синего или зеленого цвета при использовании виртуального фона в Zoom, поскольку инструмент применит новый фон к вашему платью вместо фона.
Проверьте свой формат изображения или видео
Чтобы применить изображение или видео в качестве фона, вы не можете просто загрузить любой файл, который у вас есть, и ожидать, что Zoom будет использовать его в качестве вашего виртуального фона. Zoom поддерживает только следующие форматы файлов и размеры файлов, которые будут использоваться в качестве виртуального фона для собраний:
Проверьте, правильно ли работает ваша веб-камера 
Если вы по-прежнему не можете применить виртуальный фон в Zoom, пора проверить веб-камеру по умолчанию. Во-первых, убедитесь, что вы дали разрешение камеры для Zoom, и что никакое другое программное обеспечение на вашем компьютере не использует веб-камеру.
Во-вторых, перед началом встречи проверьте, правильно ли работает ваша веб-камера при использовании веб-клиента, и что вы разрешили доступ к камере в браузере. Наконец, проверьте программное обеспечение драйвера веб-камеры и убедитесь, что оно обновлено. Чтобы виртуальный фон работал, важно, чтобы ваша камера могла снимать ваше лицо и вещи вокруг вас.
Используйте эти альтернативы Zoom
Если ни одно из вышеупомянутых исправлений не помогло вам, то пришло время перейти к другой службе видеозвонков, которая позволяет вам изменить фон на что-то совершенно другое. В сообщении, на которое мы ссылаемся ниже, вы найдете список приложений и программ, которые позволяют вам изменять фон или размывать его по вашему выбору.
▶ Лучшие приложения для видеозвонков с функциями размытия и настраиваемого фона
Мы надеемся, что это руководство помогло вам решить ваши проблемы с виртуальным фоном Zoom. Если вы столкнулись с икотой или у вас возникли вопросы, не стесняйтесь обращаться к нам, используя раздел комментариев ниже.
Почему виртуальный фон в Zoom совсем не работает
Программа Зум – это не только удобное место для видеосвязи. Разработчики создали множество полезных опций, одна из которых – виртуальный фон для проведения конференций. Она позволяет показывать изображения или специальный ролик во время проведения совещаний. В этой статье будет рассказано, почему не работает виртуальный фон в zoom и способы устранения неполадок.
Почему может не работать виртуальный фон
Если виртуальный фон плохо работает или не виден совсем, скорее всего пользователь в спешке просто забыл его включить или выбрал неправильный формат видео. В зум можно ставить фон только в формате МР4. Программа может не отображать виртуальный фон из-за низкого качества видеоролика.
Его нужно конвертировать в хорошее качество при помощи специальных программ Movavi. Виртуальный фон может не работать, если организатор конференции пользуется устаревшей версией Зума. Для этого нужно посмотреть наличие обновлений и установить их на свой компьютер.
Что делать, если виртуальный фон не работает
Если участники конференции сообщают, что виртуальный фон просвечивает или не работает совсем, нужно выполнить проверку и исправить неполадки в случаи возникновения ошибки. Виртуальный фон может не работать из-за неправильно выставленных настроек, использование старой версии Зума или несоответствия системных требований от разработчиков программы. В пунктах ниже будет подробно описано обо всех способах, как включить виртуальный фон в зум, если он не работает.
Проверка включения фона
Организатор конференции может проверить включения фона по этой инструкции:
Если устройство отвечает системным требованиям Зума и виртуальный фон используется нужного формата МР4, то опция будет работать при проведении конференций.
Возможно, функцию выключил организатор конференции
Выступать в роли организатора конференции может компания работодателя, учебное заведение или другие пользователи, которые имеют права администратора. Если пользователь активировал функцию виртуального фона в настройках, но она не работает, нужно обратиться к администратору. Он мог отключить опцию из соображений безопасности или других причин. Нужно попросить его включить опцию, затем повторно зайти в конференцию под своим личным аккаунтом.
Если виртуальный фон нужно включить во время проведения конференции, то нужно выполнить следующие шаги:
Не нужно выходить из программы, виртуальный фон включиться прямо во время трансляции, если в настройках активирована эта опция.
Проверяем обновления
Многие пользователи недооценивают значение обновлений, а зря. Старая версия Зума может неправильно отображать не только виртуальный фон, но и другие опции. Для проверки обновлений необходимо выполнить шаги:
Запустите программу Зум после обновлений и проверьте настройки для виртуального фона. Во многих случаях обычное обновление помогает решить проблему.
Если виртуальный фон просвечивает
Виртуальный фон может просвечивать из-за системного сбоя. Нужно попробовать перезагрузить приложение и выполнить вход повторно. Если данная процедура не помогла, скорее всего, в комнате недостаточно освещения. Нужно включить дополнительные лампы и убедиться, что цвет изображения виртуального фона имеет однородную текстуру и равномерно освещен.
Выберете цвет фона в ручном режиме и убедитесь, что он не совпадает с цветом одежды или других предметов. Если после всех выполненных действий фон продолжает просвечивать, возможно, ваш компьютер не отвечает системным требованиям от разработчика, поэтому опция работает некорректно.
Еще одна проблема, с которой могут столкнуться пользователи – это перевернутый виртуальный фон. Для устранения неполадок воспользуйтесь инструкцией:
После изменения настроек повторно зайдите в конференцию и убедитесь, что виртуальный фон отображается правильно без кривых контуров и других дефектов. Для достижения максимальной четкости используйте качественный видеоролик с разрешением не менее 480×360.
Максимальная четкость возможна 1920×1080 пикселей. Фоновый ролик можно транслировать в формате MP4. Если видео записано в другом формате, нужно конвертировать его через программу и повторно применить виртуальный фон для конференции.
Пишет «ваше устройство не поддерживает виртуальные фоны»
Если пользователь на экране видит подобную запись, это значит, что компьютер не соответствует требованиям zoom, поэтому опция не может отображаться корректно. Виртуальный фон будет работать на компьютере при наличии системных характеристик устройства:
Это минимальные системные требования для корректной работы виртуального фона. Опция может работать на Айфоновских смартфонах версии 8 и выше, а также на iPad 5 и 6 поколения. Проверить соответствует ли ваш компьютер или ноутбук можно с помощью инструкции:
Если компьютер отвечает всем системным требованиям, попробуйте обновить версию. Если системные требования не соответствуют заявленным, включить виртуальный фон можно только с помощью другого устройства.
Как добавить виртуальный фон Zoom на Android
Cамая популярная функция Zoom — виртуальный фон — была недоступна на устройствах Android, но теперь это изменится. В новом обновлении Zoom добавила поддержку виртуальных фонов на Android, и вы можете иметь ее на любом смартфоне Android. Итак, без лишних слов, давайте продолжим и узнаем, как добавить Zoom Virtual Background на смартфоны Android.
Добавить виртуальные фоны Zoom на Android
1. Прежде всего, откройте Play Store и обновите приложение Zoom. У вас должна быть версия 5.3.52640.0920 или выше, чтобы иметь возможность использовать функцию виртуального фонового масштабирования на Android. Если новое обновление не пришло на ваше устройство, вы можете скачать последнюю версию Zoom APK отсюда.
2. После обновления откройте приложение Zoom и присоединитесь к встрече. Теперь нажмите на трехточечное меню на нижней панели и откройте «Виртуальный фон».
3. Здесь вы найдете 3 предустановленных фона. Коснитесь любого из них, и виртуальный фон Zoom появится на вашем Android-устройстве. Если вы хотите добавить свои собственные изображения, нажмите кнопку «+» и выберите свое изображение. Вот и все.
4. И если вы хотите удалить виртуальный фон Zoom на Android, нажмите «Нет». При этом имейте в виду, что Zoom поддерживает только изображения в качестве виртуального фона на Android. Вам придется подождать будущих обновлений, если вы собираетесь использовать видео в качестве виртуального фона Zoom на Android.
Вот как вы можете добавить виртуальный фон Zoom на Android. Как видите, шаги довольно просты, и любой может изменить фон Zoom без особых знаний. Пока обновление уже здесь и доступно, мы надеемся, что Zoom предоставит Android более продвинутые функции наравне с другими платформами.
Как поставить фон в ZOOM? Ставим виртуальный фон на компьютере и на телефоне
В эпоху работы из дома становятся актуальными новые задачи, например, как скрыть от взгляда посторонних свою домашнюю обстановку во время видеоконференции. Зная как поставить задний фон в Zoom, собеседникам можно показывать не интерьер квартиры, а произвольное изображение. Приложение для видеоконференций ZOOM работает на разных платформах, включая Windows 10, MacOS, iOS и Android, и обладает впечатляющей функциональностью. Давайте посмотрим, как изменить фон.
На каком устройстве можно поставить свой виртуальный фон?
Перед тем, как поставить виртуальный фон в Zoom на телефоне или ПК, стоит знать, что такая возможность есть не у всех гаджетов. Для замены изображения понадобится мощный компьютер или iPhone, начиная с 8-й модели. На ОС Android функция пока недоступна. Владельцы настольного ПК со слабым процессором могут воспользоваться функцией только при наличии у них хромакея — зелёного экрана для создания фона. При наличии мощного компьютера можно обойтись без него.
Сообщение об ошибке при подключении фона
Так выглядит хромакей
Как поставить виртуальный фон в Zoom? Инструкция
Способ 1. Перед подключением к конференции.
Открыть программу ZOOM на ПК.
Правый верхний угол — Настройки (Шестеренка) — Виртуальный фон.
Далее выбираем фон из предложенных или нажимаем кнопку Плюс, чтобы загрузить свой собственный фон.
Чтобы убрать фон, нажмите на None (Отсутствие).
Способ 2. Меняем фон во время конференции.
Перед тем, как заменить на свой фон интерьер помещения во время видеоконференции, следует нажать на стрелку рядом с иконкой камеры. В открывшемся меню будет доступен тот же выбор изображений среди стандартных картинок или пользовательских фото.
Хотите узнать, как эффективно работать в ZOOM? Запишитесь на курс и получите 90 мин. видео, узнайте о 90% возможностей ZOOM в подробных, последовательных видеоуроках.
Спасибо за Вашу оценку. Если хотите, чтобы Ваше имя
стало известно автору, войдите на сайт как пользователь
и нажмите Спасибо еще раз. Ваше имя появится на этой стрнице.
Понравился материал?
Хотите прочитать позже?
Сохраните на своей стене и
поделитесь с друзьями
Вы можете разместить на своём сайте анонс статьи со ссылкой на её полный текст
Ошибка в тексте? Мы очень сожалеем,
что допустили ее. Пожалуйста, выделите ее
и нажмите на клавиатуре CTRL + ENTER.
Кстати, такая возможность есть
на всех страницах нашего сайта
Как отключить виртуальный фон в Zoom
В период коронавируса люди поголовно начали использовать видеосвязь для общения с коллегами и преподавателями, и благодаря своей многофункциональности Zoom стал одним из самых популярных платформ на рынке. Качество связи и количество опций в нем могут удовлетворить любого пользователя, в том числе и тех, кто любит жить в хаосе и нести беспорядок. Домашняя обстановка на заднем фоне во время звонка многое может сказать о человеке, и в Zoom есть функция замены ее на виртуальную, создающую вокруг персоны иллюзию порядка. Скрыть фон в зуме легко, но как поступить, если нужно данную функцию отключить?
Краткий гайд по отключению виртуального фона
Виртуальный фон – изображение, накладывающееся системой поверх снимаемого камерой видео. Пользователи с IPhone 8 или мощными персональными компьютерами могут применять его беспрепятственно.
В отсутствие продвинутой техники рекомендуется использовать в качестве физического фона хромакей или любое ярко-зеленое полотно, функционально заменяющее профессиональные средства.
Благодаря нему компьютер с легкостью распознает область, которую требуется перекрыть, и аккуратно «обрежет» человеческий силуэт. В качестве заднего фона пользователю предлагается набор стандартных изображений.
Выбор ими не ограничивается: владелец телефона может загрузить любую подходящую картинку из собственной галереи.
Распознающая технология органично впишет изображение 16:9 в кадр, при этом его разрешение должно быть 1280Х720 пикселей.
Наступает момент, когда необходимо выключить виртуальный фон в зуме во время звонков. Есть два способа это сделать, в зависимости от устройства, транслирующего видеозвонок.
На компьютере
Опция перекрытия заднего вида доступна пользователям таких операционных систем, как:
Отключить виртуальный фон в зуме можно, войдя в учетную запись. Только права администратора откроют пользователю опции по редактированию заднего вида. В основном меню необходимо выбрать раздел «Настройки учетной записи», в котором находятся все главные параметры аккаунта, включая его название и характеристики связи.
Один из таких параметров – «Виртуальный фон», который в активированном состоянии демонстрирует постоянное включение. После нажатия на кнопку «Состояние» должно появиться диалоговое окно с необходимым пунктом выбора «Выключить». Так реализован процесс окончательного подтверждения решения. После выполненной операции во время конференц-звонков картинка сзади больше не будет заменяться на ранее выбранное изображение.
На телефоне
Функция виртуального фона доступна исключительно владельцам iOS, поэтому пользователи операционной системы Android не столкнутся с этой проблемой. Для того, чтобы совершать звонки с использованием альтернативного фона, беседующим не придется использовать физический зеленый экран: система автоматически заменяет изображение сзади на то, которое выбрал пользователь, при этом некачественно обрезая человека в объективе.
Разумеется, эта проблема легко исправляется, если заменяемый фон будет однотонного цвета, однако это не совсем обязательно: современные поколения телефонов обладают усовершенствованной системой распознавания лиц.
Чтобы отключить виртуальный фон в зуме на мобильном устройстве, стоит после начала звонка нажать на экран телефона. В этот момент на нем появится поле с возможными операциями, и пользователю необходимо выбрать раздел «Подробнее», иконка которого изображает многоточие. Это действие с панелью инструментов вызовет меню, где будет указан раздел «Виртуальный фон». В этом поле деактивируется наложение изображений, вернув все в прежнее состояние. Как видно из вышеперечисленного, убрать фон в зуме – достаточно легко. Нужно лишь покопаться в настройках – и проблема будет решена.