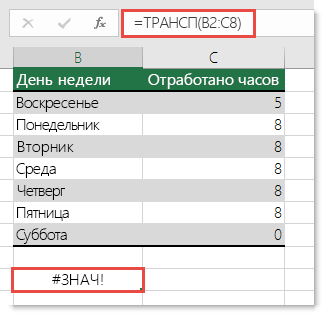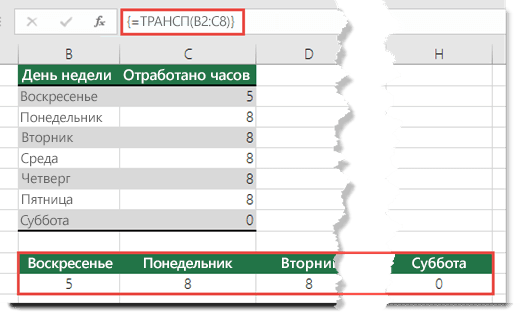в ячейке отображается код ошибки знач в чем причина
9 ошибок Excel, которые вас достали
Как надоели уже эти непонятные символы в Excel, неверные значения, вычисления. В этой статье рассмотрим 9 распространенных ошибок, которые вы устали видеть. Почему они появляются, причины и как их исправить.
Как исправить ошибки Excel?
Вполне вероятно, вы уже хорошо знакомы с этими мелкими ошибками. Одно случайное удаление, один неверный щелчок могут вывести электронную таблицу из строя. И приходится заново собирать/вычислять данные, расставлять их по местам, что само по себе может быть сложным занятием, а зачастую, невозможным, не говоря уже о том, что это отнимает много времени.
И здесь вы не одиноки: даже самые продвинутые пользователи Эксель время от времени сталкиваются с этими ошибками. По этой причине мы собрали несколько советов, которые помогут вам сэкономить несколько минут (часов) при решении проблем с ошибками Excel.
В зависимости от сложности электронной таблицы, наличия в ней формул и других параметров, быть может не все удастся изменить, на какие-то мелкие несоответствия, если это уместно, можно закрыть глаза. При этом уменьшить количество таких ошибок вполне под силу даже начинающим пользователям.
Несколько полезных приемов в Excel
Прежде чем перейти к ошибкам и советам, мы хотели бы поделиться несколькими полезными приемами, которые помогут избежать ошибок в дальнейшем, сэкономить массу времени и сделать вашу жизнь намного проще:
- Начинайте каждую формулу со знака «=» равенства. Используйте символ * для умножения чисел, а не X. Сопоставьте все открывающие и закрывающие скобки «()», чтобы они были в парах. Используйте кавычки вокруг текста в формулах.
9 распространенных ошибок Excel, которые вы бы хотели исправить
Всем знакома маленькая зеленая стрелочка в верхнем левом углу ячейки. Вы знаете, этот противный флажок, который Excel использует, чтобы указать, что что-то пошло не так со значениями в ячейке.
Во многих случаях, нажав на эту стрелку, вы получите достаточно информации, чтобы решить проблему на месте. Вот так это выглядит:
Но не всегда этих сведений достаточно для того, чтобы понять, что не так с таблицей. Поэтому, пожалуйста, ознакомьтесь со списком распространенных ошибок, а также советами по их устранению. Найдите подходящее для себя решение, чтобы исправить ошибки и вернуться к нормальной работе.
1. Excel пишет #ЗНАЧ!
#ЗНАЧ! в ячейке что это
Ошибка #ЗНАЧ! появляется когда в формуле присутствуют пробелы, символы либо текст, где должно стоять число. Разные типы данных. Например, формула =A15+G14, где ячейка A15 содержит «число», а ячейка G14 — «слово».
Эксель требует, чтобы формулы содержали только цифры, и не будет отвечать на формулы, связанные с текстом, поэтому он покажет вам ошибку.
Как исправить #ЗНАЧ! в Excel
Простое решение этой ошибки — дважды проверить формулу, чтобы убедиться, что вы использовали только цифры. Если вы все еще видите ошибку, проверьте наличие пустых ячеек, пропущенных формул, связанных с ячейками, или каких-либо специальных символов, которые могли использовать.
В приведенном выше примере текст «Февраль» в ячейке G14 относится к текстовому формату. Программа не может вычислить сумму числа из ячейки A15 с текстом Февраль, поэтому дает нам ошибку.
2. Ошибка Excel #ИМЯ?
Более сложная ошибка. Вот краткое изложение того, почему это может появиться в ячейке, в которой вы работаете.
Почему в ячейке стоит #ИМЯ?
#ИМЯ? появляется в случае, когда Excel не может понять имя формулы, которую вы пытаетесь запустить, или если Excel не может вычислить одно или несколько значений, введенных в самой формуле. Чтобы устранить эту ошибку, проверьте правильность написания формулы или используйте Мастер функций, чтобы программа построила для вас функцию.
Нет, Эксель не ищет ваше имя в этом случае. Ошибка #ИМЯ? появляется в ячейке, когда он не может прочитать определенные элементы формулы, которую вы пытаетесь запустить.
Например, если вы пытаетесь использовать формулу =A15+C18 и вместо «A» латинской напечатали «А» русскую, после ввода значения и нажатия Enter, Excel вернет #ИМЯ?.
Допустим, вы правильно написали формулу, но недостаточно информации, введенной в отдельные ее записи. Запись в массиве таблиц неполная. Требуется фактическое имя таблицы, чтобы узнать, где искать желаемое значение.
Как исправить #ИМЯ? в Экселе?
Чтобы исправить ошибку #ИМЯ?, проверьте правильность написания формулы. Если написана правильно, а ваша электронная таблица все еще возвращает ошибку, Excel, вероятно, запутался из-за одной из ваших записей в этой формуле. Простой способ исправить это — попросить Эксель вставить формулу.
- Выделите ячейку, в которой вы хотите запустить формулу, Перейдите на вкладку «Формулы» в верхней части навигации. Выберите «Вставить функцию«. Если вы используете Microsoft Excel 2007, этот параметр будет находиться слева от панели навигации «Формулы».
После этого, в правой части вашей электронной таблицы появится Мастер функций, где вы сможете выбрать нужную формулу. Затем Excel проведет вас через каждый шаг формулы в отдельных полях, чтобы избежать ошибок и программа могла правильно прочитать вашу ячейку.
3. Excel отображает ##### в ячейке
Когда вы видите ##### в таблице, это может выглядеть немного страшно. Хорошей новостью является то, что это просто означает, что столбец недостаточно широк для отображения введенного вами значения. Это легко исправить.
Как в Excel убрать решетки из ячейки?
Нажмите на правую границу заголовка столбца и увеличьте ширину столбца.
4. #ДЕЛ/0! в Excel
В случае с #ДЕЛ/0!, вы просите Excel разделить формулу на ноль или пустую ячейку. Точно так же, как эта задача не будет работать вручную или на калькуляторе, она не будет работать и в Экселе.
Как устранить #ДЕЛ/0!
Лечится довольно просто. Измените значение на значение, не равное 0, или добавьте значение, если ваша ячейка была пустой.
5. #ССЫЛКА! в ячейке
Иногда это может немного сложно понять, но Excel обычно отображает #ССЫЛКА! в тех случаях, когда формула ссылается на недопустимую ячейку. Вот краткое изложение того, откуда обычно возникает эта ошибка:
Что такое ошибка #ССЫЛКА! в Excel?
#ССЫЛКА! появляется, если вы используете формулу, которая ссылается на несуществующую ячейку. Если вы удалите из таблицы ячейку, столбец или строку, и создадите формулу, включающую имя ячейки, которая была удалена, Excel вернет ошибку #ССЫЛКА! в той ячейке, которая содержит эту формулу.
Теперь, что на самом деле означает эта ошибка? Вы могли случайно удалить или вставить данные поверх ячейки, используемой формулой. Например, ячейка B16 содержит формулу =A14/F16/F17.
Если удалить строку 17, как это часто случается у пользователей (не именно 17-ю строку, но… вы меня понимаете!) мы увидим эту ошибку.
Здесь важно отметить, что не данные из ячейки удаляются, но сама строка или столбец.
Как исправить #ССЫЛКА! в Excel?
Прежде чем вставлять набор ячеек, убедитесь, что нет формул, которые ссылаются на удаляемые ячейки. Кроме того, при удалении строк, столбцов, важно дважды проверить, какие формулы в них используются.
6. #ПУСТО! в Excel
Ошибка #ПУСТО! возникает, когда вы указываете пересечение двух областей, которые фактически не пересекаются, или когда используется неправильный оператор диапазона.
Чтобы дать вам некоторый дополнительный контекст, вот как работают справочные операторы Excel:
- Оператор диапазона (точка с запятой): определяет ссылки на диапазон ячеек. Оператор объединения (запятая): объединяет две ссылки в одну ссылку. Оператор пересечения (пробел): возвращает ссылку на пересечение двух диапазонов.
Как устранить ошибку #ПУСТО!?
Прежде всего, убедитесь, что вы используете правильный синтаксис в формуле. Используйте двоеточие, чтобы отделить первую ячейку от последней, когда вы ссылаетесь на непрерывный диапазон ячеек в формуле. С другой стороны, использование запятой поможет правильно вывести формулу, если вы ссылаетесь на две ячейки, которые не пересекаются.
Когда вы видите #Н/Д, это обычно означает, что числа, на которые вы ссылаетесь в вашей формуле, не могут быть найдены. Возможно, вы случайно удалили число или строку, которые используются в вашей формуле, или ссылаетесь на лист, который был удален или не сохранен.
Как устранить эту ошибку
3 раза проверьте все свои формулы и внимательно посмотрите, какие листы или строки могут быть удалены или неправильно указаны. Если у вас есть несколько формул, связанных вместе, убедитесь, что в каждой формуле присутствуют значения.
8. Ячейка Excel выдает ошибку #ЧИСЛО!
Если ваша формула содержит недопустимые числовые значения, появится ошибка #ЧИСЛО!. Это часто происходит, когда вы вводите числовое значение, которое отличается от других аргументов, используемых в формуле.
Как устранить эту ошибку
Проверьте, не ввели ли вы какую-либо отформатированную валюту, дату или спецсимвол. Обязательно удалите их из формулы, сохранив только цифры.
Заключение
Напишите в комментариях, а что вы думаете по этому поводу. Хотите узнать больше советов по Excel? Обязательно поделитесь этой статьей с друзьями.
Исправление ошибки #ЗНАЧ! в функции ЕСЛИ
ЕСЛИ — одна из самых универсальных и популярных функций в Excel и часто используется несколько раз в одной формуле, а также в сочетании с другими функциями. К сожалению, из-за сложности, с помощью которой можно встраить такие утверждения, довольно просто запустить #VALUE! ошибку «#ВЫЧИС!». Как правило, вы можете скрыть ошибку, добавив в формулу функции обработки ошибок, такие как ЕERROR, ЕERR или ЕСЛИERROR.
Проблема: аргумент ссылается на ошибочные значения.
Если в ячейке есть ссылка на значение ошибки, если отображается #VALUE! ошибку «#ВЫЧИС!».
Решение: используйте с функцией ЕСЛИ функции для обработки ошибок, такие как ЕОШИБКА, ЕОШ и ЕСЛИОШИБКА. В следующих разделах описывается, как использовать функции ЕСЛИ, ЕОШИБКА, ЕОШ и ЕСЛИОШИБКА в формуле, если аргумент ссылается на ошибочные значения.
Если в Excel 2007, она гораздо предпочтительнее, чем ЕERROR или ЕERR, так как она не требует избыточной построении формулы. ЕERROR и ЕERR принудительно вычисляют формулу дважды, сначала чтобы увидеть, возвращает ли она ошибку, а затем снова возвращает ее результат. ЕСЛИERROR вычисляется только один раз.
Конструкция =ЕСЛИОШИБКА(Формула;0) гораздо лучше конструкции =ЕСЛИ(ЕОШИБКА(Формула;0;Формула)).
Проблема: неправильный синтаксис.
Если синтаксис функции построен неправильно, она может вернуть #VALUE! ошибку «#ВЫЧИС!».
Решение: проверьте правильность синтаксиса. Ниже приведен пример правильно составленной формулы, в которой функция ЕСЛИ вкладывается в другую функцию ЕСЛИ для расчета вычетов на основе уровня доходов.
=ЕСЛИ(E2 ЕСЛИ значение в ячейке A5 меньше чем 31 500, значение умножается на 15 %. Но ЕСЛИ это не так, проверьте, меньше ли это значение, чем 72 500. ЕСЛИ это так, значение умножается на 25 %; в противном случае — на 28 %.
Чтобы использовать функцию ЕСЛИОШИБКА с уже имеющейся формулой, просто вложите готовую формулу в функцию ЕСЛИОШИБКА:
=ЕСЛИОШИБКА(ЕСЛИ(E2 Примечание: Значения в вычислениях разделяются точкой с запятой. Если разделить два значения запятой, функция ЕСЛИ будет рассматривать их как одно дробное значение. После процентных множителей ставится символ %. Он сообщает Excel, что значение должно обрабатываться как процентное. В противном случае такие значения пришлось бы вводить как дробные множители, например «E2*0,25».
У вас есть вопрос об определенной функции?
Дополнительные сведения
Вы всегда можете задать вопрос специалисту Excel Tech Community или попросить помощи в сообществе Answers community.
Исправление ошибки #ЗНАЧ! в функции ТРАНСП
В этой статье приводятся сведения об устранении ошибки #ЗНАЧ! в функции ТРАНСП.
Проблема: формула не была введена как формула массива
Рассмотрим следующий пример:
Результатом формулы будет #VALUE! ошибку «#ВЫЧИС!».
Решение: Формулу необходимо преобразовать в формулу массива для диапазона, размер которого совпадает с размером исходного диапазона. Для этого выполните указанные ниже действия.
Выделите диапазон пустых ячеек на листе. Помните, что количество выделенных пустых ячеек должно быть равно количеству ячеек, которые вы пытаетесь скопировать. В этом случае мы выделим диапазон из 7 столбцов и 2 строк.
Это формула массива, и для ее ввода нужно нажать клавиши CTRL+SHIFT+ВВОД. Excel автоматически заключит формулу в фигурные скобки <>. Если вы попытаетесь ввести их вручную, Excel отобразит формулу как текст.
Примечание: Если у вас установлена текущая версия Microsoft 365, можно просто ввести формулу в верхней левой ячейке диапазона вывода и нажать клавишу ВВОД, чтобы подтвердить использование формулы динамического массива. Иначе формулу необходимо вводить с использованием прежней версии массива, выбрав диапазон вывода, введя формулу в левой верхней ячейке диапазона и нажав клавиши CTRL+SHIFT+ВВОД для подтверждения. Excel автоматически вставляет фигурные скобки в начале и конце формулы. Дополнительные сведения о формулах массива см. в статье Использование формул массива: рекомендации и примеры.
Дополнительные сведения
Вы всегда можете задать вопрос специалисту Excel Tech Community или попросить помощи в сообществе Answers community.
Исправление ошибки #ЗНАЧ! в функции ЕСЛИ
ЕСЛИ — одна из самых универсальных и популярных функций в Excel и часто используется несколько раз в одной формуле, а также в сочетании с другими функциями. К сожалению, из-за сложности, с помощью которой можно встраить такие утверждения, довольно просто запустить #VALUE! ошибку «#ВЫЧИС!». Как правило, вы можете скрыть ошибку, добавив в формулу функции обработки ошибок, такие как ЕERROR, ЕERR или ЕСЛИERROR.
Проблема: аргумент ссылается на ошибочные значения.
Если в ячейке есть ссылка на значение ошибки, если отображается #VALUE! ошибку «#ВЫЧИС!».
Решение: используйте с функцией ЕСЛИ функции для обработки ошибок, такие как ЕОШИБКА, ЕОШ и ЕСЛИОШИБКА. В следующих разделах описывается, как использовать функции ЕСЛИ, ЕОШИБКА, ЕОШ и ЕСЛИОШИБКА в формуле, если аргумент ссылается на ошибочные значения.
Если в Excel 2007, она гораздо предпочтительнее, чем ЕERROR или ЕERR, так как она не требует избыточной построении формулы. ЕERROR и ЕERR принудительно вычисляют формулу дважды, сначала чтобы увидеть, возвращает ли она ошибку, а затем снова возвращает ее результат. ЕСЛИERROR вычисляется только один раз.
Конструкция =ЕСЛИОШИБКА(Формула;0) гораздо лучше конструкции =ЕСЛИ(ЕОШИБКА(Формула;0;Формула)).
Проблема: неправильный синтаксис.
Если синтаксис функции построен неправильно, она может вернуть #VALUE! ошибку «#ВЫЧИС!».
Решение: проверьте правильность синтаксиса. Ниже приведен пример правильно составленной формулы, в которой функция ЕСЛИ вкладывается в другую функцию ЕСЛИ для расчета вычетов на основе уровня доходов.
=ЕСЛИ(E2 ЕСЛИ значение в ячейке A5 меньше чем 31 500, значение умножается на 15 %. Но ЕСЛИ это не так, проверьте, меньше ли это значение, чем 72 500. ЕСЛИ это так, значение умножается на 25 %; в противном случае — на 28 %.
Чтобы использовать функцию ЕСЛИОШИБКА с уже имеющейся формулой, просто вложите готовую формулу в функцию ЕСЛИОШИБКА:
=ЕСЛИОШИБКА(ЕСЛИ(E2 Примечание: Значения в вычислениях разделяются точкой с запятой. Если разделить два значения запятой, функция ЕСЛИ будет рассматривать их как одно дробное значение. После процентных множителей ставится символ %. Он сообщает Excel, что значение должно обрабатываться как процентное. В противном случае такие значения пришлось бы вводить как дробные множители, например «E2*0,25».
У вас есть вопрос об определенной функции?
Дополнительные сведения
Вы всегда можете задать вопрос специалисту Excel Tech Community или попросить помощи в сообществе Answers community.
Как исправить Знач в Excel и избавиться от ошибки
Как исправить Знач в Excel
Как поставить пароль на файл Excel
Как посчитать среднее значение в Excel
Ошибка Поля не соответствуют размеру страницы Excel
Что делать, если Эксель не отвечает
Excel не печатает границы таблицы
ЗНАЧ в Excel — как исправить? В зависимости от причины требуется исправление проблемы с вычитанием, пробелами и текстом. Может потребоваться определение источника ошибка, замена «ЗНАЧ» другим значением, проверка подключение данных или использование помощи представителей форума сообщества. Ниже рассмотрим, что значите появление такой ошибки, чем она может быть вызвана, и каким способом ее можно устранить.
Что значит и когда возникает
Перед исправлением ошибки необходимо разобраться, почему в Эксель вместо чисел появляется ЗНАЧ. Это означает, что формула введена неправильно или имеются проблемы с ячейками, куда идут ссылки. Сбой может возникать в разных ситуациях и отыскать точную причину можно лишь путем поиска. Данные о странице включают разные проблемы. Они могут быть следующими:
Если разобраться, что означает в Экселе ЗНАЧ, можно быстрее справиться с проблемой и устранить ее. В большинстве случаев для решения задачи может потребоваться применение сразу нескольких решений, необходимых для устранения указанной ошибки в Excel.
Как исправить
Теперь разберемся подробнее, как исправить в Эксель ЗНАЧ в формуле, когда не удается сделать вычисление в обычном режиме. Рассмотрим разные проблемы и методы решения.
Вычитание
Наиболее распространенная ситуация, когда ошибка «ЗНАЧ» в Excel возникает из-за трудностей с вычитанием. Чтобы исправить сбой, могут помочь рассмотренные ниже шаги.
Для начала проверьте правильность ввода формулы вычитания. Сделайте следующие шаги, чтобы исправить ситуацию в Excel:
Еще один способ, как убрать ЗНАЧ в Excel — ввести правильную функцию вычитания. Алгоритм действий такой:
Распространенная причина, почему в Экселе выходит ЗНАЧ — неправильные операции с датами. Для решения вопроса сделайте следующее:
Следующий способ, как исправить ЗНАЧ в Excel — убедиться, что программа распознает текст, как дату для проведения проверки. Чтобы исправить сбой, сделайте следующее:
Пробелы и текст
Еще одно объяснение, что значит ЗНАЧ в Excel — проблемы с текстами / пробелом. В таком случае воспользуйтесь одним из рассмотренных ниже шагов.
Для начала удалите пробелы, из-за которых возможно появление ошибки ЗНАЧ. К примеру, формула направляет на ячейки, где имеются видимые или скрытые пробелы, как результат, ячейка кажется пустой.
Сделайте следующее в Excel:
Если ошибка ЗНАЧ появлялась из-за пробелов, рассмотренным методом удается исправить ситуацию. В ином случае может потребоваться применение другого варианта.
Причиной, почему вы видите ЗНАЧ в Эксель, может быть текст / специальные знаки. Обратите внимание на ячейки и удалите лишнее. Может потребоваться применение функции «Заменить» или «ПЕЧСИМВ» или «ЗАМЕНИТЬ».
Еще один способ, как исправить, если в Excel вместо цифр ЗНАЧ — использовать формулы вместо операций. При наличии «+» или «*» рассчитать ячейки с текстом / пробелом не получится. Для решения проблемы может потребоваться применение специальных функций. К примеру, вместо сложной формулы =А2+В2+С2 укажите =СУММ (А2:С2).
Дополнительные шаги
Рассматривая пути, как исправить ошибку ЗНАЧ в Excel, можно использовать и другие пути решения проблемы:
Как вариант, можно зайти в сообщество Excel по ссылке go.microsoft.com/fwlink/?linkid=827514, где можно задать вопрос и исправить проблему с Excel.
Теперь вы знаете, почему в Экселе пишет ЗНАЧ и не считает формулу, как исправить ситуацию, и какие шаги необходимо осуществлять в первую очередь. Более подробные сведения можно найти на официальном сайте по ссылке support.microsoft.com/ru-ru/office/исправление-ошибки-знач-ошибка-15e1b616-fbf2-4147-9c0b-0a11a20e409e.
В комментариях расскажите, какое из приведенных решений вам помогло исправить проблему с Excel, и какие еще можно использовать варианты.