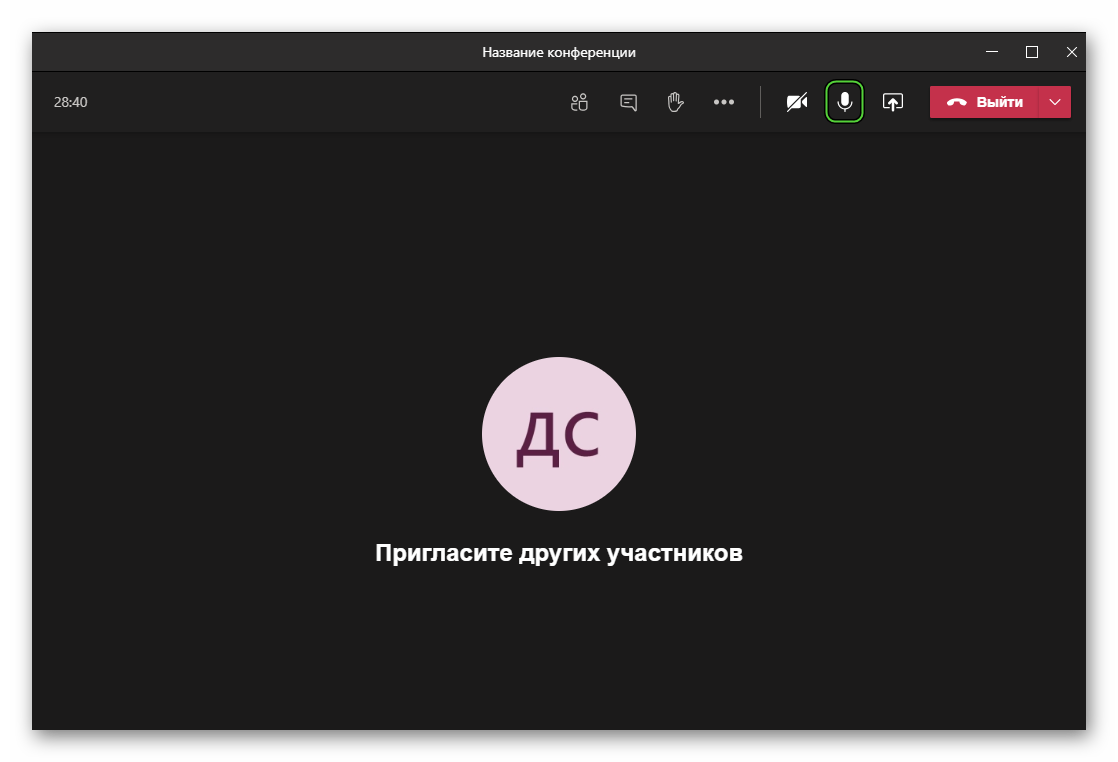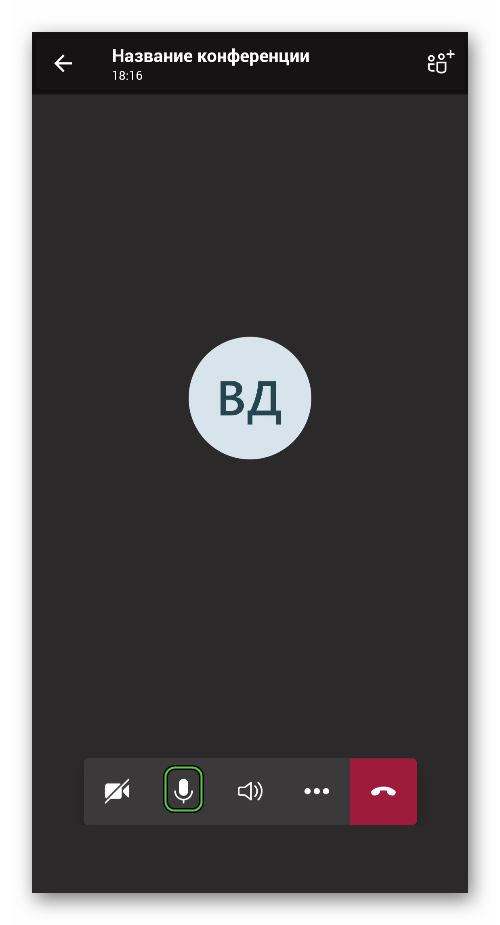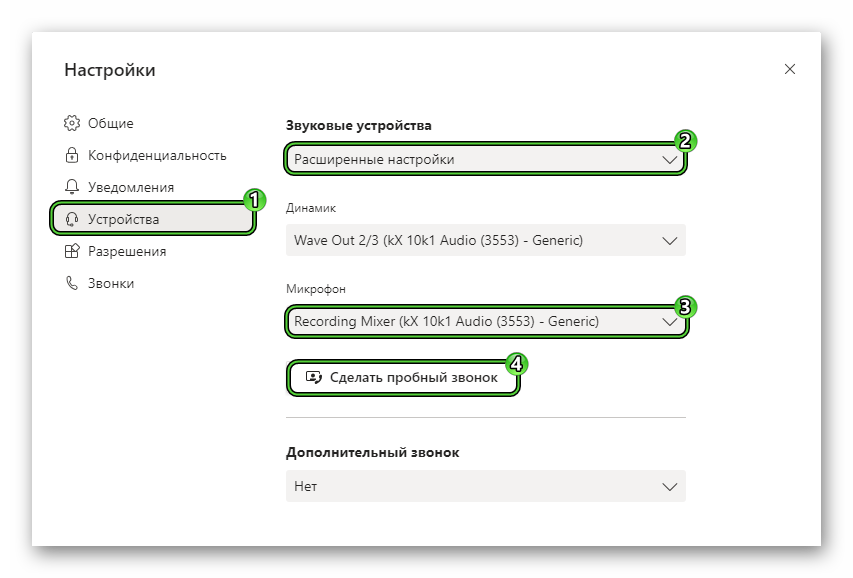в teams не работает микрофон что делать
Cómo arreglar el micrófono que no funciona en Microsoft Teams (11.29.21)
Microsoft Teams es de hecho una aplicación versátil que ofrece una variedad de herramientas adecuadas para empresas. Incluso se la considera una de las mejores aplicaciones de videollamadas gratuitas del año.
Para usarla, solo necesita una conexión a Internet estable, y eso es todo. Ya puede comenzar a chatear con sus colegas. Si desea realizar reuniones virtuales o iniciar videollamadas, también puede utilizar una cámara web y un micrófono de alta calidad. Sin embargo, al igual que con otras aplicaciones de colaboración que existen, no es ajeno a los problemas. Mientras participa en conversaciones y llamadas, puede encontrar problemas técnicos.
Bueno, si alguna vez encuentra algún problema con Microsoft Teams, por ejemplo, la aplicación no detecta su micrófono, entonces ha llegado a el lugar correcto. Este artículo lo ayudará a resolver su problema con el micrófono que no funciona en Microsoft Teams.
¿Por qué no funciona su micrófono de Microsoft Teams?
Aunque rara vez sucede, hay ocasiones en las que Microsoft Teams no detecta su micrófono externo. Quizás, la aplicación en sí no puede usar su micrófono, por lo tanto, no puede usarlo para hacer videollamadas o llamadas de voz. Cualquiera que sea la causa del problema, la buena noticia es que puede solucionarlo fácilmente haciendo algunos cambios en la configuración de la aplicación o Windows 10.
Consejo profesional: escanee su PC en busca de problemas de rendimiento, archivos basura, aplicaciones dañinas y amenazas de seguridad
que pueden causar problemas del sistema o un rendimiento lento.
Escaneo gratuito para problemas de PC3.145.873descargas Compatible con: Windows 10, Windows 7, Windows 8
Oferta especial. Acerca de Outbyte, instrucciones de desinstalación, EULA, Política de privacidad.
¿Qué hacer si el micrófono en Microsoft Teams no funciona?
A continuación se muestran algunas soluciones que puede probar para resolver problemas relacionados con el micrófono en Microsoft Teams.
Solución n. ° 1: configure la configuración del micrófono de Microsoft Teams
Si su micrófono no funciona en Microsoft Teams, es posible que el problema esté relacionado con la configuración. Esto significa que es posible que deba modificar la configuración actual de la aplicación para solucionar el problema.
Para configurar su micrófono en Microsoft Teams, siga estos pasos:
Video de Youtube: Cómo arreglar el micrófono que no funciona en Microsoft Teams
Не работает микрофон в Microsoft Teams
Довольно неприятно осознавать при входе в собрание, что в Microsoft Teams не работает микрофон. В результате участники просто не будут слышать пользователя, максимум – видеть, если камера подключена и правильно настроена. В целом проблемы со звуком являются критичными при интернет-общении, так что желательно понимать, как их избежать. В данной статье мы разберемся с данной неполадкой, причинами ее появления и действенными способами устранения в Майкрософт Тимс.
Решение проблемы со звуком
В первую очередь стоит убедиться, что микрофон включен в самой конференции. В компьютерной версии программы и в веб-версии это можно понять по выделенной иконке:
Если она перечеркнута, то устройство выключено, и другие пользователи вас не будут слышать. Чтобы вернуть звук, кликните по этой иконке. В результате косая черта пропадет.
Альтернативный вариант: воспользоваться комбинацией клавиш на клавиатуре:
В мобильном приложении характерную иконку получится увидеть, если тапнуть по экрану. В результате появятся элементы управления собранием. Она находится на нижней панели:
Если значок перечеркнут, то нажмите на него. В результате выше появится уведомление, что теперь вас слышно.
Но как поступить, когда банальное включение микрофона не помогло? Самое время изучить настройки программы.
Изменение настроек Microsoft Teams
Попасть на страницу параметров можно двумя способами, первый подходит только для компьютеров и ноутбуков с Windows, а второй – для любых операционных систем.
Далее, проследуйте в раздел «Устройства» из левого блока. В «Звуковые устройства» выберите «Расширенные настройки», если стоит что-то другое. А для пункта «Микрофон» выберите правильное устройство из списка доступных. И сразу же после этого воспользуйтесь функцией «Сделать пробный звонок», чтобы удостовериться в том, что собеседники будут вас слышать.
Как правило, все должно заработать нормально. Но в очень редких ситуациях звука все равно нет. И что же делать? Попробуем разъяснить основные моменты:
Если микрофон работает корректно, а вот в Microsoft Teams звука все равно нет, то имеет смысл переустановить программу. Сначала удалите ее, воспользовавшись нашим руководством. Затем повторно установите и войдите в свою учетную запись.
Еще один вариант – воспользоваться веб-версией Тимс.
Мой микрофон не работает в Teams
Примечание: Microsoft Teams перестанет поддерживать Internet Explorer 11 с 30 ноября 2020 г. Подробнее. Обратите внимание, что Internet Explorer 11 останется поддерживаемым браузером. Internet Explorer 11 является компонентом операционной системы Windows и соответствует политике жизненного цикла продукта, в котором он установлен.
Если у вас возникли проблемы со звуком в Teams, возможно, у вас возникла проблема с микрофоном. Вот несколько решений, которые повеют вас в нужном для вас отслеживании.
Проверка наличия обновлений
Если у вас возникли проблемы со звуком микрофона, сначала убедитесь, что установлены последние обновления Windows или Mac OSи Teams версии приложения.
Чтобы проверить обновления в Teams, перейдите к изображению своего профиля в правом верхнем Teams и выберите Проверить обновления. Обновления обычно устанавливаются в фоновом режиме, если они доступны.
Примечание: Для устранения неполадок с Teams в инфраструктуре виртуальных рабочих стола (VDI), обратитесь к ИТ-администратору или перейдите по этой ссылке для получения дополнительных сведений.
Проверка использования микрофона
Чтобы убедиться, что вы можете использовать микрофон в Teams:
Закройте все другие приложения, которые могут использовать ваш микрофон (например, Skype Или FaceTime).
Если вы используете внешний микрофон, попробуйте отключить его и снова подключить.
Часто можно сэкономить время и усилия, перезагрузив устройство.
Сделать пробный звонок
Вы можете сделать тестовый звонок, чтобы узнать, правильно ли работает микрофон.
Чтобы сделать тестовый звонок, выберите свой профиль, а затем выберите Параметры> устройства. Затем выберите Сделать тестовый звонок в области Звуковые устройства.
Во время пробного звонка вы увидите, как работает ваш микрофон, динамик и камера. Следуйте инструкциям от Test Call Bot и зафиксировать короткое сообщение. Сообщение будет воспроизведено для вас. После этого вы получите сводку тестового звонка и сможете перейти к настройкам устройства, чтобы внести изменения.
Функция тестового вызова пока доступна только на английском языке. Дополнительные языки скоро появятся.
Мы удалим вашу тестовую запись сразу после звонка. Это не будет сохранено или использовано Microsoft.
Функция тестового звонка в настоящее время недоступна Teams в Интернете.
Устранение неполадок с Windows
Если у вас по-прежнему возникли проблемы с микрофоном, попробуйте сделать вот что:
Проверка разрешений приложений
Может потребоваться изменить один из параметров конфиденциальности. Вот как это проверить:
В области Конфиденциальностьвыберите Микрофон
Убедитесь, что параметр доступа к микрофону для этого устройства включен
Если этот параметр уже включен, выключите его, а затем снова включите
Закройте все приложения и перезапустите устройство
Проверка драйверов
Если ваш микрофон не работает в Windows 10, это может быть проблемой с драйверами. Пошаговую инструкцию по проверке Windows драйверов.
Устранение неполадок в Mac OS
Если у вас по-прежнему возникли проблемы с микрофоном, попробуйте сделать вот что:
Проверка разрешений приложений
Может потребоваться изменить один из параметров конфиденциальности. Вот как это проверить:
Открыть системные настройки
Выберите «Конфиденциальность & безопасности»
В области Конфиденциальностьвыберите Микрофон слева
Убедитесь, Microsoft Teams выбрана
Закройте все приложения и перезапустите устройство
Примечание: Эти параметры применяются только к Mac OS 10.14 и более высоким.
Устранение неполадок Teams в Интернете
Если вы используете веб-Teams, вот что можно сделать, чтобы убедиться, что микрофон и камера настроены правильно:
Проверьте параметры браузера
Важно проверить разрешения и параметры браузера. Возможно, вам потребуется разрешить работу камеры и микрофона в Teams.
Примечание: Microsoft Teams в Интернете в настоящее время поддерживается в Chrome, Edge, Firefox и Internet Explorer 11.
Независимо от того, используете ли вы Chrome или другие браузеры (например, Microsoft Edge или Firefox), вы можете начать с Параметры (или Параметры), а затем найти микрофон и камеру.
Перейдите в Параметры> конфиденциальности и безопасности > сайте Параметры > Просмотр разрешений и данных на сайтах.
Введите «teams.microsoft.com» в поле Поиск.
Откройте группу «Microsoft.com» и прокрутите список вниз, чтобы найти teams.microsoft.com и выбрать ее.
Здесь установите для микрофона и камеры разрешение доступа к этим устройствам.
Микрофон не работает в Microsoft Teams в Windows 10
Microsoft Teams предлагает своим пользователям высококачественные видео и аудиовызовы, но бывает, что с ними возникают проблемы. Иногда пользователи сообщают, что микрофон не работает в тимс, через 30-60 секунд. Другие приложения не затрагиваются, проблема возникает только в Teams.
Микрофон не работает в Microsoft Teams
1] Проверьте настройки своего браузера
Этот метод предназначен для пользователей, которые предпочитают запускать Microsoft Teams через браузер. Если микрофон не работает должным образом, проверьте разрешения и настройки браузера. Возможно, вам потребуется включить микрофон для работы в Teams. Вот как это делается:
2] Убедитесь, что в Teams выбрано правильное устройство.
Когда вы находитесь на собрании, нажмите кнопку «Дополнительные действия» (отображается в виде трех горизонтальных точек), чтобы получить доступ к настройкам устройства, и проверьте, правильно ли выбрано аудиоустройство. Также проверьте, выбран ли тот же микрофон. Вы можете убедиться в этом, увидев как измеритель звука движется во время разговора.
Еще важнее проверить кнопку микрофона. Если вы обнаружите, что кнопка микрофона выключена, то нажмите кнопку, чтобы включить себя, или используйте сочетание клавиш CTRL + SHIFT + M.
3] Предоставление приложениям доступа к мультимедиа
Если в Тимс не работает микрофон на ноутбуке, то чтобы разрешить приложениям на вкладках доступ к вашему устройству, выполните следующие действия:
4] Включите Microsoft Teams для использования микрофона в Windows 10
Если было указано, что ваш микрофон не работает microsoft teams, то некоторые приложения, такие как Тимс, не могут получить доступ к микрофону, поскольку Windows 10 блокирует устройство с настройками конфиденциальности. Чтобы отменить это изменение и разрешить Microsoft Teams доступ к микрофону, выполните следующие действия:
После того, как вы выполните описанные выше действия, приложение Teams должно иметь доступ к микрофону, подключенному к вашему компьютеру.
Проблемы с микрофоном в Microsoft Teams: что над делать
В Microsoft Teams микрофон, как известно, не всегда работает, как надо. А иногда и вообще не работает. Сервис «не видит» USB-микрофон или микрофон веб-камеры, или обнаруживает нормально, но в конференции голос не передает…
В общем, случается всякое. Потому в этом посте — вкратце о проблемах с микрофоном в Microsoft Teams и о том, что и как можно/нужно устранить.
если не работает микрофон в Microsoft Teams — проверяем настройки
С учетом того, что на большинство стандартных «проблем» на этом этапе зачастую и решаются, то начинаем с самого простого, а именно:
Если в настройках приложения микрофон выбран правильно, то и работать с Teams он тоже должен нормально. Но если не заработал, то идем дальше…
если не работает микрофон в Microsoft Teams — проверяем разрешения
Когда в самом Microsoft Teams микрофон настроен корректно, но все равно не работает, то, вероятнее всего, у приложения просто нет разрешения на доступ к микрофону. Напомним, если доступ заблокирован, к примеру, в настройках конфиденциальности Windows 10, то микрофон работать и не будет. Поэтому:
Этого, как правило, достаточно, чтобы система разрешила Microsoft Teams доступ ко всем необходимым для работы устройства, в том числе и к микрофону.
если не работает микрофон в Microsoft Teams — проверяем настройки конфиденциальности Windows
Это как бы в продолжение предыдущей меры, но теперь проверим, чтобы Windows 10 не блокировала доступ к микрофону для приложения Microsoft Teams:
После этого снова проверяем, как работает микрофон в Teams. Если по-прежнему не заработал, то…
запускаем штатное средство устранения неполадок Windows 10
А после завершения процедуры проверки закрываем окно и снова проверяем, как работает микрофон в с Microsoft Teams.
если не работает микрофон в Microsoft Teams — отключаем всё лишнее
Иногда микрофон в Microsoft Teams не работает по той причине, что его задействует какое-то другое приложение (Skype, к примеру). В таком случае надо просто найти и закрыть те из приложений, которые в данный момент не требуются для работы в Teams. Если же и после этого микрофон так и не заработал, то пробуем также перезагрузить комп.
А если после перезагрузки он вообще не обнаруживается, тогда устройств с микрофоном (камеру или сам микрофон) надо переподключить к компьютеру (отключить полностью, отсоединить и затем подключить по-новой). Если микрофон или камера подключена через USB, то, возможно, надо переподключить его/её через другой кабель USB (на тот случай, когда штатный кабель имеет какой-то дефект).
Если же микрофонов несколько (в веб-камере, внешний USB-микрофон или обычный), то отключаем их все сразу, затем начинаем подключать по одному и смотрим какой из них и как работает в Teams. Хотя бы один точно должен заработать.
если не работает микрофон в Microsoft Teams — обновляем приложение
Новая версия Teams (если таковая уже доступна) устанавливается стандартно:
После этого, если свежая версия приложения уже доступна, то установится она автоматом. Далее кликаем по аватарке > «Настройки» > «Устройства» и проверяем, как работает микрофон.
если не работает микрофон в Microsoft Teams — переустанавливаем приложение
… на тот случай, когда апдейт тоже не помог. Переустановка выполняется просто:
если не работает микрофон в Microsoft Teams — обновляем драйвер
Если и после переустановки Microsoft Teams микрофон тоже не заработал, то теперь не лишним будет проверить и обновить (либо, наоборот, откатить) «дрова» самого девайса. Чтобы обновить драйвер микрофона в Windows 10, делаем следующее:
После апдейта драйвера проверяем микрофон. Отметим также, что если в автоматическом режиме Windows драйвер на находит, то надо сходить на сайт производителя девайса, поискать там более свежий драйвер и установить его вручную.
Если микрофон (или камера) подключен через USB, то категорически не лишним будет полностью переустановить драйвер. Делается это, напомним, следующим образом:
Далее снова проверяем, как работает микрофон с Microsoft Teams. Если так и не заработал, то пробуем еще откатить драйвер до предыдущей рабочей версии. Способ наиболее целесообразен, если накануне драйвер микрофона или веб-камеры обновляли или переустанавливали (он может быть с багом, «криво» установился и т.д.). Чтобы откатить драйвер:
Ну и наконец, если ни одна из приведенных выше мер должного эффекта не возымела и с Microsoft Teams микрофон никак работать не желает, то тогда…
тестируем в Microsoft Teams микрофон онлайн
Чтобы позвонить в Teams онлайн:
Ну а если и так не заработал, то, очень вероятно, возникла какая-то физическая неисправность. Поэтом просто пробуем подключить к компу любой-другой исправный микрофон, и если с Teams он работает нормально, значит, предыдущий надо показать специалисту.