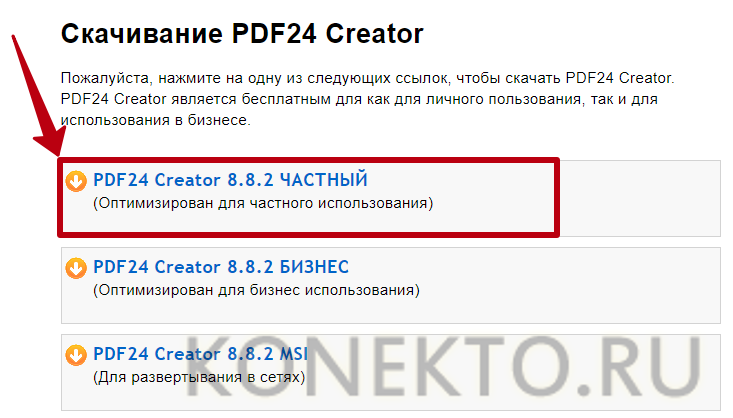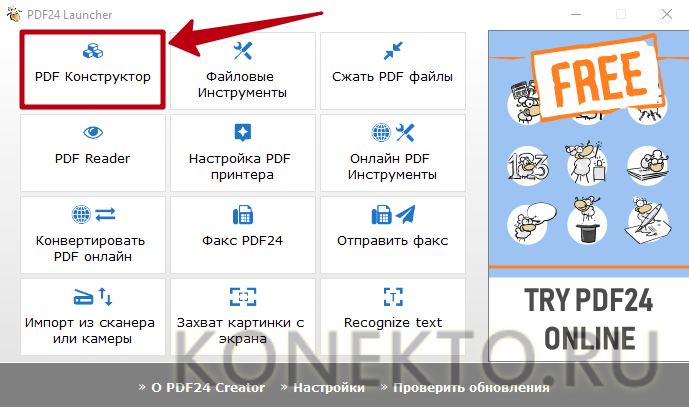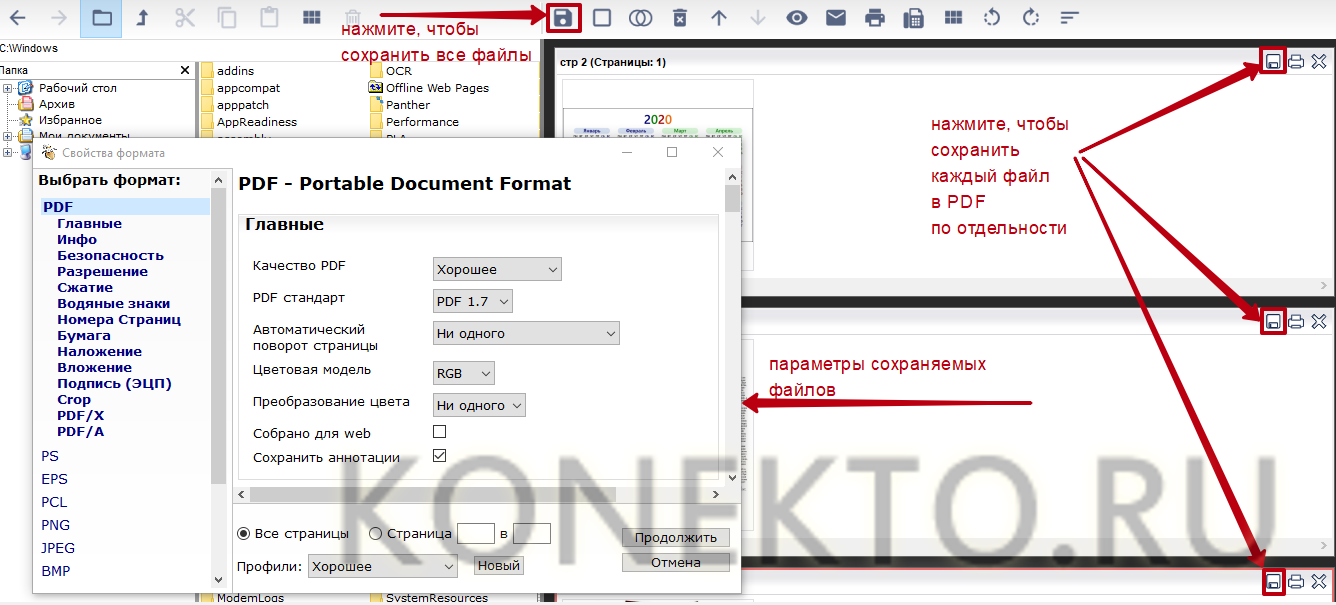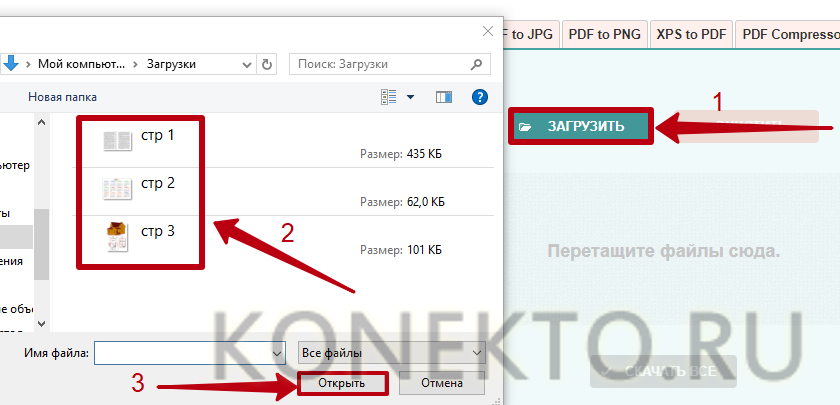в сканере нет формата пдф что делать
Как сканировать в PDF?
PDF является одним из самых удобных форматов для просмотра и обмена электронными документами, особенно если речь о полиграфической продукции. Некоторые устройства поддерживают данное расширение по умолчанию, однако не все сканеры позволяют сохранять файлы в ПФД. Исходя из наличия или отсутствия этой функции, пользователю нужно выбрать подходящий способ сканирования.
Специальные возможности сканера
Данный метод подходит только для устройств со встроенной опцией PDF-скана. Владельцам сканеров, в которых такая возможность не предусмотрена, следует перейти к одному из способов, представленных ниже.
Инструкция на примере Epson:
На заметку: узнайте, как сканировать с принтера на компьютер, если устройство является многофункциональным.
WinScan2PDF
WinScan2PDF (Portable) — это бесплатное портативное (запускается на компьютере без установки) приложение, в функции которого входят:
Чтобы отсканировать документ в формате PDF при помощи WinScan2PDF (Portable), необходимо:
WinScan2PDF (Portable) совместима с большинством сканеров. Но если программа не смогла определить гаджет при выборе источника, следует испробовать ПО, рассмотренное ниже.
На заметку: если вы планируете покупку многофункционального устройства, ознакомьтесь с советами, которые помогут выбрать МФУ для домашнего пользования.
PDF24 Creator
PDF24 Creator представляет собой бесплатную программу с обширным функционалом. Утилита дает возможность:
Для сканирования одной или нескольких страниц нужно:
Конвертация отсканированного изображения
Если не получается отсканировать файлы в ПДФ, можно конвертировать их в этот формат при помощи специального онлайн-сервиса без потери качества изображений и установки сторонних программ. Пользователю надо выполнить следующие действия:
На заметку: узнайте, как из PDF сделать JPG, если вам нужно конвертировать файл в графический формат.
Подводим итоги
Сканировать в ПДФ можно, используя стандартный функционал принтера или вспомогательное ПО. Среди бесплатных программ с поддержкой русского языка стоит отметить PDF24 Creator и WinScan2PDF. Еще один вариант — перевести изображения в желаемый формат уже после сканирования при помощи браузерного сервиса ToPDF.
Инструкция, как отсканировать документ в формате ПДФ
Сканирование в PDF документов из нескольких листов или даже книг не является сложной задачей для опытных пользователей, но у новичков могут возникать проблемы. В этой инструкции детально рассказано, как правильно сделать скан в хорошем качестве сразу в нужном формате или преобразовать и сохранить отдельные рисунки в один файл. А также рассмотрим ситуации, почему сканер не сканирует в ПДФ и что делать, чтобы проблему исправить собственными силами дома.
Если нужно получить сканкопию «вордовского» файла, который сохранен на ПК, то есть возможность это сделать без применения сканера. Стоит попробовать скачать бесплатно виртуальный принтер PDF (на русском языке) и воспользоваться его функционалом.
Сканируем в разных ОС
Windows
Чтобы сразу распечатать pdf файл, используйте способы, описанные по ссылке.
В Mac OS X
Acrobat
Инструкция к применению
Для Windows 7, 8 и 10 есть возможность выбора настроек сканирования. Пользователь может:
Чтобы получить скан документа в формате PDF действуйте так:
Разные варианты сканирования (актуально только для ОС «Виндовс»):
После выбора сканирования необходимо нажать на кнопку «Сканировать». Следует помнить такие важные «моменты»:
Кроме того, программа Acrobat позволяет выполнить оптимизацию, полученного PDF документа из сканера, уже после окончания процесса сканирования. Эта опция доступна в меню по «адресу» — «Инструменты, Сканирование и распознавание, Повышение качества, Отсканированный документ».
Этот инструмент позволит произвести сжатие и «сглаживание» полученного изображения. Изначально пользователю предложены оптимальные параметры по умолчанию. Если не до конца понимаете суть работы этого инструментария, то не стоит вносить каких-либо изменений. Применение этой функции позволить уменьшить размер файла и улучшить его качество.
В меню доступны такие параметры:
А также стоит упомянуть о таких опциях, как:
В окне «Параметры распознавания текста» указывается всего две настройки: «Язык документа» (при необходимости выбирается нужный вариант из возможных), «Вывод» имеет два варианта на выбор: «Изображение с поиском по нему» или «Редактируемый текст и изображения».
Рекомендации по сканированию
Распознавания текста
Кроме непосредственного сканирования, программа Acrobat используется для распознавания, ранее отсканированного документа. Инструментарий утилиты позволит пользователю найти нужные фрагменты, отредактировать или копировать его. Единственным требованием является исходное разрешение документа. Оно не должно быть меньше 72 dpi.
Непосредственно для распознавания действуйте так:
Опция «Общие параметры распознавания текста» также дает такие возможности указать:
Изменение скан-документа
Когда программа выполняет оптическое распознавание, то пытается определить части изображения как буквы и составить из них слова. Когда это не выходит или встречаются незнакомые, для выбранного в настройках языка, слова, то те отмечаются как «проблемные». Оно продолжает отображаться в документе «как есть» и наряду с другими доступно для поиска. Для правки таких «областей» документа используйте инструкцию:
Другие бесплатные программы
Кроме фирменной утилиты от компании Adobe, также для создания многостраничных «пдф» документов можно воспользоваться альтернативными бесплатными решениями. Ниже найдете обзор двух таких популярных среди пользователей программ.
Scan2PDF
Покупать лицензию, ключи или любые другие «доступы» к функционалу не требуется. Пользование этим ПО бесплатное. После скачивания и установки можно сразу приступать к настройке и самому сканированию. Scan2PDF поддерживает работу со всеми известными моделями сканеров, при условии, что те установлены в систему или доступны по сети.
Главным достоинством этой утилиты является высокая скорость выполнения задач.
RiDoc
Эта программа имеет одну важную функцию, которая придает ей популярности среди пользователей, соединение нескольких отсканированных страниц в одно целое. Но существует один недостаток — только 30-дневное бесплатное использование. Чтобы воспользоваться RiDoc ее сначала нужно скачать и инсталлировать на компьютер. А потом:
Как перевести сканированный документ в формат PDF
Как перевести сканированный документ в формат PDF? Очень часто офисному работнику приходится сканировать документы для пенсионного фонда или документооборота. Так вот последнее время все чаще требуется переводить сканированные документы в формат PDF. И это неспроста. Есть такие вирусы, которые поражают именно формат JPEG, т.е. в один прекрасный момент все картинки, фотографии и документы в этом формате просто шифруются таким вирусом, и больше прочитать или просмотреть вы их не сможете.
Как перевести сканированный документ в формат PDF
В новых сканерах уже встроена кнопка, при нажатии которой, документ уже сканируется в формате PDF, но не всегда эта функция работает.
У меня был случай, когда на двух одинаковых компьютерах с одинаковой операционной системой один и тот же сканер работал по-разному. На одном компьютере эта самая кнопка PDF работала, а на другом нет. Потом выяснилось, что на одном компьютере был установлен принтер с драйверами, которые хорошо дополняли сканер, а на другом нет.
В старых сканерах, чтобы задействовать функцию PDF, надо хорошо изучить инструкцию, и запомнить куда заходить, и где менять настройки. А зачастую все сканеры по умолчанию выводят документы в формате JPEG. Это графический формат. Обычно в нем бывают картинки и фотографии.
Я уже писала о т ом, что такое формат и расширение файла, и как его можно изменить, поэтому повторяться не буду.
Есть специальные программы конвертеры, при помощи которых можно быстро изменить формат документа, но они не бесплатны. Да и ставить кучу программ на свой компьютер тоже не желательно.
Самый лучший выход из этой ситуации, это перевести документ из формата JPEG в формат PDF онлайн, т.е. при помощи интернета.
Я перепробовала много всяких сервисов. Больше всего мне нравится этот. Здесь все понятно и просто. Достаточно загрузить необходимый файл по кнопке «Выберите файл» или методом перетаскивания.
Можно загрузить сразу много отсканированных листов. Для этого рядом с загруженным файлом нажмите на кнопку с плюсом.
А можно еще при выборе файла выделить все необходимые страницы при помощи кнопки Ctrl или, если в папке находятся только те файлы, которые надо перевести в формат PDF, то при помощи кнопки Shift.
Потом жмем кнопку «Создать PDF прямо сейчас. »
Следующей странице необходимо нажать желтую кнопку «Сохраните файл».
Вот и все. Ваш файл переведен из формата JPEG в формат PDF.
На этом же сервисе можно разъединить документы, объединить, сжать, и даже снять защиту с документа PDF.
Если что-то не понятно, то посмотрите это видео:
Как сканировать и сохранять документы в PDF c помощью смартфона


В этом обзоре вы найдете несколько приложений, которые заменят вам сканер и позволят создать копию документа в формате PDF. Все они работают по одному принципу: вы делаете снимок оригинала встроенной камерой, а затем программа с помощью своих алгоритмов обрабатывает полученный снимок и выдает вам его электронную копию. Разумеется, для успешного выполнения задачи, при таком подходе большое значение имеют возможности вашей камеры.
Специальные возможности сканера
Данный метод подходит только для устройств со встроенной опцией PDF-скана. Владельцам сканеров, в которых такая возможность не предусмотрена, следует перейти к одному из способов, представленных ниже.
Инструкция на примере Epson:
На заметку: узнайте, как сканировать с принтера на компьютер, если устройство является многофункциональным.




Adobe Acrobat
Adobe Acrobat — это официальная программа, которая работает по лицензии и предназначена для работы с конвертацией в PDF файлы. Благодаря данной утилите возможно преобразовывать привычный PDF-формат в интеллектуальный документ с поддержкой быстрого поиска по словам. Встроенный сканер позволяет работать как с текстом, так и с изображениями. В ассортименте настроек имеется заказное сканирование с использованием параметров на выбор. Большая часть опций предоставляется бесплатно. Однако версией PRO можно воспользоваться исключительно по платной лицензии.
К основным минусам можно отнести и тот факт, что утилита открывает каждый документ в отдельном окне.
WinScan2PDF
WinScan2PDF (Portable) — это бесплатное портативное (запускается на компьютере без установки) приложение, в функции которого входят:
Чтобы отсканировать документ в формате PDF при помощи WinScan2PDF (Portable), необходимо:
WinScan2PDF (Portable) совместима с большинством сканеров. Но если программа не смогла определить гаджет при выборе источника, следует испробовать ПО, рассмотренное ниже.
На заметку: если вы планируете покупку многофункционального устройства, ознакомьтесь с советами, которые помогут выбрать МФУ для домашнего пользования.







ScanLite
Данный программный продукт является полностью бесплатным. Интерфейс достаточно простой.

Программный интерфейс ScanLite
Имя конечного документа и путь его сохранения указываются в первом окне интерфейса. Перед началом сканирования стоит указать его настройки.

Программный интерфейс настроек ScanLite
Имеется возможность выбора цветного, черно-белого режима сканирования, а также возможность регулирования качества выходного файла. При выборе опции «Вызвать диалог» перед началом сканирования появится окно драйвера сканера, для более точной настройки качества. Обратите внимание, что в зависимости от модели и производителя устройства, окно драйвера может выглядеть иначе.

Окно драйвера сканера
По завершении сканирования документ автоматически сохраняется по указанному пути.
PDF24 Creator
PDF24 Creator представляет собой бесплатную программу с обширным функционалом. Утилита дает возможность:
Для сканирования одной или нескольких страниц нужно:
Сканируем с помощью SmarThru Офис 2
Этот способ подойдет тем, кто использует для сканирования Samsung Printer:
Загрузите SmarThru Офис (она находится на странице техподдержки вашего устройства). Здесь нажимаем кнопку с изображением сканера:
В появившемся окошке выбирайте кнопку «Дополнительно»:
Дальше выбирайте место, куда будете сохранять скан-копии – «Сохранить в», имя файла и его формат. Установите галочку на опции «Запрашивать доп страницы»:
Когда все параметры будут настроены, нажимайте команду «Сканировать», а программа сама будет напоминать, когда нужно добавлять следующую страничку.


Конвертация отсканированного изображения
Если не получается отсканировать файлы в ПДФ, можно конвертировать их в этот формат при помощи специального онлайн-сервиса без потери качества изображений и установки сторонних программ. Пользователю надо выполнить следующие действия:
На заметку: узнайте, как из PDF сделать JPG, если вам нужно конвертировать файл в графический формат.
Сканируем с помощью Bullzip
Bullzip PDF printer позволяет отсканировать многостраничный документ и объединить отдельные копии в единый файл пдф.
Статья о том, как сканировать несколько страниц в один pdf, написана при поддержке специалистов копировального центра



Компьютер не видит сканер: причины
Если компьютер не видит сканер, это не всегда значит, что одной из устройств сломано. Возможно, необходимо установить драйвера или дополнительные программы (устройство просто не может создать копию изображения стандартным способом). Среди самых распространенных причин, почему компьютер не видит сканер можно выделить:
Повреждение кабеля
Если устройство не работает, в первую очередь проверяем кабель. Попробуйте переключить штекер в другой USB-разъем. Проверьте плотность подключения. Осмотрите кабель и штекер на предмет внешних повреждений. Чаще всего у кабеля залипают контакты (в той области, где штекер). Еще одна проблема – поврежденная изоляция. Если вы умеете работать с паяльником, попробуйте отремонтировать собственными руками. Если нет, отвезите его в сервисный центр или купите новый.
Внимание! Работоспособность кабеля можно также проверить, подключив его к другому компьютеру. Можно купить новый кабель, если он сломан.
Отсутствие драйверов
Самая распространенная проблема, поскольку для всех устройств нужны драйвера. Возможно, они просто неправильно установлены. Вставьте в дисковод диск и установите их. Если диска нет, скачайте в интернете. Но обратите внимание, драйверов много, а нужны те, которые совместимы с устройствами. Если драйвера уже установлены, перед переустановкой удалите старую версию. Не забудьте перезагрузить компьютер.
Неправильные настройки
Возможно, стоят неправильные настройки, тогда компьютер не может увидеть устройство. Высока вероятность, что по умолчанию стоит другое оборудование. Зайдите в настройки и откройте перечень оборудований. Найдите ваш сканер и нажмите на него правой клавишей мыши. Откроется меню, где необходимо выбрать Использовать по умолчанию.
Если это не помогло, нажмите на название оборудования левой клавишей мыши два раза. Выберите вкладку «Сканер» и уберите галочки рядом с «Остановка сканирования» и «Автономная работа». Очистите очередь.
Повреждение порта
Еще одна распространенная проблема. Для начала осмотрите порт на предмет внешних повреждений. Проверить разъем можно также, подключив другое оборудование, например, флешку или клавиатуру. Если они заработали, причина другая. Если нет, компьютер придется нести в сервисный центр.
Система плохо функционирует
Проблема с функциональностью системы. Например, на компьютере произошел сбой. В таких случаях необходимо сделать все настройки по умолчанию. Можно также перезагрузить компьютер. Если это не помогло, следует переустановить Windows.
Важно! Делать это рекомендуется только в крайнем случае, заранее сохранив все данные на другом диске (системная информация будет отформатирована).
Сканирование документов в формат PDF
Сканируйте бумажные документы в формат PDF, а затем с помощью Acrobat преобразовывайте их в интеллектуальные файлы PDF с возможностью поиска и выбора текста.
Сканирование бумажного документа в PDF
Чтобы отсканировать бумажный документ в формат PDF с помощью Acrobat, выберите Инструменты > Создать PDF. Откроется окно Создать файл PDF из любого формата. Выберите Сканер для просмотра доступных параметров.
Windows:
Сканирование бумажного документа в PDF с помощью параметра «Автоопределение цветовой модели» (ОС Windows)
Выберите Инструменты > Создать PDF > Сканер > Автоопределение цветовой модели.
Чтобы добавить сканируемый документ к существующему файлу, выполните следующие действия.
Для сканирования нескольких файлов в PDF нажмите значок Настройки 
Нажмите Сканировать.
При запросе сканирования нескольких страниц выберите «Сканировать несколько страниц», «Двустороннее сканирование» или «Сканирование завершено» и нажмите кнопку «ОК».
Сканирование бумажного документа в PDF с использованием предустановок (Windows)
Выберите Инструменты > Создать PDF > Сканер > [предустановки документа].
Чтобы добавить сканируемый документ к существующему файлу, выполните следующие действия.
Для сканирования нескольких файлов в PDF нажмите значок Настройки 
Нажмите Сканировать.
При запросе сканирования нескольких страниц выберите «Сканировать несколько страниц», «Двустороннее сканирование» или «Сканирование завершено» и нажмите кнопку «ОК».
Сканирование бумажного документа в PDF без использования предустановок
Выберите Инструменты > Создать PDF > Сканер > Параметры по умолчанию или Мои пользовательские настройки.
Чтобы добавить сканируемый документ к существующему файлу, выполните следующие действия.
Для изменения настроек нажмите значок Настройки 
Для сканирования нескольких файлов в PDF установите флажок Предлагать сканировать другой документ.
Если выбрать параметр Показать пользовательский интерфейс сканера вместо интерфейса Acrobat, то отобразятся другие диалоговые окна. Сведения о доступных параметрах см. в документации по сканеру. В Mac OS всегда отображается пользовательский интерфейс сканера.
Нажмите Сканировать.
При запросе сканирования нескольких страниц выберите «Сканировать несколько страниц», «Двустороннее сканирование» или «Сканирование завершено» и нажмите кнопку «ОК».
Улучшение или оптимизация отсканированного документа PDF
Выберите Инструменты > Сканирование и распознавание > Повышение качества > Отсканированный документ.
Выберите опции на дополнительной панели инструментов — нажмите значок Настройка 
Дополнительные сведения об опциях, отображаемых в этом диалоговом окне, приведены в разделе Диалоговое окно «Улучшить отсканированный документ PDF».
Настройка установок сканера (Windows)
Выберите Инструменты > Создать PDF > Сканер.
Нажмите значок Настройки 
Для сканирования нескольких файлов в PDF установите флажок Предлагать сканировать другой документ.
Параметры сканирования
После выбора сканера можно по своему усмотрению выбрать или настроить различные параметры сканирования.
Выберите установленный сканер. На компьютере должно быть установлено программное обеспечение от производителя сканера. Только в Windows: нажмите кнопку Параметры для указания параметров сканера.
Показать пользовательский интерфейс сканера
Двухстороннее сканирование можно выполнять, даже если сам сканер не поддерживает двухстороннее сканирование. При выборе параметра С обеих сторон после сканирования первых сторон появится диалоговое окно. Можно сложить в лоток сканируемые страницы документа в обратном порядке и выбрать параметр Сканировать обратную сторону (Обратный порядок страниц) в диалоговом окне. При этом создается документ PDF со всеми страницами в правильной последовательности.
Цветовая модель (только Windows)
Разрешение (только Windows)
Выберите разрешение, поддерживаемое сканером. Данный параметр включен, если в параметрах сканера указано использование диалогового окна «Acrobat Scan» вместо приложения сканера.
Размер бумаги (только Windows)
Предлагать сканировать другой документ
Если такой режим выбран, диалоговое окно, запрашивающее сканирование дополнительных страниц, будет отображаться после каждого сеанса сканирования.
Качество > Оптимизация изображения
Выберите этот параметр для запуска процесса оптимизации документа PDF. Этот параметр используется для сжатия и фильтрации изображений отсканированного PDF. Нажмите значок Настройки 
Качество > Оптимизация изображения > Малый размер/высокое качество
Перетащите ползунок для настройки баланса между размером файла и качеством.
Вывод > Добавить к существующему файлу
Добавление преобразованного отсканированного изображения к существующему файлу PDF. Выберите открытый файл из раскрывающегося списка или найдите и выберите нужный файл PDF.
Вывод > Создать новый PDF-файл
Создание документа PDF.
Вывод > Сохранить файлы
Создание нескольких файлов из нескольких бумажных документов. Нажмите значок Настройки 
Распознавание текста (OCR)
Соответствие стандарту PDF/A
Выберите данный параметр, чтобы обеспечить соответствие создаваемого документа PDF стандартам ISO для PDF/A-1b.
Диалоговое окно «Оптимизация отсканированного PDF»
В диалоговом окне Улучшить отсканированный документ PDF представлены элементы управления параметрами сжатия и фильтрации отсканированного изображения для документа PDF. Параметры по умолчанию подходят для широкого диапазона страниц документов, но при необходимости их можно изменить для повышения качества изображений, уменьшения размера файла или для настройки сканирования.
Применить адаптивное сжатие
Разделяет каждую страницу на черно-белые, цветные и области в градациях серого и выбирает режим, в котором сохраняется внешний вид при высокой степени сжатия каждого типа содержимого. Рекомендуемое разрешение сканирования — 300 точек на дюйм (dpi) для RGB-изображений и изображений в градациях серого; 600 dpi для черно-белого изображения.
Цветное сканирование/Сканирование в градациях серого
При сканировании цветных страниц или страниц в градациях серого выберите один из следующих параметров:
Применяет сжатие JPEG2000 к цветному содержимому изображения (использование этой настройки не рекомендуется при создании файлов PDF/A ; вместо этого используйте формат JPEG ).
Применяет сжатие ZIP к цветному содержимому изображения.
Применяет сжатие JPEG к цветному содержимому изображения.
При сканировании черно-белых или однотонных страниц выберите один из следующих параметров.
JBIG2 (без потери качества) и JBIG2 (с потерями качества)
Применяет способ сжатия JBIG2 для входных черно-белых страниц. При значениях параметров высокого уровня качества используется сжатие без потерь; при низких значениях текст сжимается сильнее. Текстовые страницы обычно на 60% меньше, чем сжатые по алгоритму CCITT Group 4 страницы, но процесс сжатия занимает больше времени. Совместимый с Acrobat 5.0 (PDF 1.4) и более поздними версиями.
Применяет сжатие по алгоритму CCITT Group 4 для черно-белых входных изображений страниц. Этот быстрый способ сжатия без потерь совместим с Acrobat 3.0 (PDF 1.2) и более поздними версиями.
Небольшой объем/Высокое качество
Настройка баланса между размером файла и качеством.
Окрашивает в белый цвет близкие к белому области при цветном входном изображении или изображении в градациях серого (но не для черно-белых изображений).
Для наилучших результатов настройте параметры контрастности и яркости сканера, чтобы на отсканированной обычной черно-белой странице текст был темно-серого или черного цвета, а фон был белым. Тогда при выбранных параметрах Выкл или Низкое результаты будут лучше. При сканировании белого документа с желтым оттенком или газетной бумаги выберите параметры Среднее или Высокое для очистки страницы.
Делает текст отсканированного файла PDF более четким. Значение по умолчанию (низкое качество) подходит для большинства документов. Увеличьте его, если качество печатаемого документа низкое, а текст неясен.
Диалоговое окно «Параметры распознавания текста»
По умолчанию язык текста для распознавания выбирается из региональных настроек, заданных по умолчанию. Чтобы изменить язык, нажмите «Редактирование» и выберите другой язык.
«Изображение с поиском» или «Редактируемый текст и изображения».
Советы по сканированию
Сканирование из Acrobat принимает изображения с разрешением в диапазоне 10–3000 dpi. При выборе параметра Изображение в возможностью поиска или ClearScan в разделе Стиль вывода PDF требуется разрешение выводимого изображения не ниже 72 dpi. Кроме того, разрешение выводимого изображения, превышающее 600 dpi, будет уменьшено до 600 dpi или менее.
Сжатие изображения без потери качества может выполняться только с монохромными изображениями. Для сжатия отсканированного изображения без потери качества выберите в разделе «Параметры оптимизации» диалогового окна «Оптимизация отсканированного PDF» один из следующих параметров: «CCITT Group 4» или «JBIG2 (без потери качества)» для монохромных изображений. Если это изображение добавлено к документу PDF, можно сохранить файл с помощью параметра Сохранить; отсканированное изображение остается без сжатия. При сохранении документа PDF с помощью функции Сохранить как отсканированное изображение может быть сжато.
Для большинства страниц сканирование в черно-белом режиме при 300 dpi дает лучшие результаты для преобразования. При разрешении 150 dpi точность оптического распознавания символов несколько снижается и количество ошибок распознавания шрифта возрастает; при разрешении 400 dpi и выше обработка замедляется, а размер файлов со сжатыми страницами увеличивается. Если на странице содержится много нераспознанных слов или текст небольшого размера (9 пунктов и меньше), попытайтесь выполнить сканирование в более высоком разрешении. Когда это возможно, сканируйте в черно-белом режиме.
Если оптическое распознавание символов (OCR) выключено, можно использовать разрешением в диапазоне 10 – 3000 dpi, рекомендованное разрешение – 72 dpi и выше. Для параметра адаптивного сжатия рекомендуемые разрешения при сканировании: 300 dpi для изображений в градациях серого и RGB и 600 dpi для черно-белых изображений.
Страницы, отсканированные в режиме 24-разрядных цветов, 300 dpi, размером 8,5 х 11 дюймов (21,59 х 27,94 см) до сжатия представляют собой изображения большого размера (25 МБ). Системе может потребоваться 50 МБ виртуальной памяти и более для сканирования изображения. При разрешении 600 пикселей на дюйм процесс сканирования и обработки обычно происходит в четыре раза медленнее, чем при 300 dpi.
Избегайте настройки параметров полутонов и диффузионного смешения сканера. Это может улучшить внешний вид, но станет сложно распознавать текст.
Для текстов, распечатанных на цветной бумаге, рекомендуется увеличить яркость и контрастность примерно на 10%. Если сканер обеспечивает световую фильтрацию, следует подавить цвет фона при помощи специального фильтра или лампы. Или, если текст не подавляется, попробуйте настроить контрастность и яркость сканера, чтобы очистить отсканированный документ.
Если у сканера есть ручное управление яркостью, настройте его так, чтобы символы были четкими и имели правильную форму. Если символы соединены между собой, используйте более высокие параметры (более яркого цвета). Если символы разделены, используйте более низкие параметры (более темного цвета).
Устранение неполадок со сканером
Для исправления ошибок и решения проблем, связанных со сканером, обратитесь к следующей документации по устранению неполадок: