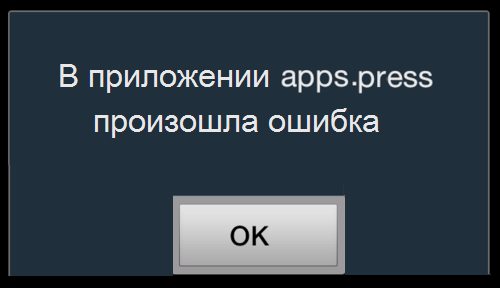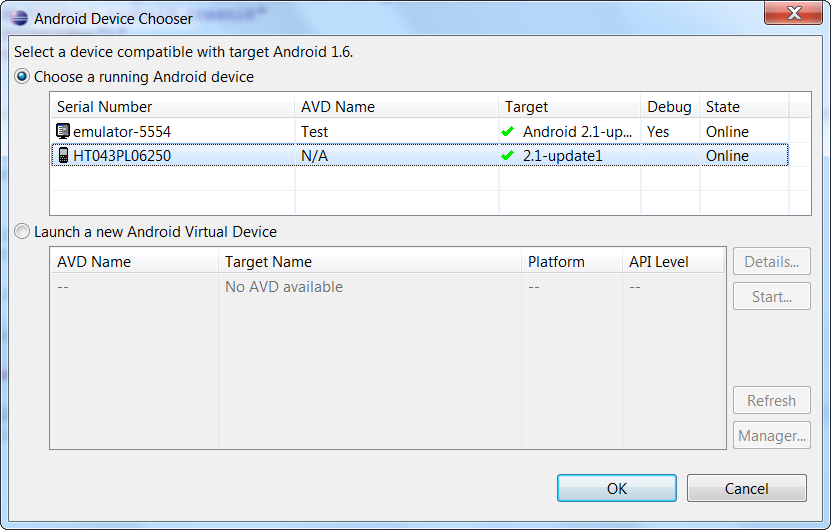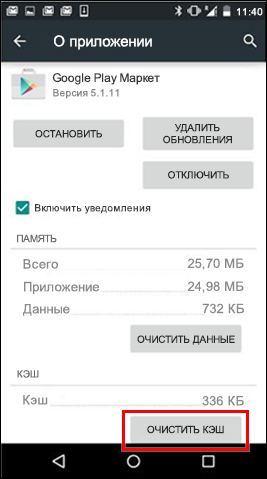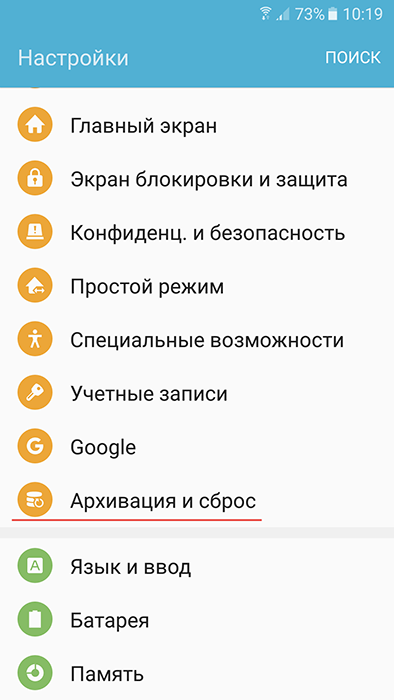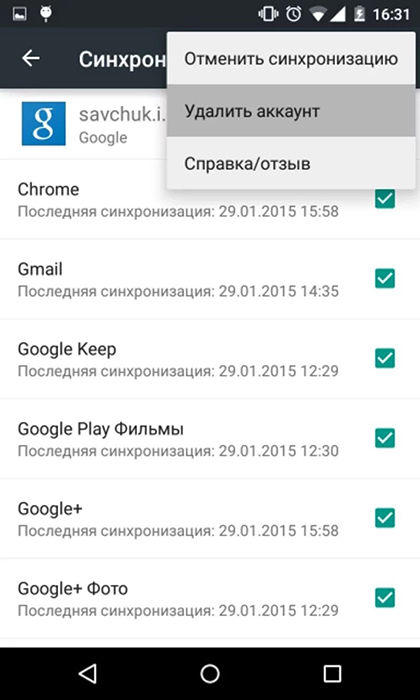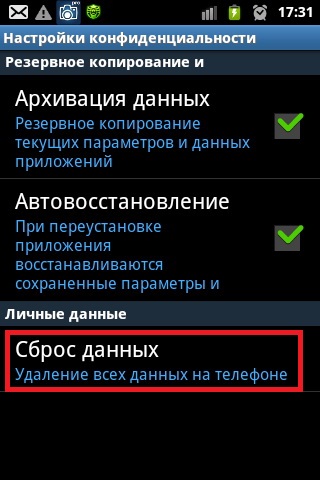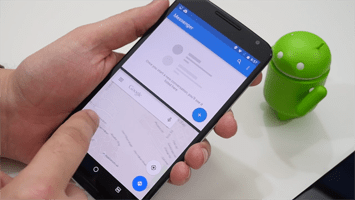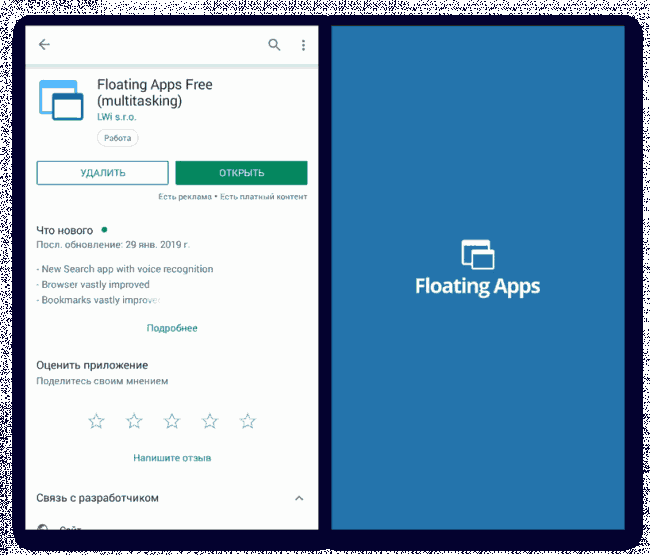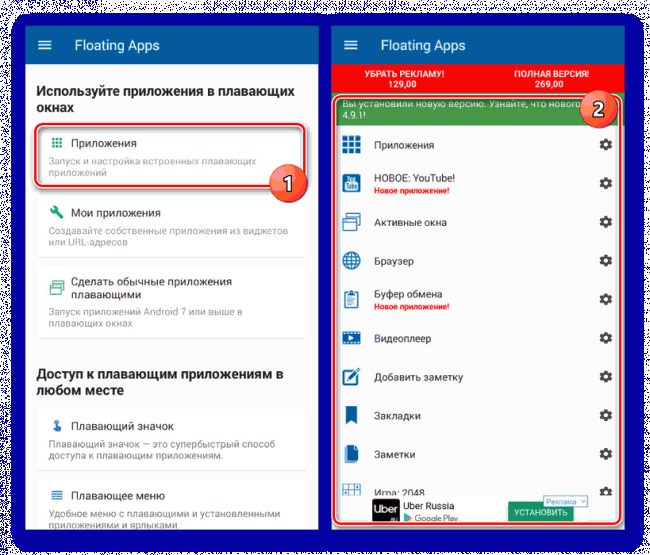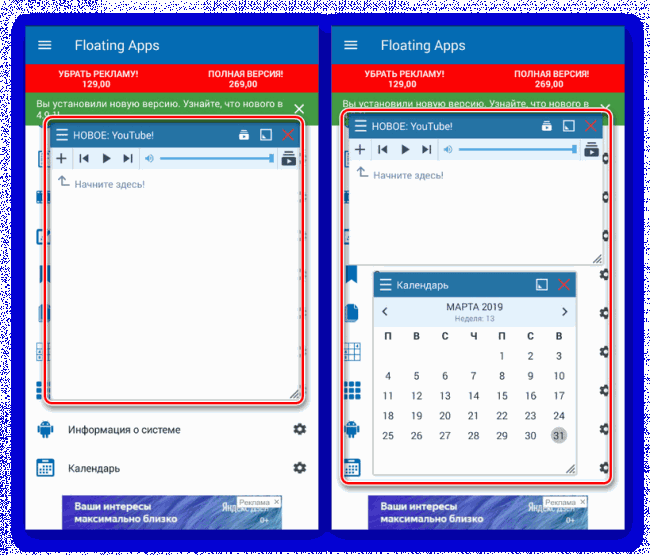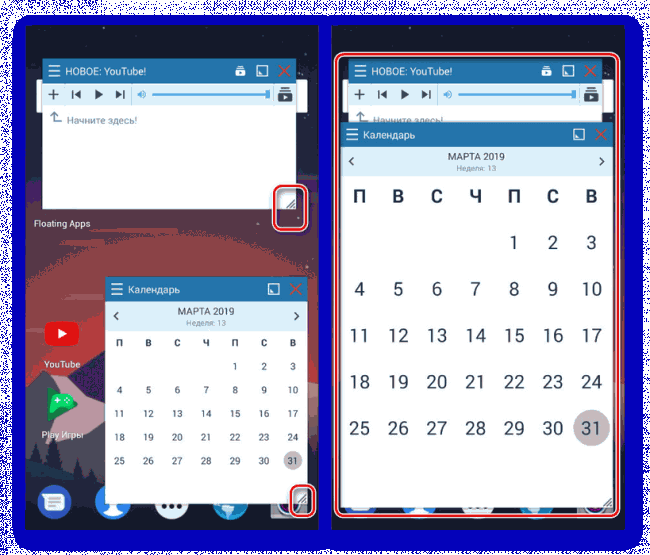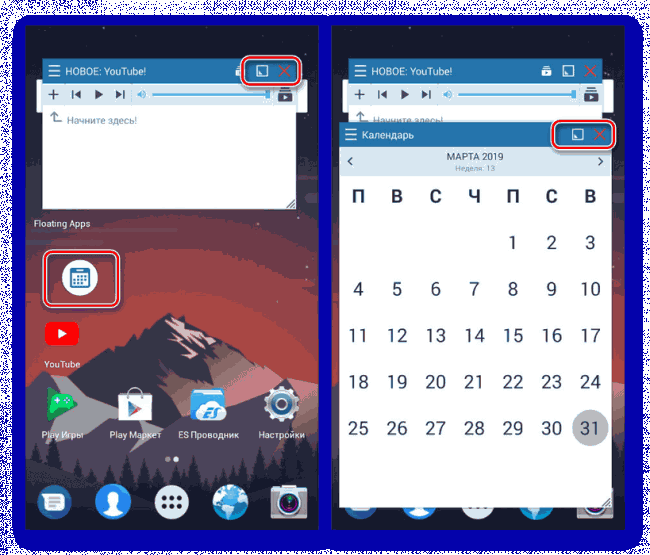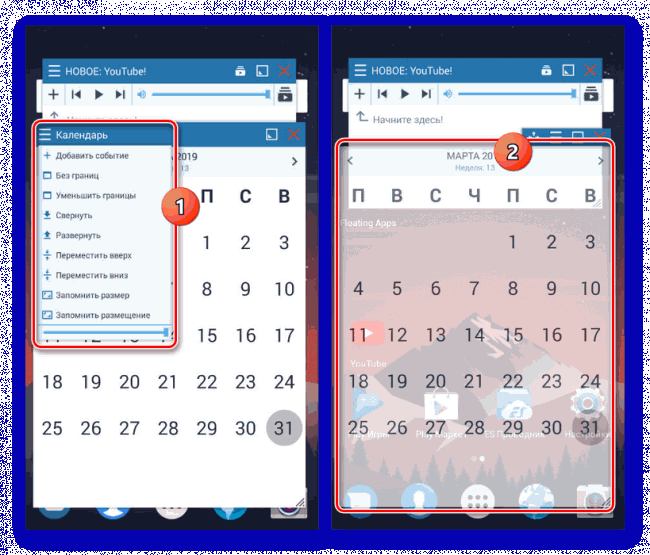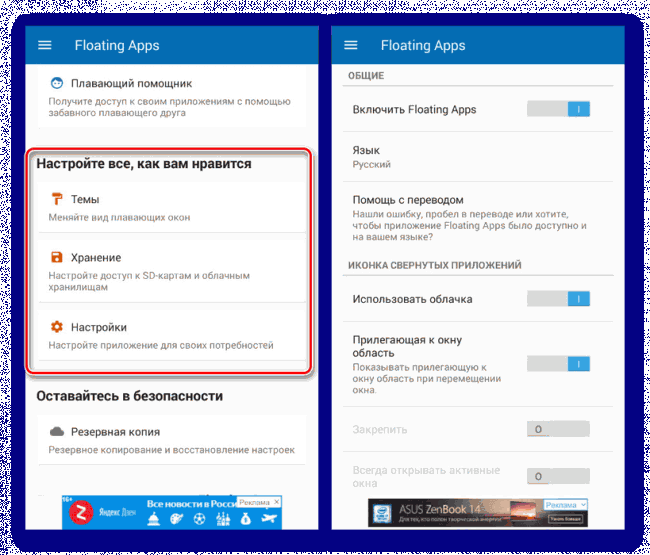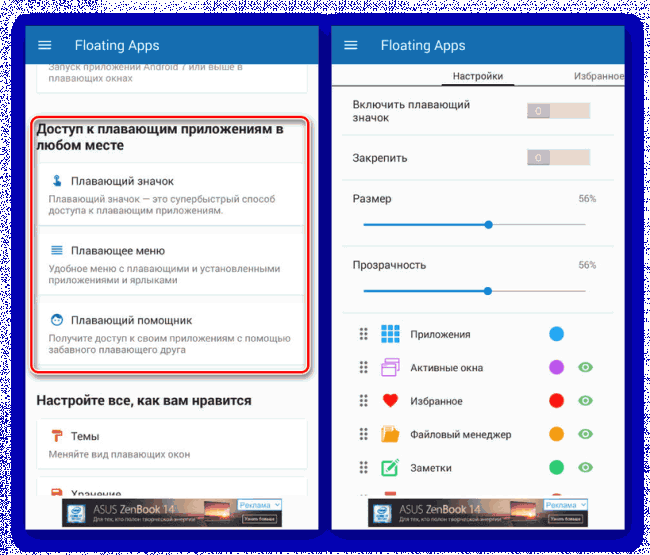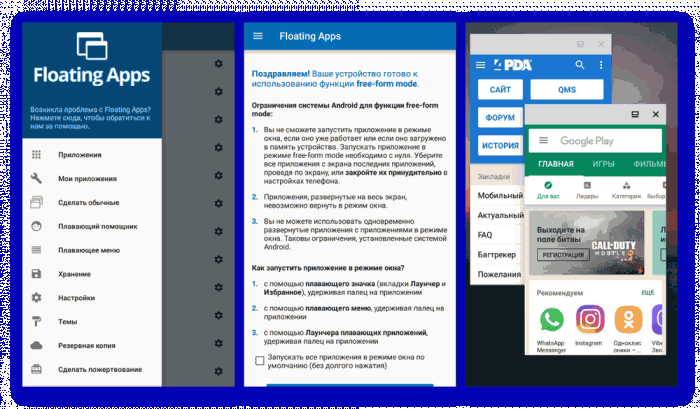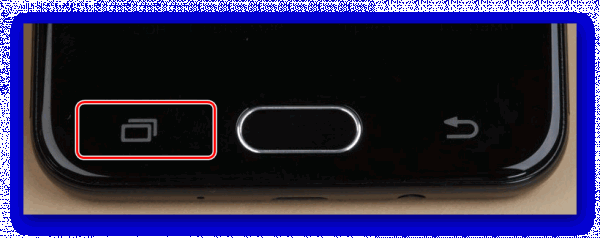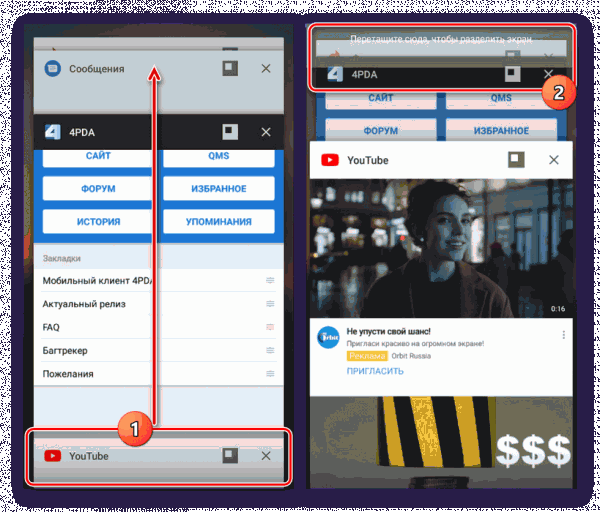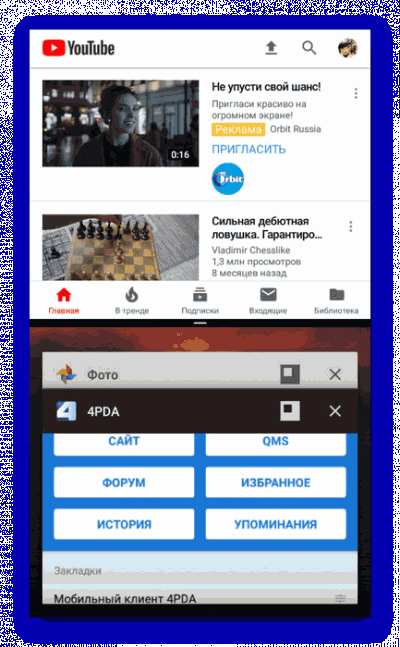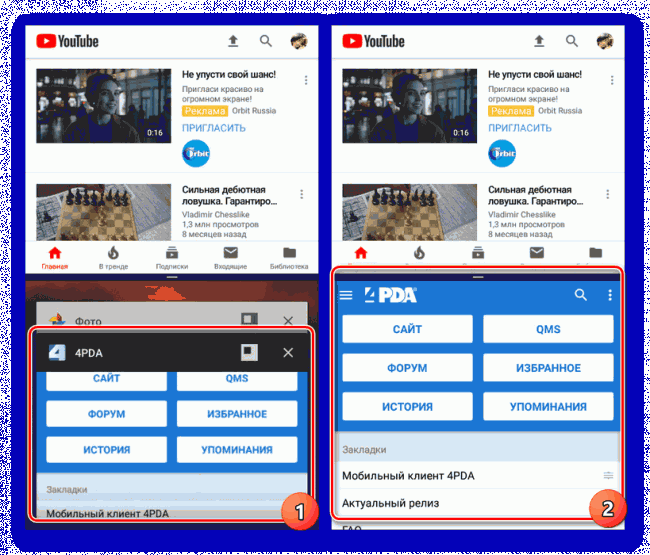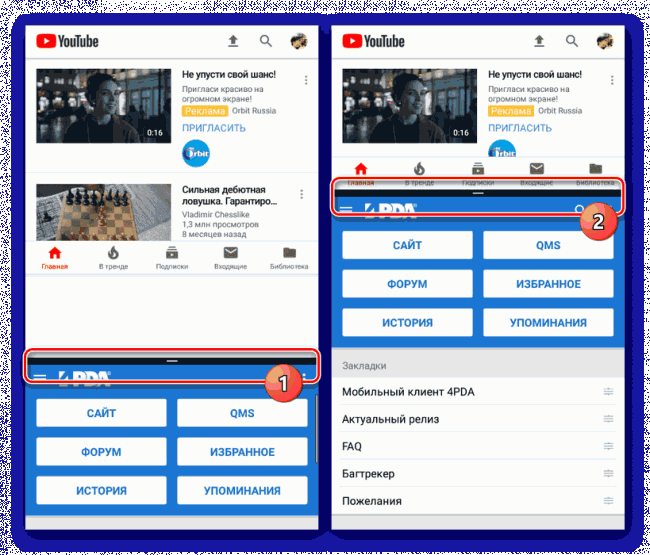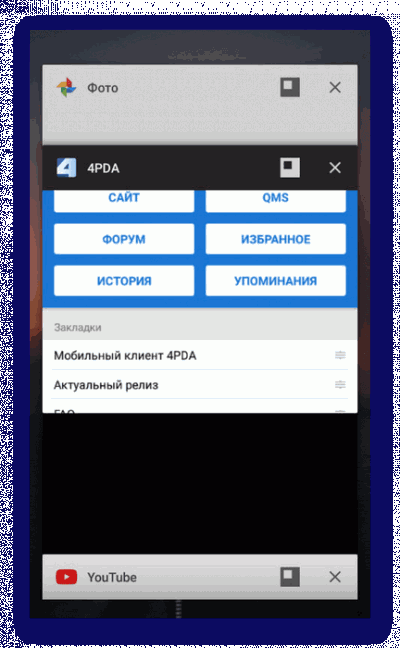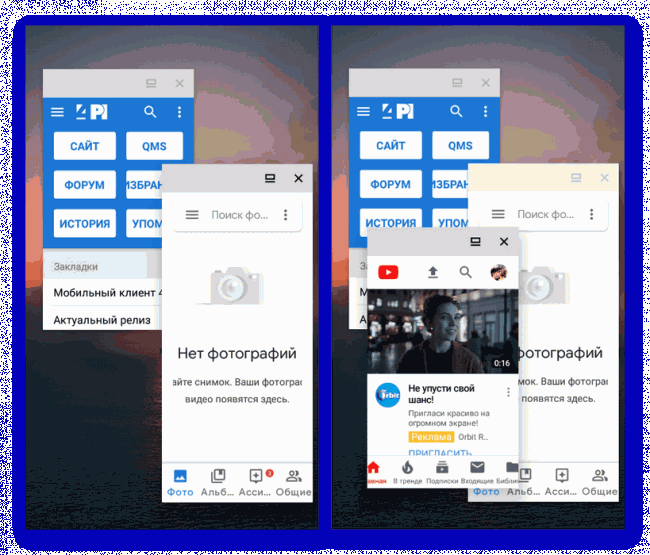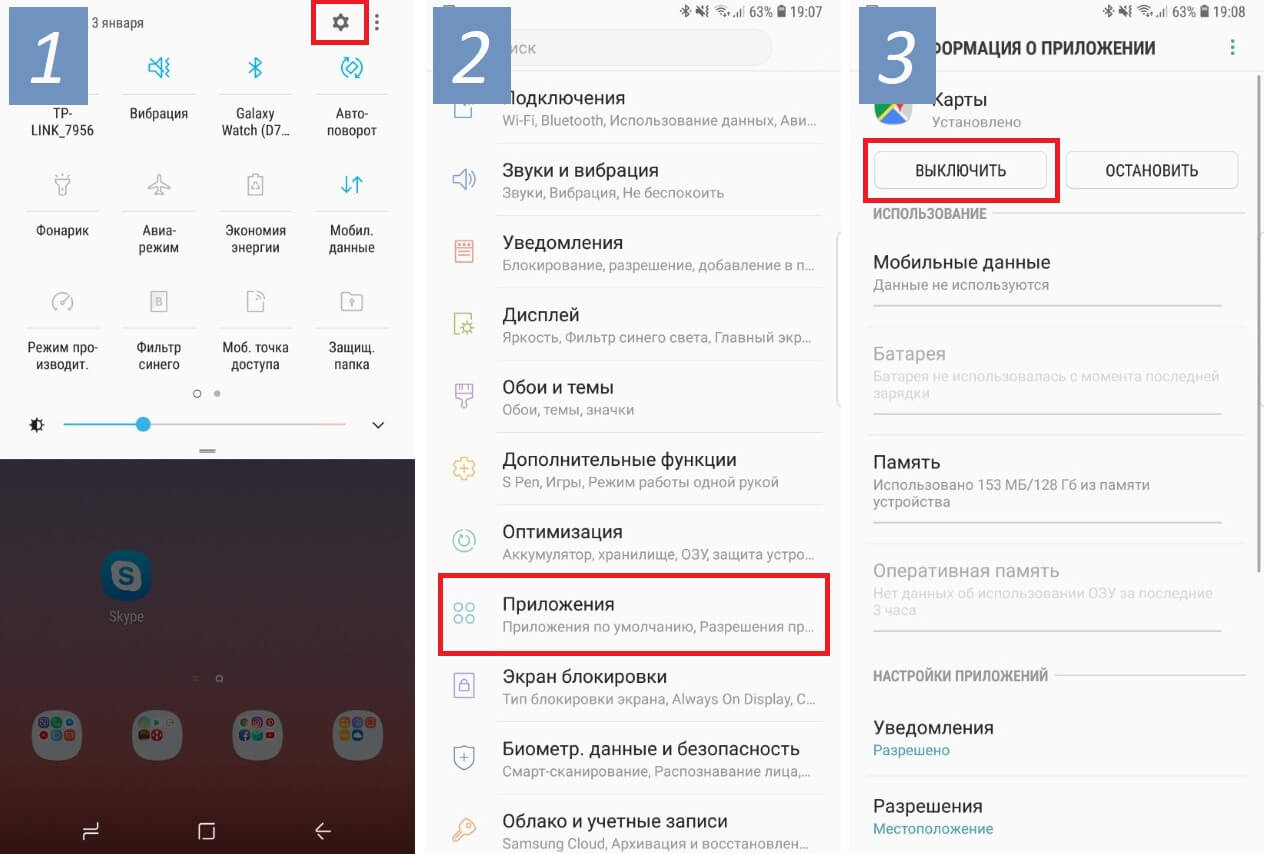в приложении apps press произошла ошибка на андроиде что делать
Что такое Apps Press и как исправить ошибку приложения
Телефоны давно перестали быть просто средством общения, современные девайсы выполняют множество функций кроме основного своего предназначения. Для смартфонов на базе ОС Android разрабатывается множество полезных и развлекательных приложений, которые могут на долгий срок поселиться на устройстве, выполняя определённые задачи, необходимые пользователю. Некоторые программы уже предустановлены и доступны ещё «с коробки», другие же владелец может скачать и установить самостоятельно. В любом случае, каждый пользователь вправе формировать свой набор «must have», по своему усмотрению добавлять нужный софт в арсенал или удалять его по разным причинам, конечно, не считая инструментов, отвечающих за работоспособность системы. Android — удобная и достаточно надёжная платформа, но периодически и в ней могут возникать различные сбои. Системные приложения, имеющиеся на устройстве изначально, не лишены недостатков, отражающихся на функциональности смартфона. Например, сравнительно недавно многие владельцы девайсов на Android ощутили на себе неприятность в виде ошибки в приложении Apps Press. Баг может проявляться систематически, в том числе при попытке открытия софта, имеющегося на SD-карте. Массовое распространение ошибки связано с обновлениями системы. Рассмотрим, что представляет собой приложение и как бороться со сбоями в его работе.
Работа с приложением Apps Press.
Что такое Apps Press
Приобретая смартфон на Android, пользователи могут обнаружить в памяти устройства массу предустановленных приложений. Для разных версий операционки и моделей девайсов производители внедряют определённый набор программного обеспечения, нужного и не очень. Не обо всех приложениях, находящихся на смартфоне, пользователю что-либо известно, с учётом того, что сам он инсталлировал отнюдь не каждое. Так, многих интересует, что такое Apps Press в телефоне и зачем этот софт вообще нужен. Программа является предустановленной на Android, а в её задачи входит запуск приложений и игровых продуктов с SD-карты. Вопрос, что за приложение Apps Press, особенно часто возникает в случае появления связанной с ним ошибки, сопровождающейся соответствующим сообщением и остановкой процесса. Проблема может быть разовой и решаться обычным перезапуском софта, но возможны также регулярные уведомления, мешающие работать.
Установка и удаление приложения
Установить любой софт для Android можно из магазина приложений Google Play Market (установка автоматическая, выполняется нажатием на соответствующую кнопку и подтверждением процесса инсталляции), а также скачать в виде файлов APK с официальных веб-ресурсов. В целях безопасности не следует скачивать элементы с расширением «.apk» с неизвестных источников. Во многих из предустановленных приложений на самом деле нет необходимости, поэтому некоторые владельцы сразу же стараются почистить девайс от ненужного софта, другие делают это позже по разным причинам, например, недостаток памяти или сбои, связанные с конкретным программным обеспечением. В случае со службой Apps Press вопрос, как удалить софт, для многих пользователей, что называется, назрел. Стандартные возможности настроек Android не предусматривают удаление системных элементов, а иногда и обычных приложений, которые стоят на устройстве с коробки, даже если их польза сомнительна, поэтому обычным способом удалить их вряд ли удастся. Задача упрощается, если у вас есть root-права, хотя они и не обязательны для удаления системных приложений. Возможен и вариант с отключением Apps Press, для этого необходимо выполнить следующее:
В удалении приложений, не удаляемых стандартным способом, очень помогает рут-доступ, который максимально расширяет возможности, при этом не стоит забывать и об ответственности за выполняемые действия на правах супер-пользователя. Инструкции по добыче root отличаются зависимо от модели устройства и версии системы.
Без рут удалить системный элемент сложнее, но всё же возможно. Эффективный метод удаления софта предполагает наличие компьютера с установленной на нём программой Android Debug Bridge и установленного на телефоне инструмента App Inspector (можно загрузить с Play Market):
Способ предполагает возможность восстановления софта при помощи опции сброса к заводским настройкам. Это может быть актуально при неправильной работе ОС устройства в результате удаления системных элементов.
Как удалить ошибку Apps Press
Сбой процесса android.apps.press может быть спровоцирован обновлениями системы, вирусами и прочими факторами. Часто причиной неполадки становится конфликт со сторонним софтом, возникший как следствие установки свежих компонентов системы. Устранить неисправность, сопровождающуюся сообщением, что в приложении Apps Press произошла ошибка, можно несколькими способами, они могут быть эффективны в разных случаях.
Перезапуск
Разовый сбой обычно устраняется легко путём обычной перезагрузки приложения, ещё лучше, если в настройках остановить сбойный софт, стереть данные, очистить кэш и выключить, а затем запустить снова. При повторном появлении ошибки следует выключить устройство, извлечь батарею, а также карту памяти, затем вернуть всё на места и проверить, исчезла ли проблема. Возможно, ошибка Apps Press больше не побеспокоит после таких нехитрых манипуляций, но если софт сбоит систематически, то перезагрузка не решает вопрос.
Очистка кэша
В комплекс мероприятий по исправлению ошибок, в том числе системных, всегда входят действия по очистке кэша. Это не займёт много времени, но в ряде случаев эффективно решает проблему и более серьёзные меры часто принимать не приходится. Для этого нужно перейти к разделу приложений в настройках, найти сервисы Google Play и очистить кэш нажатием на соответствующую кнопку.
Сброс настроек приложений
В некоторых случаях ошибку провоцирует конфликт в настройках разных программ, тогда решением проблемы будет сброс настроек всех приложений. Такие действия отразятся на функционировании работающих приложений. Для выполнения процедуры необходимы следующие шаги:
Данные, используемые приложениями, будут при этом потеряны. Способ эффективен, но также не всегда может помочь в устранении проблемы.
Переустановка проблемного приложения
Если причиной ошибки становится запуск конкретной программы, зачастую дело именно в ней. В таком случае нужно удалить этот софт (как и в вышеописанных методах, идём в настройки приложений). После удаления инсталлируем софт заново.
Удаление учётной записи
Иногда ошибка вызвана некорректной связью софта с Гугл-аккаунтом. Сбой мог возникнуть как на этапе загрузки, так и после установки вследствие повреждения данных в процессе или прочих причин. Если важных сведений аккаунт не содержит или вы готовы к их удалению для исправления ошибки Apps Press, можно приступать:
Способ предполагает удаление всех данных учётной записи, при этом не гарантирует избавление от проблемы, поэтому это одна из крайних мер исправления ошибки.
Сброс к заводским настройкам
Один из самых решительных методов решения любых системных сбоев, не устраняемых более щадящими способами – откат к заводским настройкам. Эта радикальная мера применяется, когда другие варианты испробованы и не помогли, возвращая смартфон в первоначальное состояние, когда он был только приобретён. Перед применением опции Hard Reset лучше выполнить резервное копирование нужной информации (контакты, сообщения, авторизация в аккаунтах, установленный софт и пр.) при помощи специальных утилит. Когда вы готовы, в том числе и морально, осуществить процедуру, делаем следующее:
После процедуры устройство перезагрузится, но если нет, то его необходимо перезагрузить в принудительном порядке. Способ достаточно хлопотный, но практически всегда позволяет как исправить произошедшие ошибки приложения Apps Press, так и решить проблемы, связанные с другими сбоями.
Перепрошивка
Если ни один из способов не оказался эффективным, последнее, что можно сделать – это перепрошить устройство. Во избежание проблем с работоспособностью девайса лучше использовать чистые кастомные прошивки. Конечно, переустановка системы всегда является крайней мерой в решении программных вопросов и применяется в последнюю очередь, когда другие методы оказались бессильны.
В приложении Apps Press произошла ошибка — что делать
Всем привет! Сегодня мы расскажем про новый баг в Андроид телефонах и планшетах — уведомление о сбое программы: «В приложении Apps press произошла ошибка». Вы узнаете что это за приложение Apps press и как удалить эту ошибку в телефоне.
Очень часто, после применения очередных обновлений для Андроида, пользователи начинают массово получать уведомления о сбое. Одним из таких системных багов является сбой в работе программы Apps Press. Ошибка может появляться постоянно или переменно, также сбой может возникать при попытке открыть приложения, установленные на SD-карте. Давайте для начала разберемся, что это такое.
«В приложении apps.press произошла ошибка»
Что это за ошибка в Apps Press
Apps Press — это предустановленное системное приложение, отвечающее за запуск установленных на SD-карте программ и игр.
Кривые обновления, системные сбои, вирусное влияние или битый процесс — все это может повлиять на работоспособность процесса android.apps.press. Судя по резко возникшим запросам пользователей, в появлении сообщения «В приложении Apps press произошла ошибка», виноваты обновления Андроида, которые создают конфликт процесса со сторонними программами.
Системная ошибка apps.press указывает на наличие битых файлов
Как удалить ошибку Apps Press
Как мы уже писали, уведомление возникает чаще после попытки открыть приложение, расположенное на карте памяти. Но несмотря на такие нюансы, метод удаления таких сбоев достаточно стандартные. Заранее активируйте рут права на вашем Андроиде, если их нет по умолчанию, используйте специальные софтины, которых в Play Market полно.
В случае если ничего из вышеуказанного не решит проблему, нужно делать сброс настроек. Любителям сразу перепрошивать свои девайсы, совет только один — используйте только чистые кастомные прошивки.
Примечание: На моем устройстве (HTC) ошибка исчезла после извлечения и смены карты microSD. Причем на другом телефоне эта карточка работала без сбоев. Процесс останавливать не пришлось, он кстати назывался у меня com.sec.apps_press
Внимание! Перед такими процедурами очистки, всегда желательно делать синхронизацию вашего подключенного Google-аккаунта, так как в случае непредвиденных ситуаций, будут доступны важные данные (список контактов, например). Если возникли вопросы — отпишитесь в комментариях.
Apps press что это за программа
Телефоны давно перестали быть просто средством общения, современные девайсы выполняют множество функций кроме основного своего предназначения. Для смартфонов на базе ОС Android разрабатывается множество полезных и развлекательных приложений, которые могут на долгий срок поселиться на устройстве, выполняя определённые задачи, необходимые пользователю. Некоторые программы уже предустановлены и доступны ещё «с коробки», другие же владелец может скачать и установить самостоятельно. В любом случае, каждый пользователь вправе формировать свой набор «must have», по своему усмотрению добавлять нужный софт в арсенал или удалять его по разным причинам, конечно, не считая инструментов, отвечающих за работоспособность системы. Android – удобная и достаточно надёжная платформа, но периодически и в ней могут возникать различные сбои. Системные приложения, имеющиеся на устройстве изначально, не лишены недостатков, отражающихся на функциональности смартфона. Например, сравнительно недавно многие владельцы девайсов на Android ощутили на себе неприятность в виде ошибки в приложении Apps Press. Баг может проявляться систематически, в том числе при попытке открытия софта, имеющегося на SD-карте. Массовое распространение ошибки связано с обновлениями системы. Рассмотрим, что представляет собой приложение и как бороться со сбоями в его работе.
Работа с приложением Apps Press.
Что такое Apps Press
Приобретая смартфон на Android, пользователи могут обнаружить в памяти устройства массу предустановленных приложений. Для разных версий операционки и моделей девайсов производители внедряют определённый набор программного обеспечения, нужного и не очень. Не обо всех приложениях, находящихся на смартфоне, пользователю что-либо известно, с учётом того, что сам он инсталлировал отнюдь не каждое. Так, многих интересует, что такое Apps Press в телефоне и зачем этот софт вообще нужен. Программа является предустановленной на Android, а в её задачи входит запуск приложений и игровых продуктов с SD-карты. Вопрос, что за приложение Apps Press, особенно часто возникает в случае появления связанной с ним ошибки, сопровождающейся соответствующим сообщением и остановкой процесса. Проблема может быть разовой и решаться обычным перезапуском софта, но возможны также регулярные уведомления, мешающие работать.
Установка и удаление приложения
Установить любой софт для Android можно из магазина приложений Google Play Market (установка автоматическая, выполняется нажатием на соответствующую кнопку и подтверждением процесса инсталляции), а также скачать в виде файлов APK с официальных веб-ресурсов. В целях безопасности не следует скачивать элементы с расширением «.apk» с неизвестных источников. Во многих из предустановленных приложений на самом деле нет необходимости, поэтому некоторые владельцы сразу же стараются почистить девайс от ненужного софта, другие делают это позже по разным причинам, например, недостаток памяти или сбои, связанные с конкретным программным обеспечением. В случае со службой Apps Press вопрос, как удалить софт, для многих пользователей, что называется, назрел. Стандартные возможности настроек Android не предусматривают удаление системных элементов, а иногда и обычных приложений, которые стоят на устройстве с коробки, даже если их польза сомнительна, поэтому обычным способом удалить их вряд ли удастся. Задача упрощается, если у вас есть root-права, хотя они и не обязательны для удаления системных приложений. Возможен и вариант с отключением Apps Press, для этого необходимо выполнить следующее:
В удалении приложений, не удаляемых стандартным способом, очень помогает рут-доступ, который максимально расширяет возможности, при этом не стоит забывать и об ответственности за выполняемые действия на правах супер-пользователя. Инструкции по добыче root отличаются зависимо от модели устройства и версии системы.
Без рут удалить системный элемент сложнее, но всё же возможно. Эффективный метод удаления софта предполагает наличие компьютера с установленной на нём программой Android Debug Bridge и установленного на телефоне инструмента App Inspector (можно загрузить с Play Market):
Способ предполагает возможность восстановления софта при помощи опции сброса к заводским настройкам. Это может быть актуально при неправильной работе ОС устройства в результате удаления системных элементов.
Как удалить ошибку Apps Press
Сбой процесса android.apps.press может быть спровоцирован обновлениями системы, вирусами и прочими факторами. Часто причиной неполадки становится конфликт со сторонним софтом, возникший как следствие установки свежих компонентов системы. Устранить неисправность, сопровождающуюся сообщением, что в приложении Apps Press произошла ошибка, можно несколькими способами, они могут быть эффективны в разных случаях.
Перезапуск
Разовый сбой обычно устраняется легко путём обычной перезагрузки приложения, ещё лучше, если в настройках остановить сбойный софт, стереть данные, очистить кэш и выключить, а затем запустить снова. При повторном появлении ошибки следует выключить устройство, извлечь батарею, а также карту памяти, затем вернуть всё на места и проверить, исчезла ли проблема. Возможно, ошибка Apps Press больше не побеспокоит после таких нехитрых манипуляций, но если софт сбоит систематически, то перезагрузка не решает вопрос.
Очистка кэша
В комплекс мероприятий по исправлению ошибок, в том числе системных, всегда входят действия по очистке кэша. Это не займёт много времени, но в ряде случаев эффективно решает проблему и более серьёзные меры часто принимать не приходится. Для этого нужно перейти к разделу приложений в настройках, найти сервисы Google Play и очистить кэш нажатием на соответствующую кнопку.
Сброс настроек приложений
В некоторых случаях ошибку провоцирует конфликт в настройках разных программ, тогда решением проблемы будет сброс настроек всех приложений. Такие действия отразятся на функционировании работающих приложений. Для выполнения процедуры необходимы следующие шаги:
Данные, используемые приложениями, будут при этом потеряны. Способ эффективен, но также не всегда может помочь в устранении проблемы.
Переустановка проблемного приложения
Если причиной ошибки становится запуск конкретной программы, зачастую дело именно в ней. В таком случае нужно удалить этот софт (как и в вышеописанных методах, идём в настройки приложений). После удаления инсталлируем софт заново.
Удаление учётной записи
Иногда ошибка вызвана некорректной связью софта с Гугл-аккаунтом. Сбой мог возникнуть как на этапе загрузки, так и после установки вследствие повреждения данных в процессе или прочих причин. Если важных сведений аккаунт не содержит или вы готовы к их удалению для исправления ошибки Apps Press, можно приступать:
Способ предполагает удаление всех данных учётной записи, при этом не гарантирует избавление от проблемы, поэтому это одна из крайних мер исправления ошибки.
Сброс к заводским настройкам
Один из самых решительных методов решения любых системных сбоев, не устраняемых более щадящими способами – откат к заводским настройкам. Эта радикальная мера применяется, когда другие варианты испробованы и не помогли, возвращая смартфон в первоначальное состояние, когда он был только приобретён. Перед применением опции Hard Reset лучше выполнить резервное копирование нужной информации (контакты, сообщения, авторизация в аккаунтах, установленный софт и пр.) при помощи специальных утилит. Когда вы готовы, в том числе и морально, осуществить процедуру, делаем следующее:
После процедуры устройство перезагрузится, но если нет, то его необходимо перезагрузить в принудительном порядке. Способ достаточно хлопотный, но практически всегда позволяет как исправить произошедшие ошибки приложения Apps Press, так и решить проблемы, связанные с другими сбоями.
Перепрошивка
Если ни один из способов не оказался эффективным, последнее, что можно сделать – это перепрошить устройство. Во избежание проблем с работоспособностью девайса лучше использовать чистые кастомные прошивки. Конечно, переустановка системы всегда является крайней мерой в решении программных вопросов и применяется в последнюю очередь, когда другие методы оказались бессильны.
Одновременная работа с несколькими приложениями является нормой для большинства операционных систем, включая Android. При этом если в Linux и Windows софт может быть открыт в нескольких окнах, на смартфонах возможность разделения экрана сильно ограничена. В ходе настоящей инструкции мы расскажем, как использовать сразу два приложения на одном экране Android-устройства.
Как разделить экран на Андроиде
Содержание – Как разделить экран на Андроиде
Разделение экрана на Android
На сегодняшний день существует всего два способа разделить экран на Андроид на две части: через стандартные средства смартфона или стороннее приложение. В первую очередь это зависит от установленной ОС, так как девайсы на Android ниже шестой версии по умолчанию нужных инструментов не предоставляют. На подходящем же телефоне оба метода можно использовать одновременно.
Способ 1: Floating Apps
Данное приложение, будучи установленным на любой Android-смартфон, позволяет задействовать обширную библиотеку программ, запуск которых возможен только из Floating Apps. При соблюдении этого условия любое открытое ПО будет развернуто в виде отдельного окна по аналогии с ОС Windows и Linux. Больше всего вариант актуален на планшетах, так как далеко не каждый телефон имеет достаточно вместительный экран.
1. Загрузив приложение, откройте его. По желанию можете сразу приобрести полную версию или, как и в нашем примере, пользоваться бесплатной.
2. На главной странице представлены разделы со всеми основными функциями. Тапните по блоку «Приложения», чтобы открыть полный список доступных программ.
3. Выберите один из вариантов и дождитесь появления всплывающего окна. Обратите внимание, в данном списке находится ограниченное количество приложений, но их ассортимент постоянно пополняется.
4. Любое открывшееся окно по умолчанию будет развернуто поверх остальных программ, будь то рабочий стол или другое полноэкранное приложение. Для их перемещения в рамках экрана достаточно ухватиться за блок с названием и перетянуть.
Чтобы произвести масштабирование окна, используйте стрелочку в нижней правой части окон. Их размеры можно изменять произвольно, несмотря на размеры экрана и других приложений.
При нажатии на значок квадрата на верхней панели окно будет свернуто. Для закрытия же тапните по иконке с крестиком в той же области.
Если нужно, внешний вид каждого окна можно отредактировать. Сделать это можно через меню, нажав по значку в левом верхней углу любого приложения. Примененные подобным образом параметры действительны только на конкретное окно, в то время как другие программы будут оформлены по умолчанию.
5. Помимо функции разделения экрана, вы точно так же можете воспользоваться настройками Floating Apps. Вернитесь в меню приложения и выберите один из пунктов в разделе «Настройте все, как вам нравится».
Описывать все возможности отсюда мы не будем, так как в вопросе оформления и удобства руководствоваться стоит личными предпочтениями. В целом, благодаря русскоязычному интерфейсу у вас без проблем получится настроить внешний вид на свое усмотрение.
6. Кроме раздела с параметрами окон, можно настроить плавающие кнопки. За счет этого будут открываться и сворачиваться приложения через отдельные иконки по аналогии с одним из ранее показанных примеров.
При установке приложения на Андроид 7 и выше доступные возможности несколько расширяются. К примеру, можно будет любое установленное на телефоне ПО, включая игры, развернуть в качестве отдельного окна. Но не стоит забывать о технических характеристиках смартфона, так как одновременная работа большого количества приложений может привести к зависаниям и перезагрузке ОС.
Рассматриваемое приложение можно скачать из Плей Маркета бесплатно, но для получения доступа к некоторым вспомогательным функциям и для удаления рекламы придется приобрести полную версию. В остальном Floating Apps, хоть и не предназначено конкретно для разделения экрана, все же отлично справляется с возложенной задачей вне зависимости от характеристик Android-устройства.
Способ 2: Стандартные средства
Этот вариант подойдет только при использовании смартфона на платформе Android 6 Marshmallow и выше. В данном случае разделить экран можно сразу несколькими способами, применяя одну и ту же встроенную возможность. При этом если на устройстве установлена более ранняя версия ОС, необходимых функций попросту не будет.
1. В отличие от прошлого метода, стандартные средства Android позволяют разделить экран только если каждое из приложений было предварительно запущено. Откройте нужное ПО и нажмите кнопку «Последние приложения».
2. Оказавшись на экране со всеми запущенными в последнее время приложениями зажмите одно из окон и перетащите в верхнюю область. Более точное место будет обозначено соответствующей подписью и представлено на скриншоте.
В результате выбранное приложение займет всю верхнюю часть экрана и будет работать в соответствии со своей полноэкранной версией. При этом в нижней части все также будут открыты «Последние задачи».
3. Повторите ранее описанную процедуру, но вместо перетаскивания просто выберите нужную программу. Если вы все сделали правильно, в нижней части экрана появится еще одно приложение.
4. Для управления пространством, занимаемым приложениями, перемещайте разделитель по центру экрана. Всего есть несколько фиксированных размеров.
Учтите, именно нижняя часть экрана является основной. То есть при использовании кнопки «Последние задачи» окна будут представлены на нижней половине, а не на верхней.
Несколько окон
1. В точности так же, как и при работе с Floating Apps, можно произвести разделение экрана между несколькими приложениями. Это позволит работать с более чем двумя программами одновременно.
2. Нажмите кнопку «Последние задачи» и воспользуйтесь значком рядом с крестиком нужного окна.
Как видно, способен удобен, но без специального ПО нельзя контролировать размеры окон. Из-за этого могут быть проблемы с использованием данной функции.
На этом мы завершаем настоящую статью, так как было рассмотрено оба существующих на сегодняшний день способа разделения экрана на Андроид. При этом в некоторых ситуациях, если ни один вариант не работает, наверняка можно найти альтернативные методы. К тому же, на новых версиях Android многие возможности расширяются, предоставляя больший контроль над приложениями.
Покупая новый смартфон на Android, пользователь зачастую сталкивается с огромным множеством непонятных ему приложений, предустановленных производителем. Зачем они нужны? Нужны ли они вообще? Можно ли их удалить и не повлияет ли это на работу смартфона?
Некоторые производители запрещают удалять приложения, идущие «в комплекте» со смартфоном. К примеру, на смартфонах Xiaomi этого сделать нельзя (необходимо получать root-доступ, что не так просто сделать рядовому пользователю). Другие производители (например, Samsung или Huawei) позволяют лишь отключить ненужные стандартные приложения, не удаляя их полностью.
Как удалить приложение на Android?
Прежде чем мы перейдем к сути вопроса, вспомним, как удалять приложения на Android-смартфоне. На некоторых смартфонах достаточно нажать пальцем на иконку приложения и подержать пару секунд. В появившемся меню выбрать пункт Удалить или Отключить:
Но, в большинстве случаев, для удаления приложения необходимо зайти в Настройки смартфона, там выбрать пункт Приложения. После выбора нужного приложения, открываем его и нажимаем Удалить (или Выключить). В зависимости от марки смартфона, все может выглядеть немного по-другому, но, принцип тот же:
Список приложений, которые следует сразу удалить
Сегодня мы рассмотрим наиболее часто встречающиеся предустановленные приложения, которые можно смело удалять со своего новенького смартфона, не только освободив дополнительную память, но и увеличив тем самым время работы смартфона (так как лишние приложения могут работать в фоне и тратить заряд аккумулятора впустую).
Итак, проверьте, не встречаются ли у вас приложения из нашего списка:
Диск
Это облачное хранилище от Google. Приложение позволяет вам хранить некоторые файлыдокументы на сервере Google, чтобы получить доступ к этим данным с любого смартфона или даже через браузер компьютера. Если вы не пользуетесь облачным хранилищем — смело удаляйтеотключайте это приложение.
Защищенная папка
Приложение от Samsung, позволяющее скрывать различные файлы или даже приложения от посторонних людей. Достать что-либо из этой папки можно только по паролюотпечатку пальца. Если вы не работаете на спец.службы, с этим приложением можно расстаться.
Google Карты
Если вы не пользуетесь навигацией на своем смартфоне, тогда лучше это приложение сразу удалить. Помимо навигации данное приложение довольно активно разряжает аккумулятор смартфона, так как, во-первых, все время следит за вашим перемещением и сохраняет историю мест, где вы бывали ежедневно (довольно забавная функция, позволяющая «отмотать время назад» и узнать, где и в какой момент времени вы были определенного числа). А во-вторых, данное приложение постоянно следит за ситуацией на дорогах, чтобы предупреждать вас о пробках.
За лаконичным названием скрывается Google-ассистент (аналог Siri от Apple). Данный сервис обычно запускается на любом Android-смартфоне долгим нажатием кнопки Домой. Если вам не охота общаться с виртуальными ассистентами или попросту не интересна та информация, которую они предоставляют — удаляйте это приложение!
Словарь
Также встречается часто на смартфорнах Samsung. Данное приложение является, как не сложно догадаться по названию, словарем. Принцип работы следующий: вы скачиваете нужные вам словари, затем выделяя любой текст, помимо команд КопироватьВставитьВыделить, у вас появится команда Словарь, выбрав которую, выделенное словотекст будет переведено во всплывающем окошке. Если эта функция вам не нужна — удаляйте приложение.
Briefing
Довольно бесполезное для большинства людей приложение, которое, к тому же, расходует заряд аккумулятора. Это специальный новостной рабочий стол. Его можно открыть, сделав свайп вправо на основном экране с иконками (далеко не на всех смартфонах). Если вы не используете это приложение для чтения новостей — удаляйте! Тем более, есть гораздо более удобные приложения и способы получения новостей.
Этому приложению можно смело дать звание самого бесполезного приложения от Google. Конечно, сама идея (осуществление видео-звонков) отличная, вот только никто этим приложением не пользуется, так как есть гораздо более популярные аналоги: Skype, Viber, WhatsApp или Facebook Messanger. Смело удаляйте!
Wear
У вас есть смартчасы или фитнес-браслет от Samsung? Если нет — удаляйте это приложение, так как оно используется только для подключения к смартфону носимых устройств от Samsung.
Gmail
Это почтовый клиент от Google. И здесь не все так просто, как может показаться на первый взгляд. Дело в том, что практически каждый производитель смартфонов предоставляет свое собственное приложение для работы с почтой, а компания Google пытается всех удержать на своем клиенте. В результате, на подавляющем большинстве смартфонов установлены и работают две почтовые программы, каждая из которых отдельно расходует заряд аккумулятора, проверяя почту в фоновом режиме. Поэтому, оставьте одно приложение (от производителя смартфона, либо от Google), а второе обязательно удалите. Если почтой не пользуетесь — удаляйте сразу оба приложения.
Google Фото
Это приложение обязательно следует удалить только если оно вам действительно не нужно. Благодаря ему все фото и видео с вашего смартфона выгружаются в облако (на сервера) Google и хранятся там неограниченное количество времени. Удобство здесь очевидное. Сменилипотеряли смартфон или произошел какой-то сбой — всё это никак не повлияет на сохранность фото, они будут доступны всегда через интернет или с другого смартфона (по вашему паролю). Если вам действительно не нужна эта функция, тогда обязательно удалите приложение, так как оно относительно сильно расходует заряд аккумулятора.
Google Музыка
Очень удобное приложение для прослушивания музыки. Проблема состоит лишь в том, что нужно оплачивать его ежемесячную подписку. А если вы не слушаете музыку по подписке, смысла в этом приложении нет никакого, ведь для прослушивания своих mp3 есть множество более удобных и функциональных аналогов.
Google Фильмы
Мягко говоря, не самая популярная соцсеть в русскоязычном мире во многом благодаря узкой «специализации» — поиска и установления деловых контактов. Если вы там не зарегистрированы, смело удаляйте это приложение.
OneDrive
Чуть выше мы рассматривали приложение Google Диск. OneDrive является его аналогом от Microsoft с одним преимуществом — это приложение уже установлено на каждом Windows-ноутбуке. Но, если вам не интересно хранить файлы на серверах Microsoft — удаляйте его (более того, подобные приложения постоянно работают в фоне, чтобы синхронизировать любые изменения).
PowerPoint
Когда в последний раз вы создавали или просматривали на своем смартфоне PowerPoint-презентацию? Смело удаляйте это приложение, если оно было установлено на вашем смартфоне из магазина.
Smart Switch
Приложение от Samsung, предназначенное для переноса всех данных со своего предыдущего смартфона на новый Samsung. Если в этом нет необходимости — удаляйте приложение. Более того, сейчас практически все важные данные (контакты, почта, приложения) хранятся в облаке Google и автоматически появятся на новом устройстве после добавления своей учетной записи в Google.
Что бы еще удалить?
Здесь мы не говорили о таких простых приложениях, как Блокнот или Музыкальный проигрыватель. По названию приложения уже понятно, что его можно удалить без каких-либо последствий, если оно вас не устраивает.
Вот еще краткий перечень приложений, встречающихся на смартфонах и заслуживающих удаления (многие из них — хорошие продукты, речь идет лишь о том, что их удаление никак не повлияет на работу смартфона):
Конечно, это далеко не полный список ненужных приложений, встречающихся на современных смартфонах. Каждый производитель пытается «подсадить» пользователя на свои продукты (либо на приложения от сторонних разработчиков, если это рекламное размещение).
Но даже если вы удалите только перечисленные выше приложения, сможете уже освободить достаточно много места на смартфоне, а также продлить время его работы от одной зарядки!