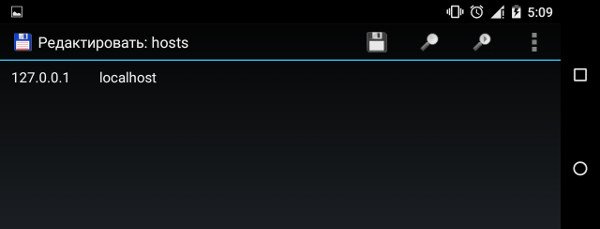в плей маркете произошла ошибка повторите попытку позже что делать
Устранение ошибок при установке приложений из Google Play Маркета
При загрузке приложений Office из Google Play Маркета может возникнуть ошибка с произвольным номером. Команда Google Play знает об этой проблеме и работает над ее решением. Однако если вы все-таки получили сообщение об ошибке, ознакомьтесь с этой статьей и попробуйте использовать предложенные обходные пути.
Какие ошибки встречаются в Google Play Маркете?
Ошибкам магазина «Google Play Маркет», обычно возникающим при скачивании приложений, присваиваются произвольные номера. Эти ошибки могут возникать из-за обновления Google Play Маркета, а также из-за проблем с кэшем, данными Google Play Маркета или учетной записью Google.
Чаще всего в магазине Google Play Маркете встречаются следующие ошибки:
Исправление ошибок Google Play Маркета
Для исправления ошибок Google Play Маркета попробуйте использовать описанные ниже обходные пути.
Очистка кэша Google Play Маркета
На своем устройстве откройте меню Настройки.
Перейдите в раздел Приложения или Менеджер приложений. Название этого раздела зависит от вашего устройства.
Откройте вкладку Все и найдите в списке приложение Google Play Маркет.
Откройте меню приложения и нажмите кнопку Остановить.
Нажмите кнопку Очистить кэш.
Повторите предыдущие действия, выбрав на шаге 3 вместо приложения Google Play Маркет пункт Сервисы Google Play.
Попробуйте повторно скачать приложение.

Очистка данных Google Play Маркета
Если очистка кэша не решила проблему, попробуйте удалить данные Google Play Маркета:
На своем устройстве откройте меню Настройки.
Перейдите в раздел Приложения или Менеджер приложений. Название этого раздела зависит от вашего устройства.
Откройте вкладку Все и найдите в списке приложение Google Play Маркет.
Откройте меню приложения и нажмите кнопку Остановить.
Нажмите кнопку Стереть данные.
После очистки кэша и удаления данных ошибка Google Play Маркета должна исчезнуть. Если проблема все-таки не решилась, перейдите к следующему шагу.
Удаление и повторное создание учетной записи Google
Если после очистки кэша и удаления данных снова появляется сообщение об ошибке, удалите с устройства свою учетную запись Google, перезагрузите его и добавьте учетную запись еще раз.
На своем устройстве откройте меню Настройки.
В разделе Аккаунты выберите учетную запись, которую хотите удалить. Если вы используете учетную запись Google, выберите пункт Google, а затем свою запись.
Коснитесь значка Меню в правом верхнем углу экрана.
Выберите команду Удалить аккаунт.
Перезапустите устройство и снова добавьте учетную запись. После этого попробуйте снова скачать приложение.

Дополнительная справка
Если эти действия не помогли устранить ошибку, обратитесь к следующим страницам:
Не могу скачать приложения. Пишет, что произошла ошибка, повторите позже. Помогите пожалуйста
Не удается запустить Play Маркет или скачать приложения
Чтобы устранить проблему, следуйте инструкциям ниже. Они могут помочь в следующих случаях:
Вы не можете скачать или установить приложения и игры из Play Маркета.
Вы не можете скачать музыку, фильмы, сериалы и другой контент из Play Маркета.
Приложение «Play Маркет» не открывается или не загружается.
Приложение «Play Маркет» работает со сбоями.
Вам не удается завершить скачивание или обновление приложений.
Если эти инструкции вам не помогли, обратитесь к разработчику приложения.
Подключитесь к сети Wi-Fi или мобильной сети
Убедитесь, что вы используете сеть с сильным сигналом. Если возможно, подключитесь к Wi-Fi. Если вы используете мобильную сеть, проверьте качество сигнала. Затем попробуйте скачать приложение ещё раз.
Очистите кеш и удалите данные Play Маркета
В некоторых случаях это помогает устранить неполадки.
Откройте настройки устройства Настройки.
Нажмите Приложения и уведомления затем Показать все приложения.
Прокрутите список вниз и выберите «Play Маркет» Google Play.
Нажмите Хранилище затем Очистить кеш.
Выберите Стереть данные.
Откройте Play Маркет и попробуйте скачать приложение ещё раз.
Перезапустите устройство
Если проблема не решена, перезапустите устройство.
Нажмите и удерживайте кнопку питания, пока не откроется меню.
Выберите Выключить или Перезапустить.
При необходимости нажмите и удерживайте кнопку питания, пока устройство не включится
Play Market не работает (отсутствует подключение) и другие ошибки
Бывают моменты, когда Плей Маркет не загружает приложения (через Wi-Fi например), Андроид пишет что «подключение отсутствует», либо появляется сообщение о том, что в приложении Google Play Market произошла ошибка. Андроид смартфоны, такие как Samsung и Lenovo не качают игры.
Давайте разберемся, почему так происходит, как разобраться с этими вопросами и что делать, чтобы забыть о них навсегда!
Нестабильность при эксплуатации Плей Маркета и полная его неработоспособность могут быть вызваны различными причинами. Вирус, технические проблемы на сервере, сбой надстроек, постоянные вылеты приложения, другие ошибки способны повлечь частичную или полную недееспособность программы.
Возврат к заводским установкам в ОС Андроид не всегда приемлемый вариант, при котором пользователю придётся заниматься установкой приложений заново, а СМС и контакты телефонной книжки, не дублированные на симку, исчезнут без возможности восстановления!
Для начала перезагрузите устройство и проверьте наличие доступа к интернету. Многие баги устраняются именно этими несложными действиями. Запустите Play Market и если проблема не исчезла, переходите к другим вариантам.
Рассмотрим самый простой способ возобновления работы Плей Маркета на Андроиде.
Способ #1 — удаляем данные аккаунта
Нажмите на кнопку «Стереть данные».
Способ #2 — чистим файл hosts
Если возникшая ошибка не исчезла, выполняем следующий алгоритм.
Возможным решением для исправления ошибок может стать обновление или полная переустановка программы. В некоторых случаях (крайне редко) можно воспользоваться установкой даты на телефоне/планшете.
Попробуйте удалить Google-аккаунт, перезагрузить устройство и восстановить его. Убедитесь, что на вашем мобильном телефоне нет программ (например Freedom, предназначенная для взлома игр), которые блокируют работу Play Market для ОС Андроид.
Многие пользователи различных мобильных устройств, используя Play Market, сталкиваются с распространённым уведомлением с текстом «Подключение отсутствует» при выходе в интернет через Wi-Fi.
Способ #3 — убираем прокси
Если все остальные программы и браузеры работают, а Плей Маркет не видит подключения, попробуйте отключить прокси с помощью последовательности действий:
Выберите и удержите сеть, к которой вы подключены, жмём «Изменить сеть». Далее нажмите переключатель «Расширенные параметры» и в «Настройки прокси-сервера» установите значение «Нет».
Если прокси были выключены, заходим в свойства подключения к интернету. Отметьте «Расширенные параметры», «Настройки IP» должны быть статическими. Установите параметр DNS1 равным 8.8.8.8, а DNS2 – 8.8.4.4 и сохраните. Отключитесь от Wi-Fi и восстановите подключение заново.
Способ #4 — настраиваем маршрутизатор
Ещё один из методов решения проблемы – изменение MTU: откройте параметры роутера, найдите вкладку Network – WAN. Для MTU Size укажите одно из значений: 1500/1460/1420. Правильное количество можно узнать у интернет-провайдера. Сохраните, перезагрузите роутер, проверьте работает ли Плей Маркет.
Сброс до заводских настроек
Если ни один из способов не позволил устранить возникшую ошибку, убедитесь, что все необходимое данные продублированы на сим-карте и карте памяти и осуществите сброс на заводские настройки. Этот кардинальный метод стопроцентно вернёт рабочий Плей Маркет.
Будьте внимательны при установке подозрительного ПО, которое работает благодаря нахождению багов, белых пятен и недочетов Андроид. Любое может нанести вред не только стабильной работе Play Market, но и всей системе!
Список возможных ошибок Google Play Market
В данной статье я постарался написать обо всех проблемах с Плей Маркетом и способах их решения. Надеюсь, что они вам помогут и вы сможете спокойно пользоваться приложением.
Не удалось связаться с серверами Google. Повторите попытку позже
Бывает, что, пытаясь войти в Play Market или Google Play, мы видим перед собой картинку со словами “ Не удалось связаться с серверами Google. Повторите попытку позже ”. Эта ошибка может выскочить и при создании нового Google-аккаунта. Стоит отметить, что на самом деле данная проблема не связана с серверами, и решение нужно искать в настройках самого девайса. Что нужно сделать, чтобы исправить проблему самостоятельно, я объясню в нижеизложенной статье.
Что делать при ошибке связи с серверами Гугл
Прежде чем переходить к особым методам исправления ошибки, когда не удается связаться с серверами Google, проверьте и наладьте настройки в собственном гаджете.
Настройка Freedom, чтобы устранить проблему на устройстве
Для этого проделайте следующие действия:
Другие методы исправления ошибки с серверами Google

Такой вариант способен исправить множество ошибок, в том числе и связанную с неудачной попыткой соединения с серверами Google.
Также может помочь запуск службы Framework.
Здесь, как и в предыдущем случае, все просто:
Затем сделайте следующее:
Помогло? Замечательно! Если нет, пролистайте вышеуказанную страницу вниз и в разделе “ Действия на устройстве и уведомления ” посмотрите все устройства, с которых выполняли вход в свой аккаунт Google. В открывшемся окне нажмите на название мобильного гаджета и закройте доступ.
Если у вас на гаджете стоит старая версия ОС, то снова зайдите в настройки и в “ Мобильные сети ”. Посмотрите, есть ли у вас пункт меню “ Постоянная передача данных ”. Деактивируйте его – снимите галочку в кружочке напротив. И проверьте, удалось ли связаться с серверами Гугл.
Не удалось связаться с серверами Google повторите попытку позже — что делать?
При попытке запуска приложения «Play Market» или выполнения входа в свой Гугл-аккаунт пользователь может столкнуться с сообщением « Не удалось связаться с серверами Google, повторите попытку позже ». Указанная дисфункция часто вызвана модификацией файла hosts в ОС Андроид, а также задействованием двухфакторной идентификации в аккаунте. Ниже разберём причины проблемы и варианты её решения.
Почему возникает сообщение «Не удалось связаться с серверами Google, повторите попытку позже»
Рассматриваемая ошибка имеет довольно долгую историю, и фиксируется примерно с 2011 года по сей день.
Её причины могут быть следующими:
В редких случаях причиной ошибки также может стать рутированная версия операционной системы Android.
Решением возникшей проблемы может стать комплекс методов, которые мы рассмотрим ниже.
Перезагрузка устройства для входа в Google
В начале просто перезагрузите ваше мобильное устройство с целью убедиться, что причиной дисфункции не стал случайный сбой в работе вашего гаджета. Рекомендуется также перезагрузить ваш роутер.
Проверка даты и времени на устройстве
У многих людей ошибка связи с серверами Google возникала из-за некорректно установленных на их гаджетах даты и времени. Перейдите в настройки вашего девайса, и проверьте корректность отображения последних.

Установка SIM-карты в телефон Meizu
Если вы только приобрели телефон Мейзу, то перед его включением не забудьте вставить в него сим-карту. Без этого доступ к серверам Google на Мейзу может быть невозможен.
Отключение двухфакторной идентификации в Google
Запустите любой стационарный браузер ПК, и перейдите в ваш аккаунт (Гугл – Аккаунт Гугл). Здесь выберите «Безопасность и вход», находим опцию «Двухфакторная аутентификация» и отключаем её.

Очистка кэша и данных приложений
Если ошибка «Не удалось связаться с серверами Google повторите попытку позже» не пропадает, можно попробовать этот способ:
Если это не помогло, попробуйте обновить указанные приложения с Play Market при наличии обновлений. Некоторым пользователям это помогло устранить ошибку с серверами Google на их устройствах.
Очистка файла hosts c помощью Luckypatcher
Самый простой способ очистить файл hosts – это воспользоваться функционалом программы «Lucky Patcher». Достаточно установить и запустить программу, и далее выбрать «Блокировать рекламу на устройстве» — «Очистить файл hosts».
После выполнения указанной процедуры перезапустите ваш девайс.
Повторная синхронизация аккаунта Google для свяки с серверами
Установка сепаратной версии Google Play
Если у вас наблюдаются проблемы с запуском приложения Гугл Плей, скачайте свежую версию данного приложения с сайта apkmirror.com. Установите данное приложение на ваше устройство, запустите, и выполните вход в ваш аккаунт Google.
Выбор другой точки Wi-Fi
Некоторым пользователям помогло подключение к альтернативной точке доступа Wi-Fi. Воспользуйтесь альтернативной публичной или приватной точкой для доступа к серверам Гугл.
Установка программы «Freedom» (в случае предыдущего её удаления)
В случае раннего некорректного удаления программы « Freedom » рекомендуется вновь установить данную программу, а затем попробовать запустить нужное приложение Google. Это может помочь эффективно устранить ошибку с серверами Google на вашем девайсе.
Сброс настроек до заводских
Если ничего из перечисленного не помогло, то можно воспользоваться кардинальным сбросом настроек гаджета до заводских значений. К примеру, на некоторых девайсах это делается переходом в «Настройки», далее «Резервное копирование», и выбор «Сброс данных».
При этом помните, что все пользовательские файлы в памяти телефона при выполнении данного сброса будут удалены.
Заключение
Появление ошибки «Не удалось связаться с серверами Google, повторите попытку позже» обычно связано с нарушением целостности файла hosts. А также с установками двухфакторной идентификации в настройках аккаунта. Выполните перечисленные выше действия, которые позволят устранить возникшую проблему.