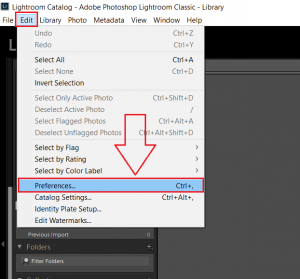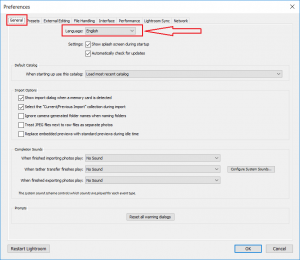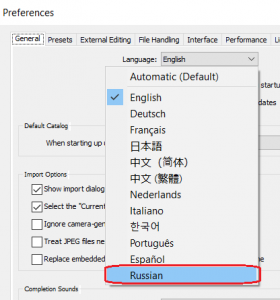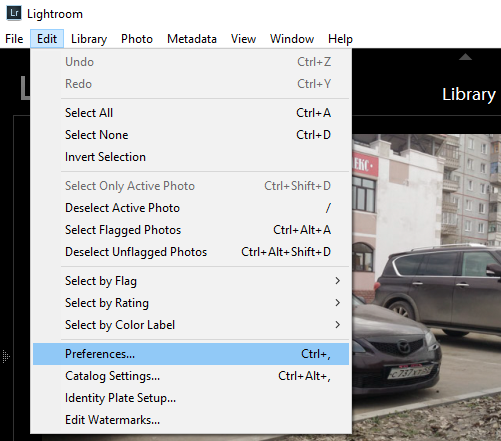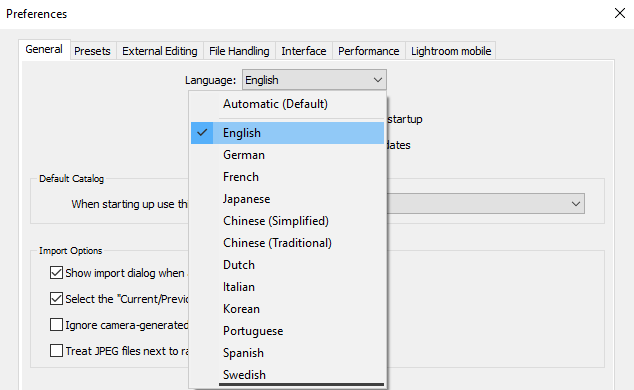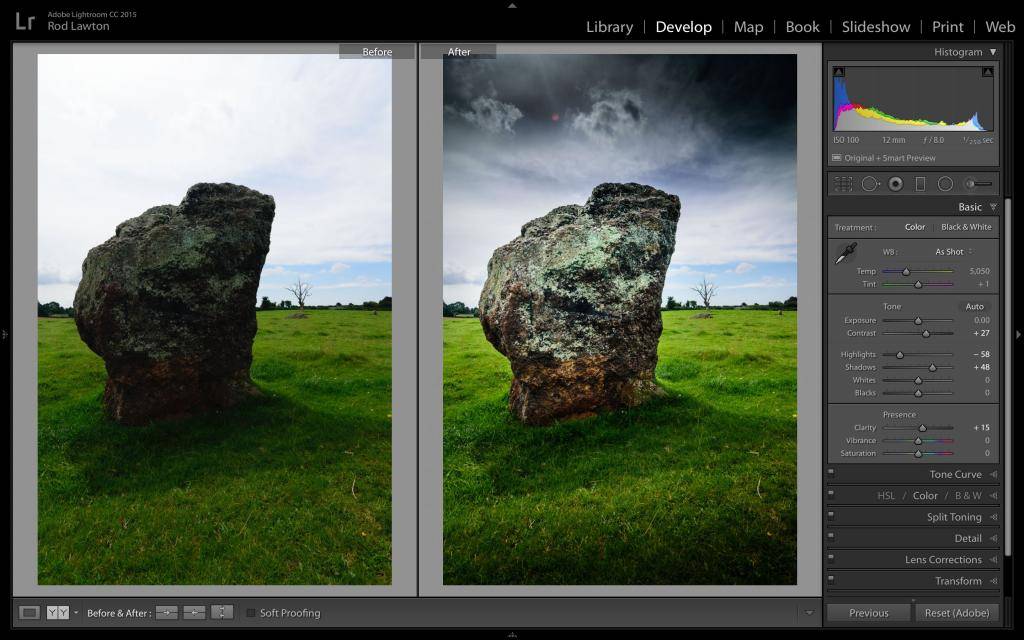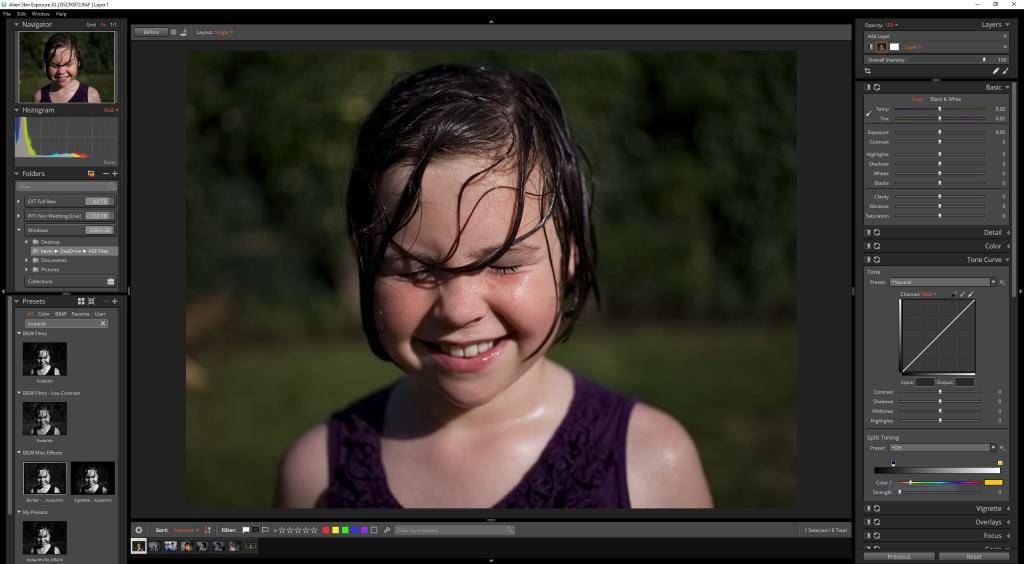в лайтруме нет русского языка что делать
Как поменять язык в Adobe Lightroom?
Adobe Lightroom — это разработка компании Адоб, которая в более ранних версиях Фотошопа поставлялась, как ее внутренняя утилита. Позднее данный инструмент был вынесен в отдельную программу. Данный инструмент позволяет обрабатывать фотоматериалы с помощью различных встроенных функции и значительно облегчает обработку фото.
Большинство различных инструкций и туториалов по этой программе представлено на английском языке. Поэтому более удобно изучать принцип работы данного инструмента на том языке, на котором описана инструкция урока. Ниже более подробно опишем, как поменять язык в Лайтруме.
Для того, чтобы поменять язык в Adobe Lightroom, потребуется выполнить несколько ниже описанных шагов:
1. Прежде всего, запустите саму программу. Перед Вами откроется вот такой интерфейс:
2. В верхней панели открывшегося диалогового окошка необходимо выбрать вкладку «Edit» (русскоязычный перевод «Правка»):
3. После нажатия на эту вкладку появится вот такое выпадающее меню, в котором необходимо выбрать пункт «Preferences» (в переводе на русский язык «Предпочтения») или нажать горячее сочетание клавиш
Ctrl+, :
4. Далее появится окно настроек, в котором необходимо перейти на вкладку «General» (русскоязычный перевод «Основные»):
5. Среди настроек необходимо найти пункт «Language» (по-русски «Язык»), нажать левой кнопкой мыши и в появившемся списке языков выбрать нужный нам язык, а затем нажать кнопочку «ОК»:
Примечание! Если среди языков нет нужного нам языка, то можно выбрать значение «Automatic» («Автоматически»), которое является значением по умолчания. При выборе этого пункта значение языка программой будет выбрано в соответствии с языком, установленным на вашей операционной системе.
6. Перезапустите программу, чтобы установленные изменения вступили «в силу».
Adobe Lightroom 9.3
Небольшое руководство как скачать, установить и активировать обновление Adobe Photoshop Lightroom 9.3 на операционной системе Microsoft Windows 10.
Что нового в Adobe Photoshop Lightroom Classic CC 9.3:
— Добавлен официально русский язык. Встречаем официальный русификатор программы Adobe Photoshop Lightroom Classic CC.
— Улучшеная производительность. Испытайте улучшение скорости и более плавное редактирование.
— Улучшение пользовательского интерфейса (UI). Получите максимальную отдачу от инструментов Sync, Tone Curve, и Color с обновленным внешним видом.
— Локальная регулировка Hue. Управляйте оттенком цвета в определенной области изображения с помощью инструмента локальной настройки.
— Адаптивные пресеты ISO. Теперь создайте адаптивный пресет ISO в Lightroom Classic.
— Центрированное наложение обрезки. Новое наложение сетки 2х2 во время обрезки, обеспечивающее наведение на центр изображения.
— Новые Defaults пресеты. Теперь быстро просматривайте и применяйте различные настройки по умолчанию, используя новые Defaults пресеты.
— Поддержка новых камер и объективов. Список поддерживаемых камер и профилей объективов.
Поддержка камер: планшетов Apple iPad Pro, смартфона Apple iPhone SE (2020) и Leica M10-R.
Поддержка объективов: планшетов Apple iPad Pro, Apple iPad Air, Apple iPad, Apple iPad mini, смартфонов Apple iPhone SE (2020) и HUAWEI P40 Pro.
— Обновлён Multi-Batch Export. Теперь, если вы выберете несколько пресетов при экспорте изображений, появится новое диалоговое окно пакетного экспорта, которое заменит диалоговое окно выбора папки. Новое диалоговое окно пакетного экспорта предоставляет вам больше возможностей для выбора пункта назначения и параметров именования файлов для экспортируемых изображений.
— Обновление Metadata. Теперь вы можете просматривать и редактировать метаданные трехмерных проекций в Lightroom Classic с помощью нового раздела для трехмерных проекций на панели метаданных.
— Обновлён Survey View. Значки для Start Ratings и Flag Status были обновлены в Survey View, чтобы изменить цвет в зависимости от выбранного цвета фона.
— Добавлена поддержка кодека H.265 (HEVC) на платформе Windows 10 и AVI файлов на платформе macOS.
*Установка Adobe Photoshop Lightroom Classic CC 9.3. Запускаем инсталлятор CCMaker.exe сделав двойной клик на ярлыке, на Рабочем столе.
В окне CCMaker выбираем пункт: Скачать. Скачать последние приложения. Вы можете установить приложения.
Загрузка файла product.xml. Получение информации с сервера. Получение ответа.
Выбираем версию Lighroom Classic CC. Версия: 9.3. Платформа: win64. Нажимаем на кнопку: Обзор. В окне Обзор папок, указываем папку или диск, для хранения файлов установки Adobe Photoshop Lightroom Classic CC. Нажимаем на кнопку: OK.
Теперь нажимаем на активную кнопку: Далее >
Настройки установщика Lightroom Classic CC 9.3.0.202005281810, всего один компонент.
Настройки загрузки: снимаем галку перед пунктом — Не перезакачивать существующие файлы установки, а попытаться обновить их. Далее >
Нажимаем: Скачать, чтобы продолжить, или Назад, если мы хотим просмотреть или изменить опции сборки.
Запустится процесс загрузки файла AdobeLightroom-mul.zip, размером 1.01 Гбайта.
Окно CCMaker. Следующие дистрибутивы программ были успешно скачаны на ваш компьютер: Adobe Lightroom Classic CC (win64). ОК.
Снова запускаем утилиту CCMaker. И теперь нажимаем на кнопку: Установить (Install). Установить приложения. Для этого вы должны самостоятельно. (Install applications. To do this you must download. ).
Указываем файл driver.xml для начала установки (ищем его в папке загрузки программы или обновления). Открыть (Open).
В следующем окне есть выбор компонентов установки (в данном случае это Lightroom Classic CC версии 9.3.0.202005281810), также можно выбрать язык приложения и путь установки.
Выбираем русский язык главным, и нажимаем на кнопку: Next >
Снимаем галку перед пунктом: Установить AMTEmu, активация с помощью замены файла amtlib.dll (активируем программу, чтобы она не работала в триальном режиме) больше не работает. Файл: amtlib.dll убрали из директории C:\Program Files\Adobe\Adobe Lightroom Classic CC.
Нажимаем на кнопку: Далее > (Next >).
В следующем окне нажимаем на кнопку: Установить (Install).
Запустится процесс распаковки файлов (по сути просто извлекается архив в указанную директорию).
CCMaker. Следующие программы были успешно установлены на ваш компьютер: Adobe Lightroom Classic CC (win64). Нажимаем на кнопку: ОК.
Для активации Adobe Photoshop Lightroom Classic CC 9.3 используем старую версию GenP патча Adobe CC 2019 – 2020 Win GenP v2.3. Запускаем инсталлятор RunMe.exe из извлечённого архива.
В окне SmartScreen can’t be reachedright now. Нажимаем на кнопку: Run.
Выделяем галкой Lightroom Classic и нажимаем на кнопку: Cure.
В окне Select file to patch, указываем путь к директории C:\Program Files\Adobe\Adobe Lightroom Classic, выделяем Lightroom.exe и нажимаем на кнопку: Open.
Запустится процесс Preparing to Analyze.
Потом: Waitng for you command 🙂 что уже говорит, что не стоит ждать что-то хорошего.
Патч Adobe CC 2019 – 2020 Win GenP v2.3 не сработал. Поэтому просто воспользуемся старым добрым «дедовским методом», а именно замену Lighroom.exe. Который берём здесь.
Делаем двойной клик по обновлённому ярлыку программы Adobe Photoshop Lightroom Classic CC 9.3 на Рабочем столе.
В окне SmartScreen can’t be reachedright now. Нажимаем на кнопку: Run.
Также обновилась и входная заставка программы Adobe Photoshop Lightroom Classic CC 9.3.
Выполняем команду: Help > About Lightroom Classic.
Смотрим версию программы: Adobe Photoshop Lightroom Classic CC, 9.3 Release, Camera Raw 12.3.
Для включения русского языка идём в настройки: Edit > Preferences > General (Редактирование > Установки > Основные) и там выбираем Language: Русский (Язык: Русский). Чтобы изменения вступили в силу, необходимо перезагрузить приложение, для этого нажимаем на кнопку: Restart Lightroom Classic (Lightroom Classic).
Смотрим на полученный результат:
Видеоурок как включить официальную русификацию интерфейса в обновлении программы Adobe Photoshop Lightroom Classic CC 9.3.
Как перевести язык в лайтрум?
Выберите на верхней панели «Edit» («Правка») и в появившемся меню нажмите на «Preferences» («Предпочтения»). 2. В появившемся окне перейдите на вкладку «General» («Основные»). В самом верху вкладки найдите «Language» («Язык») и выберите из выпадающего списка нужный вам.
Как поменять язык в лайтруме на телефоне?
Открываем Lightroom, в меню Preferences вкладка General и в списке языков выбираем Немецкий. После перезапуска программы вы получите интерфейс на русском языке.
Как поменять язык в Lightroom Classic?
Изменение настроек языка
Как правильно установить лайтрум?
Итак, идем на официальный сайт Adobe и переходим по ссылке “Download” вверху.
Как добавить фото в Lightroom на телефоне?
Коснитесь значка с тремя точками ( ), выберите Экспорт, а затем Добавить в Lr.
Как работать с Lightroom на телефоне?
Как пользоваться lightroom на телефоне
Как включить русский язык в Lightroom?
Lightroom на русском как сделать: Как поменять язык в Лайтруме
Как изменить путь к каталогу Lightroom?
Перемещение фотоархива в Lightroom
Как сохранить фото в лайтруме после обработки?
Как сохранить фото в Лайтруме после обработки
Как сохранить стиль в лайтруме на телефоне?
Для сохранения в мобильном Лайтруме скачанных из интернета пресетов необходимо:
Как вставить настройки в лайтруме на телефоне?
Инструкция: как загрузить пресеты лайтрум на телефон
Где находится файл каталога лайтрум?
Находится он обычно в папке: Мои ДокументыРисункиLightroom. Вся, база Lightroom (каталог) это один единственный файл с расширением lrcat. В нем хранятся сведения об обработке снимков, их описание (ключевые слова, рейтинги, метки, виртуальные копии) и структура коллекций.
Как изменить цветовое пространство в лайтрум?
В Adobe Lightroom выбор цветового пространства происходит в:
Меняем язык на русский в Adobe Lightroom
Большинство профессиональных программ для работы с графикой по умолчанию сразу после установки имеют англоязычный интерфейс. Оно и понятно, ведь разрабатываются они в основном за рубежом.
Далеко не каждый пользователь владеет английским языком и способен комфортно работать в англоязычной версии программы Lightroom. Не так давно мы рассказывали о смене языка в фотошопе. В данной статье мы расскажем где меняется язык интерфейса в лайтруме и как его переключить на русский.
Смена языка через параметры интерфейса
Сейчас мы покажем вам как переключить язык интерфейса с английского на русский на примере Adobe Lightroom CC. Но уверяем, что эта процедура выполняется точно также и в других версиях данного графического редактора.
Вход в настройки Adobe Lightroom
Для начала запускаем лайтрум и обращаем внимание на главное меню, расположенное в верхней части рабочего окна. Нас интересует пункт «Edit».
Нажимаем на него и в открывшемся подменю выбираем «Preferences…» для открытия главного окна настроек.
Параметр смены языка
Управление языковым параметром интерфейса располагается сразу на первой вкладке «General». Точнее в верхней его части.
Параметр «Language», напротив которого скорее всего будет стоять «English», задает язык интерфейса программы лайтрум.
Выбор языка интерфейса
Для его изменения достаточно нажать на стрелку правее и из открывшегося списка выбрать требуемый язык. В нашем случае это русский (Russian).
Русскоязычный интерфейс программы Adobe Lightroom
Как только вы это сделаете, нажимаете «Ок» внизу окна с настройками и перезапускаете Lightroom для применения внесенных языковых изменений. При следующей загрузке язык программы Lightroom станет русским.
Если в списке языков русский отсутствует, то это значит, что у вас установлена версия с неполным языковым пакетом. В этом случае есть два варианта: Первый — отдельно искать пакет русификации для вашей версии лайтрума и второй — удалять лайтрум и искать его установочный файл с интегрированным русским.
Adobe Photoshop Lightroom — отличная программа для работы с большими массивами фотографий, их групповой и индивидуальной обработки, а также экспорта в другие продукты компании или отправки на печать. Разумеется, разобраться со всем многообразием функций куда проще, когда они доступны на понятном языке. И раз уж вы читаете эту статью, вам наверняка привычен именно русский язык.
На самом деле, тонкая настройка Лайтрум требует немало знаний, но смена языка производится лишь в 3 действия. Итак:
1. Выберите на верхней панели «Edit» («Правка») и в появившемся меню нажмите на «Preferences» («Предпочтения»).
2. В появившемся окне перейдите на вкладку «General» («Основные»). В самом верху вкладки найдите «Language» («Язык») и выберите из выпадающего списка нужный вам. Если в списке нет русского языка, выберите «Автоматически (по умолчанию)». Этот пункт активирует язык как в вашей операционной системе.
3. Наконец, перезагрузите Adobe Lightroom.
Обращаем ваше внимание на то, если у вас в программе отсутствует русский язык, то, скорее всего, речь идет о пиратской версии комбайна. Вероятно, у вас просто не вшит язык, поэтому вам потребуется отдельно искать русификатор именно для вашей версии программы. Но самое лучшее решение — это использовать лицензионную версию Adobe Lightroom, в которой имеются все языки, с которыми способна работать программа.
Заключение
Как видите, единственная сложность заключается в том, чтобы найти раздел настроек, т.к. он находится в довольно необычной вкладке. В остальном, процесс занимает буквально пару секунд. 

Помогла ли вам эта статья?
У многих пользователей возникают проблемы при работе с англоязычными программами. Им приходится искать перевод или пытаться самостоятельно найти нужное действие, на что часто уходит немало времени. В данной статье указано, как поменять язык в «Лайтруме» на русский.
Что такое Lightroom
В Интернете существует множество программ, предназначенных для обработки фотографий и картинок. Есть простые редакторы с коррекцией цветности, или профессиональные, с помощью которых можно добиваться необычных цветовых решений. Одним из таких редакторов и является «Лайтрум». Он представляет собой программное обеспечение для быстрой, красивой коррекции и обработки фотографий.
Для большинства пользователей печально как раз то, что интерфейс программы полностью выполнен на английском языке. А для тех, кто его не знает, ориентироваться в программе довольно проблематично. Однако для каждой существующей программы всегда найдется способ изменить язык на русский. Некоторые разработчики сами добавляют его в свои продукты. В таком случае переключиться на русский можно в настройках самой программы. Если же его нет, существует несколько способов, как поменять язык в «Лайтрум» на русский.
Специальная сборка
Если постараться, то в большинстве случаев можно найти специализированные сборки, созданные обычными пользователями. В них обычно вырезаны иностранные языки и добавлен русский. Найти сборки можно на большом количестве сайтов и скачать через торрент.
Русификатор
Еще один способ, который подскажет, где поменять язык в «Лайтруме» на русский – использование русификатора. Это небольшая утилита, которая в автоматическом режиме изменяет файлы выбранной программы. Она корректирует их таким образом, чтобы вместо файла с английским языком приложение считывало документ с русским переводом, который также добавляется в папку.
После скачивания русификатора его необходимо запустить. Если двойной клик по файлу не дал результатов, следует попробовать снова, только теперь от имени администратора. После запуска пользователю нужно выбрать пусть для установки русификатора. Необходимо указать местоположение «Лайтрума», затем нажать на кнопку «Установить» и дождаться окончания процесса.
Светлая Комната
Видео уроки по Lightroom
Установка русификатора на Lightroom 2.x и 3.x на Windows и Mac OS
Установка на Windows
Скачиваем файл (на яндекс народ здесь) и желаем здоровья и счастья С. и Е. Балякиным.
Если что-то не получилось, нет немецкого, или немецкий есть, но он действительно немецкий, смотрим, если появились папки, подобные этим:
то, переносим их содержимое в соответствующие папки внутри каталога «C:Program FilesAdobeAdobe Photoshop Lightroom 3.x», в папки «Shared» и «Resources» с заменой файлов.
Да, если не можете теперь на немецком найти «edit-preferences», просто нажмите «Ctrl+U», появится окно «preferences», ну, или как-то там по-немецки, верхний выпадающий список в первой вкладке и есть «language». Это так, на всякий случай, чтобы вернуться хотя бы в английский.
//
//
Должно все получиться, немецкий должен стать русским. Это я, конечно, не вообще, это я в контексте говорю. 🙂
Ценно то, что вы всегда можете переключиться обратно в английский. В основном, руководства, независимо от того русские они или английские, упоминают команды lightroom на английском. Если вы пользуетесь русифицированной программой, это может стать препятствием для вас. Подумайте, возможно более оптимальным решением будет освоение «первозданной» программы.
Если вы установили русификатор вам не надо делать операцию описанную в этой статье.
Русификация Lightroom на Mac OS
Дополнительные возможности:
Поддержать сайт материально
Подписаться на получение уведомлений на E-mail или по RSS
Присоединиться ко мне на твиттере
Добавить этот адрес в
Обсудить на форуме
Livejournal