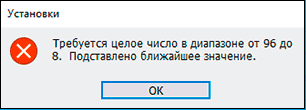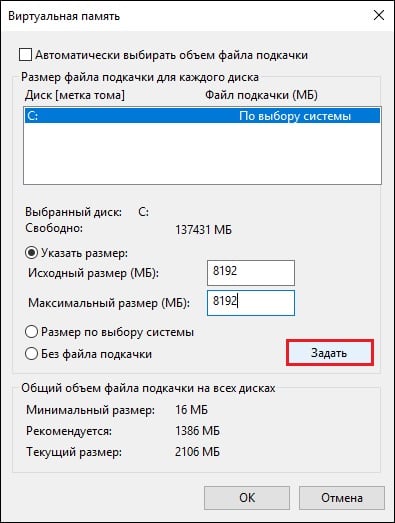в фотошопе пишет что не хватает оперативной памяти
Не хватает оперативной памяти RAM в Фотошопе
При попытке сохранения изображения (или работе с фильтрами) в программе «Фотошоп» пользователь может встретиться с сообщением «Не хватает оперативной памяти RAM». После этого программа часто беспробудно зависает, вынуждая пользователя закрывать программу с помощью «Диспетчера задач» или вовсе перезагружать свой ПК. Разберёмся с причинами возникшей проблемы и вариантами её решения.
Причины ошибки «Не хватает оперативной памяти RAM»
Также причины ошибки «Не хватает оперативной памяти» в Фотошопе могут быть следующими:
Данная ошибка также перекликается с другой ошибкой Фотошопа, проявляющей себя сообщением «Требуется целое число…».
Как решить проблему, если Фотошоп не сохраняет большой файл
Решение данной проблемы состоит в нескольких эффективных шагах, которые мы и рассмотрим ниже. Но прежде чем приступать к их реализации, рекомендую проверить, достаточно ли на вашем жёстком диске свободного места (несколько свободных гигабайт) для комфортной работы вашего «Фотошопа». Если с местом всё в порядке, тогда переходим к решению возникшей проблемы.
Оптимальные настройки

Увеличьте файл подкачки
Ещё одним эффективным решением станет увеличение файла подкачки на жёстком диске. Для реализации данной задачи:
Измените значение системного реестра
Зарекомендовавшим себя способом избавиться от ошибки «Не хватает оперативной памяти RAM в Фотошопе» является изменение одного из параметров системного реестра ОС Виндовс.
Используйте 64-разрядную ОС для стабильной работы Фотошопа
Заключение
Ошибка «Не хватает оперативной памяти RAM» в редакторе Photoshop часто возникает после установки одного из системных обновлений ОС Виндовс. Для решения возникшей проблемы рекомендуется прежде всего проверить настройки самого редактора, предоставив ему доступ к 90% ОЗУ. Наиболее же эффективным решением проблемы является редактирование системного реестра – в большинстве случаев данный вариант позволяет решить проблему недостатка памяти в Фотошопе на пользовательских ПК.
Photoshop: не хватает оперативной памяти (RAM)
При создании в Photoshop превью для сайта заметил, что открывая, сохраняя проект или картинку всплывало сообщение, связанное с нехваткой озу:
- Команда «Открыть» не может быть выполнена: не хватает оперативной памяти (RAM) Команда «Сохранить» не может быть выполнена: не хватает оперативной памяти (RAM) Команда «Сохранить как» не может быть выполнена: не хватает оперативной памяти (RAM) Команда «Сжать» не может быть выполнена: не хватает оперативной памяти (RAM)
Проблема чаще всплывает, когда используются большое количество слоев, картинки большого разрешения, множество компонентов.
Исправляем: Требуется целое число в диапазоне от 96 до 8
Если у вас выскакивает одно из сообщений (в зависимости от используемого языка):
- Требуется целое число в диапазоне от 96 до 8. Подставлено ближайшее значение. An iteger between 96 and 8 is required. Closest value iserted.
Значит не расслабляемся и идем исправлять дальше:
Здесь мы видим сколько всего памяти выделено Фотошопу и сколько свободной памяти есть. В моем случае программе доступно 8 Мб, и свободно 2 Мб, не удивительно почему редактор ругается.
Открываем фотошоп, проверяем: Справка – Информация о системе… Данные о памяти поменялись? Тогда все ок.
Есть момент, если оперативной памяти у вас действительно мало, то возможно стоит задуматься об увеличении объема. Надеюсь вы решили проблему нехватки оперативной памяти фотошоп и приятно пользуетесь всеми прелестями программы.
Айтишник
Вячеслав. Специалист по ремонту ноутбуков и компьютеров, настройке сетей и оргтехники, установке программного обеспечения и его наладке. Опыт работы в профессиональной сфере 9 лет.
Решаем проблему с нехваткой оперативной памяти в фотошоп
Программа Adobe Photoshop во время работы максимально использует ресурсы компьютера. В том числе и оперативную память. Владельцы компьютеров, оснащенных относительно небольшим ее объемом, попадают в ситуацию, когда ее катастрофически не хватает для нормальной работы программы. В фотошопе при этом блокируется возможность сохранить результаты работы. Что делать, если возникла такая ситуация?
Как ни жаль, с последними не сохраненными изменениями, скорее всего, придется распрощаться. Все предлагаемые ниже меры исправляют ситуацию перед будущими запусками программы, а некоторые потребуют перезагрузки компьютера.
Причины возникновения ошибки и методы устранения проблемы
Программы во время работы динамически используют два вида памяти компьютера.
Photoshop активно использует оба вида, и недостаточность любой из них может привести к ошибке.
Рекомендуется перед первым запуском прочитать документацию к Фотошопу, в части требований к системе, и обеспечить минимально необходимые ресурсы виртуальной и оперативной памяти до начала работы с проектами.
Причинами возникновения ситуации недостаточности памяти во время работы с программой Adobe Photoshop могут послужить:
Ошибка недостаточности физической памяти исправляется:
Ошибка нехватки виртуальной памяти исправляется:
Очистка ОЗУ от всех ненужных в этот момент процессов, удаление из папки TEMP всех файлов, может временно освободить недостающий объем памяти, что позволит сохранить изменения проекта.
Оценка доступных ресурсов и настройка средствами ОС
Оценить доступные объемы физической памяти, и настройки виртуальной, проще всего кликнув левой клавишей мыши по значку «Этот компьютер» 

Объем физической и виртуальной памяти
Объем физической ОЗУ виден сразу. Указанная цифра и есть полный объем установленных планок памяти. Увеличить его можно только приобретя и установив дополнительную ОЗУ.
Виртуальная память представляет собой системный файл. Файл может быть один для всей системы, или несколько файлов, для каждого диска отдельно, он может располагаться на любом физическом или логическом диске.
Для настройки необходимо кликнуть ПКМ по значку «Этот компьютер» далее «Свойства» — «Дополнительные параметры системы» — «Быстродействие» — «Параметры» — «Дополнительно» —«Изменить».
По умолчанию Windows устанавливает чек «Автоматически выбирать объем файла подкачки». Его надо деактивировать, иначе изменения внести не удастся.
Если компьютер оснащен дополнительными дисками, лучше выбрать для размещения файла любой не системный. На скриншоте этой возможности нет, так как диск всего один.
В приведенном примере автоматически файлу задан размер 8704 МБ, но цифра не догма, она может быть и меньше, и больше. При ручной настройке файл подкачки будет всегда указанного размера, независимо, нужен он, или нет. Изменения настроек файла подкачки вступают в силу только после перезагрузки компьютера.
Обман программы Adobe Фотошоп
Этот метод допускается, если другие методы не помогли, и пользователь понимает, что делает.
В системный реестр прописывается ключ, который сообщает Фотошопу объем памяти больший, чем установлено физически. Таким образом будет решена проблема остановки программы и выдачи сообщения о недостаточном объеме памяти при работе, и при настройке некоторых параметров Фотошопа. Дополнительным источником проблемы может служить переход на Windows10. В некоторых случаях ОЗУ определяется некорректно, и ее объем надо указывать явно.
Изменение реестра
Редактирование реестра производится программой regedit, которую надо запустить через вызов диалогового окна «Выполнить» 
В режиме редактирования реестра необходимо пройти по пути HKEY_CURRENT_USER\Software\ Adobe\ Photoshop\120.0. Последние цифры – версия программы, они могут отличаться.
Цифровым значением этого ключа будет необходимый объем памяти – истинный, если система определяет неверно, и надо поправить, или ложный, если необходимо обмануть программу. Значение вводится в десятичном виде 
Настройка памяти средствами Фотошоп
В программе Adobe Фотошоп предусмотрена возможность указать процент от общего объема памяти, доступный программе, и рабочие диски для хранения промежуточных данных во время работы.
Настройки находятся по маршруту «Редактирование» — «Установки» — «Производительность»
В верхней части диалогового окна можно ползунком или цифрой указать объем ОЗУ для работы, а в нижнем выбрать рабочие диски.
Рекомендуется средствами ОС создать отдельный логический диск, размером не менее 20 ГБ, и отдать его исключительно для Фотошопа, указав в качестве рабочего.
Выводы
Программа Adobe Фотошоп очень требовательна к ресурсам компьютера, которые необходимо распределять в ее пользу до начала работы.
Решение проблемы с нехваткой RAM в Фотошопе
Решение проблемы нехватки RAM
Данная проблема обусловлена тем, что практически все программные продукты Adobe стараются по максимуму использовать системные ресурсы в своей работе. Им всегда «мало».
Физическая память
В данном случае нашему компьютеру может не хватать физической памяти для работы программы. Это планки, установленные в соответствующие разъемы материнской платы.
Ее объем можно узнать, кликнув ПКМ по значку «Компьютер» на рабочем столе и выбрав пункт «Свойства».
В окне свойств системы показана различная информация, в том числе и объем оперативной памяти.
Именно этот параметр и стоит учитывать перед тем, как устанавливать программу. Внимательно читайте системные требования той версии, с которой планируете работать. К примеру, для Фотошопа CS6 достаточно будет 1 Гигабайта, а вот версии CC 2014 уже потребуется 2 ГБ.
Если памяти недостаточно, то поможет только установка дополнительных планок.
Виртуальная память
Виртуальная память компьютера — это особый системный файл, в который записывается информация, «не поместившаяся» в оперативку (ОЗУ). Это происходит из-за недостаточного объема физической памяти, которая по необходимости выгружает «лишнюю» информацию на жесткий диск.
Поскольку Фотошоп весьма активно пользуется всеми системными ресурсами, то и объем файла подкачки напрямую влияет на его производительность.
В некоторых случаях увеличение виртуальной памяти может решить проблему с появлением диалогового окна.
Выбирайте диск для файла подкачки с достаточным объемом свободного места, так как, настроенный подобным образом, он сразу будет указанного объема (9000 МБ, в нашем случае).
Не стоит увеличивать размер файла подкачки до бесконечности, так как это не имеет смысла. Вполне хватило бы и 6000 МБ (при размере физической памяти 3 ГБ).
Настройки производительности и рабочие диски Фотошопа
Данные настройки находятся по адресу «Редактирование – Установки – Производительность».
В окне настроек мы видим размер выделенной памяти и те диски, которые использует в своей работе Фотошоп.
В блоке выделенной памяти можно увеличить ее объем предоставленным ползунком. Желательно не увеличивать размер выше 90%, так как могут возникнуть проблемы с приложениями, которые будут запущены (возможно, в фоновом режиме) при работающем Фотошопе.
С рабочими дисками все гораздо проще: выбирайте тот, на котором больше свободного места. Желательно, чтобы это оказался не системный диск. Обязательно проверьте данный параметр, так как программа может «капризничать» при недостатке рабочего места на выделенном диске.
Ключ реестра
Если никакие стандартные средства не помогают избавиться от ошибки, то можно просто обмануть Фотошоп, сообщив ему, что у нас много ОЗУ. Делается это с помощью специального ключа в системном реестре. Этот прием также поможет решить проблему с предупреждением, возникающим при попытке настроить параметры производительности. Причина у этих ошибок одна и та же – неполадки или недостаточный объем памяти.
Открываем директорию «Photoshop», в которой будет еще одна папка с цифрами в названии, например, «80.0» или «120.0», в зависимости от версии программы. Кликаем по ней.
Если такой папки в данной ветке нет, то все действия можно выполнить и вот по этому пути:
Если ошибки были вызваны сбоями или другими программными факторами, то после этих действий они должны пропасть.
На этом варианты решения проблемы с недостатком оперативной памяти исчерпаны. Оптимальным решением будет увеличение физической памяти. Если такой возможности нет, то пробуйте другие способы, либо меняйте версию программы.
Помимо этой статьи, на сайте еще 12461 инструкций.
Добавьте сайт Lumpics.ru в закладки (CTRL+D) и мы точно еще пригодимся вам.
Отблагодарите автора, поделитесь статьей в социальных сетях.
Оптимизация производительности Photoshop
Настройте свою операционную систему, оборудование и параметры приложения, чтобы обеспечить стабильную работу и оптимальную производительность Photoshop на компьютере. Если Photoshop на компьютере работает медленнее, чем ожидается, или если при использовании Photoshop возникают зависания и задержки, воспользуйтесь советами и методами, описанными в этом документе.
Важно!
3D-функции Photoshop будут удалены в будущих обновлениях. Пользователям, работающим с 3D-функциями, рекомендуется ознакомиться с новой коллекцией Adobe Substance 3D, которая представляет собой новое поколение 3D-инструментов от Adobe.
Дополнительную информацию о прекращении поддержки 3D-функций Photoshop можно найти здесь: Photoshop 3D | Распространенные вопросы об упраздненных 3D-функциях.
Основные шаги по повышению производительности
Как правило, необходимо принимать целостный подход к оптимизации производительности Photoshop. Из предложенных способов в этой статье выберите подходящие для конфигурации вашего компьютера, типов используемых фалов и конкретного рабочего процесса. Каждая конфигурация уникальна и может потребовать индивидуального сочетания способов для достижения максимальной производительности приложения Photoshop.
Существуют 4 основных способа настройки производительности приложения Photoshop:
Наиболее легким способом повышения производительности без денежных затрат является настройка установок производительности приложения Photoshop и детальная настройка функций в соответствии с вашими методами работы и типами файлов, с которыми вы обычно работаете.
Самый эффективный способ оптимизации производительности — инвестиции в более быстрое и мощное оборудование.
Задайте установки, относящиеся к производительности
В Photoshop имеется набор установок ( «Установки» > «Производительность» ), который поможет оптимально использовать такие ресурсы компьютера, как память, кэш, графический процессор, мониторы и т. д. В зависимости от основного использования Photoshop и типов документов, с которыми вы в основном работаете, вам могут подойти различные комбинации этих параметров.
Настройка выделенной памяти для Photoshop
Производительность можно повысить путем увеличения количества памяти/оперативной памяти, выделяемой на Photoshop. В разделе Использование памяти в диалоговом окне установок производительности ( Установки > Производительность ) указывается, какой объем ОЗУ доступен для приложения Photoshop. Там же указывается оптимальный диапазон выделения памяти на Photoshop для вашей системы.
По умолчанию приложение Photoshop использует 70% доступного объема ОЗУ.
Чтобы определить оптимальный объем выделенного ОЗУ для вашей системы, изменяйте соответствующее значение с шагом 5 % и следите за изменением производительности с помощью индикатора эффективности.
Мы не рекомендуем выделять на Photoshop более 85 % памяти компьютера. Это может повлиять на производительность, поскольку другим важным системным приложениям может не хватить памяти.
Если приложение Photoshop выдает ошибки «Недостаточный объем ОЗУ», попробуйте увеличить объем ОЗУ, выделенный на Photoshop. Однако, если задать слишком высокое значение для выделенной памяти на Photoshop (>85 %), это может сказаться на производительности других запущенных приложений и сделать работу системы нестабильной.
В данном случае лучшее решение — увеличить объем ОЗУ в компьютере. Узнайте у производителя вашего компьютера о характеристиках ОЗУ и его совместимости.
Настройка уровней кэширования
Основы работы с кэшем
Приложение Photoshop использует технологию кэширования изображений для более быстрой перерисовки документов с высоким разрешением пока вы работаете с ними. Вы можете указать до восьми уровней кэширования данных изображений и выбрать один из четырех доступных размеров мозаичного размещения в кэше.
Повышение значения уровней кэширования позволяет улучшить производительность работы Photoshop, однако загрузка изображений может выполняться медленнее. Размер мозаичного размещения в кэше определяет количество данных, которые Photoshop обрабатывает за раз. Больший размер фрагментов мозаики ускоряет выполнение сложных операций, таких как применение фильтров резкости. Небольшие изменения, например, мазки кистью, выполняются быстрее при меньшем размере фрагментов мозаики.
Наборы параметров кэширования
На панели «Параметры производительности» доступны три набора параметров кэширования. Выберите тот из них, который соответствует основному использованию (назначению) Photoshop:
Уровни кэша
Для более точного контроля укажите уровни кэша вручную. Значение по умолчанию составляет 4.
Вам не удастся добиться впечатляющих результатов с помощью определенных функций приложения Photoshop при настройке значения уровней кэширования 1.
Ограничение количества состояний в истории
Вы можете освободить пространство рабочего диска и повысить производительность путем ограничения или уменьшения числа шагов истории состояний, которые сохраняет приложение Photoshop, на панели «История». Пространство, используемое для сохранении, варьируется в зависимости от количества пикселей, которые изменяются в результате соответствующей операции. Например, история состояний, сохраняемая при мазке кисти или выполнении операции без разрушения, например, создании или изменении корректирующего слоя, требует меньше свободного пространства. Применение фильтра ко всему изображению, с другой стороны, занимает намного больше свободного пространства.
Photoshop может сохранять до 1 000 шагов истории состояний; значение по умолчанию – 50.
Чтобы уменьшить это значение, перейдите к диалоговому окну «Параметры производительности». В разделе История и кэш
установите меньшее значение для параметра Состояния истории.
Настройка параметров графического процессора (GPU)
Лучшим способом оптимизации ускорения с помощью GPU, который ускоряет перерисовку изображений, является использование самой новой версии драйвера видеоадаптера. Инструкции по обновлению драйверов видеоадаптера
Для получения дополнительной информации о том, как Photoshop использует графический процессор, протестированных платах и минимальных требованиях к графическому процессору и дисплею
Установки ГП
В Photoshop предусмотрены специальные настройки ГП в разделах «Производительность» и «3D» диалогового окна «Установки».
Настройки в разделе «Установки» > «Производительность»
Если на вашем компьютере обнаружена видеокарта, ее название и модель появятся в разделе «Обнаружение графического процессора» в области «Настройки графического процессора» в разделе «Производительность».
Дополнительные настройки графического процессора
Для тонкой настройки производительности карты нажмите кнопку «Расширенные настройки».
Настройка режима рисования:
Изменения режима рисования вступают в силу только после перезапуска Photoshop.
Дополнительные расширенные настройки
Включение OpenCL вероятнее всего позволит улучшить производительность при использовании следующих функций приложения Photoshop:
Настройки в разделе «Установки» > 3D
Раздел «3D» диалогового окна «Производительность» содержит ползунок видеопамяти, который работает аналогично ползунку управления памятью в разделе «Производительность». Этот ползунок используется для определения верхнего предела видеопамяти, доступной для средства 3D-моделирования в Photoshop. Итоговое значение равно процентному значению всей доступной видеопамяти. При выборе значения 100 % все равно остается резервная видеопамять для операционной системы. При выборе высоких значений повышается 3D-производительность в целом, однако это может препятствовать нормальной работе других приложений, для которых используется ГП.