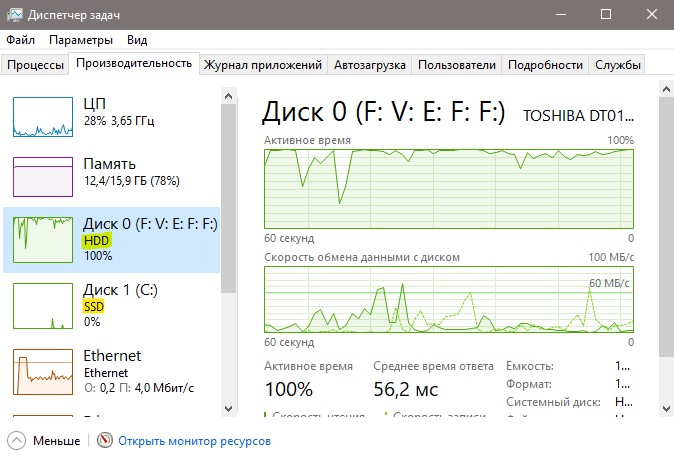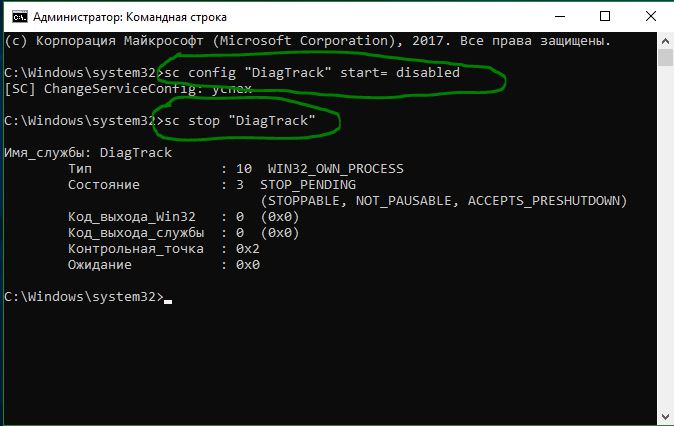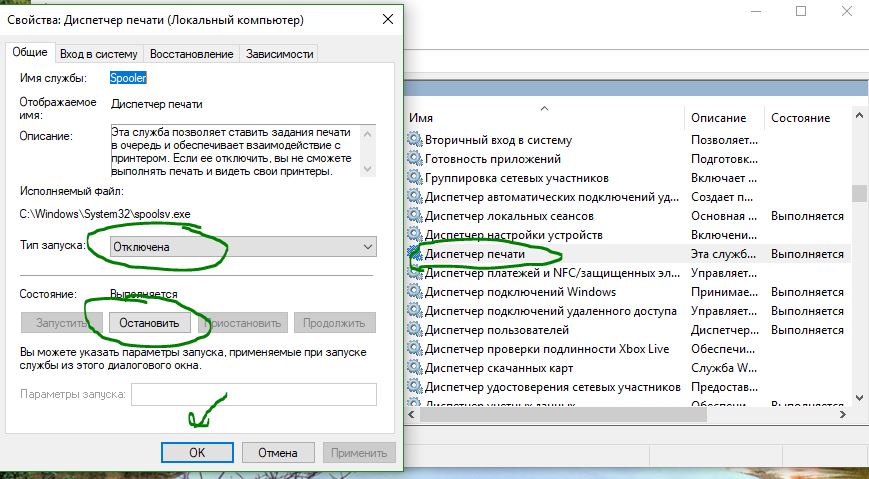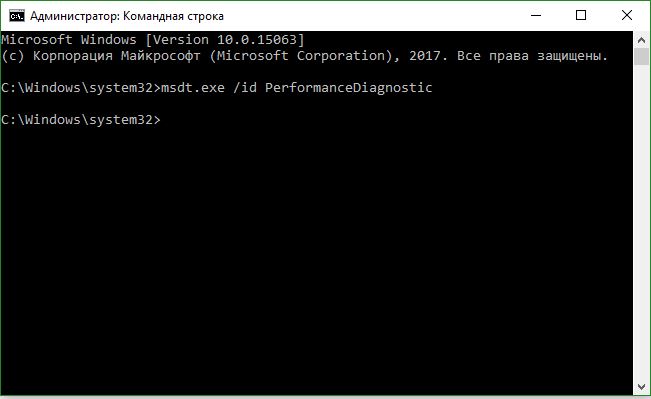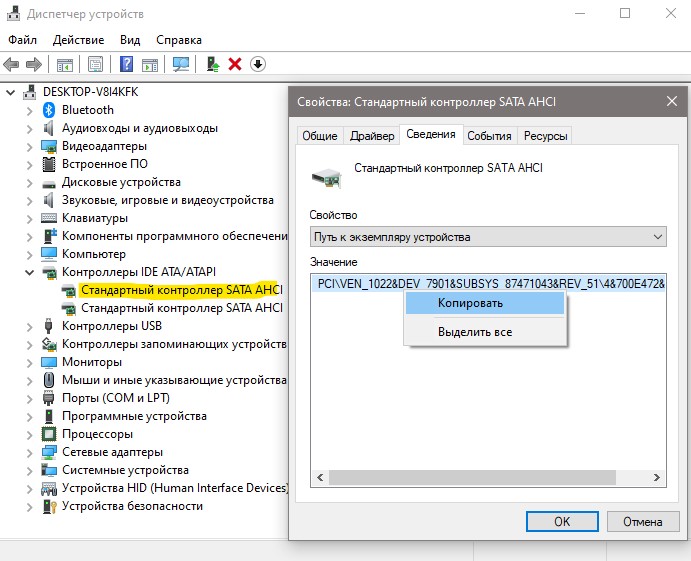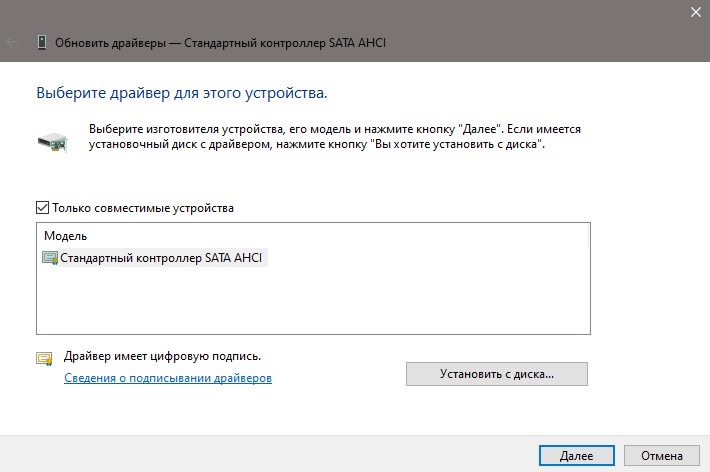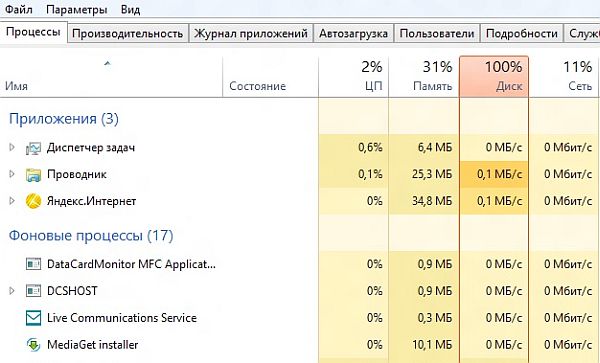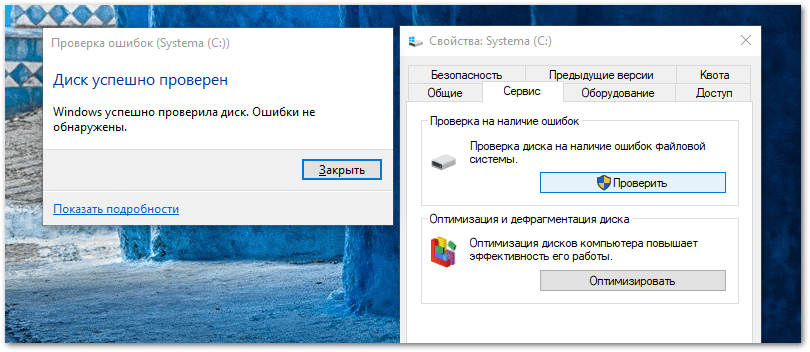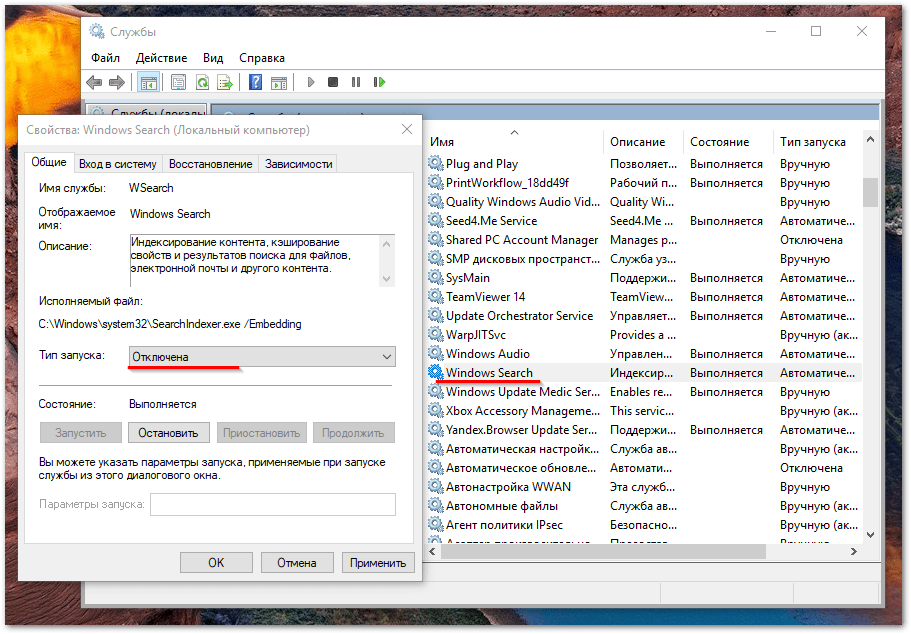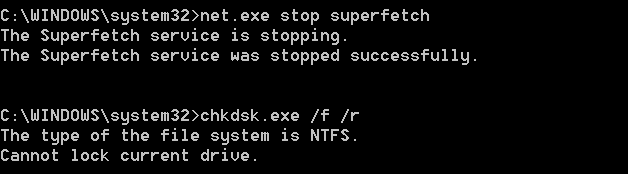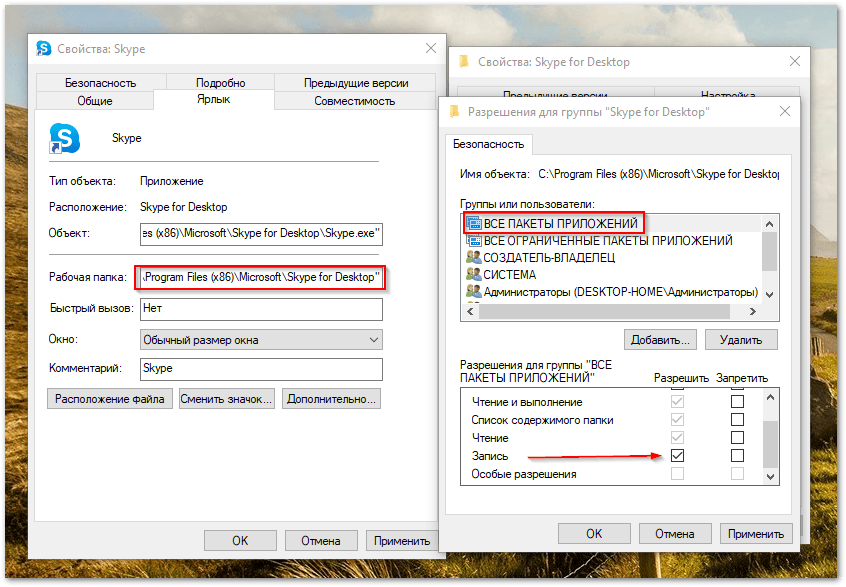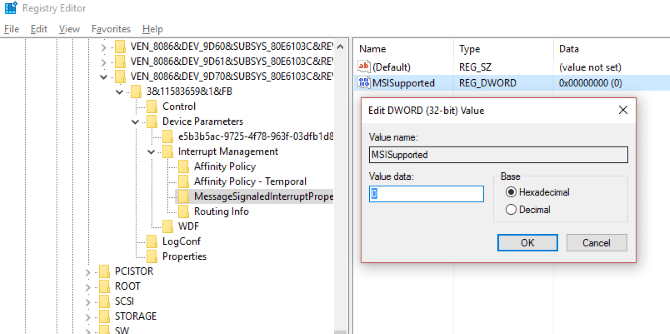в диспетчере задач диск 100 процентов что делать виндовс 10
Открыв диспетчер задач в Windows 11 или Windows 10, можно обнаружить, что диск загружен на 100 процентов. Это приводит к замедлению работы компьютера или ноутбука, а иногда просто к полному зависанию системы.
В данном руководстве рассмотрим различные решения для устранения проблемы, когда HDD диск в диспетчере задач Windows 11 и Windows 10 загружен на 100%. Кроме того, разберем почему SSD диск дает всплесками большую активность загруженности.
1. Замена HDD диска
Примечательно то, что до сих пор большинство пользователей использую HDD диск (жесткий), который устарел как технология. Если есть возможность, то купите SDD, хотя бы объемом в 128 Гб и установите на него Windows, а свой старый HDD используйте для игр и фильмов.
2. Обновление системы
Автоматическое обновление windows, может привести к высокой загрузки диска. Просто закройте все программы и дождитесь пока система скачает и установит все обновления, после чего перезагрузите компьютер. Если это не помогло то отключите на время службу центра обновлений и посмотрите решает ли это проблему с загруженностью диска.
Для этого, нажмите Win+R и введите services.msc, чтобы открыть службы. Найдите службу «Центр обновления Windows» и дважды щелкните по ней, чтобы открыть свойства. Далее выберите тип запуска «Отключена» и нажмите «Остановить«, после чего перезагрузитесь и посмотрите, решена ли проблема.
3. Diagnostics Tracking Service
Стоит рассмотреть влияние диагностического отслеживания в Windows 11/10. Многие пользователи обвиняют службу DiagTrack в 100% загруженности диска. Если вы увидели в диспетчере задач именно её в использовании нагрузки на диск, то отключите ее.
Запустите командную строку от имени администратора и введите команды одну за другой:
4. Проверить диск на ошибки
Поврежденные сектора могут быть виновниками проблемы, когда диск может всплесками доходить до 100%. Автоматически проверим диск на ошибки. Для этого, запустите командную строку от имени администратора и введите ниже команду.
5. Встроенный и сторонний антивирус
Сторонний антивирус и встроенный могут быт виновниками, когда диск моментами может быть загружен. Отключите на время антивирус и посмотрите, решена ли проблема.
6. Windws Search и SysMain
7. Справка Windows
Инструмент активной справки встроенный в систему был замечен в проблемах загруженностью SSD диска, и её нужно отключить. Путь в Windows 11 и Windows 10 одинаков.
8. Диспетчер печати
Отключите Диспетчер печати, который в свою очередь работает сразу для всех пользователей. Нажмите сочетание клавиш Win+R и введите services.msc. Ваш принтер перестанет работать после этого. Но по крайней мере вы можете проверить в этом причина или нет. Если причина в этом пункте, то попробуйте подключить другой принтер или обновите драйвера.
9. Проверка системных файлов
Проверим и восстановим поврежденные системные файлы, если они имеются. Откройте командную строку и введите ниже две команды по очереди.
10. Устранение проблем с производительностью
Откройте командную строку, введите следующую команду и нажмите Enter, чтобы запустить средство устранения проблем с производительностью.
11. Виртуальная память
Виртуальная память представляет собой комбинацию ОЗУ и места на диске, и может быть причиной чрезмерного использования вашего диска. Если для выполнения задачи недостаточно ОЗУ, диск используется для дополнения ОЗУ. Затем данные, перемещенные на диск, возвращаются в ОЗУ. Попробуйте настроить файл подкачки и поиграть размерами. Задайте файл подкачки в 1.5 раза больше от вашего установленного ОЗУ на компьютере, или если вы его меняли, то установите на автоматический выбор.
12. Режим питания
13. Ошибки прошивки PCI-Express
Только для жестких дисков HDD. Был замечен, что испорченный драйвер драйвер StorAHCI.sys вызывает у HDD дисков нагрузку, особенно в новой системе Windows 11.
Нажмите Win+X и выберите «Диспетчер устройств«, после чего разверните графу «Контроллеры IDE«. Нажмите дважды по «Стандартный контроллер SATA» (может называться и Intel Series Chipset Family SATA AHCI Controller) и перейдите во вкладку «Сведения«. В свойствах выберите «Путь к экземпляру устройства» и скопируйте его.
Теперь нажмите Win+R и введите regedit, чтобы открыть редактор реестра. В реестре перейдите по пути
Далее вставьте копированный экземпляр в конечный путь реестра.
Далее разверните графу «Device Parameters» и нажмите один раз по «MessageSignaledInterruptProperties«. С правой стороны дважды щелкните по MSISupported и установите значение 0. Если у вас нет MessageSignaledInterruptProperties, то пропустите данный способ.
14. Обновить контроллер
Если у вас не стандартный контроллер, то установите его. Нажмите «Обновить драйвер» на контроллеры в диспетчере устройств.
Далее «Найти драйверы на этом компьютере» > «Выбрать из списка существующих«. Выберите «Стандартный контроллер SATA AHCI«. Если его нет, то снимите галочку.
15. SSD диск грузится до 100
Если у вас SSD диск временами грузиться до 100, то проверьте следующее:
Почему диск загружен на 100 процентов в Windows 10?
В Windows 10 часто возникают проблемы с загруженностью диска на 100%. Компьютер начинает медленно работать и когда мы переходим в диспетчер задач, то замечаем, что диск загружен на 100%. Какие на это могут быть причины и что в таком случае делать?
4 причины загрузки диска на 100% в Windows
Переустановили систему, с диском полный порядок, установлен только базовый набор программ, вроде бы всё хорошо, но не совсем. Но простому говоря, жесткий диск завис, а в диспетчере задач мы можем увидеть, что загрузка диска возросла до максимальных 100%.
Давайте разберёмся, почему диск так сильно загружен и проверим кратковременная ли это ситуация, вызванная действием работающих программ или проблема имеет продолжительный характер и как её решить. Увеличение степени загрузки диска может быть вызвано многими факторами, поэтому не существует единого универсального метода её решить.
Поисковая система Windows и индексирование файлов
В Windows 8, 8.1 или 10 причиной может стать ситуация, когда поисковая система втягивается в зацикленный процесс, в результате увеличивается нагрузка на диск при поиске файлов. К счастью её можно отключить вручную, остановив поиск.
Для этого, кликните правой кнопкой мыши на кнопку Пуск и выберите пункт «Командная строка (администратор)». Или в поисковую строку меню Пуска введите команду «cmd», а затем кликните на ней и выберите «Запустить от имени администратора».
Для временной остановки поисковой системы Windows наберите в окне командной строки:
NET STOP «Windows Search»
Служба «Windows Search» будет остановлена, а зацикленный процесс будет закрыт. Теперь переходим в диспетчер задач и проверяем, уменьшилась ли нагрузка и насколько он загружен. Если этот способ сработал и проблема не появляется при следующем поиске, то больше ничего не нужно делать.
Тем не менее, проблема может повториться через некоторое время, особенно, если в компьютере установлен старый диск или система имеет проблемы с индексированием файлов. Тогда можно полностью отключить индексацию, несмотря на то, что это в какой-то мере замедлит процесс поиска файлов в системе.
Для отключения индексирования нажмите Win + R для вызова окна Выполнить. Затем введите команду:
Откроется окно служб, где в списке нужно найти «Windows Search».
Кликните на ней два раза, чтобы изменить её параметры запуска. Если служба работает, остановите её нажатием на кнопку «Стоп», а затем измените тип запуска с «Авто» на «Отключено».
Отключение этой службы принесет некую выгоду, особенно, для старых компьютеров, где индексация сильно замедляет работу системы.
Служба SuperFetch
Диск может быть сильно загружен службой SuperFetch. Её влияние на работу Windows носит двоякий характер. В большинстве случаев SuperFetch положительно влияет на работу системы, как в последних версиях Windows 8.1 и 10, так и в более ранних Vista и «семерке». Но на некоторых компьютерах вызывает проблемы, в том числе и чрезмерную загрузку диска.
SuperFetch можно полностью отключить так же, как и индексирование файлов, в разделе системных служб, который вызывается с помощью команды services.msc.
В списке находим службу «SuperFetch». Затем открываем её двойным кликом мыши, останавливаем кнопкой «Стоп» и устанавливаем «Тип запуска» на «Отключено».
Проверка антивирусом
Часто жесткий диск загружен на 100% вследствие заражения компьютера вредоносным программным обеспечением. В диспетчере задач Windows 8.1 или 10 можно отсортировать загруженные процессы в колонке использования диска. Для этого, просто нажмите на «Диск» для сортировки различных процессов.
Если диск загружен на 100 по каким-то неизвестным процессом, то можно попытаться его отключить. Если вы знаете, какая программа отвечает за этот процесс, можете её удалить. Тем не менее, если это неизвестный файл EXE и, особенно, его процесс нельзя завершить по причине «Отказано в доступе», следует проверить компьютер антивирусом.
Причиной может быть и сама антивирусная программа, которую инсталлируем после установки Windows 10 – возможно, в этот момент она сканирует диск в фоновом режиме. В этом случае, подождите пока она не завершит проверку, и посмотрите насколько он загружен. Если антивирус постоянно сильно загружает жесткий накопитель, то его следует заменить на другой.
В свою очередь для удаления вирусов рекомендуем программу MalwareBytes AntiMalware. Это отличный инструмент, который обнаруживает много вредоносного и шпионского ПО и эффективно его устраняет.
Проверка диска chkdsk
Сильную загрузку могут вызвать поврежденные файлы. Если появились ошибки чтения файлов и папок, то это, скорее всего, приведёт к вышеупомянутому процессу зацикливания во время поиска. Что делать при наличии поврежденных файлов?
Следует просканировать диск командой chkdsk с дополнительными параметрами, чтобы не только выявить проблемы, но и попытаться их исправить. Для этого запустите командную строку в режиме администратора и введите следующую команду:
После сканирования перезагружаем компьютер и проверяем, насколько процентов загружен накопитель.
Источником проблемы может быть и сам диск. Если используется старый жесткий накопитель, который возможно и поврежден, то он может загрузить систему Виндовс и привести к замедлению компьютера. Его следует проверить на бэд-сектора, например, программой Victoria или MHDD, а после посмотреть, насколько он загружен. В случае множественных повреждений стоит подумать о покупке нового. Иногда проблема возникает вследствие неисправности кабеля SATA, поэтому его также следует проверить.
Как исправить 100% использование диска в Windows 10
Случается такое, что Windows становится неповоротливой и чрезмерно задумчивой. Да, в последних версиях Windows 10 такое не редкость, к сожалению. Проблема, к счастью, не повсеместна. Лично на моем рабочем компьютере такого не происходило, хотя я ставлю всегда все обновления в первых рядах. И часто проблема заключается в полной загрузке жесткого диска. Я составил чек-лист, которому следую в таких случаях.
важно Такие действия со стороны Windows 10 допустимы после чистой установки или после сброса до заводских настроек. Когда идет скачивание приложений из магазина Microsoft и загрузка из центра обновлений, тогда на не очень шустрых дисках возможен ступор. После установок и перезагрузки проблема должна уйти.
Причины и исправления
Прежде чем исправлять, нужно найти причину загрузки диска. Для этого нужно перейти в диспетчер устройств и кликнуть по колонке диск 100%. Самые активные процессы переместятся вверх и виновник станет очевидным. внимание Я буду ссылаться на свои прошлые статьи, в которых я разбирал проблемы детальней, не стесняйтесь переходить по ссылкам.
Тестируем диск на производительность
Когда компьютер неоправданно начинает тормозить, первое, что приходит в голову – в порядке ли мой HDD или SSD? Для начала можно проверить наличие ошибок файловой системы штатным средством Windows. Кликните правой кнопкой мыши по диску> свойства> сервис> проверка диска.
Вторым способом более детальным и информативным моя любимая программа HDDScan, о ней я уже рассказывал. С помощью нее вы сможете проверить любой современный носитель информации.
Сканирование системы на вирусы
Как и в случае любой проблемы с производительностью, первое, что нужно сделать, это проверить, что ваш компьютер не был заражен вредоносным ПО. Даже если у вас стоит добротный антивирус, проверить сторонним решением будет не лишним. Я предпочитаю Malwarebytes Anti-Malware или Hitman PRO.
Отключить поиск Windows
Следующее, что нужно проверить, связана ли ошибка 100% использования диска с поиском Windows. Ошибка в Windows 10 приводит к “зацикливанию” поиска, который вызывает повышенную нагрузку на системный диск. Чтобы подтвердить гипотезу, можете принудительно остановить поисковую индексацию. Командная строка CMD или PowerShell от администратора? ввести команду.
Чтобы совсем выключить службу индексации Windows, нужно отключить службу полностью. Для этого откройте Службы> найдите Windows Search> правой кнопкой мыши нажмите свойства> тип запуска> отключено.
Отключить службу Superfetch
Как я рассказывал в прошлой статье, это функция, которая может быть благом или стать проблемой для вашего компьютера. Почитайте о ней подробней, это позволит принять решение касаемо ее будущего. А чтобы быстро остановить ее сейчас, откройте командную строку CMD или PowerShell от администратора и введите команду;
Майнеры съедают ресурсы
Есть такая разновидность вредоносных программ, которым нужны ваши ресурсы. Они больше направлены на захват процессора и видеокарты, но это так же будет сказываться на производительности и будет не лишним проверить. Подробнее.
Skype источник проблем
В последнее время Skype был источником обсуждения в нелестном виде: нестабильная работа, множество версий, отказ от классического приложения 7 версии и многое другое.
Причиной такого поведения Skype может быть политика разрешения на запись пакетов (OTT). Чтобы это исправить, закройте все версии Skype. Кликните по ярлыку правой кнопкой мыши или найдите файл запуска Skype.exe по этому пути:
Перейдите в раздел безопасность> изменить> поставьте галочку напротив запись. Нажмите применить.
Устранить ошибку прошивки PCI-Express
Некоторые драйверы работают не так, как должны в Windows 10. Один из драйверов, вызвавший 100% использование жесткого диска, – это драйвер StorAHCI.sys, в котором есть ошибка прошивки. Этот драйвер для носителей информации подключенных к материнской плате через шину PCI-Express.
Откройте Диспетчер устройств (воспользуйтесь поиском Windows 10 или щелкните правой кнопкой мыши этот ПК в проводнике Windows, затем выберите Свойства> Диспетчер устройств) Контроллеры IDE ATA/ATAPI. Если в списке есть запись контроллера AHCI, дважды щелкните, затем откройте вкладку Драйвер и выберите Сведения о драйвере.
Драйвер указан как C:\Windows\system32\DRIVERS\storahci.sys? Если это так, то следуйте дальше.
Используйте данные из блокнота, чтобы открыть правильный контроллер AHCI.
Находим MSISupported в списке на правой панели. Дважды щелкните это, затем измените значение данных: на 0. Ок и перезагрузка.
Steam и его кэш загружают диск
Иногда во время работы Steam при загрузке обновлений в фоне происходит ошибка в кэшировании файлов и вы получаете циклическую загрузку диска. Убедитесь, что вы закрыли Steam, проверьте процессы в Диспетчере задач. Откройте окно запуска WIN+R и введите:
Вы увидите диалоговое окно, информирующее вас о том, что кэш загрузки будет удален. Нажмите ОК. внимание Игры и сохранения не пострадают!
Отключить сбор диагностических данных
Обратите внимание на функцию сбора диагностических данных DiagTrack, которая была замечена в использовании 100% диска. Как всегда, нам поможет командная строка CMD от имени администратора. Введите последовательно эти команды:
Обновление Windows Update
Почти всегда, особенно на не очень производительных компьютерах с HDD при загрузке обновлений вы получите 100% использование диска. Есть два пути развития событий:
Для Windows 10 воспользуйтесь специальным средством устранения неполадок.
Для Windows 7 все действия я описал вот в этой статье.
Файл подкачки и виртуальная память
Давайте настроим виртуальную память. Кликните правой кнопкой мыши Мой компьютер> Свойства> или пройти по пути Панель управления\Система и безопасность\Система. Слева в колонке меню выбираем Дополнительные параметры системы> Быстродействие> Параметры> Виртуальная память> Изменить> Снимите галочку с автоматически выбирать файл подкачки.
Установите параметры вручную, нажав кнопку задать.
Затем нужно очистить папку временных файлов Temp. Запустить Выполнить WIN+R и введите temp. Выберите все файлы Ctrl+A и удалите всё! Перезагрузить!
Поставить последний SATA драйвер или прошивку SSD
Эта рекомендация – последнее, что вы можете сделать. Обновите драйверы вашего SATA устройства или проверьте прошивку SSD диска. Это не только исправит 100% использование диска и, возможно, увеличит скорость работы и передачу данных.
Диск загружен на 100 процентов в Windows 10 — способы решения проблем с интенсивной загрузкой
Проверка загруженности диска на 100% в Диспетчере задач
Вы можете проверить загруженность своего диска в Диспетчере задач во вкладке с работающими процессами. Вы уже наверняка использовали эту системную программу, но просто не обращали на столбец с загруженностью диска(имеются в виду новички с Windows).
Почему диск загружен на 100% в Windows 10
Причины, почему диск загружен на 100% в Windows 10:
Первым делом, обратите внимание, какие процессы грузят диск на 100%. Исходя из этого, проще выявить неисправность:
Диагностика и поиск причин загрузки диска
При заполнении диска нужно провести тщательную диагностику, которая поможет определить источник проблемы. Осуществить желаемое можно посредством штатных средств: «Диспетчера задач», «Монитора ресурсов» и «Системного монитора». В результате пользователь получит конкретный набор данных, на основании которых можно будет предпринимать действия.
Диспетчер задач
Диагностику можно провести посредством «Диспетчера задач». Необходимо открыть соответствующее окно любым доступным способом и перейти во вкладку «Процессы».
Если процесс System грузит диск на 100 процентов в Windows 10, выявить конкретную причину появления неисправности не удастся.
Можно воспользоваться графической сводкой, наглядно показывающей степень нагрузки носителя в режиме реального времени. График находится в меню «Производительность».
Монитор ресурсов
«Монитор ресурсов» — инструмент для определения нагрузки ПК. Способен помочь оценить показатели устройства.
Инструкция по использованию:
Будут перечислены все читаемые в настоящее время файлы. В правой части, в режиме реального времени, строится график скоростей обмена данными с дисками и указана длина очереди, которая не должна быть выше 2 — это свидетельствует о перегруженности дисковой системы. Следствием становится замедление работы накопителя — все поступающие запросы не успевают обрабатываться.
Системный монитор
Опытные пользователи дополнительно могут применять штатный инструмент «Системный монитор». Утилита открывается при помощи команды perfmon в окне «Выполнить». Чтобы получать информацию о диске, нужно добавить необходимый счетчик посредством встроенных опций на панели.
Программы, активно использующие диск
Несмотря на то, что этот пункт сравнительно нечасто оказывается причиной нагрузки на HDD в Windows 10, рекомендую начать с него, особенно если вы не являетесь опытным пользователем. Проверьте, а не является ли какая-то установленная и запущенная (возможно, находящаяся в автозагрузке) программа причиной происходящего.
Для этого вы можете выполнить следующие действия
Обратите внимание, а не какая-то из ваших собственных установленных программ вызывает нагрузку на диск (т.е. находится первой в списке). Это может быть какой-либо антивирус, выполняющий автоматическое сканирование, торрент-клиент, или просто неправильно работающее ПО. Если это так, то стоит убрать эту программу из автозагрузки, возможно, переустановить ее, то есть искать проблему с нагрузкой на диск не в системе, а именно в стороннем ПО.
Также нагружать диск на 100% может какая-либо служба Windows 10, запущенная через svchost.exe. Если вы видите, что именно этот процесс вызывает нагрузку, рекомендую посмотреть статью про svchost.exe грузит процессор — в ней приводится информация о том, как с помощью Process Explorer узнать, какие именно службы запущены через конкретный экземпляр svchost, вызывающий нагрузку.
Неправильная работа драйверов AHCI
Мало кто из пользователей, устанавливающих Windows 10, выполняет какие-либо действия с драйверами дисков SATA AHCI — у большинства в диспетчере устройств в разделе «Контроллеры IDE ATA/ATAPI» будет значится «Стандартный контроллер SATA AHCI». И обычно это не вызывает проблем.
Однако, если без видимых причин вы наблюдаете постоянную нагрузку на диск, следует обновить этот драйвер на тот, что предусмотрен производителем вашей материнской платы (если у вас ПК) или ноутбука и доступен на официальном сайте производителя (даже если там он в наличии только для предыдущих версий Windows).
Как произвести обновление:
По завершении установки, перезагрузите компьютер и проверьте, остается ли проблема с нагрузкой на HDD или SSD.
Если не удается найти официальные драйвер AHCI или он не устанавливается
Данный способ может исправить 100-процентную нагрузку на диск в Windows 10 только в тех случаях, когда у вас используется стандартный драйвер SATA AHCI, а в сведениях о файле драйвера в диспетчере устройств указан файл storahci.sys (см. скриншот ниже).
Способ срабатывает в тех случаях, когда отображаемая нагрузка на диск вызвана тем, что оборудование не поддерживает технологию MSI (Message Signaled Interrupt), которая по умолчанию включена в стандартном драйвере. Это достаточно распространенный случай.
Если это так, то выполните следующие шаги:
По завершению закройте редактор реестра и перезагрузите компьютер, после чего проверьте, была ли исправлена проблема.
Дополнительные способы исправить нагрузку на HDD или SSD в Windows 10
Существуют дополнительные простые способы, которые могут исправить нагрузку на диск в случае некоторых ошибок работы стандартных функций Windows 10. Если ни один из способов выше не помог, попробуйте и их.
На данный момент времени — это все решения, которые я могу предложить на ситуацию, когда диск загружен на 100 процентов. Если ничто из перечисленного не помогает, и, при этом, раньше в этой же системе подобное не наблюдалось, возможно, стоит попробовать сброс Windows 10.
Процесс System
Процесс System – важный компонент Windows, его исполняемый файл ntoskrnl.exe является файлом ядра операционной системы. System отвечает за множество системных функций. Его нельзя завершить, без него Windows попросту не будет работать. Для этого процесса даже недоступны опции смены приоритета в диспетчере задач системы.
Почему процесс System грузит процессор, диск или потребляет много оперативной памяти
Причин, по которым процесс System может проявлять активность с нагрузкой на процессор, жесткий диск или оперативную память, много. Среди них, в частности, такие как: слабый или перегретый процессор, медленный или работающий с ошибками жесткий диск, сильная фрагментация последнего или наличие в нем битых секторов, работа отдельных антивирусов и файерволов, проблемы с обновлениями Windows, проникновение вредоносного ПО и пр. Причиной использования процессом System больших объемов оперативной памяти в Windows 8.1 и 10 является улучшение производительности этих систем за счет сжатия данных и помещения их в оперативную память вместо выгрузки в файл подкачки.
Перед тем, как приступать к изложенным ниже радикальным способам борьбы с активностью процесса System, необходимо проверить жесткий диск на ошибки и битые сектора. Также не будет лишним измерить температуру процессора, особенно, если чистка компьютера от пыли проводилась давно. При повышенной температуре процессор может блокировать новые процессы, чтобы обезопасить себя от сгорания. Если на маломощном компьютере установлены ресурсоемкие антивирусные продукты, например, от Eset, Dr.Web, Лаборатории Касперского, необходимо протестировать поведение процесса System без них. Если предположение подтвердится, придется прибегнуть к защите более легковесных альтернатив. Кстати, антивирус Касперского предусматривает настройку приоритета использования аппаратных ресурсов.
Если активность процесса System, нагружающая системные ресурсы, наблюдается сразу после установки Windows, следует подождать, пока проиндексируются диски и установятся обновления. Переустановка Windows из-за проблемной активности процесса System в большей части случаев положительных результатов не даст, и этот процесс через время снова будет нагружать системные ресурсы. Но, возможно, проблема решится, если она возникла в 64-битной Windows на компьютере с оперативной памятью меньше 4 Гб, а для переустановки выбрана 32-битная Windows.
Приведенные ниже способы решения проблемы с активностью процесса System затронут важные системные настройки. Перед применением этих способов желательно создать точку восстановления или резервную копию Windows. Не все эти способы будут эффективны в каждом конкретном случае, тестировать их необходимо по отдельности. Для применения способов необходимы права администратора.
Большая часть способов борьбы с активностью System будет связана с отключением системных служб Windows. Попасть в оснастку «Службы» можно либо в диспетчере задач Windows 8.1 и 10,
либо введя в поле внутрисистемного поиска или службы «Выполнить»:
Отказ от автоматических обновлений Windows
Частый провокатор активности процесса System с нагрузкой на жесткий диск или процессор – получение и установка обновлений Windows. System в содружестве с активными процессами Защитника Windows Antimalware Service Executable и установки обновлений Windows Modules Installer Worker может полностью парализовать работу компьютера. Чтобы поглотить все системные ресурсы, этой троице иногда даже не нужно активности сторонних пользовательских программ. В этом случае можно отказаться от обновлений системы в автоматическом режиме и взять этот процесс полностью под свой контроль. Необходимо будет периодически, например, на ночь оставлять компьютер включенным и вручную запускать поиск и установку системных обновлений.
В системе Windows 8.1 автоматические обновления отключаются в Центре обновления внутри панели управления.
Там же осуществляется запуск поиска и установки обновлений вручную.
В Windows 10 возможность полного отказа от установки обновлений, присутствующая в ранних версиях системы, упразднена, а вместо нее пользователи получили альтернативу в виде отложения на время обновлений, не связанных с безопасностью.
Полностью отказаться от обновлений Windows 10 можно путем отключения системной службы Центра обновления Windows. Выбираем ее в оснастке «Службы».
Останавливаем, отключаем, применяем изменения.
Отключение индексации диска С
В угоду производительности компьютера можно отключить службу индексации файлов. При поиске файлов на эту операцию будет уходить больше времени, но система избавится от постоянно активного процесса, который регулярно задействует ресурсы процессора и оперативной памяти. В оснастке «Службы» выбираем «Windows Search».
Службу останавливаем, отключаем, применяем изменения.
Далее выбираем «Свойства» в контекстном меню диска С и убираем галочку с опции разрешения его индексации. Жмем «Применить».
В появившемся окошке указываем второй пункт – «К диску С: и ко всем вложенным папкам и файлам». Жмем «Ок». Далее подтверждаем операцию кнопкой «Продолжить». А при появлении окошка, оповещающего об ошибках изменения атрибутов, жмем кнопку «Пропустить все».
Дожидаемся завершения операции и перезагружаем компьютер.