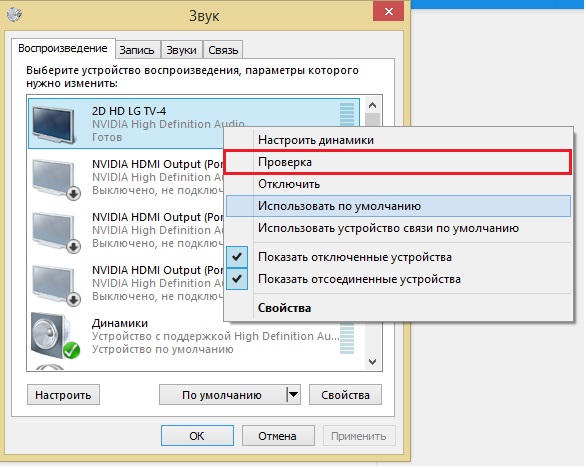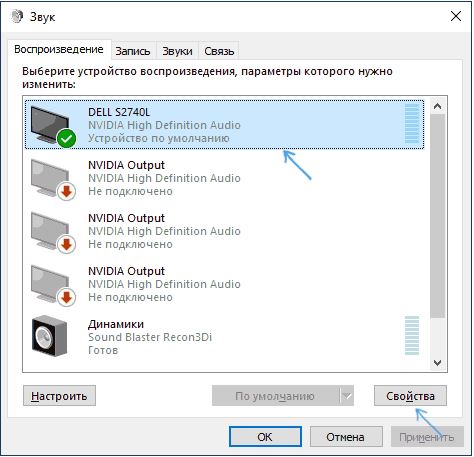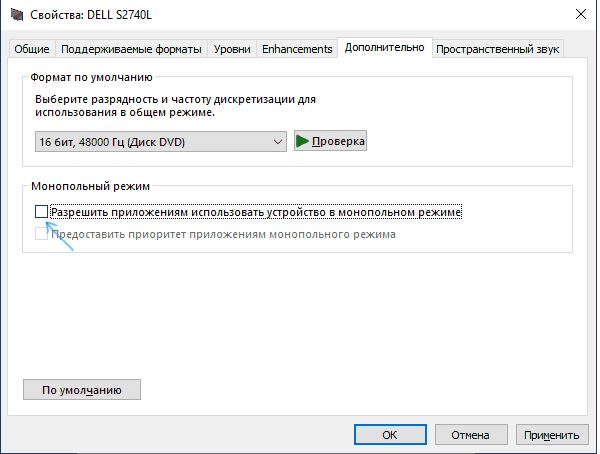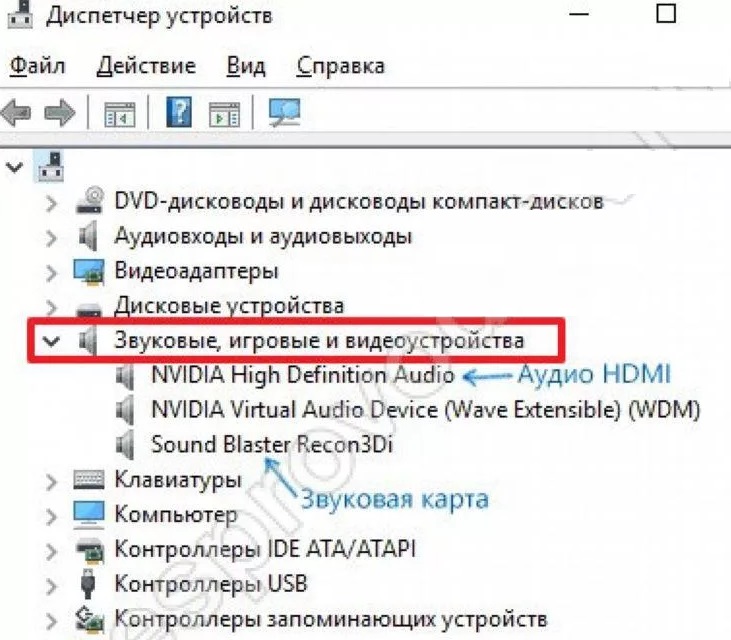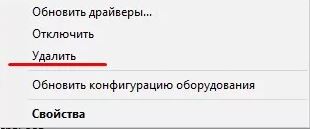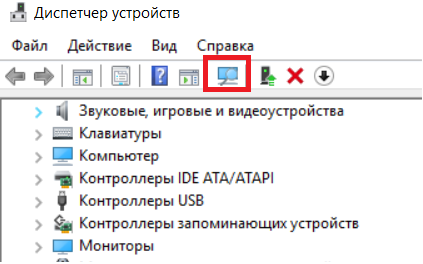в данный момент управление звуком осуществляется другим приложением что делать
Ошибка 0xc00d4e85 «В данный момент управление звуком…»: методы решения
Множество пользователей на операционной системе Windows могли столкнуться с ошибкой 0xc00d4e85, которая является достаточно необычным случаем. Проявляется она обычно во время просмотра какого-то фильма, работы запущенной видео игры или работы с медиапроигрывателем.
Из этого можно вынести, что проблема заключается каким-то образом в аудио на вашем компьютере. Когда бы вы не пытались открыть аудиофайл с помощью нужного приложения, на экране будет появляться ошибка 0xc00d4e85. Наиболее часто такая проблема возникает с файлами формата mp3 или mp4. После появления ошибки, файл вроде бы продолжает проигрываться, однако никакого звука от него исходить не будет.
В сообщении ошибки 0xc00d4e85 может говориться следующее:
«В данный момент управление звуком осуществляется другим приложением. Для прослушивания музыки здесь, закройте другое приложение и повторите попытку».
Причины ошибки 0xc00d4e85
Что же заставляет появляться эту ошибку на вашем компьютере? Большинство людей испытывают данную проблему после обновления своей операционной системы. Ошибка ассоциируется с кумулятивным обновлением KB2962407. Похоже та то, что в данном обновлении присутствует баг, который блокирует ваше аудио-устройство от воспроизведения аудио-файлов.
Также очень важно, чтобы ваши драйверы должны быть совместимы с Windows 10. Если же вы не обновляли свою ОС до появления ошибки 0xc00d4e85, то проблема может заключаться в настройках вашего аудио. Когда служба Windows Audio не запускается автоматически во время загрузки системы, то также могут возникнуть похожие проблемы.
Методы решения ошибки 0xc00d4e85
Метод №1 Удаление обновления KB2962407
Уже достоверно определенно, что обновление KB2962407 точно вызывает ошибку 0xc00d4e85. Вам нужно удалить это обновление со своей системы и запретить ей загружать его повторно.
Метод №2 Проверка службы Windows Audio
Если служба под названием Windows Audio не работает, то это может вызывать проблемы со звуком в системе, в которые как раз и входит ошибка 0xc00d4e85. Вы должны запустить эту службу и поставить ее на автоматический запуск. Для этого сделайте следующее:
Метод №3 Отключение приложений, использующих монопольный режим
Если ваша операционная система разрешает приложениям использовать аудио-устройство в монопольном режиме, то у вас наверняка завелось приложение, которое взяло на себя управление звуком. Следуйте этим шагам для того, чтобы отключить это разрешение:
Другое приложение управляет вашим звуком в Windows 10 [FIX]
Эта проблема не позволит вам запускать мультимедийные приложения в Windows 10, но сегодня мы покажем вам, как ее исправить.
Ошибка 0xc00d4e85: другое приложение контролирует ваш звук
Как мне исправить ошибку 0xc00d4e85? Вот что вам нужно сделать:
Решение 1 – приостановить загрузку MS Office
Многие пользователи используют Microsoft Office, но иногда Office может вызывать различные проблемы. Говоря об этом, несколько пользователей утверждают, что MS Office Upload Center был причиной этой проблемы.
Чтобы устранить проблему, вам нужно просто приостановить загрузку, и проблема должна быть решена. Это простой обходной путь, и он работает для некоторых пользователей, поэтому обязательно попробуйте.
Поскольку это всего лишь обходной путь, это означает, что вам придется повторять его каждый раз, когда появляется эта проблема.
Это раздражающая проблема, поэтому возможно, что она была исправлена с помощью обновления. Если проблема не устранена, обязательно обновите Microsoft Office до последней версии. Для этого выполните следующие действия:
Кроме того, вы также можете загрузить обновления Office прямо с веб-сайта Microsoft.
Решение 2 – Завершить audiodg.exe
По словам пользователей, причиной этой проблемы является audiodg.exe . Это приложение связано со службой изоляции графов аудиоустройств Windows, и для устранения проблемы необходимо закрыть этот процесс. Это относительно просто, и вы можете сделать это, выполнив следующие действия:
После отключения проблемного процесса сообщение об ошибке должно исчезнуть, и вы сможете без проблем запускать мультимедийные приложения.
Решение 3. Проверьте, запущены ли службы Windows Audio
Windows требует различных сервисов для правильной работы, и это также относится к мультимедиа. Если аудио-сервисы не работают, возможно, вам придется их включить. Это относительно просто, и вы можете сделать это, выполнив следующие действия:
После запуска службы Windows Audio проблема должна быть устранена. Немногие пользователи утверждают, что вы можете решить эту проблему, просто остановив службу Windows Audio и перезапустив ее, так что не стесняйтесь попробовать и это.
Решение 4 – Отключите ваш аудио драйвер
После этого проблема с вашими мультимедийными приложениями должна быть решена. Помните, что это всего лишь обходной путь, и вам придется повторять его каждый раз, когда появляется эта проблема.
Решение 5 – Смотреть онлайн видео
Немногие пользователи утверждают, что эта проблема появляется в Groove Music, и вы можете временно ее исправить, воспроизведя онлайн-видео. По словам пользователей, эта проблема затрагивает аудиоустройства Bluetooth, но вы все равно можете попробовать это решение, даже если вы не используете аудио Bluetooth. Чтобы устранить эту проблему, выполните следующие действия.
Это грубый обходной путь, но он работает в зависимости от пользователей, поэтому не стесняйтесь попробовать. Если эта ошибка появляется в другом мультимедийном проигрывателе вместо Groove Music, просто следуйте этому решению и используйте предпочитаемый проигрыватель вместо Groove Music.
Решение 6 – Отключите приложения от захвата аудио
Если у вас есть эта проблема на вашем ПК, вы можете решить ее, просто отключив один параметр. Это довольно просто, и вы можете сделать это, выполнив следующие действия:
После перезагрузки компьютера другие приложения не смогут управлять вашим аудиоустройством, и проблема должна быть решена.
Решение 7. Удалите проблемные обновления
Если эта проблема появилась недавно, это может быть связано с обновлениями Windows. Поддержание вашего компьютера в актуальном состоянии очень важно, но иногда некоторые обновления могут содержать ошибки, и это может привести к различным проблемам. Чтобы устранить эту проблему, необходимо удалить проблемное обновление, выполнив следующие действия:
После удаления обновлений проверьте, решена ли проблема. Если удаление обновлений устранило проблему, необходимо предотвратить повторную установку проблемных обновлений. Для этого вам необходимо скачать Показать или скрыть средство устранения неполадок обновлений от Microsoft. Инструмент прост в использовании, и вы можете использовать его, чтобы предотвратить установку проблемного обновления, поэтому не стесняйтесь попробовать его.
Решение 8 – Восстановить настройки звука по умолчанию
По словам пользователей, иногда вы можете решить эту проблему, просто сбросив настройки звука по умолчанию. Это относительно просто, и вы можете сделать это, выполнив следующие действия:
После этого ваши настройки звука будут восстановлены по умолчанию, и проблема должна быть исправлена.
Устранение ошибки «Это устройство уже используется другим приложением» при выводе звука по HDMI
Технология HDMI позволяет соединять между собой разные устройства. Например, если для комфортного просмотра игрового или видеоконтента вам не хватает габаритов компьютерного монитора, можно вывести изображение на экран телевизора. Иногда при таком сопряжении пропадает звук и появляется уведомление о том, что устройство уже используется каким-то другим приложением.
Даже перезапуск ОС не гарантирует нормализации воспроизведения – на короткое время звук появится, а затем снова исчезнет. Давайте разберёмся, что можно сделать в такой ситуации.
Из-за чего может отсутствовать звук HDMI
Сообщение о том, что устройство уже используется каким-то другим приложением, появляется по двум причинам:
Также иногда виновато неправильное подключение соединительного кабеля – это первое, что стоит проверить, прежде чем перейти к другим действиям.
Как устранить проблему со звуком, если «Устройство уже используется другим приложением»
Если все подключено правильно, но звук по-прежнему не появился, попробуйте следующее:
Проверьте, удалось ли исправить ошибку. В случае неудачи приступаем к настройкам в «Панели управления». Порядок настройки звука HDMI в ОС Windows выглядит следующим образом:
Если и это не помогло, то необходима проверка драйвера звукового устройства. Популярные компании снабжают своё оборудование специальным контактным ПО, которое устанавливается при первом подключении. Для простых ноунейм-изделий у Windows припасён стандартный драйвер. И с тем, и с другим может случиться неприятность – потеря актуальности, проблема с подписью, сбой и прочее.
Сначала попробуйте первое, как самое простое:
Иногда бывает такое, что проблемы со звуком изначально не наблюдалось, но она появилась после каких-то операций: вы внесли изменения в реестр ОС, воспользовались программой-оптимизатором, произвели глубокую очистку памяти, установили новое приложение и т. п. Вспомните дату, когда всё было в порядке, и попробуйте поступить так:
После этого снова подключите устройство и проверьте звук – он должен работать нормально.
Пропал звук: «Устройство уже используется другим приложением»
Пропал звук, при переустановке и не появился, в «Оборудование и звук» пишет Звуковые устройства не установлены
Не знаю с чего,но пропал звук в Windows 7.При переустановке звук так и не появился.В панели.
Полностью пропал звук, ярлык «Звук» в Панели управления не кликабелен, по результатам вашей проверки вирусов нет
Здравствуйте. Начал подвисать скайп при переписке, при звонке зависал намертво, после выхода из.
Пропал звук. Пишет «звуковые устройства не обнаружены».
Здравствуйте! Решил обновить Windows XP на Windows 7, ну что же обновил, но пропал звук, Пишет.
Пропал звук: «Не удается проверить цифровую подпись драйверов, необходимых для данного устройства. (Код 52)»
Вот такая ошибка: Не удается проверить цифровую подпись драйверов, необходимых для данного.
Решение

Народ, помогите пожалуйста с проблемой: Имеется ноут с Windows 7 SP1 Ultimate (обновлена), к ноуту.
Пропал значек «дисковода» в «моем компьютере» (все перепробовал)
Просто включаю комп а там нет значка дисковода, в диспетчере устройств все драйвера стоят, я удалил.
Из «групповых политик» пропал раздел «отключить автозапуск»
Раньше запретил автозапуск со всех носителей в gpedit.exe в разделах «Конфигурация компьютера» и.
Пропал пункт «Выполнить» в меню «Пуск»
С некоторого времени пропал пункт «Выполнить» в меню «Пуск». В настройках меню Пуск опция включена.
Устройство уже используется другим приложением нет звука

В этой инструкции о том, что делать, чтобы исправить ошибку «Устройство уже используется» при выводе звука по HDMI, факторах, которые могут влиять на появление ошибки и дополнительная информация, которая может оказаться полезной в контексте рассматриваемой проблемы. О других похожих проблемах и подходах к решению: Нет звука по HDMI — что делать, Пропал звук Windows 10.
Простые способы исправления проблемы воспроизведения звука по HDMI «Это устройство уже используется другим приложением»
Сначала о двух простых методах исправить ошибку «Это устройство уже используется», когда звук по HDMI не воспроизводится. Эти методы не требуют установки драйверов или каких-то дополнительных сложных действий.
Базовые шаги при появлении рассматриваемой проблемы будут следующими:
Если после 6-го шага ничего не изменилось, попробуйте выполнить перезагрузку компьютера, это может сработать.
К сожалению, описываемые простые методы исправить ошибку и включить звук не всегда оказываются работоспособными. Если они не помогли и в вашем случае, переходим к дополнительным вариантам.
Дополнительные методы исправить ошибку
В зависимости от того, после чего возникла проблема, подходы к исправлению ошибки «Это устройство уже используются другим приложением» могут быть разными.
Если ещё вчера всё работало, а сегодня уже не работает, попробуйте такой способ:
В сценарии, когда ошибка появилась после ручной переустановки Windows 10, 8.1 или Windows 7, вручную загрузите все оригинальные драйверы (не используйте «Обновить драйвер» в диспетчере устройств, где вам вероятнее всего сообщат, что драйвер не нуждается в обновлении). Для ноутбука скачайте драйверы с официального сайта его производителя, для ПК — с сайта производителя материнской платы, для видеокарт — с сайтов AMD, NVIDIA, Intel.
При этом в обязательном порядке установите драйверы на:
Ещё одно решение, которое срабатывает при условии, что звук то пропадает то исчезает (но и срабатывает однократно, до следующего появления проблемы): в списке устройств воспроизведения включите показ отключенных устройств, нажмите правой кнопкой мыши по устройству воспроизведения HDMI, отключите его, а затем снова включите: обычно звук восстанавливается.
Во многих версиях ОС Windows при подключении других устройств к компьютеру пользователи сталкиваются с проблемами вывода звука. В области уведомлений в этом случае пиктограмма динамика может быть перечеркнута красным крестиком. Статья призвана помочь тем, у кого нет звука HDMI и высвечивается ошибка — « Устройство уже используется другим приложением ».
Из-за чего может отсутствовать звук HDMI
На вашем устройстве может не быть звука по разным причинам. Возможно в звуковых настройках устройство просто выключено. Решение этого случая будет самым простым. Также драйвера вашего устройства могут быть неисправными или их вовсе нет, что бывает достаточно часто. Возможны и другие причины, которые мы рассмотрим далее.
Как устранить проблему со звуком, если устройство уже используется другим приложением
Проверьте для начала подключение устройств на физическом уровне. Убедитесь, что ваши колонки/телевизор и другие устройства подключены правильно и получают сигнал с компьютера или отображаются в диспетчере устройств ПК.
Чтобы открыть ДУ в Windows:
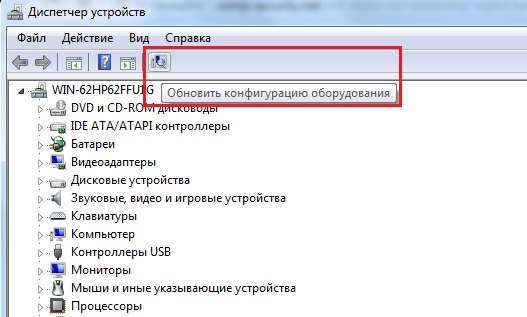
Если эти действия не принесли положительных результатов, откройте настройки звуковых устройств в системе Windows. Для этого есть несколько способов.
Все их нужно описать, чтобы вы смогли в любом случае найти эти настройки.
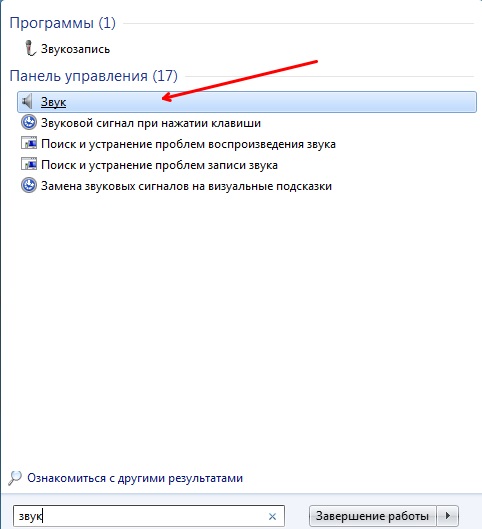
Порядок настройки звука HDMI в ОС Windows
Когда мы нашли раздел «Звук» и открыли его, нам нужна будет для настройки только первая вкладка «Воспроизведение». По умолчанию окно открывается именно на ней. Если вы видите ошибку, что устройство уже используется другим приложением и нет звука через HDMI, то скорее всего в этом окне вы заметите, что галочка стоит на пункте « Динамики ». Это значит, что ПК использует для вывода звука динамики ноутбука или подключенные колонки.
Для того, чтобы подключенное устройство начало воспроизводить звук через кабель HDMI, выделите в настройках этот пункт и нажмите внизу кнопку «По умолчанию». При этом зеленая галочка должна переместиться на «Цифровое аудио HDMI». И каждый раз при подключении кабеля, звук будет выводиться именно этим способом. В завершении выберите «Применить» и «ОК».
Проверка драйвера звукового устройства
Фирменные продукты со звуковыми устройствами HDMI имеют собственное встроенное программного обеспечение, которое принято называть драйвером. Для других устройств, Windows имеет стандартный драйвер HDMI и драйвер для High Definition Audio. С драйверами иногда происходят сбои. Решаются они при помощи переустановки или обновления. Чем мы с вами сейчас и займемся. Это дополнительный метод устранить ошибку при отсутствии звука HDMI, когда предыдущий не помог.
Нам нужно снова попасть на страницу списка устройств Windows:
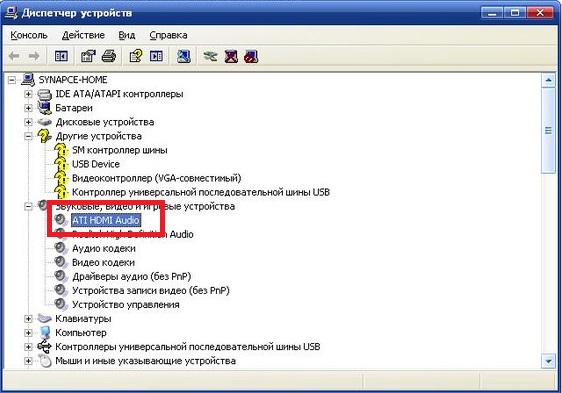
Другие способы корректной настройки HDMI
Есть несколько других способов активировать HDMI. Самый простой из них — это отключить дополнительные устройства (кроме HDMI). Если к вашему компьютеру подключены наушники, колонки и прочее, нужно их отключить. Нашей целью является сделать единственным выводящим звук устройством — HDMI. Вы еще можете программно это сделать, что более удобно.
Для этого нам в очередной раз понадобится диспетчер устройств:
С данной проблемой можно столкнуться при попытке вывести звук через HMDI кабель, например на телевизор, или на монитор со встроенными динамиками. Получается что в параметрах звука телевизор отображается, но при попытке выполнить проверку появляется сообщение «Устройство уже используется другим приложением. Закройте все устройства, воспроизводящие звук на это устройство, и повторите попытку.» При этом звука естественно нет.
Проверка вывода звука по HDMI на телевизор
Сейчас мы расскажем вам как можно устранить данную проблему самостоятельно.
Варианты устранения проблемы
Первым делом стоит попробовать просто перезапустить компьютер/ноутбук, так как не исключено, что какое — то из приложений действительно использует устройство HDMI в монопольном режиме.
Если перезагрузка не дала положительного эффекта, то в этом случае нужно отключить разрешение на использование монопольного режима. Для этого в окне «Звук» на вкладке «Воспроизведение» кликните левой кнопкой мыши по HDMI устройству, на которое нужно вывести звук, и нажмите кнопку «Свойства».
Свойства устройства HDMI
В появившемся окне на вкладке «Дополнительно» снимаем галочку с пункта «Разрешить приложениям использовать устройство в монопольном режиме» и применяем настройки нажатием кнопки «Ок».
Отключение режима монопольного использования
Остается перезагрузить компьютер.
Если ничего из вышеперечисленного не помогло, то делаем следующее. Открываем диспетчер устройств, раскрываем в нем «Звуковые, игровые и видеоустройства».
Звуковые устройства в диспетчере устройств
В списке находим Nvidia High Definition Audio или AMD High Definition Audio (Это устройства, отвечающие за вывод звука по HDMI), жмем по нему правой кнопкой мыши и выбираем «Удалить устройство (Удалить)». В появившемся окне жмем «Ок (Удалить)» и ставим галочку «Удалить программы (файлы) драйверов», если она есть.
Удаление HDMI устройства вывода звука
После этого на верхней панели диспетчера устройств нажимаем кнопку «Обновить конфигурацию оборудования». Устройство вывода звука по HDMI будет переустановлено после чего можно пробовать проверять его в устройствах воспроизведения.
Кнопка «Обновить конфигурацию оборудования»
Самым последним вариантом будет полная переустановка драйверов на видеокарту, а также на звуковую карту вашего компьютера или ноутбука. Алгоритм действий здесь такой. Удаляем драйвера на видеокарту (именно они устанавливают устройство вывода звука по HDMI), также удаляем драйвера звуковой карты (Realtek). После этого скачиваем драйвера с официального сайта под видеокарту и под звуковую карту вашей материнской платы, устанавливаем все это и проверяем.
Сообщения «Устройство уже используется другим приложением. Закройте все устройства, воспроизводящие звук на это устройство, и повторите попытку» появляться не должно и звук на телевизор начнет передаваться.