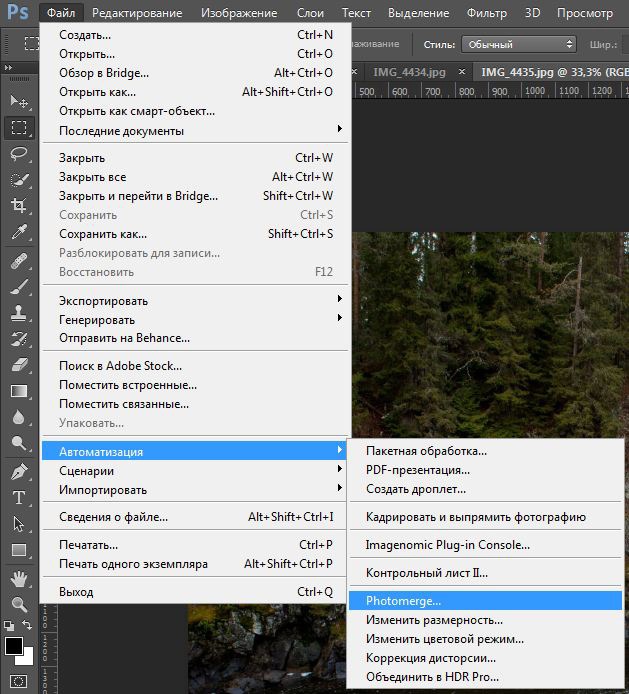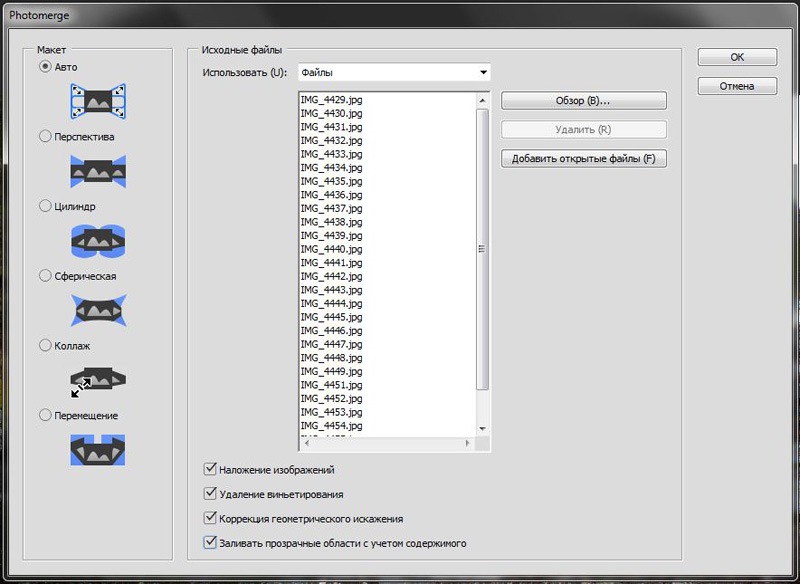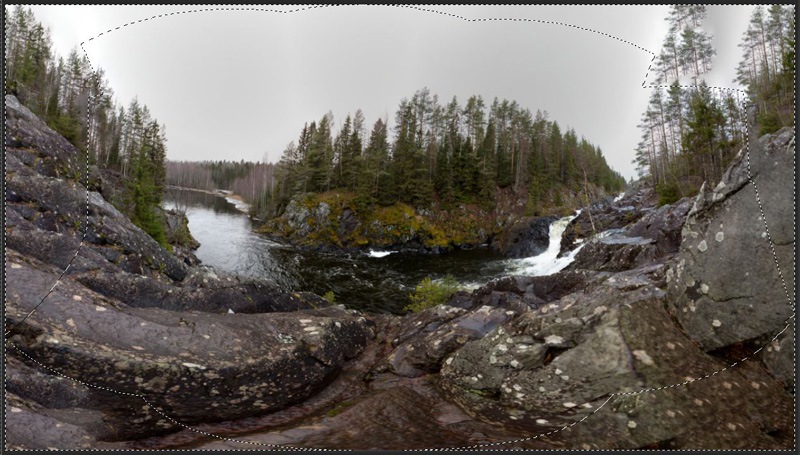в чем склеить панораму 360
Склейка сферической панорамы 360×180° в программе PTGui
Загрузка исходных изображений
В этом уроке мы будем склеивать сферическую панораму из семи фотографий, снятых фишай объективом, – шесть в окрест и зенит. Кадр надира пока для работы использовать не будем.
Автоматическое совмещение снимков
Нажимаем кнопку Align images…(4), PTGui проанализирует все исходные кадры и в перекрывающихся областях соседних кадров генерирует контрольные точки. После этого PTGui совместит фотографии и проведет их оптимизацию. По окончанию этого процесса появится новое окно – Panorama Editor с предварительным результатом склейки панорамы. Как видим, с нашей панорамой все хорошо, все кадры встали на свои места.
Я в Panorama Editor-е обычно еще выстраиваю окончательную композицию эквидистантной проекции сферической панорамы. Выбираем инструмент Numerical Transform (5), в поле Yaw (6) задаем, на сколько градусов хотим панораму двигать влево/вправо, и нажимаем кнопку Apply (7), при необходимости повторяем операцию пока результат нас не устроит.
Расставление отсутствующих контрольных точек
Иногда случается, что автоматический генератор не может создать для некоторых пар фотографий достаточное количество контрольных точек (к.т.). В этом случае к.т. приходится расставлять вручную. На примере покажу, как связать контрольными точками кадр зенита с соседними кадрами.
Итак, заходим в редактор контрольных точек (8) и выбираем пару перекрывающихся изображений, с которыми будем работать (9). Увеличиваем масштаб (10) и ищем объекты, присутствующие на обоих кадрах. Выбираем подходящую точку и кликнем не неё сначала на одном кадре (11), а затем на другом, в соответствующем месте (12). Контрольная точка установлена. Таким образом, устанавливаем максимум контрольных точек, стараясь, по-возможности, расставлять их по всей перекрывающейся области кадров, а не только в одном месте. Очень важно к.т. размешать с максимальной точностью, для тонкой отладки позиции к.т. используем стрелки клавиатуры или мышь с одновременным нажатием клавиш Ctrl+Alt. На движущиеся объекты (люди, облака, качающиеся ветки и т.п.) контрольные точки не ставим категорически.
Аналогичным способом связываем наш кадр зенита и с другими фотографиями. Когда контрольных точек на нашей панораме достаточно (как минимум 3 для каждой пары фотографий), можно приступать к следующему этапу.
Оптимизация
Для совершенной склейки панорамы, то есть склейки без видимых «швов», дистанция между парами контрольных точек должна быть минимальной. В процессе оптимизации рассчитывается, каким образом должны трансформироваться и выравниваться отдельные кадры панорамы, чтобы минимизировать дистанцию между контрольными точками.
0.8 пикселей и менее. В результатах оптимизации кроме цифр видим еще одну оценку проведенного процесса – «very bad», «bad», «not so bad», «not so good», «good», «very good» или «too good to be true». Но ориентироваться по этим оценкам не стоит, поскольку они не учитывают размер исходных фотографий.
В нашем примере мы получили среднюю дистанция 1.09pix, постараемся её снизить. Подтвердим результаты оптимизации (18) и перейдём (Ctrl+B) к таблице контрольных точек (19). Там проверим, чтобы к.т. были упорядочены по дистанции (20). Видим, что несколько контрольных точек вверху таблицы имеют сильное отклонение от среднего значения дистанции, эти точки следует удалить. После этого запускаем оптимизацию еще раз, результат теперь намного лучше (21). Если и теперь оптимайзер показывает высокие значения, то удаление части к.т. с наихудшим значением дистанции и оптимизацию повторяем несколько раз, пока результат нас не устроит. Но при этом следим, чтобы нам осталось достаточное количество к.т. для сшива панорамы.
Создание панорамы
После окончания оптимизации переходим на закладку Create Panorama (22). Здесь можем выбрать желаемый размер (23), формат готовой панорамы (24), имя файла и путь для его сохранения. PTGui Pro позволяет сохранять панораму также в виде отдельных слоев (25), где каждый слой соответствует каждому исходному кадру панорамы. Эта опция бывает особо полезной, если нужно отретушировать на панораме повторяющиеся движущиеся предметы. Для блендинга используем плагин Smartblend (26), все остальные параметры оставим по умолчанию.
Наконец запускаем процесс склейки панорамы (27) и ждём. В зависимости от конфигурации вашего компьютера, количества и размера исходных фотографий, размера результирующей панорамы и программы блендинга процесс может длиться от нескольких секунд до нескольких часов.
Мы уже сейчас можем посмотреть панораму в QTVR формате, для этого нужно зайти на закладку Prewiew (28) и создать превью.
6 бесплатных онлайн-инструментов для создания фотопанорам
Фотопанорамы — один из лучших способов продемонстрировать пользователям все нюансы происходящего, показать объект «изнутри» и так далее. Представляем 6 бесплатных инструментов для создания фотопанорам.
Image Composite Editor, созданный Microsoft, — самая простая программа в использовании. Image Composite Editor может создавать панорамы как из фото, так и из видео.
Программа содержит четыре кнопки наверху, которые направляют вас через каждую стадию процесса – Импорт, Склейка, Обрезка и Экспорт. Справа вы увидите опции, которыми можно дополнительно улучшить панораму. Вы можете экспортировать ваш файл во множество форматов файлов с разными настройками качества. Не забудьте изменить Quality (Качество) в выпадающем списке меню на Superb (повышенное) перед экспортом вашей панорамы.
Простота использования: 5
Возможности: 6
Результат: 5
Фотогалерея, встроенная в Windows 7 и 8, – это, в основном, программа для организации с полезными функциями добавления тегов и базовыми возможностями по редактированию.
Одна из функций, которая обычно не ассоциируется с Фотогалереей – это создание панорамных изображений. Удивительно, но эта программа — одна из простейших для их создания.
Для создания панорамы перетащите индивидуальные фотографии в Photo Gallery. Затем выделите их, нажмите вкладку Create (Создать) наверху, а затем нажмите Panorama и подождите, пока программа произведет слияние фотографий. Вам предложат сохранить панораму на компьютер без какого бы то ни было предварительного просмотра.
Простота использования: 5
Возможности: 2
Результат: 4
После запуска Autostitch нажмите иконку папки и загрузите фотографии. Программа автоматически склеит их для создания панорамы.
Простота использования: 4
Возможности: 3
Результат: 3
Hugin – продвинутая программа для редактирования панорам. Она позволяет склеивать фотографии, снятые различными фотоаппаратами, и даже несколько рядов фотографий (верхний и нижний) для создания крупной панорамы. Также есть опции для калибровки линз и создания 360°-панорам.
Ни в одной другой программе нет таких возможностей.
После импорта изображений необходимо их точно выровнять, затем вручную очистить от ошибок, которые программа сама найдет. Только после этого Hugin начнет работать.
Простота использования: 2
Возможности: 5
Результат: 5
Dermandar – это веб-сайт, который склеивает ваши фотографии за пару кликов.
Перейдите на веб-сайт и выберите из двух опций (360-градусный обзор или широкоугольный). Теперь выберите и загрузите ваши фотографии, затем подождите несколько секунд, пока инструмент склеит их. В итоге у вас получится превосходный результат, который вы можете перетаскивать мышкой от одного края к другому. Нажмите иконку Fullscreen (полный экран), чтобы расширить изображение. Кнопка Options позволяет скачать файл на компьютер в формате JPEG.
Простота использования: 5
Возможности: 2
Результат: 5
Google Photos быстро стал сервисном по хранению фотографий по умолчанию для миллионов пользователей. Он работает на Android, iOS, как сайт и даже как программа для компьютера. После загрузки фотографий появляется полезная функция помощника. Помощник анализирует ваши фотографии и ищет способы, как их улучшить – будь это создание истории из фотографий, снятых из примерно одного места, или добавление эффектов на отдельные фотографии.
Помощник автоматически определяет прилегающие фотографии, снятые из одной точки, и склеивает их для создания панорамы.
Простота использования: 0
Возможности: 0
Результат: 5
Как просто создать панораму в Photoshop
В самом начале творческого пути, перед любым панорамным фотографом встает вопрос о том как склеить или собрать панораму из нескольких кадров? Сегодня поговорим про еще один способ создания панорамных изображений.
как склеить панораму
На данный момент существует уйма способов, программ и приложений для создания панорам. Кто- то использует программу PTGUI— самый мощный софт для создания панорам, кто- то сшивает в Autopano. Эти программы заточены под тех кто активно применяет технику панорамной съёмки. Но что делать, если эти два способа по каким- то причинам не подходят? На помощь приходит старый добрый фотошоп и его автоматизация процессов.
как склеить панораму в Adobe Photoshop
Функция склейки панорам присутствует в Photoshop уже очень давно. Это одна из дополнительных возможностей редактора. Программа создает панораму, которую после, при желании, можно доработать в фотошопе.
Оговорюсь сразу, данная функция не предназначена для создания сферических панорам. Даже снятые с правильно выставленной нодальной точкой, изображения дальнейшей склейке в фотошопе не подлежат!
В качестве примера я буду использовать снимки, которые сделал в один из первых походов к заброшенной водонапорной башне в Выборге. Всего десять вертикальных кадров снятых на широкоугольный объектив. Посмотрим, как справится с задачей самый популярный в мире фоторедактор!
шаг первый
Открываем Adobe Photoshop, далее, в меню File нужно найти пункт Automate. Внизу списка нужно выбрать вкладку Photomerge. Это и есть функция объединения нескольких изображений в одну панораму.
шаг второй
Здесь рассмотрим подробнее. Во- первых, нужно выбрать фотографии, здесь все страндартно: нажимаем Browse, выбираем папку с файлами. Во- вторых, нужно указать тип проекции панорамы. В большинстве случаев, режим Auto отлично справляется с задачей, я сам часто им пользуюсь. Однако, программа предлагает более гибкие настройки проекции.
Cylindrical— делает панораму выпуклой, центр изображения немного изменяется благодаря бочкообразному искажению. Привычные архитектурные формы начинают выглядеть крайне презабавно! Минусом проекции является потеря информации по краям кадра, а так же искажения, которые могут не всем понравится.
Spherical— наоборот, делает панораму вогнутой, за счет чего ее центр приобретает привычную форму, а края выгибаются. При использовании данной проекции, как правило теряется информация в верхней и нижней частях панорамы по центру (так как изображение «стягивается») к центру.
Collage и Reposition— соединяют снимки в панораму, не внося никаких оптических искажений. Разницу между ними я не обнаружил, поэтому объединил в один пункт. В результате получается панорама с черным пустым пространством в отдельных ее частях.
Функция Vignette Removal позволяет убрать виньетирование которое очень часто появляется на кадрах снятых на открытой диафрагме. Geometric Distortion Correction устраняет оптические искажения свойственные сверхширокоугльным объективам, например Sigma 15mm f2.8. Внимание, данные функции не работают с проекциями Collage и Reposition.
Обратите внимание на галочку в пункте Blend Images Together. Это очень полезная функция маскирует те фрагменты кадров, которые были сняты внахлест, для перекрытия между собой. Если убрать эту галочку, может получиться несуразица вроде этой:
Впрочем, если вы предпочитаете самостоятельно скрыть все ненужные фрагменты, то галочку можно отключить. Лично я этого не делаю.
Выбираем проекцию, нажимаем ОК, и ждем, когда программа соберет панораму. Это может занять некоторое время. Не рекомендую во время склейки трогать компьютер. Лучше выпейте кофе)
Выбор проекции панорамы индивидуален для каждого отдельного проекта. Многие профессиональные панорамные фотографы уже изначально снимают исходя из дальнейшей проекции изображения. Я не могу дать совет на тему того, какую проекцию лучше всего использовать, это дело вкуса. Пробуйте, экспериментируйте. Только так можно сформировать собственный авторский почерк.
шаг третий
Финал. Мы получили панораму. Обратите внимание, каждый из снимков помещен на отдельный слой с маской, с которой можно работать, в случае, если тот результат который выдал Photoshop вам не нравится.
В дальнейшем можно применить цветокоррекцию, убрать весь мусор из кадра и использовать марсианскую технику Дэна Маргулиса, но это тема для другой статьи.
Как видете, склеить панораму в Adobe Photoshop совсем не сложно. Любой начинающий фотограф без труда справится с этой задачей. Конечно, удобнее работать в PTGUI, но и этот способ вполне приемлем для использования. Рекомендую!
Создание панорамы. От съемки до склейки.
На этом уроке я расскажу как сделать снимки для панорамы и покажу как их склеивать.
Казалось бы, все просто. Нащелкал подряд несколько кадров и склеил их в графическом редакторе. С этим даже мыльницы и смартфоны давно справляются. Однако, есть несколько рекомендаций, игнорирование которых может сильно затруднить дальнейшую работу. Качественно и правильно отснятый материал — залог легкой склейки и здоровой нервной системы 🙂
Это не жесткие правила, а общие рекомендации, облегчающие дальнейшую работу.
1. Горизонтальные панорамы снимаются вертикальными кадрами. Вертикальными панорамы (да, такие тоже есть) снимаются горизонтальными кадрами. Такая съемка позволяет захватить больше пространства.
2. Чем больше фокусное расстояние объектива, тем легче склеивать отдельные кадры. Меньше искажения перспективы — программе легче найти и соединить ключевые точки соседних кадров. Желательное фокусное — это от 35 мм. Никто не запрещает сделать исходники на 24 или 16 мм., но будьте готовы дорисовывать не стыкующиеся линии, обрезать края панорамы, стягивать соседние кадры в ручную и так далее.
3. Соседние кадры должны быть сняты с перекрытием. Желательно 30-50 процентов. Тут все должно быть понятно, программа анализирует изображения и находит общие ключевые точки, по которым соединяет кадры. Делайте больше снимков, особенно, в угловых областях. Будет обидно, если при склейке панорамы обнаружится недостача углов и ее придется обрезать.
4. Все кадры, из которых планируется собирать панораму должны быть сняты с одинаковой экспозицией. Это очень важно! Положившись на автоматику, может случиться так, что разные участки панорамы будут иметь разную яркость. Если в кадр попадает очень яркий источник света, разница в яркости может быть катастрофической. В пасмурную погоду это не сильно критично. Так что, никакой автоматики, если только вы не владеете искусством блокировки экспозиции.
Выберите значение ISO. Сделайте замер по самой яркой значимой области и самой темной в режиме «Приоритета диафрагмы». Прикиньте среднее значение и установите эти значения в режиме «М».
5. Фокусировка должна быть на одном расстоянии. Представляете, как будет выглядеть конечное изображение, когда на одних кадрах фокус настроен на бесконечность, а на других возле ног?
Сфокусируйтесь на 1/3 глубины сцены и переключите фокусировку объектива в ручной режим. Постарайтесь не прикасаться кольцу фокусировки.
6. Съемка со штатива. Крайне желательна, но не обязательна. Если вы, при съемке с рук, научились не заваливать горизонт, то можно обойтись без него. Главное, стараться поворачивать камеру вокруг ее нодальной точки (находится, если говорить упрощенно, на оптической оси объектива в месте пересечения лучей), а не вокруг себя. Иначе, эффекта параллакса (смещение объектов ближнего и дальнего планов)не избежать, что приведет к проблемам при склейке.
Слышал когда-то интересное сравнение: «Представьте, что камера стоит на столбике и поворачивая камеру вокруг ее оси, вы этот столбик обходите (или топчитесь вокруг него, если угодно).» Проще объяснить не могу, поснимаете — поймете.
То же про панорамную головку. Штука дорогая, от ее использования качество только выиграет. Желательна, но не обязательна.
После съемки и первичной цветокоррекции настало время заняться склейкой. В качестве примера я бы мог предложить набор из фотографий, снятых на объектив с фокусным расстоянием 85 мм. Искажения перспективы, на таких снимках, минимальны и сборка не вызовет никаких затруднений. Это скучно, я предложу хардкорный вариант — двухрядная панорама, состоящая из 28 горизонтальных кадров, снятых с рук на 24 мм.
Архив с исходниками.
Программ для создания панорам можно найти предостаточно. Даже последние версии Lightroom научились объединять фотографии. Я пользуюсь двумя: Photoshop и специализированной PTGui. Последняя обладает большими возможностями. Ей я пользуюсь, когда Photoshop не может справиться с задачей.
Открываем в Photoshop фотографии с фрагментами панорамы.
Файл — Автоматизация — Photomerge.
Нажимаем на кнопку «Добавить открытые файлы», проставляем галочки во всех чекбоксах, убеждаемся, что параметр «Макет» отмечен, как «Авто». Нажимаем «ОК» и ждем завершения операции.
Если результат не удовлетворителен, то можно попробовать изменить параметры «Макет». У каждого пункта есть свои особенности.
Самый нижний чекбокс «Заливать прозрачные области с учетом содержимого» не обязателен, заливка происходит на отдельном слое. При неудовлетворительном результате его можно просто удалить.
Как видно, в нашем случае эта функция сработала не идеально. Видны явные клонированные области. Снимаем выделение и удаляем этот слой.
Мда, это явно не то, что планировалось получить.
Как создать панораму 360° на квадрокоптер DJI Mini 2
На современных картах все больше появляется 360 аэроснимков, которые принято называть «Сферические панорамы». Почти каждый владелец БПЛА с камерой может создавать свою собственную сферу. Но при изучении материалов на эту тему, обнаружил совсем мало информации об инструментах и способах склеивания. На Хабре уже была хорошая статья, но мы попробуем разобрать более подробный способ создания 360 панорамы с помощью бюджетного дрона DJI Mini 2. Этот туториал подойдет также для старших линеек.

С выходом Mini 2 появилось много фишек, как съемка изображений в формате RAW (DNG), 4K разрешение а также поддержка умных режимов. При автоматическом создании 360 сферы с помощью приложения DJI Fly, мы получаем достаточно неплохой результат, но не без грехов. В некоторых местах цветокоррекция оставляет желать лучшего, не говоря о разрешении такой панорамы.
Дефолтно приложение отдает фото в качестве JPEG, а в установочных параметрах во время съемки сферы RAW вообще выключен. Для его включения необходимо запустить дрон непосредственно в воздух и уже в полете применить необходимую настройку.

В настройках выбираем RAW+JPEG. Готово. Теперь можно производить съемку. Обычно я не использую PRO режим, а оставляю AUTO на экспозицию, баланс белого и выдержку. (Кроме ночных съемок)
Для лучшего качества изображения использую ND-фильтры от PGYTECH. (Эффект солнечных очков) Обращайте внимание на погодные условия: облачность в районе 20-50%, ветер не более 7 м/с. При сильных порывах кадр может быть смазан или в него вовсе попадет «шапка» дрона. Для выбора благоприятной погоды рекомендуется использовать сервис UAV Forecast, где уже в зависимости от характеристик беспилотника можно выбирать наилучшее время для полета. Также избегайте яркого солнца — снимки получаются слишком насыщенными и не поддаются обработке, а при высокой облачности наблюдается дымка, которая при засветке сильно искажает кадр. Обычно я выбираю для съемок ранее утро или вечер. С композицией и цветами лучше работать при таком освещении.
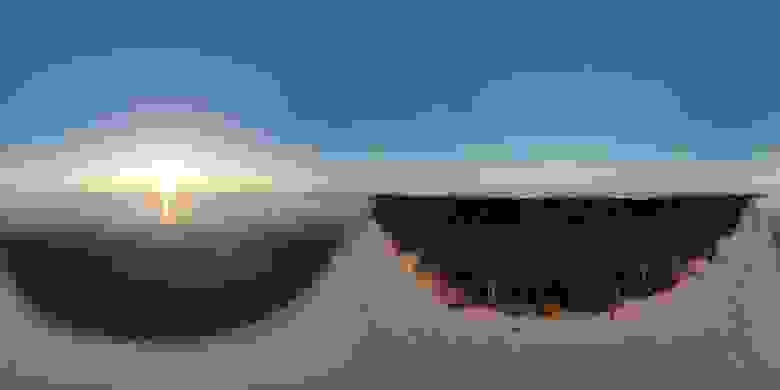
Локация выбрана, настройки произведены — можно начинать съемку. Всего дрон создаст около 26 снимков в разрешении 4000:3000 в папке PANORAMA. Теперь преступим к обработке полученного материала.
Инструменты:
Для начала нам понадобится старый добрый Adobe Photoshop (Или Lightroom) с модулем Camera Raw версии 13.3 с обновленным эффектом резкости. Из папки выбираем все наши 26 DNG снимков и переходим к фотошопу.
Первым делом редактируем экспозицию в большую сторону, чтобы изображение стало более светлым, увеличиваем контрастность, понижаем уровень теней и затемнения. Уровень четкости, удаления дымки и текстуры обычно находится на 20, но это при условии отсутствия сильных шумов. Как правило эта настройка выставляется индивидуально, а на снимках горизонта может быть выкручена на + 10 от остальных. Красочность и насыщенность выставляется также индивидуально, но в рамках естественности, чтобы цвета не выглядели кислотно.
В кривых можно самостоятельно поиграться в уровнях тона и цвета, но все изображения должны быть в одном тоне. Слишком яркие или слишком темные кадры рекомендуется редактировать изолированно от всех.
В параметрах детализации PS уже автоматически проставляет значение для цвета, нам же необходимо применить около 25 к параметру Уменьшение шума. Для кадров горизонта это значение может увеличиться на разницу параметра резкости от остальных из настроек выше.
Важный пункт: Смещение цветов. Здесь мы красим наши цвета: зеленый делаем более насыщенным, а синий/голубой менее освещенным. Тогда панорама приобретает уже более живой вид. Хочу отметить, что при покраске неба, необходимо добиться минимальной яркости, для более четкого контура облаков. Это также можно сделать в настройках кривых.


После обработки изображений не забываем выделить их все в превью и открыть уже непосредственно в самом интерфейсе фотошопа. При необходимости можно произвести дополнительное точечное редактирование снимков — удалить лишние объекты, исправить яркость, вырезать с кадра случайных прохожих, подправить цвета.
Далее необходимо сохранить все 26 кадров в формате TIFF со сжатием LZW. В Lightroom это будет проще 🙂
Готовые файлы грузим в PTGui Pro. Программа автоматически установит фокусное расстояние камеры из EXIF data. При необходимости можно изменить надстройку в ручную. Запускаем процесс установки контрольных точек и сшития через Align images — далее откроется окно с превью нашей панорамы.


После обработки получаем неплохой результат. PTGui предварительно исправляет возможные погрешности экспозиции и света, которые могли произойти во время обработки в PS. В кадре мы можем увидеть «шапку» дрона, про этот кейс я говорил чуть выше. Сейчас мы используем старую версию PTGui — поэтому получаем пустоту в верхней части экрана. Счастливые обладатели последней версии могут наблюдать как программа сама заполнит пустое пространство. Как исправить это вручную на старых версиях, опишу чуть ниже.
При захвате местности с водой, снегом или большим полем можно столкнуться с невозможностью установить контрольные точки автоматически. PTGui попросит Вас самостоятельно свести проблемные участки. В целом в этом нет ничего сложного. В одной из своих панорам я делал это практически в слепую.

Если проблем не возникло, горизонт ровно по линии а на превью нет явных артефактов, переходим уже к финальной выгрузке панорамы.
Жмем на последнюю вкладку и задаем следующие параметры:
Сжатие 16 bit с LZW компрессии.

Многие могут подумать что на этом все, но нет. При загрузке на какой-нибудь сервис можно будет увидеть резкие поля склейки в верхней части панорамы. Для того чтобы это исправить отправимся в Affinity photo, предварительно объединив слои и сохранив изображение в том же TIFF. Кто-то может опять сказать, что редактирование панорамы можно сделать в том же PS в 3D режиме — мне честно он не зашел, несмотря на мощное железо он и на нем умудряется лагать. А с лагами не всегда приятно работать.

После обработки необходимо вновь вызвать перемещение (M) и нажать на кнопку «Изменить проекцию», чтобы продолжить поиск проблемных участков. В целом, если грехов больше нет, можно удалить Динамическую проекцию и финально сохранить готовую панораму. Обычно я использую формат JPEG. Такой формат можно загрузить быстро на Яндекс.Панорамы или SkyPixel. Вес при этом будет составлять всего 33-35 мб.
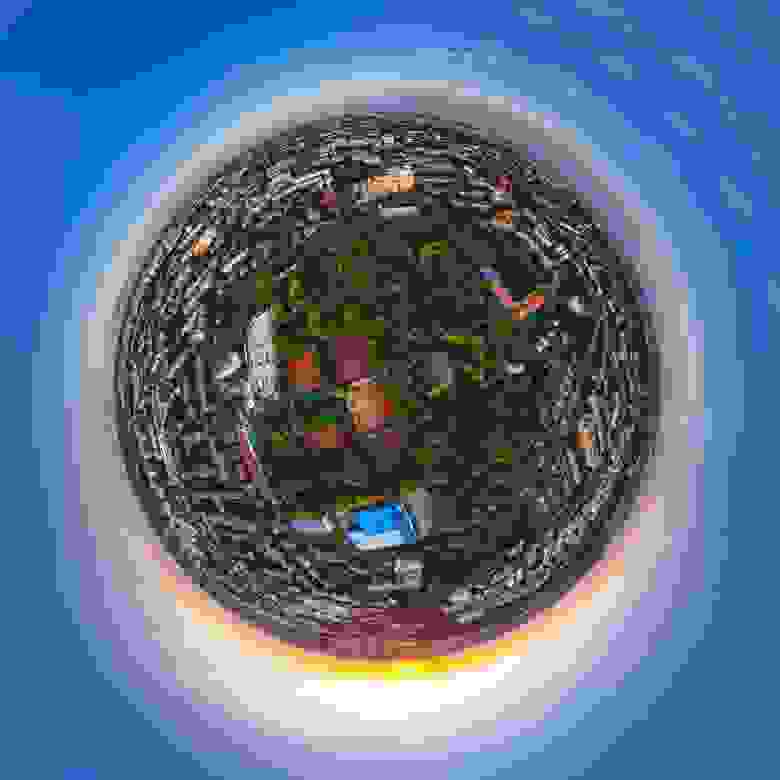
Для создания подобной сферы можно обратиться с сервису imgonline. Загружаем свой JPEG и отключаем опцию Сглаживание шов в начале и конце панорамы. Итоговый результат можно скачать в любом формате.
Итоговое изображение можно заценить на SkyPixel или Яндекс.Панорамы.
Нюансы
Использование Affinity photo и Photoshop. Оба продукта хороши в цветообработке и в целом можно использовать только один Affinity (Он обойдется дешевле фотошопа), но PS не уступает по качеству редактирования RAW, но проигрывает в удобстве при работе с динамической проекцией. Возможно я могу ошибаться.
Обработка цвета панорамы после склейки. Не рекомендую это делать, так как после изменения насыщенности или яркости изображения Вы скорее всего столкнетесь с шовной линией по середине панорамы.
После обработки PTGui могут обнаружиться нестыковки в кадрах. Это можно быстро исправить в фотошопе с помощью зарисовки или штампа.
Мы получаем 100% способ создания Сферической панорамы без явных артефактов, пустого дна или неба. Приблизительно у Вас уйдет минут 20 на каждую панораму.