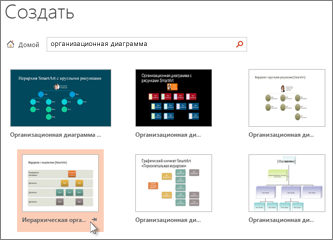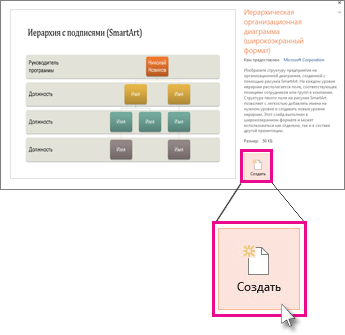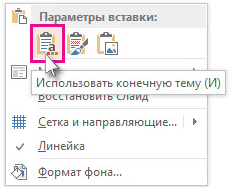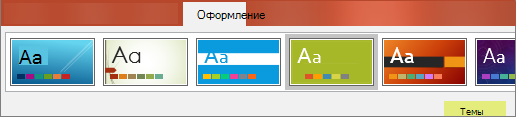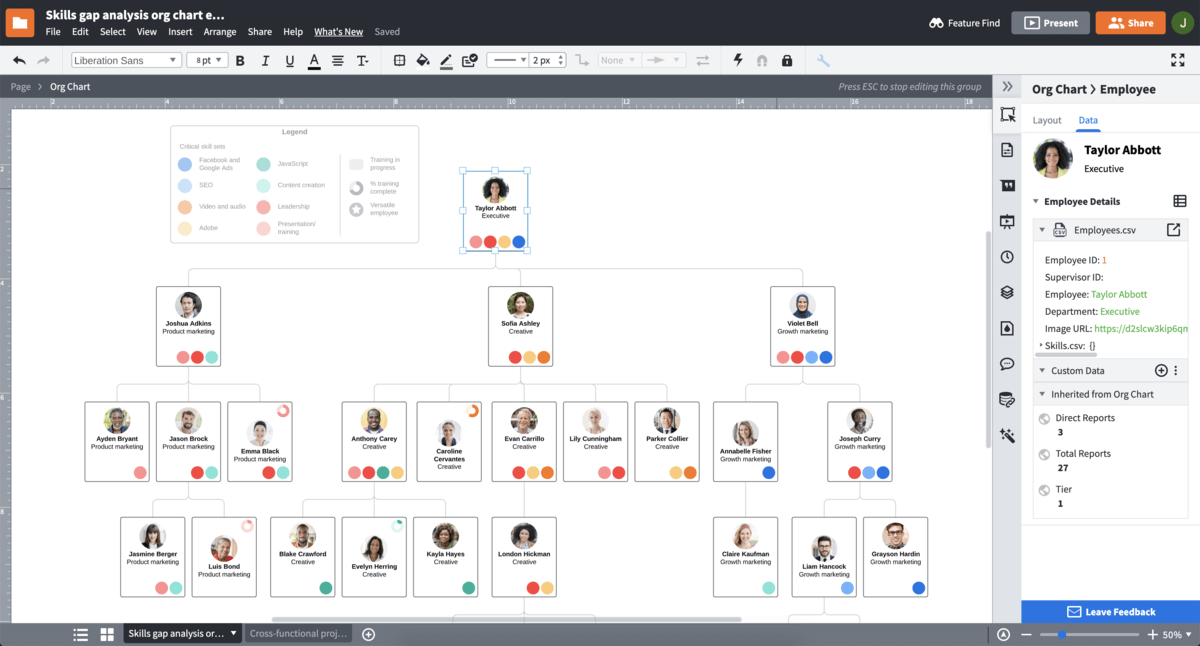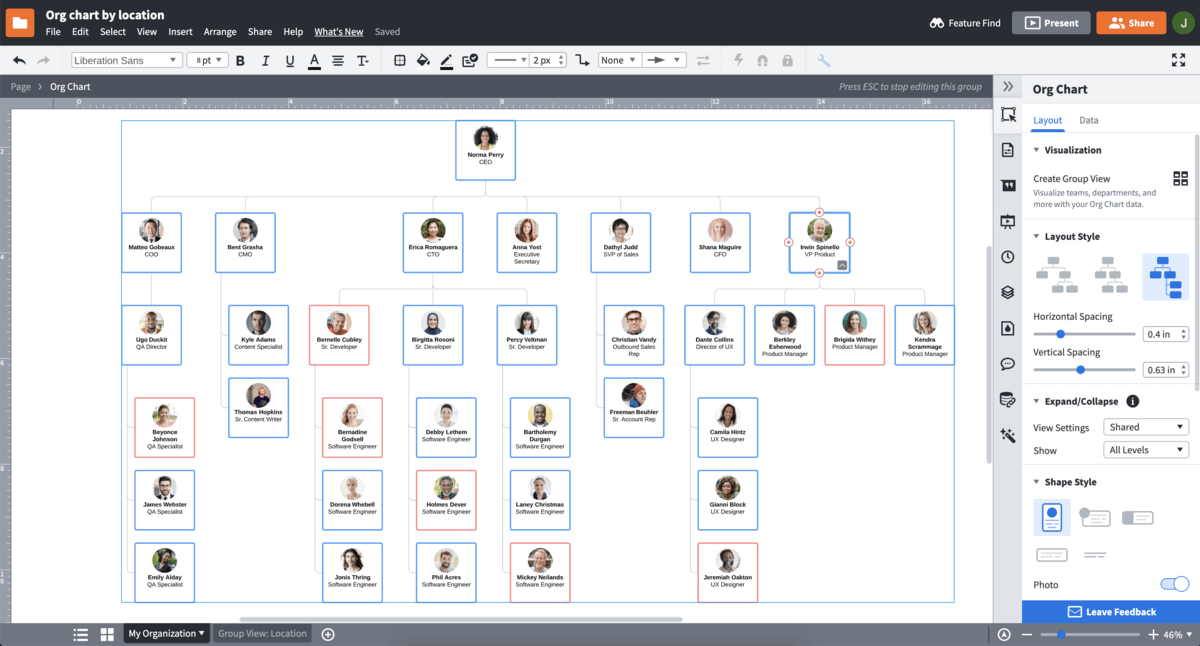в чем рисовать организационную структуру
Как создать оптимальную организационную структуру для вашего бизнеса
Независимо от того, где вы работаете, знание того, кто чем занимается, может помочь всем лучше выполнять свою работу. Схема организационной структуры дает каждому информацию о том, как структурирован бизнес, будь то давно существующий офис, стартап, завод или что-то еще.
Что такое схема организационной структуры?
Скорее всего, вы видели ее раньше. Организационные диаграммы, также называемые органограммами, содержат функциональные блоки, фигуры или фотографии, которые представляют людей и должности. Они могут также включать контактную информацию, ссылки на страницы, значки и иллюстрации.
пример– изображения на организационной структуре
При соединении линиями эти блоки образуют диаграмму, которая отображает внутреннюю структуру организации. Она показывает, кто кому подчиняется, где находятся подразделения и как связаны между собой отделы.
Преимущества
Организационные диаграммы могут помочь новым сотрудникам или волонтерам быстро познакомиться с компанией, связывая имена и лица с должностями и обязанности. Даже работающие давно сотрудники, отделы кадров и владельцы бизнеса могут быть заинтересованы в наличии копии организационной структуры.
Чем помогает организационная диаграмма:
Одна органограмма не может выполнять все функции. Давайте посмотрим на типы организационных диаграмм, которые компании используют чаще всего:
Четыре типа организационных диаграмм
Тип используемой вами организационной диаграммы будет зависеть от того, для кого она создается, вашей организации и того, какую информацию вы хотите донести. Вам может понадобиться только одна диаграмма для всей компании или несколько для разных аудиторий или подразделений.
Хотя организационные диаграммы любого типа могут быть изменены и отредактированы, большинство компаний используют организационные диаграммы, которые относятся к одной из следующих четырех категорий:
1. Функциональная иерархия сверху донизу
Идеально подходит для отображения традиционной бизнес-структуры, иерархическая диаграмма начинается с верхнего уровня руководства, а затем разбивается на отделы или подразделения. В каждом подразделении перечислены старшее руководство, менеджеры среднего звена, старшие сотрудники, персонал среднего звена и младшие сотрудники. В результате, иерархическая диаграмма выглядит как пирамида, в которой каждый отдел в конце концов соединен с генеральным директором.
ПРИМЕЧАНИЕ. Иерархические организационные диаграммы, как правило, просты для понимания. Но когда в цепочке подчинения имеется несколько уровней, выяснить, к кому необходимо обращаться в каких случаях, может оказаться нелегко, особенно если при возникновении проблем или новых идей.
2. Организационная диаграмма подразделений
Эта форма является логичным вариантом, если ваша компания организована по линейке продуктов или по географическим регионам. Если они независимы друг от друга, организационная диаграмма подразделения также является отличным способом четко это отразить. Как и диаграмма организационной иерархии, диаграмма подразделений начинается с президента или генерального директора, но вместо разделения на отделы с общими ресурсами, она делится на бизнес-направления (LOB). Диаграмма охватывает все отделы LOB, такие как отдел кадров, бухгалтерия, юридический отдел и отдел продаж, а также сотрудников или должности в этих отделах.
ПРИМЕЧАНИЕ. Поскольку такие организации часто имеют дублирующие отделы в каждом подразделении, структура по подразделениям может привести к росту численности персонала и ненужным накладным расходам.
3. Матричная организационная структура
Этот тип органограммы обычно применяется для компаний с командами или членами команды, которые имеют более одного руководителя. Например, в газете репортер может освещать как местные новости, так и финансовый сектор, что означает, что у него будет два менеджера. Или графический дизайнер у поставщика энергии может подчиняться руководителю графического дизайна. Но поскольку он или она работает над проектами для подразделения возобновляемой энергии, то дизайнер может также быть связан с кем-то из этой команды.
ПРИМЕЧАНИЕ. Когда члены команды работают в разных отделах, организации обычно могут найти более креативные способы решения проблем. Это создает благоприятную среду для сотрудничества. Однако, когда команды или члены команды имеют более одного руководителя, это может привести к путанице и конфликтам.
4. Плоская организационная структура
Используемые почти исключительно малым бизнесом, плоские или “горизонтальные” организационные диаграммы обычно имеют два уровня: административные должностные лица и работники. В пределах диаграммы сплошные линии показывают основную цепочку подчинения, а пунктирные линии — вторичные линии руководства. На бумаге компании с плоской структурой организации могут выглядеть как небольшая пожарная служба с начальником, тремя офицерами и несколькими пожарными, которые подчиняются офицерам. Или это может быть руководитель или начальник отдела с несколькими сотрудниками, которые являются его непосредственными подчиненными.
ПРИМЕЧАНИЕ. В плоской структуре руководители и их команды часто имеют тесные отношения и участвуют в принятии решений. Сотрудники обычно несут большую ответственность и большую самостоятельность, чем в других организационных структурах. Это означает, что это построение доверия имеет решающее значение, как и и командная работа. Но поскольку матрица весьма компактна, если между сотрудниками возникают конфликты, то они могут быть более явными по простой причине, что команда столь мала.
Создание организационных диаграмм с использованием программного обеспечения
Программное обеспечение для организационных диаграмм позволяет создавать новые органограммы и пересматривать старые. Давайте рассмотрим, как создать организационную диаграмму онлайн, используя некоторые из самых популярных вариантов программного обеспечения.
Организационные диаграммы в PowerPoint
PowerPoint, возможно, был разработан как инструмент для презентаций, но его можно использовать и для разработки организационных диаграмм. Ниже приведена последовательность их создания:
Как только все будут включены, вы можете начать переформатирование своей организационной диаграммы в PowerPoint. Просто вернитесь на вкладку «Инструменты создания SmartArt» и используйте кнопки «Повышение» / «Понижение» для вертикального перемещения фигур. Используйте кнопки «Вверх» / «Вниз» для перемещения фигур по горизонтали.
Организационные диаграммы в Word
Возможно, это не традиционный способ создания организационных диаграмм, но Microsoft Word может помочь в разработке базовых диаграмм, показывающих, как функционирует ваша организация. Для создания организационных диаграмм в Word все, что вам нужно сделать, это:
Вы можете настроить цвета, шрифты и размеры с помощью вкладок «Инструменты создания и форматирования SmartArt».
Организационные диаграммы в Visio из Excel
Visio — это визуальный инструмент для перетаскивания холста, который позволяет создавать организационные диаграммы, а также имеет возможность получать данные из существующих файлов Excel или из Active Directory, чтобы помочь автоматически создавать организационные диаграммы. Но при объединении обоих источников вы можете создавать привлекательные организационные диаграммы для компаний любого размера. Чтобы начать, откройте Visio и нажмите «Мастер организационных диаграмм», а затем:
Наряду с импортом информации в вашу организационную диаграмму из Excel, вы также можете добавить информацию непосредственно в «Мастер организационных диаграмм».
Дополнительные рекомендации по организационных диаграмм
Даже с программным обеспечением органограммы могут быстро превратиться в запутанную смесь фигур и слов. Но после некоторой работы над дизайном, они могут привлечь внимание людей. Итак, для улучшения диаграммы попробуйте следующее:
Как только ваша диаграмма завершена, попросите кого-нибудь, кто хорошо знает организацию (и кого-то, кто ее не знает), взглянуть. Таким образом, вы можете убедиться, что она не только правильна, но и понятна для всех на каждом уровне. Вы можете узнать больше о создании организационных диаграмм с ПО и шаблонами с помощью этого пошагового руководства.
Сведения об авторе
Microsoft Excel
трюки • приёмы • решения
Как при помощи Excel создать организационную диаграмму проекта
Организационная схема проекта достаточно типична: в самом верхнем прямоугольнике указывается фамилия «самого большого начальника» и далее вниз — до уровня отделов. В случае организационной схемы проекта в этом прямоугольнике указывается фамилия опекуна проекта, далее следуют руководитель проекта, непосредственные исполнители проекта и т.д. Организационная схема проекта для нас важна потому, что она позволяет отобразить уровни властных полномочий лиц, участвующих в реализации проекта, а также восходящие пути решения проблем, возникающих в ходе его выполнения.
Организационная схема проекта бывает особенно полезна при выполнении средних и крупных проектов, когда у руководителя есть несколько заместителей, которые отвечают за реализацию подпроектов или отдельных конечных результатов и подчиняются старшему руководителю проекта. На рис. 1 показан пример организационной схемы проекта. Организационные диаграммы можно использовать не только для определения ответственности в проекте, но и для графического изображения хода процесса, например так можно составить график для трудоустройства и работы в Австрии.
Рис. 1. Организационная схема проекта
Организационные схемы проектов удобно создавать в программе Excel. На ленте этой программы активизируйте вкладку Insert (Вставка) и в разделе Illustrations (Иллюстрации) щелкните на кнопке Smart Art. На экране появится окно Choose a Smart Art Graphic (Выбор рисунка SmartArt), показанное на рис. 2.
Рис. 2. Диалоговое окно Choose a SmortArt Graphic
Из списка в крайней слева области этого диалогового окна выберите элемент Hierarchy (Иерархия), щелкните на значке Organizational Chart 1 (Организационная диаграмма), расположенном в верхнем левом углу центральной части окна, а затем на кнопке ОК. На экране появится незаполненная организационная диаграмма (рис. 3).
Панель Type text here (Введите текст) (см. рис. 3) предназначена для заполнения текстовыми фрагментами графических элементов организационной диаграммы. Щелкните на определенном элементе диаграммы, а затем введите текст, который должен отображаться на этом элементе. Нажмите клавишу Enter, чтобы создать новый графический элемент схемы (при этом вы останетесь на том же уровне организационной схемы, на котором работали до нажатия клавиши Enter). Для создания нового графического элемента организационной схемы, расположенного на уровень ниже от выделенного в данный момент, нажмите клавишу Enter, а затем — Таb. (Нажатие клавиш Ctrl+Tab позволяет вернуться на один уровень вверх.) Окончательный вариант организационной схемы нашего проекта был показан ранее (см. рис. 1).
Рис. 3. Шаблон организационной схемы проекта
Для того чтобы изменить местоположение любого элемента, просто перетащите его в другую часть организационной схемы. Программное средство SmartArt автоматически отслеживает связи между элементами организационной схемы. Если вам понадобится изменить размер любого графического элемента, воспользуйтесь маркерами, которые расположены по его периметру. Над выделенным графическим элементом организационной схемы расположен круглый маркер зеленого цвета. Щелкните на нем, а затем перетащите указатель мыши, чтобы повернуть графический элемент. Для выделения нескольких графических элементов организационной схемы щелкните на них мышью, удерживая нажатой клавишу Ctrl. Завершив построение организационной схемы, скройте ее левую панель Type text here (Введите текст). Наконец, обратите внимание на метки-манипуляторы, расположенные по периметру окна самой организационной схемы. Пользуясь этими метками-манипуляторами, можно перемещать организационную схему или менять ее размеры.
Чтобы пользоваться организационными схемами в Office 2007/2010/2013, сначала необходимо убедиться в том, что у вас установлено программное дополнение Organizational Chart Add-in for Microsoft Office Programs (Надстройка организационных диаграмм для программ Microsoft Office). По умолчанию это дополнение не устанавливается. Закройте все программы Office (в том числе и Outlook). Откройте окно Control Panel (Панель управления), а затем дважды щелкните на значке Add or Remove Programs (Установка и удаление программ), чтобы открыть одноименное диалоговое окно. В списке установленных приложений найдите элемент Microsoft Office Professional, выделите его и щелкните на кнопке Change (Изменить). На экране появится диалоговое окно Change Your Installation of Microsoft Office (Microsoft Office Профессиональный). Установите переключатель Add or Remove Features (Добавить или удалить компоненты), а затем щелкните на кнопке Continue (Продолжить).
Чтобы найти дополнение Organizational Chart Add-in for Microsoft Office Programs, щелкните на знаке «плюс» рядом с элементом Microsoft Office PowerPoint. (Многие годы это программное дополнение ассоциировалась исключительно с PowerPoint, хотя оно может использоваться и для других программ Microsoft Office.) Щелкните на интерфейсном элементе, который расположен слева от интересующего вас компонента, и в появившемся меню выберите команду Run from My Computer (Запускать с моего компьютера). Щелкните на кнопке Continue (Продолжить).
Роли и обязанности исполнителей нашего проекта задокументированы и отправлены па Microsoft Office Sharepoint Server. Каким образом вы могли бы мотивировать этот новообразованный коллектив исполнителей? На этот вопрос мы постараемся ответить в следующей статье.
Создание организационной диаграммы в PowerPoint с помощью шаблона
Чтобы быстро приступить к созданию организационной диаграммы, скачайте предварительно разработанный шаблон организационной диаграммы инастройте его.
Получить шаблон для диаграммы
В PowerPoint, на вкладке Файл нажмите кнопку Новые.
В поле Поиск шаблонов и тем в Интернете введите организацивая диаграмма и нажмите кнопку 
Выберите организационную диаграмму в результатах поиска.
Многие аспекты диаграммы можно настроить, поэтому не бойтесь выбирать ее только из-за цвета или макета.
Если вы копируете и вставляете слайд организационной диаграммы в другую презентацию, то для использования формата конечной презентации в меню Параметры вставки выберите Использовать конечную тему.
Чтобы заменить замещающий текст собственным, щелкните внутри каждой фигуры, выделите текст, который вы хотите заменить, а затем введите свой текст.
Настройка организационной диаграммы
(Необязательно) Чтобы применить другой цвет и схему оформления к открытому шаблону, откройте вкладку Дизайн на ленте и выберите тему из коллекции тем.
Щелкните фигуру в организационной диаграмме и, когда на ленте появится вкладка Конструктор или Формат, нажмите кнопку Инструменты SmartArt.
Выполните одно или несколько из указанных ниже действий:
На вкладке Конструктор:
Добавьте больше фигур в свою организационную диаграмму (чтобы указать больше имен) или передвиньте фигуры с помощью кнопок в группе Создание рисунка.
Измените стиль организационной диаграммы с помощью параметров в группе Стили SmartArt.
Измените цвета организационной диаграммы, нажав кнопку Изменить цвета.
Измените макет организационной диаграммы с помощью параметров в группе Макеты.
Переформатируйте текст с помощью параметров в группе Стили WordArt.
Измените фигуры с помощью параметров в группе «Стили фигур».
Переставьте фигуры в организационной диаграмме с помощью группы Упорядочение.
Измените размер фигур в группах Размер и Фигуры.
Организационная Диаграмма Онлайн
Больше, чем просто программа для создания организационных диаграмм
Больше, чем просто программа для создания организационных диаграмм
По мере того как организация растет и расширяется, она начинает сталкиваться с проблемой управления сотрудниками, а кадровый отдел — с необходимостью использовать программы по созданию органиграмм, где объясняется, кто есть кто и кто чем занимается. Такие программы особенно важны в крупных компаниях, так как позволяют представить структуру подчиненности и отношения между отделами в виде схем и диаграмм, которые удобно воспринимать и усваивать. Чтобы повысить эффективность коммуникаций внутри компании, создайте свою органиграмму и держите ее в одной программе — Lucidchart. Также чтобы у ваших сотрудников под рукой всегда была актуальная информация, дайте им доступ к своей органиграмме без прав редактирования и держите документ под собственным контролем.
Импортирование данных для ускоренного создания органиграммы
Lucidchart открывает своим пользователям возможность создавать органиграммы онлайн в несколько простых шагов — с нуля, из шаблона и даже автоматически, загрузив нужную информацию о сотрудниках. Просто выберите подходящий тип таблицы и уточните, какой набор данных хотите импортировать. Поддерживать актуальность информации с нашим генератором органиграмм невероятно удобно: если ваш набор данных привязан к Google Sheets, просто обновите схему после внесения изменений или загрузите новый CSV-файл в Lucidchart.
Интеграция с BambooHR
Те, кто выбрал Lucidchart в качестве основного конструктора органиграмм для своей команды, непременно оценят преимущество встроенной интеграции с BambooHR. Lucidchart позволяет импортировать уже имеющиеся данные из BambooHR и на их основе создавать органиграммы для наглядного представления новых структур подчиненности или разработки планов в отношении новых проектов и сотрудников. Полученной органиграммой можно поделиться как с руководством, так и с другими сотрудниками с помощью режима презентации, ссылки или интеграции с Google Slides, Confluence и Slack.
Просто управлять, сортировать и обновлять
Организации непрерывно растут и меняются, поэтому органиграммы требуют регулярной работы, а иногда на них просто нужно взглянуть под новым углом. В отличие от других подобных программ, Lucidchart позволяет не только эффективно выстраивать органиграммы, но и обновлять их без мук постоянного переформатирования, переделывания с нуля или ручной правки в нескольких местах. С нами добавлять, перемещать и удалять сотрудников невероятно просто! А функция «Обзор группы» позволит вам отсортировать кадры по имени, отделу, scrum-команде, должности, размеру оклада и другим критериям. Также используйте условное форматирование и специальные иконки, чтобы контролировать равенство оплаты труда, создавать scrum-команды и так далее.
Импортирование данных для создания органиграмм
Создание таблицы
Прежде чем приступить к составлению организационной схемы в Lucidchart, рекомендуем упорядочить информацию о сотрудниках в таблице CSV, Excel или Google Sheets — это упростит процесс импортирования.
Импортирование данных
Активируйте библиотеку фигур для органиграмм в Lucidchart. Затем нажмите кнопку «Импортировать данные» и следуйте предложенной инструкции. Выберите нужный тип таблицы и уточните, какой набор данных хотите импортировать.
Поля, фотографии и стили
Ваши импортированные данные появятся в виде органиграммы на отдельной странице. При необходимости вы можете добавлять и удалять поля и настраивать внешний вид фигур с помощью фотографий, шрифтов, текста и цвета. Редактировать фигуры можно как по отдельности, так и все вместе при помощи стилистических тем.
Управление и правка
Чтобы сгруппировать, переместить или заменить информацию о сотрудниках вручную, достаточно перетащить нужные фигуры на холст или воспользоваться иконкой «Управление» на панели данных. Параметры раскладки на панели данных позволяют сгруппировать сотрудников по местонахождению, уровню в иерархии и другим характеристикам — вам останется лишь выбрать вариант «создать обзор группы».
Презентация и публикация
Чтобы поделиться полученной органиграммой в виде презентации, используйте одноименный режим прямо в редакторе Lucidchart. Помимо этого, вы можете сгенерировать ссылку на свою органиграмму и встроить ее на сайт или поместить в одно из интегрированных приложений, например, Slack. Права доступа можно проконтролировать при создании ссылки.
Часто задаваемые вопросы по созданию схем организационной структуры в нашей программе
Чтобы изменить подчиненность сотрудников, достаточно перетащить нужные фигуры на холст; чтобы изменить расположение фигур и расстояние между ними, используйте выпадающее меню «Раскладка» на панели данных; ну а чтобы представить свою органиграмму по-новому, примените опцию «обзор группы».
Данные для создания органиграмм можно импортировать из файлов CSV, а также таблиц Excel, Google Sheets и BambooHR.
Конечно! Чтобы поместить портрет сотрудника на фигуру органиграммы, просто выберите нужную фигуру и нажмите на «Фото». Фотографию можно загрузить как с локального устройства, так и с открытого ресурса, вставив URL-адрес в соответствующее поле.
Table of Contents:
Организационная схема отображает структуру управления вашей компании с использованием графика. Каждый уровень в вашей иерархии управления представлен рядом полей. Уровни сложены друг на друга как пирамида.Линии между уровнями показывают отношения между группами, представленными отдельными полями. Excel создает организационные диаграммы с использованием диаграмм иерархии SmartArt в Microsoft Office.
Организационные диаграммы используют офисный SmartArt.
Шаг 1
Откройте Excel для новой рабочей книги. Выберите вкладку «Вставка» и в группе «Иллюстрации» выберите «SmartArt».
Шаг 2
Выберите «Иерархия» в галерее «Выберите рисунок SmartArt». Затем выберите схему организационной структуры и нажмите «ОК».
Шаг 3
Выберите поле и введите текст, щелкнув метку Текст в поле и вставив или введя информацию, отображаемую в этом поле.
Шаг 4
Добавьте больше полей, чтобы заполнить диаграмму организации. Щелкните поле, расположенное ближе всего к тому месту, куда вы хотите добавить поле, и выберите один из следующих вариантов: «Добавить форму перед» добавляет поле на том же уровне иерархии, но непосредственно перед тем, как вы щелкнули поле; «Добавить форму после» также остается в той же иерархии, но добавляет поле после; «Добавить форму ниже» добавляет окно на один уровень ниже, а «Добавить форму выше» добавляет поле на один уровень вверх.
Шаг 5
При необходимости добавьте помощников, щелкнув поле в иерархии и выбрав «Добавить помощника».
Шаг 6
Измените отношения между полями, обозначив их соответствующей строкой. Нажмите «Формат формы», найденный в палитре ярлыков. Выберите «Стиль линии», а затем выберите пунктирную или сплошную опцию.
Шаг 7
Определите правильное расположение полей на графике. Выберите «Стандарт», чтобы отобразить поля как иерархические уровни. Выберите «Оба», чтобы отобразить отношения отчетности с полями по обе стороны от вертикальной линии. Выберите «Слева», чтобы отобразить отношение отчетности со всеми полями в левой части линии, что идеально, если вы отображаете несколько делений на одном графике.
Шаг 8
Измените цвета полей, чтобы уточнить иерархию. Выберите рисунок SmartArt, а затем выберите «Инструменты SmartArt» на вкладке «Дизайн». Из группы стилей SmartArt выберите «Изменить цвета». Затем выберите цвета для использования в вашей организационной структуре.
Шаг 9
Сохраните диаграмму, выбрав значок «Сохранить» и присвоив имя файлу.
Как сделать большую организационную диаграмму в Microsoft
Microsoft Office 2010 содержит шаблоны, которые могут сообщать иерархию организации. Команда «SmartArt» предоставляет галерею фигур для иллюстрации данных. Примеры.
Как создать организационную диаграмму в Microsoft Word
Узнайте, как создать организационную структуру для вашего бизнеса, клуба или некоммерческой организации с помощью Microsoft Word 2013.