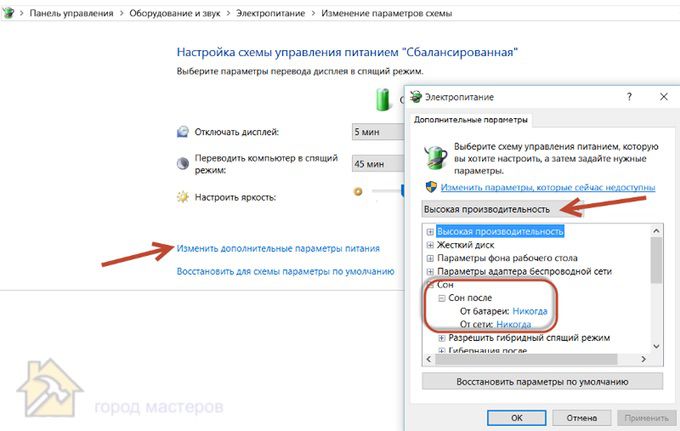в чем разница между сном и гибернацией
Сон и гибернация что это и в чем разница?
Привет всем! Зачастую люди компьютер погружают компьютер в сон или гибернацию. В чем же заключается отличие и как лучше компьютеру спать?
Гибернация что это?
Режим гибернации заключается в сохранении содержимого оперативной памяти (т.е. всех запущенных процессов) на жесткий диск и выключении компьютера. Это позволяет при следующем включении компьютера начать работу с того этапа на котором был активирован этот режим. К недостаткам hibernate-режима, можно отнести большой объем места, занимаемый файлом hiberfil.sys на системной диске (как правило равен объему установленной оперативной памяти), поэтому если у вас остро стоит вопрос свободного места на диске, а этим режимом вы не пользуетесь, то имеет смысл отключить его и удалить hiberfil.sys.
Как отключить гибернацию в windows
2. Откройте Панель управления — Система и безопасность — Электропитание и выберите там Настройка плана электропитания для вашего текущего плана.
3. Нажмите «Изменить дополнительные параметры электропитания» как показано на рисунке ниже.
4. В открывшемся окне найдите настройки режима гипернации:
И везде выберите «0 » (Никогда). Нажмите «ОК» и закройте все окна.
Все, режим Гибернации отключен, можно удалить файл hiberfil.sys.
Как включить гибернацию в windows
2. Откройте Панель управления — Система и безопасность — Электропитание и выберите там Настройка плана электропитания для вашего текущего плана.
3. Нажмите «Изменить дополнительные параметры электропитания».
4. В открывшемся окне найдите настройки режима гибернации и везде задайте количество минут, после которых компьютер автоматически перейдет в режим Гибернации.
5. Нажмите «ОК» и закройте все окна.
Оперативная память является энергозависимым компонентом и очень быстрым. По этому работает, только когда на неё подается питание. Вот и получается, что если у вас стоит 4 планки памяти например, а задействуется только 1, то 3 не потребляют питание.
Соответственно в отличии от гибернации, в режиме сна, все запущенные процессы сохраняются в оперативной памяти и компьютер переходит в режим пониженной производительности. Т.е. питание подается практически только на оперативную память, а это примерно 1.5 В (для сравнения компьютер в рабочем режиме потребляет от 100 ватт и выше, в зависимости от нагрузки и емкости блока питания). Минусом этого режима является зависимость от электроэнергии. Выключат свет и данные не сохранятся.
Как отключить спящий режим (сон)
Откройте Панель управления — Система и безопасность — Электропитание и в пункте Переводить компьютер в спящий режим — выберите никогда.
Для того чтобы включить спящий режим, нужно сделать тоже самое, только выставить определенное кол-во минут, через которое компьютер будет погружаться в сон.
Гибернация и сон, что выбрать?
Итак, подведем итоги: Гибернация сохраняет всю информацию о запущенных процессах на жесткий диск и не требует электропитания, а спящий режим (сон) сохраняет все сеансы в оперативную память и требует электроэнергию хоть и небольшую.
Что выбрать: Если вам нужно отправить компьютер спать не на длительное время и в вашей квартире все хорошо с электропитанием (если в спящем режиме выключить свет, то вы потеряете сохраненный сеанс), то лучше выбрать спящий режим, т.к. компьютер засыпает и просыпается очень быстро за счет быстродействия оперативной памяти.
А если вы хотите усыпить компьютер на более длительное время и если в вашей квартире бывают скачки напряжения, то лучше воспользоваться режимом гибернации. В этом режиме компьютер дольше засыпает и просыпается, но зато во время его сна, не требуется потребления электропитания. И даже если выключить компьютер от сети, то при включении вы увидите все тоже самое, что и было во время засыпания компьютера.
Гибернация и сон: какой режим лучше и в чем их отличия?
Всем привет! Тема сегодняшнего поста — гибернация и сон: в чем разница между этими режимами, что лучше для ноутбука, а также для компьютера и в каких случаях.
Спящий режим
Впервые такая опция появилась в windows 7, но и в версии 10 она никуда не делась. Этот режим больше подходит для непродолжительных перерывов в работе. Компьютер не отключается полностью, но существенно снижается его энергопотребление.
На все компоненты подается минимум энергии, а содержимое оперативной памяти не очищается.
Сон идеален для портативных и планшетных ПК, так как существенно экономит заряд батареи. Это не банальное отключение монитора: компьютер действительно как будто «спит», еле слышно шевеля кулерами. Для выхода из сна требуется всего несколько секунд.
Главный недостаток в том, что при прекращении подачи энергии данные из оперативной памяти удаляются безвозвратно. Если вы их не сохранили, то восстановить информацию уже будет невозможно.
Конечно, за исключением случаев, когда данные дублируются в кеше приложений — например, несохраненный текст можно восстановить в Word, если активировано автоматическое резервирование.
Гибернация
Этот режим — своеобразный глубокий сон компьютера, на грани комы. Подача энергии на все компоненты, кроме батарейки BIOS, полностью прекращается. Содержимое оперативной памяти записывается на винчестер.
Даже если отключить компьютер от сети, при выходе из гибернации все данные можно восстановить.
Не рекомендую использовать такой режим, если на вашем компе операционная система установлена на SSD диск. При чтении данных с обычного винчестера на выход из гибернации требуется до 10 секунд. В случае с твердотельным накопителем все происходит гораздо быстрее.
Однако, как вы можете помнить по одной из моих прошлых публикаций в этом блоге, каждый накопитель SSD рассчитан на определенное количество циклов перезаписи.
Если злоупотреблять гибернацией, накопитель существенно быстрее исчерпает свой ресурс, чем в спящем режиме.
Также советую почитать статью «Важно ли обновлять драйвера видеокарты и что это дает?». О том, как проверить состояние жесткого диска на наличие ошибок и битых секторов, можно прочитать здесь.
Подписывайтесь на меня в социальных сетях или на новостную рассылку, чтобы не пропустить уведомления о публикации новых материалов.
И не забывайте, что каждый ваш репост моих статей неукротимо приближает тотальную компьютерную грамотность. До скорой встречи!
Какой режим безопаснее для компьютера – спящий, гибернация или полное выключение
Когда ваш ПК с Windows 10 не используется, он будет находиться в одном из трёх состояний, пока он вам снова не понадобится: в спящем режиме, в режиме гибернации или в выключенном состоянии.
Какой из них выбрать для своего ПК? Давайте посмотрим, что делает каждая опция, почему вы можете её использовать, и когда наилучшее время для ее использования.
Как настроить параметры кнопки питания
Первое, что вам следует сделать, чтобы убедиться, что все варианты питания доступны вам, это изучить кнопку питания вашего ПК; она расположен прямо над кнопкой «Пуск».
Вы можете заметить, что, например, режим гибернации отсутствует при нажатии на кнопку питания. Вот как настроить параметры, доступ к которым вы получаете, когда нажимаете кнопку питания.
Что такое спящий режим
Спящий режим – это то, что использует большинство компьютеров, когда они не задействованы в течение определенного периода времени. Все открытые окна и их текущее состояние сохраняются в оперативной памяти вашего компьютера, так что когда вы открываете крышку ноутбука или перемещаете мышь рабочего стола, всё восстанавливается, как если бы вы никогда не уходили. Время, необходимое для того, чтобы «вернуть всё к жизни», занимает всего секунду или две.
Если ваша батарея приближается к «точке смерти», находясь в спящем режиме, ваш компьютер автоматически сохранит ваши данные на жестком диске и возобновит работу, когда он снова подключится к источнику питания. На настольном компьютере, где у вас нет опции батареи, от угрозы потери вашей работы в спящем режиме защищает гибридный сон.
Почему ваш компьютер переходит в спящий режим? Так он потребляет меньше энергии, что важно для ноутбуков и планшетов, работающих на батареях, или для тех, кто обеспокоен своими ежемесячными счетами.
Когда использовать режим сна
Спящий режим лучше всего подходит для тех случаев, когда вы будете не далеко от компьютера. Это означает, что вы можете уйти на обед, выполнить поручение или даже оставить компьютер на ночь включенным, зная, что с утра быстро начнёте свою работу.
Большинство людей, использующих ноутбуки и планшеты, чувствуют себя в безопасности при использовании спящего режима – ваше место будет восстановлено, что бы ни случилось. Если вы переведете компьютер в спящий режим и не будете использовать его в течение нескольких дней, пока не разрядится батарея, ваша работа будет сохранена, а компьютер выключится.
Настольные ПК немного отличаются, так как у них нет батареи, чтобы поддерживать работу и обеспечивать плавное отключение при потери питания. Вы можете нормально использовать спящий режим на настольном ПК, если нет риска перебоя в питании – например, во время грозы – но есть спящий режим является отличным вариантом, если вы беспокоитесь о потере работы.
Что такое гибридный сон?
Гибридный спящий режим включен по умолчанию на настольных ПК. Он позволяет оперативной памяти вашего компьютера хранить информацию для быстрого запуска – как в обычном спящем режиме – но также записывает те же данные на жесткий диск для безопасного хранения в случае сбоя питания.
На вашем ноутбуке или планшете гибридный спящий режим отключен по умолчанию, поскольку у вас есть отказоустойчивая батарея. Если ваша батарея больше не работает, и вы должны постоянно держать ноутбук подключенным к сети, вы можете включить гибридный спящий режим на любом устройстве Windows 10.
Вот как это сделать:
Теперь на вашем ноутбуке или планшете включен гибридный спящий режим, и вам не нужно беспокоиться о потере работы из-за случайных отключений питания.
Что такое режим гибернации
Режим гибернации – это почти то же самое, что и полное выключение компьютера, за исключением того, что он сохраняет на диске параметры Windows для возобновления работы при следующем включении. Вместо сохранения в оперативной памяти, он всё сразу сохраняет на жестком диске, поэтому при резком отключении питания вероятность что-либо потерять минимальна.
Потребление энергии равно нулю, когда ваш компьютер находится в режиме гибернации, но время запуска будет немного больше, чем при переходе из спящего режима. Время, необходимое для этого, в значительной степени зависит от аппаратного обеспечения вашего ПК, в том числе от оперативной памяти и скорости жесткого диска.
Когда использовать режим гибернации
Режим гибернации – отличный вариант для пользователей ноутбуков и планшетов, которые не знают, где будет следующая розетка. Это также хороший вариант для пользователей настольных компьютеров, которые обеспокоены энергопотреблением – спящий режим потребляет немного энергии.
Так почему бы просто не выключить компьютер? Во-первых, запуск из режима гибернации займет меньше времени, чем загрузка с нуля. Во-вторых, всё, что у вас было открыто на вашем компьютере – например, важный проект с несколькими окнами – будет там, как если бы вы никогда не покидали рабочего места.
Когда выключать компьютер
Хотя другие варианты питания будут работать большую часть времени, вам все равно придется время от времени выключать компьютер.
В чем разница между сном и гибернацией в Windows?
Windows предоставляет несколько вариантов экономии энергии, когда вы не используете компьютер. Эти параметры включают спящий режим, гибернацию и гибридный спящий режим, и они особенно полезны, если у вас есть ноутбук. Давайте разберемся, в чем разница между ними.
Режим сна ( Sleep Mode )
Спящий режим — это состояние энергосбережения, аналогичное приостановке воспроизведения DVD-фильма. Все действия на компьютере останавливаются, все открытые документы и приложения помещаются в память, а компьютер переходит в состояние низкого энергопотребления. Компьютер технически остается включенным, но потребляет лишь немного энергии. Вы можете быстро возобновить нормальную работу на полной мощности в течение нескольких секунд. Спящий режим — это то же самое, что и «ждущий» режим.
Спящий режим полезен, если вы хотите ненадолго прекратить работу. В спящем режиме компьютер потребляет мало энергии, но немного потребляет.
Спящий режим (Hibernate)
Режим гибернации очень похож на спящий режим, но вместо того, чтобы сохранять открытые документы и запущенные приложения в оперативной памяти, он сохраняет их на жесткий диск. Это позволяет вашему компьютеру полностью выключиться, а это означает, что, когда ваш компьютер находится в режиме гибернации, он потребляет нулевое энергопотребление. Как только компьютер снова включится, он возобновит работу с того места, на котором вы остановились. Просто для возобновления работы требуется немного больше времени, чем для спящего режима (хотя с SSD разница не так заметна, как с традиционными жесткими дисками).
Используйте этот режим, если вы не собираетесь использовать ноутбук в течение длительного периода времени и не хотите закрывать документы.
Гибридный сон (Hybrid Sleep)
Гибридный спящий режим — это комбинация режимов сна и гибернации, предназначенная для настольных компьютеров. Он помещает все открытые документы и приложения в память на ваш жесткий диск, а затем переводит ваш компьютер в состояние низкого энергопотребления, что позволяет быстро вывести компьютер из спящего режима и возобновить работу.
Гибридный спящий режим включен по умолчанию в Windows на настольных компьютерах и отключен на ноутбуках.
Когда он включен, он автоматически переводит ваш компьютер в гибридный спящий режим, когда вы переводите его в спящий режим.
Гибридный спящий режим полезен для настольных компьютеров в случае отключения электроэнергии. При возобновлении подачи питания Windows может восстановить вашу работу с жесткого диска, если память недоступна.
Как предотвратить автоматический переход компьютера в спящий режим или гибернацию
Вы также можете изменить время, по истечении которого компьютер перейдет в режим сна или гибернации, или полностью отключить каждый режим. Вот как это сделать.
Если диалоговое окно «Параметры электропитания» в настоящее время не открыто, откройте его, как описано выше.
Дважды щелкните заголовок «Сон», а затем дважды щелкните «Сон после». Если вы используете ноутбук, нажмите «От батареи» или «Подключен к сети», чтобы активировать поле редактирования. Щелкайте стрелку вниз, пока не будет выбрано «Никогда». Вы также можете ввести 0 в поле редактирования, что эквивалентно «Никогда».
Если вы используете настольный компьютер, нажмите «Настройка» и нажимайте стрелку вниз, пока не будет выбрано «Никогда».
Вы можете сделать то же самое для заголовка «Спящий режим после».
Если вы хотите, чтобы дисплей оставался включенным, дважды щелкните заголовок «Дисплей», а затем дважды щелкните «Выключить дисплей после» и измените значения «От батареи» и «Подключен» на «Никогда». Или вы можете указать другое время, по истечении которого дисплей будет выключаться.
Нажмите «ОК», чтобы сохранить изменения, а затем нажмите кнопку «X» в правом верхнем углу окна панели управления, чтобы закрыть его.
Теперь вы можете разумно выбирать режимы энергосбережения. Если вы используете портативный компьютер, лучшим вариантом, скорее всего, является спящий режим, поскольку он экономит больше всего энергии по сравнению со спящим и гибридным спящим режимом.
В чем разница между сном и гибернацией в Windows 10?
Как часто вы думаете об энергопотреблении вашего компьютера, когда вы находитесь вдали от него? Хотя компьютеры стали довольно энергоэффективными, они по-прежнему могут потреблять много энергии. Поэтому, когда вы не используете свой компьютер, вы можете выключить его.
Однако не все так просто. Есть несколько различных вариантов отключения, которые может использовать современный компьютер. Сон и гибернация — это два варианта, которые вы увидите, когда попросите компьютер вздремнуть. Но в чем разница между сном и гибернацией? Они определенно звучат примерно одинаково!
На самом деле между этими двумя вариантами есть существенная разница. Это может иметь значение как для вашего счета за электроэнергию, так и для целостности данных.
Базовый уровень: выключение компьютера
Начнем с самого основания: выключения. Когда вы выключаете компьютер, вся оперативная память очищается. Компьютер отключает все свои компоненты и не потребляет энергию. Отключить его безопасно. Это настолько «выключено», насколько это возможно для вашего компьютера.
Основным недостатком является то, что вам придется запускать компьютер в режиме «холодной» загрузки. Вам нужно будет запустить свою операционную систему, войти в систему и открыть свои приложения. Если вы просто хотите продолжить с того места, на котором остановились, это наименее удобный вариант.
Засыпать: потягивая за электроэнергию
Спящий режим, вероятно, является самым популярным способом «выключить» компьютеры. В спящем режиме компоненты компьютера либо выключаются, либо переключаются в состояние низкого энергопотребления. Самая важная часть оборудования, которому требуется питание, — это ОЗУ. Это потому, что этой быстрой компьютерной памяти требуется постоянный источник питания для сохранения ее содержимого. Отключите питание, и данные в ОЗУ перестанут работать!
Именно здесь проявляется первая серьезная слабость спящего режима. Если ваш компьютер по какой-либо причине потеряет питание, вы не сможете выйти из спящего режима! В некоторых случаях это может даже привести к проблемам с запуском, поскольку компьютер не был выключен должным образом перед отключением питания.
Очевидно, что у портативных компьютеров такой проблемы нет. Поскольку бортовые аккумуляторы будут продолжать подавать питание на спящий компьютер в случае отключения электроэнергии. Тем не менее, вы можете рассмотреть возможность использования ИБП (источника бесперебойного питания), чтобы на всякий случай обезопасить свой спящий компьютер.
Вторая большая проблема со спящим режимом — он по-прежнему потребляет энергию. Безусловно, он потребляет меньше энергии, чем активный компьютер. Обычно всего несколько однозначных ватт. Однако это складывается в течение дней, недель и месяцев.
Большое удобство спящего режима заключается в том, что ваш компьютер готов к работе почти мгновенно. Переместите мышь или откройте крышку ноутбука, и вы готовы к работе.
Спящий режим: охлаждение надолго
Гибернация также позволяет включить компьютер и продолжить с того места, где вы остановились. Большая разница здесь в том, что содержимое вашей памяти хранится на жестком диске. Это энергонезависимая память, поэтому ваши данные хранятся даже при выключенном питании.
Если содержимое ОЗУ полностью сохранено на жесткий диск, ваш компьютер может полностью выключиться. Его можно без проблем отключить от сети и транспортировать. Отключение электричества в этом случае тоже не имеет значения.
Итак, в чем подвох? Выход из спящего режима происходит медленнее, чем из спящего режима. Компьютер должен загрузиться из холодного состояния, а затем скопировать содержимое ОЗУ обратно с жесткого диска.
Дело в том, что современные компьютеры очень быстро загружаются с холода. Кроме того, если ваш компьютер имеет SSD в качестве основного диска, особенно модель NVME, образ RAM можно скопировать во флэш-памяти. Таким образом, хотя выход из спящего режима может быть не таким быстрым, как выход из спящего режима, разрыв между ними значительно сократился. Это также означает, что переход в режим гибернации занимает больше времени, чем переход в режим сна, но с точки зрения пользователя это не имеет большого значения.
Вариант гибридного сна
Третий вариант, который может быть вам доступен, известен как гибридный сон. Здесь происходит то, что компьютер переходит в обычный спящий режим, но он также сохраняет копию вашей оперативной памяти на жесткий диск. Когда вы возобновляете работу, это похоже на выход из спящего режима. Однако если во время спящего компьютера произошло отключение питания, он загрузился бы, как если бы вышел из режима гибернации.
Таким образом, с гибридным сном вы получаете лучшее из обоих миров, но здесь нет бесплатного проезда! Это потому, что гибридный сон занимает больше времени, чем обычный сон. Хотя разница не обязательно будет иметь значение для вас. Второй недостаток заключается в том, что он потребляет столько же энергии, что и обычный спящий режим. Таким образом, вы не получите той экономии энергии, которую получаете от гибернации.
Активация различных параметров сна в Windows 10
Теперь, когда вы знаете разницу между сном и гибернацией в Windows 10, пришло время узнать, как переключаться между ними. Вам необходимо указать Windows, какой режим следует использовать, когда вы переводите систему в режим ожидания. Вот как это сделать:
Теперь вы можете сделать пару вещей:
А как насчет гибридного сна? Посмотрим, как его включить или выключить. Выполните те же шаги с 1 по 5, указанные выше.
6. Выберите «Изменить настройки плана» для выбранного в настоящий момент плана электропитания.
7. Выберите Изменить дополнительные параметры питания.
В расширенных настройках вы увидите список функций со значком плюса рядом с каждой. Разверните «Сон», а затем «Разрешить гибридный спящий режим». Измените настройки по своему усмотрению.
Какой режим мощности подходит вам?
Хотя все это может показаться немного сложным, на самом деле довольно легко рекомендовать определенные параметры мощности для различных пользовательских контекстов. Если вы регулярно пользуетесь ноутбуком, просто используйте обычный спящий режим. Встроенный аккумулятор избавляет от опасений по поводу отключения электроэнергии. Если вы собираетесь отложить ноутбук на долгое время и не хотите разряжать аккумулятор, вы, конечно же, можете перейти в спящий режим. Однако вам, вероятно, не нужно возобновлять сеанс, который длился несколько недель или месяцев.
Если вы используете настольный компьютер, мы рекомендуем гибридный режим сна, если вы не против потратить несколько ватт, когда компьютер не используется.
Если вы ищете максимальную экономию энергии, воспользуйтесь гибернацией на своем настольном компьютере. Пока вы не слишком заботитесь о немного более длительном времени запуска, когда вы садитесь, чтобы вернуться к работе.