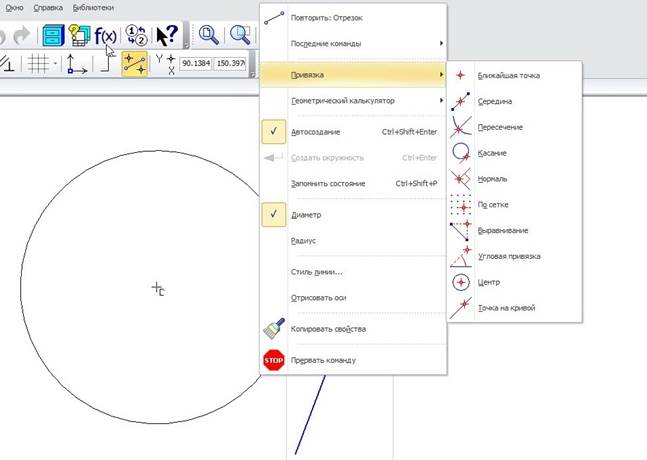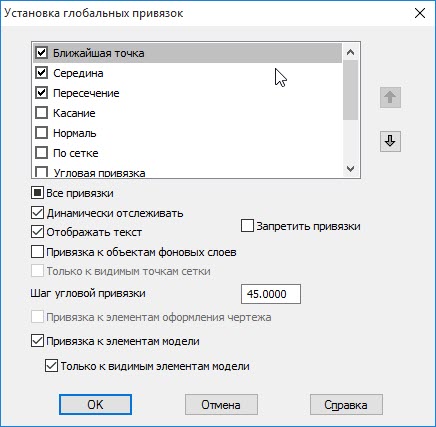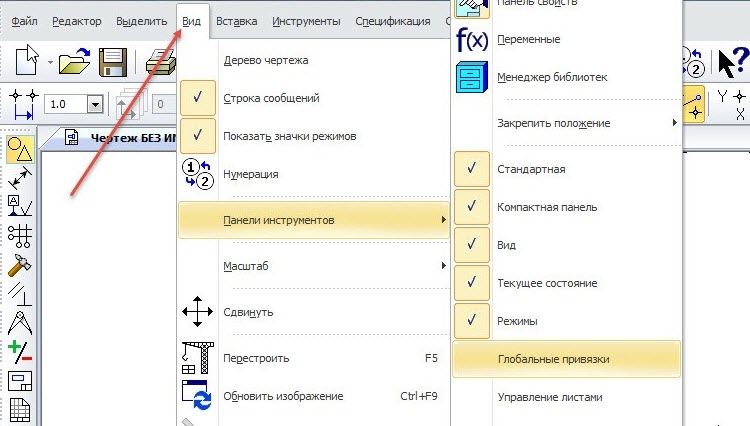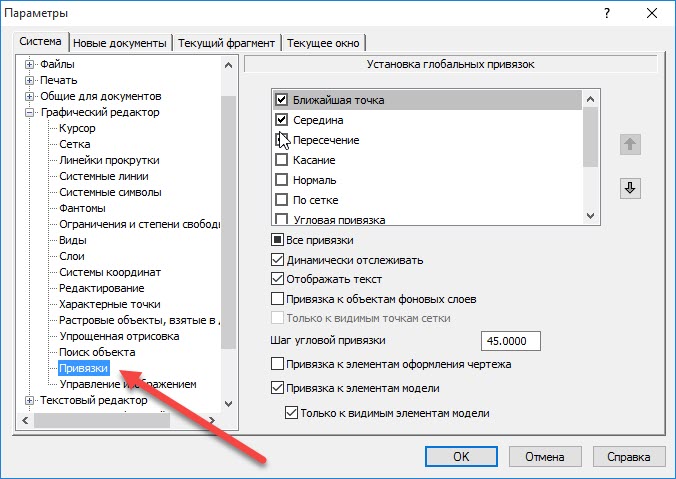в чем разница между локальными и глобальными привязками
Лекция: Использование привязок. Глобальные привязки. Локальные привязки
Использование привязок при работе с геометрией
Программа КОМПАС-ЗD позволяет выполнять точное построение объектов. Для этого в ней заложены механизмы отслеживания границ и точек геометрии. Это становится важным при построении взаимосвязанных объектов. Например, необходимо построить окружность, касательную в наклонной линии и лежащую на середине другого отрезка. Расчет координат расположения и точного диаметра этой окружности может занять весьма продолжительное время. Вот для таких задач и служит система привязок.
В КОМПАС-3D заложены глобальная и локальная система привязок. Глобальная система привязок настраивается для постоянного действия и работает по умолчанию. Локальная система привязок включается на время действия одной команды, но в связи с более высоким приоритетом может отменять функционал глобальной системы привязок.
Управлять глобальными и локальными привязками можно из нескольких мест программы. Для включения любой привязки необходимо в соответствующем месте нажать кнопку или установить галочку. Соответственно, для отключения любой привязки необходимо в соответствующем месте отжать кнопку или снять галочку. Расчет привязки производится в реальном режиме времени в соответствии с текущими настройками привязок. При этом в графическом окне пользователю предлагается выбрать ту или иную привязку в зависимости от приближения курсора к характерным точкам объектов. В КОМПАС-3D существует 10 различных типов привязок, и все они могут обрабатываться программой одновременно, но с учетом заданного приоритета.
Чертите и моделируйте в КОМПАС-3D с нашим бесплатным самоучителем.
Бесплатно загрузите нашу PDF книгу “Книга Основы проектирования в КОМПАС-3D v17”.
Типы привязок описываются в следующей таблице:
| Привязка | Описание |
Ближайшая точка  | Привязка к характерной точке объекта (например, к начальной точке отрезка или дуги) или началу текущей системы координат. |
Середина  | Привязка к середине объекта (например, к середине отрезка или дуги). |
Пересечение  | Привязка к пересечению объектов (например, к пересечению отрезков или отрезка с окружностью). |
Касание  | Привязка по касанию — тип привязки, устанавливающей тангенциальность (касание, плавный переход — без изломов) между объектами. В этом случае объекты не пересекаются, но соприкасаются в одной точке. Условие касательности выполняется также в том случае, когда касательные линии двух кривых (например, окружностей) совпадают, т.е. не только параллельны, но и проходят через общую точку. |
Нормаль  | Привязка по нормали — тип привязки, устанавливающей перпендикулярность (прямой угол) между объектами. В этом случае объекты не пересекаются, но соприкасаются в одной точке. В том случае, когда привязка производится между прямой линией и кривой (например, окружностью), рассчитывается угол 90 градусов между прямой линией и касательной линией в указанной точке кривой. |
По сетке  | Привязка к узлу вспомогательной сетки (при этом сетка может быть включена или выключена). |
Выравнивание  | Привязка-выравнивание по горизонтали и по вертикали относительно характерных точек объектов. |
Угловая привязка  | Привязка по углу — обеспечивает следование за курсором при построении геометрии под определенными углами. Шаг углов настраивается в поле Шаг угловой привязки в настройках программы. По умолчанию шаг угловой привязки равен 45 градусам. |
Центр  | Привязка к центральной точке таких фигур, как окружность, эллипс, дуга окружности или эллипса, прямоугольник и правильный многоугольник. |
Точка на кривой  | Привязка к ближайшей точке на указанной кривой или прямой |
Глобальные привязки, которые относятся к текущему документу, можно назначать на панели инструментов Текущее состояние, используя кнопки Установка глобальных привязок и Запретить привязки.
При этом вызовется диалоговое окно Установка глобальных привязок, в котором можно очень подробно указать параметры отслеживания привязок. Но действием этих настроек будет распространяться на все документы только до закрытия программы КОМПАС-3D.
Аналогичное действие можно производить на панели инструментов Глобальные привязки, которую можно вызвать через меню Вид → Панели инструментов → Глобальные привязки.
Для всех новых документов можно настроить глобальные привязки в меню Сервис → Параметры на вкладке Система в разделе Графический редактор → Привязки.
Действие этих настроек будет распространяться на все документы даже после завершения работы программы КОМПАС-3D.
В окне настройки привязок помощью кнопок 

Опция Все привязки позволяет отметить галочками сразу все привязки в списке. Опция Динамически отслеживать позволяет программе в реальном времени отслеживать привязки, но если она выключена, то расчет производится после указания точки. Опция Отображать текст отображает подсказки во время динамического отслеживания привязок. Опция С учетом фоновых слоев позволяет привязываться к объектам, находящимся в фоновых (заблокированных для редактирования) слоях.
Включенная опция Только по видимым точкам сетки позволяет привязываться к узлам сетки с включенной видимостью, но если эту опцию выключить, то привязка к узлам сетки будет работать даже с сеткой с выключенной видимостью.
Опция Запретить привязки блокирует действие глобальных привязок, оставляя возможным действие локальных привязок. Поле Шаг угловой привязки позволяет задать шаг изменения угла при работе угловой привязки.
С помощью горячих клавиш клавиатуры также можно включать определенного типа привязки. Для работы этого режима необходимо использовать дополнительную цифровую клавиатуру, на которой должен быть включен режим NUM LOCK. Ниже приведен перечень горячих клавиш для включения привязок:
| Горячие клавиши | Описание |
| CTRL+0 | Перемещение курсора в точку с координатами 0,0 в текущей системе координат |
| CTRL+5 | Установить курсор в ближайшую к нему характерную точку объекта без учета фоновых видов и слоев |
| CTRL+SHIFT+0 | Установить курсор в ближайшую к нему характерную точку объекта с учетом фоновых видов и слоев |
| CTRL+(точка) | Установить курсор по нормали к ближайшему объекту |
| ALT+5 | Установить курсор в ближайшую к нему точку пересечения двух объектов (эта комбинация возможна даже при отключенном режиме NUM LOCK) |
| SHIFT+5 | Установить курсор в ближайшую к нему середину объекта |
| CTRL+1 | Установить курсор в точку ближайшего объекта по диагонали между отрицательным направлением оси 0X и отрицательным направлением оси 0Y текущей системы координат |
| CTRL+2 или CTRL+↓ | Установить курсор в точку ближайшего объекта против направления оси 0Y текущей системы координат |
| CTRL+3 | Установить курсор в точку ближайшего объекта по диагонали между положительным направлением оси 0X и отрицательным направлением оси 0Y текущей системы координат |
| CTRL+4 или CTRL+← | Установить курсор в точку ближайшего объекта против направления оси 0X текущей системы координат |
| CTRL+6 или CTRL+→ | Установить курсор в точку ближайшего объекта по направлению оси 0X текущей системы координат |
| CTRL+7 | Установить курсор в точку ближайшего объекта по диагонали между отрицательным направлением оси 0X и положительным направлением оси 0Y текущей системы координат |
| CTRL+8 или CTRL+↑ | Установить курсор в точку ближайшего объекта по направлению оси 0Y текущей системы координат |
| CTRL+9 | Установить курсор в точку ближайшего объекта по диагонали между положительным направлением оси 0X и положительным направлением оси 0Y текущей системы координат |
Клавиатурные привязки функционируют в любое время работы, т.е. не только во время создания объектов.
В KOMПAC-3D также возможно использование ортогонального черчения, т.е. черчения линий параллельно осям X и Y. Для этого проще всего пользоваться горячими клавишами. Для постоянного включения режима ортогонального черчения необходимо нажать клавишу F8. Для временного включения этого режима необходимо нажать клавишу SHIFT. На панели инструментов Текущее состояние вынесена кнопка, также включающая или отключающая режим ортогонального черчения 
С помощью ортогонального черчения можно рисовать не только отрезки, но и линии ломаных сечений, перпендикулярных выносок допусков формы и др.
Точность построения. Глобальные и локальные привязки
Тема: Точность построения. Глобальные и локальные привязки
Цель занятия: построение простейшего чертежа с применением привязок.
Задачи:
Обучающие: сформировать понятие привязок в САПР КОМПАС; изучить классификацию привязок; научить правилам использования глобальных и локальных привязок в зависимости от представленного изображения; развить представления о построении простейшего чертежа с применением привязок;
Развивающие: формировать интерес к учению; развивать познавательные интересы, творческие способности; прививать исследовательские навыки.
Воспитательные: воспитание активности учащихся; обеспечение сознательного усвоения материала.
1. Организационный момент
Сообщение темы, определение цели и задач занятия учащимися.
2. Актуализация знаний
Повторим изученный материал
Ø Какая система координат применяется в САПР Компас-3D?
Ø Какая единица измерения по умолчанию используется САПР Компас-3D?
3. Ориентировочно-мотивационный этап .
Издавна чертеж выполняется с использованием чертежных инструментов (линейки, треугольника, циркуля и т.д.). Точность выполнения чертежа зависит от квалификации конструктора и остроты его зрения.
При компьютерном черчении основным инструментом является курсор – это графический элемент, который можно передвигать по экрану с помощью мыши. Как вы уже убедились, с его помощью можно выбирать команды на панелях окна документа и активизировать поля на панели свойств. Кроме этого курсор принимает активное участие в процессе создания геометрических объектов чертежа, то есть является, по сути, острием вашего карандаша. При компьютерном черчении любые построения ни в коем случае не следует выполнять на «глаз». Это считается грубой ошибкой. Машинная графика предполагает абсолютно точное взаимное положение геометрических объектов на чертеже. Тем более что графическая система обладает полным объемом функций, обеспечивающих такую точность.
4. Изучение нового учебного материала.

Предусмотрены две разновидности привязки – глобальная (действует по умолчанию) и локальная (однократная).
Глобальная привязка (если она установлена) постоянно действует при вводе и редактировании объектов. Она является простейшим инструментом, позволяющим осуществлять быстрое и точное указание существующих точек на чертеже.
Чтобы включить глобальные привязки в текущем окне, нажмите кнопку 

Локальную привязку требуется каждый раз вызывать заново, но она является более приоритетной, чем глобальная. При вызове какой-либо команды локальной привязки она подавляет
установленные глобальные привязки на время своего действия (до ввода точки или отказа от ввода). После ввода текущей точки локальная привязка отключается, и система возвращается к выполнению глобальных привязок.
Все локальные привязки собраны в контекстном меню локальных привязок. Вызов меню на экран во время выполнения команды осуществляется щелком правой клавиши мыши в любой точке чертежа. Чертеж любой сложности строится на основе базовых графических элементов (графических примитивов) и знаний правил оформления чертежно-графической документации. Метод построения каждого отдельного чертежа в большинстве случаев зависит от требуемой точности.
Рассмотрим алгоритм построения чертежа пластины простейшими командами
Порядок выполнения работы:
1) Запускаем программу Компас-3D V16.
2) Создаем файл-фрагмент. Для этого нажимаем на кнопку 
Рассмотрим чертеж. Т ак как контур пластины замкнут и ограничен вертикальными и горизонтальными отрезками, то целесообразнее построение выполнять с помощью команды 

3) Переходим в режим ортогонального черчения. Для этого нажимаем на кнопку 
4)
 |
Выбираем инструмент непрерывный ввод объекта 

 |

 |
 |  |
 |
7)
 |  |
Далее введите поле длина панели свойств 14, нажмите и расположите отрезок вертикально вверх:
 |
Для точного построения следующего отрезка щелкните правой клавишей мыши (ПКМ) в любой точке чертежа. В появившемся контекстном меню поставьте курсор на меню привязки, щелчок мыши при этом выполнять не нужно. После этого содержимое меню автоматически раскроется. Выберите из списка привязку выравнивание щелчком ЛКМ (рис. 2); курсор изменил свою форму, что свидетельствует о том, что привязка активна.
8)
 |
Установите курсор так, чтобы его «ловушка» захватывала объект (вертикальный отрезок), к которому требуется привязаться. В точке, соответствующей выбранной привязке, появится «крестик», свидетельствующий о срабатывании привязки, щелчком ЛКМ зафиксируйте отрезок:
 |
 |
10)
 |
Вызовите щелчком ПКМ локальную привязку выравнивание и зафиксируйте следующий
 |
отрезок (рис):
11)
 |  |
Повторите предыдущий пункт и выровняйте отрезок по вертикали:
 |
13)
 |  |

14) Повторите предыдущий пункт и выровняйте отрезок по вертикали.
15)
 |
 |
Подведите курсор к началу координат, сработает глобальная привязка (действующая по умолчанию) Ближайшая точка и зафиксируйте отрезок щелчком ЛКМ. На панели специального управления нажмите кнопку 
16)
 |
Чтобы найти центр данной пластины, на Инструментальной панели Геометрия выберите отрезок 
17) На Инструментальной панели Текущее состояние активизируйте ЛКМ кнопку 
18)
 |  |

19) Выбираем инструмент окружность 

 |  |
 |
5. Самостоятельная работа
Ø С какой целью на чертеже используют привязки к точкам или объектам?
Ø Какие два вида привязок вы знаете? Назовите отличительную особенность каждой из привязок.
Ø Как построить отрезок заданной длины? Как можно точно установить курсор мыши на середине отрезка? Как изменить стиль линии?
Сегодня мы с вами создали чертеж модели с помощью локальных и глобальных привязок. Вам понравилось работать в программе? Какие преимущества вы увидели? Наше занятие подошло к концу. Спасибо за внимание!
Если Вы считаете, что материал нарушает авторские права либо по каким-то другим причинам должен быть удален с сайта, Вы можете оставить жалобу на материал.