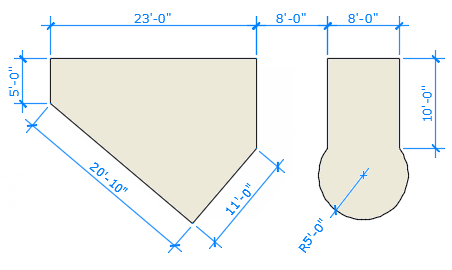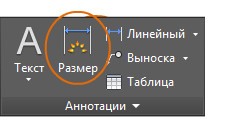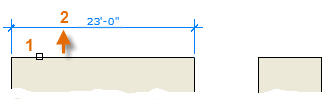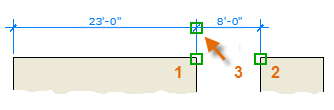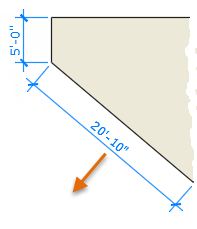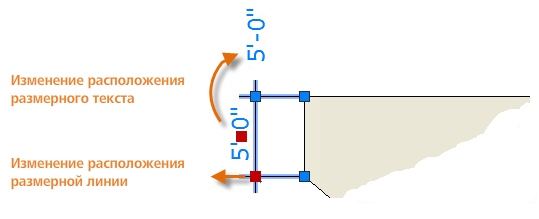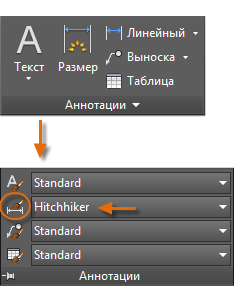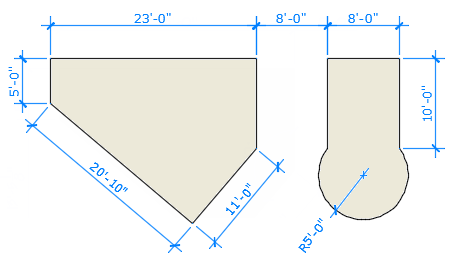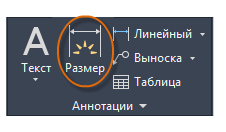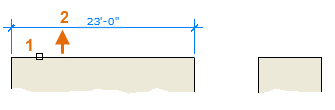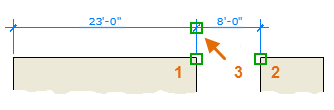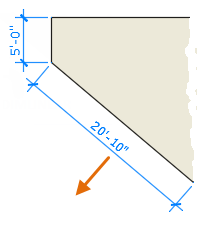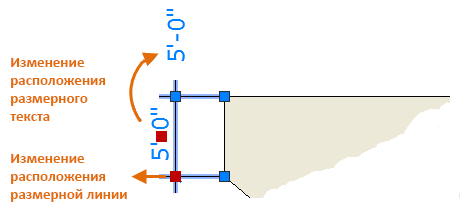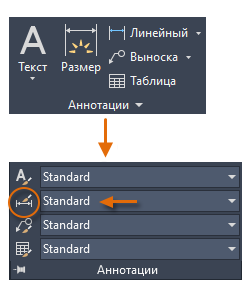в чем размеры в автокаде
Нанесение размеров в Автокаде. Основные команды
Про то, как вынести размеры в Автокаде, мы говорили ранее. Было рассмотрено несколько способов изменения масштаба размеров и его элементов. В предыдущей статье речь шла про настройку размерного стиля в соответствии с ГОСТ.
Здесь вы найдете информацию, как в Автокаде указать размер с помощью соответствующих инструментов, расположенных на вкладке Аннотации, палитра «Размеры».
Команда Экспресс («Быстрый размер»)
Команда Экспресс («Быстрый размер») помогает ответить на вопрос, как поставить размеры в Автокаде автоматически сразу для нескольких элементов.
Рис.1. Команда быстрой простановки размеров «Экспресс».
Чтобы выполнить команду, нужно выделить сразу несколько объектов и указать местоположение размера. В проставленном размере отображаются расстояния между всеми выделенными точками. К контекстным свойствам относится:
— Радиус/диаметр и т.д. (боле подробно про каждый параметр вы найдете в курсе «Оформление проектов AutoCAD по ГОСТ»).
Рис. 2. Параметры команды «Экспресс».
Чтобы поставить цепь размеров вручную, нужно:
Команда «Разрыв»
Если два размера пересекаются, можно применить инструмент «Разрыв». Последовательность действий следующая: вызовите команду, затем выделите размер, который хотите разорвать, нажмите Enter.
Рис. 3. Разрыв размера в AutoCAD.
Команда «Прикрепить»
Команда «Прикрепить» позволяет переопределять уже проставленный размер к др. точкам без потери связи, т.е. остаются ассоциативные размеры в Автокаде.
Свойство ассоциативности подразумевает, что объекты (в данном случае размеры) взаимосвязаны с исходными элементами чертежа, которые нужно образмерить (отрезки, дуги и т.д.). При изменении длины отрезка, значение текста в размере автоматически пересчитывается. Возможно, вы сталкивались с тем, что на чертеже появляются восклицательные знаки, как на рис. 4. Это значит, что ассоциативность между размером и объектом была утеряна.
Рис. 4. Свойство ассоциативности размеров в AutoCAD.
Вы всегда можете воспользоваться справкой Autodesk (горячая клавиша F1), если возникнут трудности.
Несколько слов про размеры в Автокаде 3d
Размеры всегда проставляются в плоскости XY. Если возникает необходимость вынести размер, к примеру, высоту объемного объекта, т.е. по оси Z, то у вас ничего не получится. Чтобы выполнить данную операцию, достаточно переопределить направление осей, работать в Пользовательской системе координат.
Рис. 5. Размеры в Автокаде 3д.
Это можно сделать с помощью мышки. Достаточно указать новое направление для осей, расположенных в левом нижнем углу графического пространства. Или же воспользоваться соответствующими командами: «Ось Z», «3 точки» (Вкладка «Главная», панель «Координаты», рабочее пространство «3D моделирование»). Именно по такому принципу проставляются размеры в Автокаде 3д.
Размеры в AutoCAD. Как поставить, изменить, масштабировать размеры в Автокаде?
В этой статье мы поговорим о правильной работе с размерами в программе Автокад. Вот какие нюансы я рассмотрю:
– Как поставить, сделать размеры в AutoCAD
– Как изменять размеры в Автокад
– Как проставить легко размерную цепь в Автокаде
– Как масштабировать размерные числа
– Как настроить стиль размеров
– Что такое аннотативный размер в Автокад
– Как добавить к размерному число значок диаметра
Видео версия урока:
Текстовая версия урока:
Для того чтобы проставить обычный линейный размер (это размер, параллельный либо оси Х, либо оси Y), нужно выбрать соответственную команду на Ленте команд Автокада, во вкладке “Главная”, в блоке ленты “Аннотации”. Команда-кнопка так и называется – “Линейный размер”. Смотри картинку:
Причем в Автокаде размер автоматически привязывается к некоторым типам объектов, например, к Полилиниям, к отрезкам.
К примеру, Вам надо уменьшить образмеренный участок детали (верхняя горизонтальная поверхность). Если у Вас контур детали выполнен Полилинией, то достаточно сделать вот что:
В итоге, как мы увидим, размер автоматически обновится – уменьшится:
Теперь поговорим о настройках размерного стиля в AutoCAD – самой важной теме, пожалуй. Ведь в настройках стиля мы можем сделать тексты по ГОСТ, засечки вместо стрелок (для строительных чертежей), настроить точность размерных чисел – количество знаков после запятой.
Для того чтобы зайти в настройки стиля, нужно развернуть блок ленты “Аннотации” (см. рисунок ниже), нажать по кнопке “Размерный стиль”. Далее во всплывшем окне надо слева выбрать название настраиваемого стиля (Размерный стиль в Автокаде – это набор настроек, объединенных одним названием), и нажать справа кнопку “Редактировать”:
Теперь давайте научимся быстро выполнять размерную цепь в Автокаде.
Для этого есть очень волшебная и простая функция – “Быстрый размер” (или “Экспресс-размер”). Для его вызова нужно зайти на вкладку “Аннотации” нашей Ленты команд, далее найти и нажать по команде с соответствующим названием (смотри картинку ниже).
Далее просто выбираем нашу Полилинию, которой выполнен контур детали, и отводим курсор для указания положения линий нашей размерной цепи:
Также иногда новичков волнует вопрос –
как проставить значок диаметра или градуса в размерах в Автокаде?
Здесь тоже нет на самом деле ничего сложного. Просто выделяете нужный размерный текст, дважды щелкнув левой кнопкой мыши по нему, далее в преобразившейся ленте жмете справа по большой кнопке “Обозначение”. После этого из списка выбираете нужное обозначение – будь то диаметр или градус (либо что-либо другое):
Аннотативность размеров – спасатель при мелких размерах на крупных строительных чертежах!
Строители, которые чертят в Автокаде, сталкивались с тем, что если чертить здание в масштабе 1:1 (а так кстати и положено работать, см. урок по масштабам чертежей в Автокаде) то размеры вообще не видно, как и не видно засечек и стрелочек.
На самом деле всё очень даже логично – Ваш чертеж измеряется метрами, а размерные числа и засечки – всего лишь миллиметрами, то есть в 1000 раз меньше. Поэтому их и не заметно на чертеже, но они есть 🙂
Тут то нас и спасает Аннотативность размеров и текстов, которая визуально увеличивает аннотации – размеры, тексты и другие поясняющие элементы чертежа. Нужно сделать 2 главные настройки в размерном стиле для этого:
Еще один великий плюс аннотативных размеров и текстов.
Обязательно получите мой более развернутый базовый Видео-курс “AutoCAD за 40 минут”, нажав по картинке ниже:
В этом видео и уроке мы покажем, как работать со свойствами в AutoCAD, а также как работает панель свойств и их копирование. Урок ответит на такие вопросы: – Что такое Свойства в Автокаде? – Как включать панель свойств в Автокаде? – Что такое быстрые свойства и как их отключить? – Как копировать свойства в AutoCAD […]
В этом видео мы показываем, как настраивать и включать привязки к объектам в Автокаде для облегчения Вашего черчения. Из видео Вы узнаете: – Как включить привязки в Автокаде; – Как производится настройка привязок; – Как сделать грамотно привязку в Автокаде; – Как отключить ненужные привязки в AutoCAD. Видео версия урока: Освой AutoCAD за 40 минут пройдя базовый […]
В этом уроке мы показываем, каким системным требованиям должен удовлетворять Ваш компьютер или ноутбук, чтобы в нем работать комфортно в Автокаде. Видео версия урока: Освой AutoCAD за 40 минут пройдя базовый курс от Максима Фартусова. Текстовая версия урока: Пожалуй одним из самых популярных вопросов, на ряду с таким, как скачать программу AutoCAD, является вопрос связанные с системными требованиями программы AutoCAD. […]
AutoCAD
Создайте несколько типов размеров и сохраните параметры размера под именем.
Далее представлен пример нескольких типов размеров, используемых в архитектурных размерных стилях (британские единицы).
Линейные размеры
С помощью команды РАЗМЕР можно создавать горизонтальные, вертикальные, параллельные и радиальные размеры. Тип размера зависит от выбранного объекта и направления перетаскивания размерной линии.
На следующей иллюстрации показан один из методов использования команды РАЗМЕР. После запуска команды нажмите клавишу ENTER или клавишу пробела, выберите отрезок (1) и щелкните местоположение размерной линии (2).
Для размера 8′-0″, представленного ниже, можно использовать другой метод. Запустив команду РАЗМЕР, щелкните две конечные точки (1 и 2), затем щелкните местоположение размерной линии (3). С целью выравнивания размерных линий точка 3 была привязана к конечной точке ранее созданной размерной линии.
Чтобы создать параллельные объекту размеры с помощью команды РАЗМЕР, перетащите размерную линию на угол, а не в горизонтальное или вертикальное положение.
Редактирование размеров
Для быстрой настройки размеров рекомендуется использовать ручки.
В этом примере, чтобы отобразить ручки размера, его необходимо выделить. После этого можно щелкнуть ручку в размерном тексте и перетащить ее в новое расположение или щелкнуть одну из ручек в конце размерной линии и перетащить размерную линию.
Размерные стили
С помощью размерных стилей можно задать и обеспечить соблюдение стандартов черчения. Доступно множество размерных переменных, которые можно задать с помощью команды РЗМСТИЛЬ, позволяющей управлять практически всеми нюансами отображения и поведения размеров. Все эти параметры хранятся в каждом из размерных стилей.
По умолчанию применяется размерный стиль с именем «Стандарт» (британские единицы) или ISO-25 (метрические единицы). Он назначается для всех размеров, пока в качестве текущего размерного стиля не будет выбран другой стиль.
Имя текущего размерного стиля (в данном случае «Hitchhiker») отображается в раскрывающемся списке панели «Аннотация».
Чтобы открыть Диспетчер размерных стилей, нажмите указанную кнопку. Можно создавать размерные стили, которые будут отвечать практически любым стандартам, но необходимо затратить немало времени, чтобы задать их полностью. По этой причине рекомендуется сохранять все создаваемые размерные стили в одном или нескольких файлах шаблона.
AutoCAD
Не удалось извлечь оглавление
Размеры
Создайте несколько типов размеров и сохраните параметры размера под именем.
Далее представлен пример нескольких типов размеров, используемых в архитектурных размерных стилях (британские единицы).
Линейные размеры
С помощью команды РАЗМЕР можно создавать горизонтальные, вертикальные, параллельные и радиальные размеры. Тип размера зависит от выбранного объекта и направления перетаскивания размерной линии.
На следующей иллюстрации показан один из методов использования команды РАЗМЕР. После запуска команды выберите отрезок (1) и щелкните местоположение размерной линии (2).
Для размера 8′-0″, представленного ниже, можно использовать другой метод. Запустив команду РАЗМЕР, щелкните две конечные точки (1 и 2), затем щелкните местоположение размерной линии (3). С целью выравнивания размерных линий точка 3 была привязана к конечной точке ранее созданной размерной линии.
Чтобы создать параллельные объекту размеры с помощью команды РАЗМЕР, перетащите размерную линию на угол, а не в горизонтальное или вертикальное положение.
Редактирование размеров
Для быстрой настройки размеров рекомендуется использовать ручки.
В этом примере, чтобы отобразить ручки размера, его необходимо выделить. После этого можно щелкнуть ручку в размерном тексте и перетащить ее в новое расположение или щелкнуть одну из ручек в конце размерной линии и перетащить размерную линию.
Размерные стили
С помощью размерных стилей можно задать и обеспечить соблюдение стандартов черчения. Доступно множество размерных переменных, которые можно задать с помощью команды РЗМСТИЛЬ, позволяющей управлять практически всеми нюансами отображения и поведения размеров. Все эти параметры хранятся в каждом из размерных стилей.
По умолчанию применяется размерный стиль с именем «Стандарт» (британские единицы) или ISO-25 (метрические единицы). Он назначается для всех размеров, пока в качестве текущего размерного стиля не будет выбран другой стиль.
Имя текущего размерного стиля (в данном случае «Hitchhiker») отображается в раскрывающемся списке панели «Аннотация».
Чтобы открыть Диспетчер размерных стилей, нажмите указанную кнопку. Можно создавать размерные стили, которые будут отвечать практически любым стандартам, но необходимо затратить немало времени, чтобы задать их полностью. По этой причине рекомендуется сохранять все создаваемые размерные стили в одном или нескольких файлах шаблона.
Простановка и настройка размеров | AutoCAD
СПДС ГОСТ Р 21.1101-2013 п.5.4
Размеры показывают геометрические величины объектов, расстояния и углы между ними, координаты отдельных точек. В AutoCAD используется 11 видов размеров, которые можно разделить на три основных типа: линейные, радиальные и угловые. Линейные размеры делятся на горизонтальные, вертикальные и параллельные, повернутые, ординатные, базовые и размерные цепи. Ниже будут приведены простые примеры их нанесения.
Для сравнения будут показаны размеры с обозначением по СПДС ГОСТ Р 21.1101-2013 п.5.4 и ЕСКД ГОСТ 2.307-2011 п.5 на примерах линейных размеров, однако согласно СПДС ГОСТ Р 21.1101-2013 п.5.4.2 «При нанесении размера диаметра или радиуса внутри окружности, а также углового размера размерную линию ограничивают стрелками. Стрелки применяют также при нанесении размеров радиусов и внутренних скруглений.»
Горизонтальные, вертикальные, параллельные
AUTOCAD предоставляет возможность автоматизированного проставления размеров объектов на чертеже.
Все команды, связанные с простановкой размеров, сосредоточены в меню Диспетчер размерных стилей. Для доступа к этому меню можно ввести команду РЗМСТИЛЬ, либо воспользоваться строкой меню Размеры, после чего выбрать из выпадающего списка пункт «размерные стили…»
Кроме того, доступна панель инструментов Измерение.
Также можно в меню Аннотации в выпадающем меню выбрать пиктограмму 
Пусть, например, высота размерного шрифта (она по умолчанию 2,5 мм), стрелок и переход выносных линий за размерные оказались меньше требуемых значений в два раза. Эти параметры можно изменить одной корректировкой в диалоговом окне размерного стиля. Для этого необходимо выполнить следующие шаги:
/Размещение/ глобальный масштаб /2
Для корректировки параметров размеров (шрифта, стрелок, единиц измерения и пр.), можно создать новый стиль, либо редактировать уже существующий размерный стиль. Далее создадим размерный стиль для СПДС и рассмотрим основные пункты для его настройки. Для этого выберем «Новый» и в следующем меню в пункте с названием назовем его СПДС и нажмем Далее.
Во вкладке Символы и стрелки, в разделе стрелки вместо Закрашенная замкнутая, выберем Наклон. Также можно изменить Размер стрелки, в зависимости от масштаба чертежа.
Во вкладке Тест в пункте можно изменить шрифт, наклон текста нажав на 
Во вкладке «Размещение» в разделе «параметры размещения» изменим его на Текст
Во вкладке Основные единицы в пункте точность изменим на 0, либо на другое требуемое значение. Если перед простановкой размеров осуществлено масштабирование чертежа, то при простановке размеров это нужно учесть в разделе Масштаб измерений, чтобы размерное число было действительным. Нажмем Ок.
Как видим, угловые и радиальные размеры отображаются также с засечками, а не стрелками. Для того, чтобы установить стрелки в этих размерах, в Диспетчере размерных стилей выберем созданный ранее стиль СПДС, нажмем Новый… и в меню Создание нового размерного стиля выберем «Угловые размеры», нажмём Далее.
В пункте Стрелки выберем Завершенная замкнутая и нажмём Ок.
Как видим, в раздел СПДС добавился пункт Угловой и изменился вид стрелок углового размера. Повторим тоже самое с радиальными и диаметральными размерами.
В результате у нас получился размерный стиль с засечками и стрелками согласно СПДС. Внесенные корректировки будут учтены при простановке новых размеров. Для внесения их в ранее проставленные размеры выполнить редактирование размеров. Можно так же вносить изменения в размерный стиль, настраивая его, для этого нужно в Диспетчере размерных стилей выбрать Редактировать