в чем преимущества применения формы
Плюсы табличного представления данных при написании курсовых и дипломных работ
Выполнение любого студенческого проекта сопровождается не просто набором текста, но и оформлением табличных и графических данных. Сложно недооценить преимущества таблиц в курсовых и дипломных работах. Сегодня мы поговорим именно о них.
Выполнение любого студенческого проекта сопровождается не просто набором текста, но и оформлением табличных и графических данных. Сложно недооценить преимущества таблиц в курсовых и дипломных работах. Сегодня мы поговорим именно о них.
Как и когда уместно использование таблиц в дипломной или курсовой работе?
Всем известно, что при написании ВКР происходит посредством переработки большого объема информации. Важно не просто найти и вставить подходящий фрагмент в свою работу, а тщательно обработать, выделить суть и отразить ее.
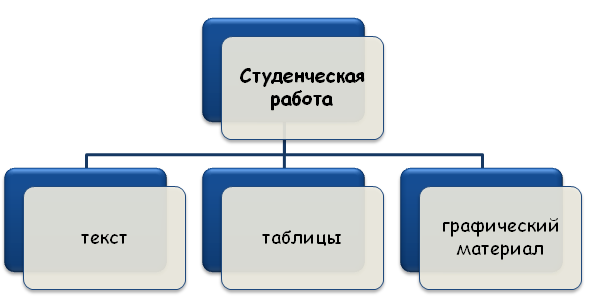
Чрезмерное копирование данных приводит к снижению уникальности текста. Поэтому важно, чтобы автор умел грамотно перефразировать материал с учетом сохранения изначально контекста и мысли.
После того, как информация упорядочена, имеется полный текст работы, можно приступать к его оформлению. Если в материале прослеживается четкая грань между данными, взаимосвязь, можно провести анализ или сравнение, то целесообразно описывать это все не голым текстом, а с помощью таблиц.
В таблице будет наглядно показано, что сравнивается, изменения (динамика). Все разъяснения будут даны ниже, под этим элементом курсовой или дипломной работы.
Студент имеет право создать и оформить таблицу в любом разделе проекта. Ни в ГОСТах, ни в методических рекомендациях нет строгих ограничений по применению таблиц. Их количество не ограничено, объем также не регулируется.
Поэтому, Вы можете использовать таблицы в любом удобном моменте, где есть для этого подходящая информация.
Нужна помощь преподавателя?
Мы всегда рады Вам помочь!
Достоинства и недостатки использования таблиц в студенческих работах
Всем известно, что к качеству и оформлению курсовых и дипломных работ в каждом ВУЗе или СУЗе предъявляются конкретных требования.
В каких случаях таблица в тексте студработы принесет пользу?
При написании курсовой или дипломной работы наибольшая вероятность снижения уникальности возникает при выполнении теоретической главы. Здесь автор излагает ключевые моменты по теме, используя труд других исследователей. Если уникальность текста не удается повысить с помощью рерайта или иных способов, то стоит задуматься о создании таблиц.
Обратите внимание, что речь идет о создании новых табличных вариантов, согласно имеющимся данным, а не о копировании их из готовых работ и пр.
Достаточно трансформировать текст в табличную форму, как уникальность может взлететь вплоть до 30-40%. Главное, грамотно скомпоновать данные, разбить их на блоки, показать взаимосвязь изменения, сравнение и пр.
Согласно общим требованиям, курсовые работы должны быть около 25-30 страниц, ВКР бакалавра – около 60 страниц, дипломная работа магистра – 70-100 страниц.
Если наблюдается дефицит информации, объем проекта выходит меньше указанного минимума, то здесь потребуется колоссальная доработка с дополнением материалов и фактов. В некоторых случаях создание таблиц позволит увеличить зрительно объем работы, но это способствует ее наращиванию лишь на несколько страниц.
Если же наблюдается избыток информации и чрезмерное превышение норм по объему, то таблица позволит легко и быстро сократить текст. С ее помощью автор отразит лишь ключевые понятия, события моменты, а их анализ кратко представит под ней. В этом случае можно сократить объем вплоть до 30%.
Если Вы пишете проект по предмету или специальности, предполагающей расчеты, то не торопитесь все детально расписывать. Таблица в значительной степени упростит восприятие расчетов и коэффициентов, покажет их изменение, отклонение от норм, влияние на жизнь объекта.
Достаточно рассчитать коэффициенты, разбить их на взаимосвязанные группы и представить в виде таблицы. Анализ наиболее существенных изменений будет представлен по ней.
Таким образом, таблица в значительной степени облегчит восприятие расчетных данных.
Рекомендации экспертов по использованию таблиц в курсовых и дипломных работах
Ни одна курсовая или дипломная работа не получит допуск к защите, если в ней не будет присутствовать графических материалов и таблиц. Фактически, таблица является одним из обязательных постулатов для успешного прохождения нормоконтроля и получения допуска к защите проекта.
Таблица должна быть понятна не только автору, но и все читателям. Поэтому старайтесь писать ее максимально просто и логично.
Перед тем, как занести данные в таблицу, проверьте их достоверность, точность и правильность. В дальнейшем это может сказаться на конечном результате исследования.
Важно не просто создать таблицу, исходя из имеющихся данных, но и грамотно ее оформить. Об оформлении таблиц, трансформации текста в таблицы мы писали ранее.
Трудности с учебой?
Помощь в написании студенческих и
аспирантских работ!
Создание форм



Объект Формы
Для ввода данных в базу данных удобно использовать формы. Данные в таблицы можно заносить и без помощи форм, но существуют, по крайней мере, четыре причины, которые делают формы незаменимым средством ввода данных в БД.
1. Пользователям СУБД нельзя предоставлять доступ к таблицам (самому ценному из того, что есть в БД).
2. Разные пользователи могут иметь разные права доступа к информации, содержащейся в таблицах. Формы предоставляют пользователю средства для заполнения только тех полей, которые ему заполнять положено. Например, один сотрудник банка имеет право вводить только имена и адреса клиентов, другой – только номера их расчетных счетов, а третий – только денежные суммы, хранящиеся на этих счетах. Для ввода данных им предоставляют разные формы, хотя данные из этих форм могут поступать в одну таблицу.
3. Преимущества форм раскрываются особенно наглядно, когда информация для БД вводится вручную из заполненных бланков (анкеты, накладные, счета, описи, ведомости и т. п.). В этом случае форму делают графическими средствами так, чтобы она была точной копией бланка – это заметно упрощает работу персонала по вводу данных, снижает его утомление и предотвращает появление ошибок.
4. Ввод данных в таблицу чрезвычайно утомительное занятие. Уже после нескольких часов работы люди делают ошибки.
Ввод данных в форму проще, т.к. в форме можно разместить специальные элементы управления (счетчики, раскрывающиеся списки, переключатели, флажки и прочие) для автоматизации ввода. Как правило, элементы управления в формах настраивают таким образом, чтобы при вводе данных выполнялась их первичная проверка.
Как и другие объекты СУБД Access, формы можно создавать вручную или автоматически, причем несколькими способами. Быстро создать форму можно с помощью Мастера или командой Автоформа.
С помощью автоформ создаются формы, в которых выводятся все поля и записи базовой таблицы или запроса.
Формы, предназначенные для ввода данных в таблицы, удобно создавать с помощью автоформы.
Существуют три вида автоформ:
· в столбец – отображает все поля одной записи, удобна для ввода и редактирования данных;
· ленточная – отображает группу записей, удобна для вывода данных;
· табличная – по внешнему виду ничем не отличается от таблицы, на которой она основана.
С помощью Мастера форма создается всего в четыре этапа:
1) выбор полей, данные для которых можно будет вводить в форме;
2) выбор внешнего вида формы (один из четырех);
3) выбор фонового рисунка формы (один из десяти);
4) задание имени формы.
Все эти пункты достаточно хорошо объяснены в Мастере и не требуют никаких пояснений. Мастер выводит на экран вопросы и создает форму на основании ответов пользователя. После этого пользователь имеет возможность доработать и изменить форму в режиме конструктора.
Форма используется не только для ввода, но и для отображения данных. Источником записей формы являются поля в базовых таблицах и запросах. Связь между формой и ее источником записей создается при помощи графических объектов, которые называют элементами управления.
Элемент управления — объект графического интерфейса, позволяющий пользователям управлять приложением. Элементы управления используются для отображения данных или параметров, для выполнения действий, либо для упрощения работы с интерфейсом пользователя.
Перечислим наиболее часто используемые элементы управления.
1. Надпись. Служит для ввода и отображения текста (название формы, надпись над строкой ввода и т. д.).
2. Поле. Позволяет размещать в форме текстовую надпись и поле для ввода или вывода данных.
3. Кнопка. Используется для вызова макросов, процедур или выполнения какого-либо действия. На кнопке можно поместить текст или рисунок.
4. Флажок. Обычно используется для представления данных логического типа.
5. Список. Может содержать фиксированный набор значений или значения из заданного поля одной из таблиц. Позволяет не вводить данные, а выбирать их из списка.
6. Поле со списком. Представляет собой комбинацию элементов Поле и Список. Применяется так же, как и список, но занимает меньше места в форме, поскольку список открывается только после щелчка на раскрывающей кнопке.
7. Подчиненная форма/отчет. Позволяет отобразить еще одну форму или отчет в основном объекте.
Разработчик формы может перемещать элементы управления, изменять их размеры и задавать свойства шрифта для элементов. В форму можно также добавлять элементы управления для отображения вычисляемых значений, итогов, текущей даты, времени и других полезных сведений.
При создании формы вручную элементы управления размещают на ней так, как удобно пользователю. Созданные элементы управления формы выравнивают с помощью команды Формат – Выровнять.
Структуру формы составляют ее разделы. Самый простой способ познакомиться с разделами формы состоит в том, чтобы взять готовую форму, например, созданную с помощью Мастера, и посмотреть ее структуру в режиме Конструктора.
Рядом с формой открывается панель элементов, содержащая заготовки и инструменты для создания элементов управления формы. Размеры разделов и размеры рабочего поля формы можно изменять с помощью мыши.
В структуре формы четко видны три раздела:
1) раздел заголовка формы;
3) раздел примечания формы.
Все, что содержится в области данных, является элементами управления.
Работа с формами в Access
Хотя вы всегда можете вводить данные непосредственно в таблицы базы данных, вам может быть проще использовать формы. Использование формы для ввода данных в Access, позволяет убедиться, что вы вводите нужные данные в нужном месте и в формате. Это поможет сохранить точность и согласованность вашей базы данных.
В этой статье будут рассмотрены преимущества использования форм в базе данных. Вы рассмотрите примеры различных форм и компонентов формы. Наконец, вы узнаете, как использовать формы для ввода новых записей, просмотра и редактирования существующих.
Зачем использовать формы?
Многие из нас часто заполняют формы, что мы почти не замечаем, когда нас просят использовать их. Формы настолько популярны, что они полезны как для человека, запрашивающего информацию, так и для лица, предоставляющего ее. Это способ требовать информацию в определенном формате, что означает, что человек, заполняющий форму, точно знает, какую информацию включить и куда ее поместить.
Это справедливо и для форм в Access. Когда вы вводите информацию в форму в Access, данные идут именно туда, куда она должна идти: в одну или несколько связанных таблиц. Хотя ввод данных в простые таблицы довольно прост, запись данных становится более сложной, так как вы начинаете заполнять таблицы записями из других источников в базе данных. Например, таблица Orders в базе данных хлебобулочных изделий может ссылаться на информацию о клиентах, продуктах и ценах, полученных из связанных таблиц. Запись с информацией об одном заказе может выглядеть так:
Записи в этих таблицах включают идентификационные номера записей из других таблиц. Вы не можете многому научиться, просто взглянув на эти записи, потому что идентификационные номера не рассказывают вам о данных, к которым они относятся. Плюс, потому что вам нужно взглянуть на две таблицы, чтобы просмотреть один заказ, у вас может быть сложное время, даже находя нужные данные. Легко видеть, как просмотр или ввод многих записей таким образом может стать трудной и утомительной задачей.
Форма, содержащая те же данные, может выглядеть так:
Как вы можете видеть, эту запись гораздо легче понять при просмотре в форме. Изменение записи было бы проще, потому что вам не нужно было бы знать номера идентификаторов для ввода новых данных. Когда вы используете форму, вам не нужно беспокоиться о вводе данных в нужные таблицы или в правильном формате; форма может справиться с этими вещами. Там нет необходимости идти туда и обратно между таблицами или тщательно искать в таблице для определенной записи, потому что формы позволяют вам видеть целые записи по одному.
Мало того, что формы облегчают процесс ввода данных для пользователей, но они также обеспечивают бесперебойную работу базы данных. С формами разработчики баз данных могут точно контролировать, как пользователи могут взаимодействовать с базой данных. Они могут даже устанавливать ограничения для отдельных компонентов формы, чтобы обеспечить ввод всех необходимых данных и что все они введены в допустимом формате. Это полезно, потому что сохранение данных, согласованных и организованных, необходимо для точной и мощной базы данных.
Работа с формами
Чтобы работать с формами в Access, вам нужно знать, как открыть форму, а также как просматривать и редактировать информацию в форме.
Чтобы открыть существующую форму:
Ввод и изменение данных
В зависимости от используемой базы данных формы, с которыми вы работаете, могут включать специальные инструменты и функции, которые позволяют вам выполнять общие задачи одним нажатием кнопки. Вы увидите примеры этих инструментов в интерактивных приложениях на следующей странице. Однако независимо от того, какой тип формы вы работаете с вами, вы можете следовать тем же процедурам для выполнения определенных основных задач.
Как добавить новую запись
Существует два способа добавить новую запись в форму:
Как найти существующую запись для просмотра или редактирования
Существует два способа поиска и просмотра существующей записи с использованием формы, и оба они используют панель отклонения n в нижней части экрана:
Чтобы сохранить текущую запись:
Чтобы удалить текущую запись:
Использование функций формы
Точная процедура, которую вы используете для заполнения формы, будет зависеть от содержания и дизайна формы, которую вы используете. Формы в вашей базе данных могут быть похожи на примеры в двух интерактивных документах ниже. Между ними они включают большинство функций, с которыми вы обычно сталкиваетесь в формах.
Как использовать Google Forms на максимум
Гайд по всем функциям и возможностям инструмента.
Собирать данные, опрашивать сотрудников, проводить голосования регулярно приходится в каждом бизнесе. Это тот случай, когда не нужно придумывать велосипед, ведь Google Формы закрывают основные потребности, связанные с опросами.
Рассказываем, как работать с этим инструментом и получить нужную информацию.
В чем преимущество Google Форм
Главное преимущество — это онлайн, благодаря чему ответы можно получать из любой точки мира. Инструмент удобный и интуитивно понятный — с простым дизайном и юзабилити на максимальном уровне.
Гугл опросы можно настроить до мельчайших деталей — выбрать вариант единичного ответа или чекбоксы, создать вариативную структуру вопросов, вставить картинку или видео. А еще вы можете загрузить лого компании, и алгоритм автоматически настроит цветовую гамму. Работать с Формами может и команда, и отдельный пользователь.
Google Формы совместимы с другими продуктами компании, корректно синхронизируются между разными гаджетами и операционными системами. Форма автоматически помещается в облако, поэтому за сохранность данных можно не переживать.
Татьяна Лукинюк,
B2C-директор в Kyivstar
Наталья Павлова,
HR-директор Visa в СНГ и Юго-Восточной Европе
Для чего нужны Google Формы
Инструмент дает возможности:
Как создать гугл форму
Зайдите на Google Drive, кликните на New и выберите Google Формы из выпадающего списка.
В «Настройках» определите тип Google Формы: общие, презентация или тесты. Здесь вы можете в деталях настроить, как будет происходить сбор данных.
В разделе «Общие» настраивается:
В разделе «Презентация» настраивается:
В разделе «Тесты» настраивается:
Затем выберите название для своего опроса в гугл формах и расскажите о нем детальнее.
Вот как выглядит меню, которое поможет вам добавлять вопросы и структурировать их:
Чтобы создать вопрос, кликните на знак плюса в боковом меню, в следующей форме запишите свой вопрос и настройте варианты ответов.
Текст (строку) удобнее всего применять, когда нужно получить короткую информацию — электронную почту, номер телефона, адрес, ссылку на соцсети или портфолио.
Текст (абзац) подойдет, если необходимо написать длинный ответ на вопрос.
Один из списка — можно выбрать единственный ответ.
Несколько из списка — возможность выбрать два или больше ответов, например, в тестах.
Раскрывающийся список — варианты можно просмотреть, открыв список. Это помогает экономить место.
Загрузка файлов — если нужно загрузить файл (документ или фото) в качестве ответа.
Шкала — когда необходимо что-то оценить по шкале, например, качество обслуживания. Максимальный балл — 10, но можно создавать и шкалу поменьше.
Сетка (множественный выбор или флажки) — пользователь может выбрать один или несколько вариантов из сетки.
Дата — используют, когда нужно указать дату, год и время.
Время — позволяет указывать время или продолжительность.
Когда вы выбрали тип вопроса, укажите, обязательно ли на него отвечать:
Так, если респондент не ответил на вопрос, он не сможет отправить форму.
Когда вы нажимаете на три точки возле пункта «Обязательный вопрос», высвечиваются дополнительные функции: выбрать описание к вопросу, выбрать действие для каждого варианта ответа и перемешать ответы.
При выборе блока «Текст (строка)» можно ограничить ответ указанием цифры или текста с помощью функции «Проверка ответов». Если это текстовое значение, вы можете задать, что нужно указать пользователю: текст, ссылку, электронную почту.
Если вы хотите разделить опрос на несколько частей, нажмите «Добавить раздел» в боковом меню. Эта функция будет полезной в том случае, когда нужно задать вопросы на разные темы или отделить тесты от развернутых ответов, которые дают больше баллов.
У Google Форм есть еще одно преимущество: здесь вы можете создать сложную систему вопросов — после выбора одного из ответов пользователя перенаправляют на конкретный раздел. Чтобы сделать это, нажмите на «Действие для каждого варианта ответа» и выберите раздел, к которому необходимо перейти.
Бывают случаи, когда целесообразнее отправить форму с шаблонами ответов. Например, если нужно заполнить много разных данных. Чтобы создать такую форму, кликните на «Создать образец заполнения» и впишите примеры ответов.
Дизайн
При создании формы можно сразу выбрать шаблон, который подходит вам по назначению и дизайну. Но поскольку готовых образцов не очень много, можно сделать свой дизайн Google Форм.
Шаблоны есть в трех категориях: работа (заявка на вакансию, форма заказа, запрос на выходной, отзыв клиента), учеба (оставить отзыв о курсе, задать вопросы, создать викторину), личные цели (приглашение на вечеринку, форма для контактной информации, регистрация на ивент).
Если готовые шаблоны вам не подходят, в верхнем меню нажмите на «Настроить тему»:
Вы сможете выбрать цветовую палитру темы, цвет фона и поменять верхний колонтитул, например, вставить лого своей компании или выбрать иллюстрацию.
Типы доступов в Google Формах
Есть несколько типов доступа:
Чтобы открыть доступ к опросу отдельным пользователям, кликните «Настройки доступа» и добавьте электронные адреса людей, которые смогут редактировать опрос, просматривать и удалять ответы респондентов.
Безопаснее всего открывать доступ через электронную почту — так вы будете уверены, что посторонние люди не смогут изменять данные.
Как открыть доступ респондентам
Когда вы создали и оформили Google Форму, предоставьте доступ респондентам. Кликните на кнопку «Отправить» в правом верхнем углу и выберите, каким способом поделитесь опросом:
Дополнительно вы можете собирать электронные адреса тех, кто отправил заполненную форму.
Анализ результатов
После отправки формы вы увидите две появившиеся вкладки — «Вопросы» и «Ответы».
Во вкладке «Ответы» отображаются:
Нажав на знак Google Таблицы, можно настроить импортирование ответов в таблицу:
Если вы получили достаточное количество ответов, деактивируйте функцию «Принимать ответы», после чего респонденты больше не смогут заполнять форму:
Дополнения
У Google Форм существуют дополнения, позволяющие оптимизировать работу. Чтобы найти их, нажмите на «Дополнения» в функциях:
Когда вы устанавливаете дополнения, на верхней панели появляется значок, через который можно ими управлять:
Делимся самыми полезными.
formLimiter — позволяет перестать получать ответы. Ограничения можно установить по дате и времени, числу ответов или значению ячейки в таблице.
Email Notifications for Google Forms — дает возможность автоматически отвечать респондентам по email на основе их ответов после отправки формы. Кроме того, вы можете настроить push-уведомления, когда кто-то прислал ответ, и принимать ответы на почту.
Сначала нужно выбрать вопросы, которые необходимо проанализировать, и приложение сформирует статистику:
QR Code Maker — преобразует ссылку на Google Форму в QR-код. Полезно, если опрос нужно распространить на большую аудиторию.
Весь бизнес-контент в удобном формате. Интервью, кейсы, лайфхаки корп. мира — в нашем телеграм-канале. Присоединяйтесь!


































